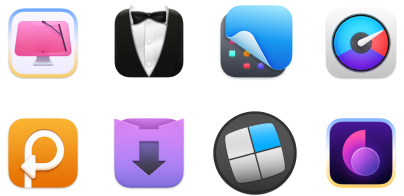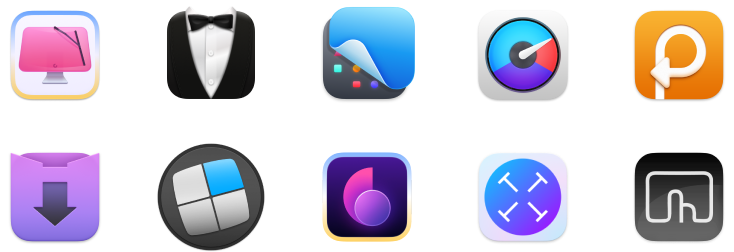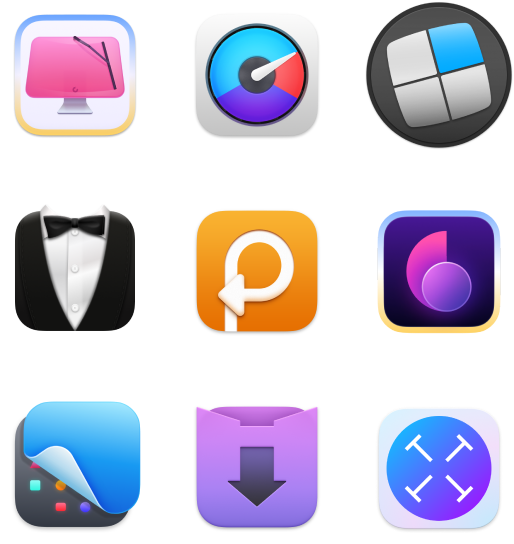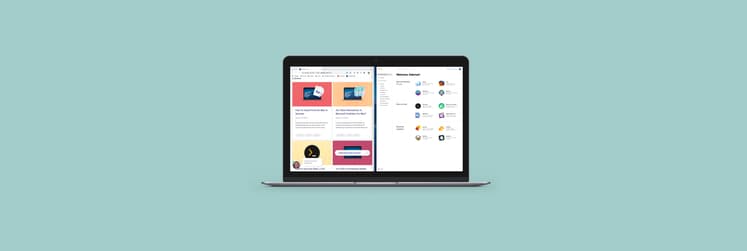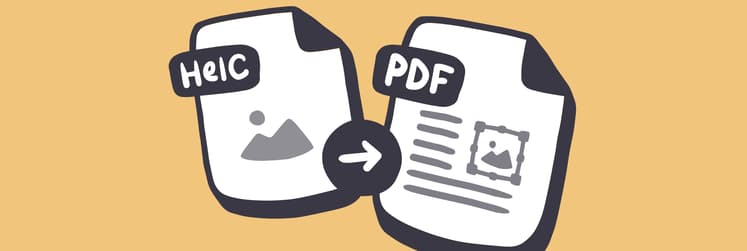Como fazer capturas de tela no Mac
Para muitos usuários de computadores da Apple, principalmente aqueles que estão migrando do Windows e já acostumados com o botão Print Screen, não é imediatamente claro o que deve ser feito para capturar a tela no Mac.
Embora você precise pressionar apenas algumas teclas para capturar a tela no Mac, o fato é que a captura de tela no Mac nunca foi algo historicamente intuitivo. Por exemplo, além de ter comandos diferentes para capturar janelas, seleções menores e gravar um vídeo da tela, por muito tempo, isso só foi possível com o QuickTime Player.
Ainda que o macOS Mojave tenha mudado esse panorama, a captura de tela no Mac continua sendo exaustivamente pesquisada na web, já que nem todo mundo usa a versão mais recente do macOS. Abaixo, você encontrará mais informações sobre a captura de tela (e vídeo) no Mac, além de algumas ferramentas úteis para facilitar a sua vida em computadores da Apple.
O essencial da captura de tela no Mac
Não há um botão dedicado para “fazer um print screen” em produtos da Apple, mas há um menu destinado a isso. E algumas pessoas afirmam que essa opção é bem melhor. Com o lançamento do macOS Mojave, a Apple realmente revolucionou o utilitário de captura de tela do Mac com a adição de um único comando que abre um menu de captura de tela. Depois que você dominar esse comando, será fácil e intuitivo capturar a tela.
Ainda assim, a ferramenta de captura de tela da Apple oferece apenas cinco opções de captura da tela do Mac. Você descobrirá, conforme lê, que existem muitos outros apps de terceiros disponíveis. Descubra o que funciona melhor para você.
Como capturar a tela no Mac
No macOS Mojave e posteriores, você pode abrir o menu de captura de tela e escolher a maneira de capturar a tela ou usar atalhos de teclado para cada ação, como para capturar uma janela ou uma área selecionada. As versões do macOS lançadas antes do Mojave não têm o menu de captura de tela, mas oferecem os comandos para capturar parte da tela ou a tela inteira.
Capture a tela com o menu de captura de tela
Se você usa o Mojave, Catalina, Big Sur ou Monterey, pressione ⌘ + Shift + 5 para ativar o menu de captura de tela, que oferece estas opções:
- Capturar Tela Inteira.
- Capturar Janela Selecionada.
- Capturar Parte Selecionada.
- Gravar Tela Inteira.
- Gravar Parte Selecionada.

No lado direito desse menu, há o botão Opções, que permite (entre outras coisas) selecionar onde as capturas de tela e vídeos feitos no MacBook são salvos. Em outras palavras, basta atualizar para o Mojave para simplificar o processo de captura de tela.
Capture uma área selecionada
Apostamos que, 80% das vezes, você captura uma área específica da tela. Uma imagem, uma piada no chat do trabalho ou algo na sua tela — há milhares de casos de uso que justificam capturar uma parte selecionada da tela frequentemente. E o óbvio: se você opta por capturar uma área selecionada, por que não usar esse método também para capturar a tela inteira? Basta selecioná-la por completo. É por isso que, independentemente do método de captura de tela que você prefira, é preciso memorizar este atalho: ⌘ + Shift + 4. Ele permite que você capture rapidamente uma área selecionada.
Como capturar a tela com a Touch Bar
Se você ainda acha impossível viver sem o botão Print Screen do Windows, responda a essa pergunta: seu Mac tem uma Touch Bar? Nesse caso, você pode criar um botão exclusivo para isso! Veja como funciona:
- Acesse Preferências do Sistema > Teclado.
- Clique em “Personalizar Control Strip”.
- Escolha o local do botão de captura de tela na Touch Bar, arraste e solte o botão, e salve as alterações.
Agora você pode capturar a tela do Mac usando apenas a Touch Bar. Clique no botão de captura de tela para abrir o menu de captura de tela. Clique em umas das opções em “Salvar em” para alterar o local onde as capturas são salvas. Escolha o que capturar: a tela inteira, uma área selecionada ou uma janela. Mova o cursor e capture a tela.
Apps de terceiros para capturar a tela no macOS
Talvez você perceba que, mesmo com a inclusão do atalho ⌘ + Shift + 5 para abrir o menu de captura de tela, as opções para capturar a tela no MacBook continuam sendo um tanto básicas. E se você quiser fazer uma captura rolável? A ferramenta nativa não faz isso. Se você estiver à procura uma ferramenta para Mac que possa ir além, será necessário buscar um app desenvolvido por terceiros.
O CleanShot X é imbatível nessa categoria. O app oferece mais de 50 formas de edição, o que o transforma na melhor ferramenta de captura de tela para Mac. Você pode usar o CleanShot X para capturar a tela, seja uma janela, tela inteira, área ou até conteúdo rolável, além de gravar vídeos e criar GIFs. Durante a captura, você pode ocultar toda a bagunça na mesa e desativar as notificações. Depois de capturar a tela com clareza, use a janela sobreposta para abrir a captura e começar a editar. Você pode adicionar anotações, desfocar partes específicas ou desenhar. O CleanShot X permite personalizar praticamente tudo.
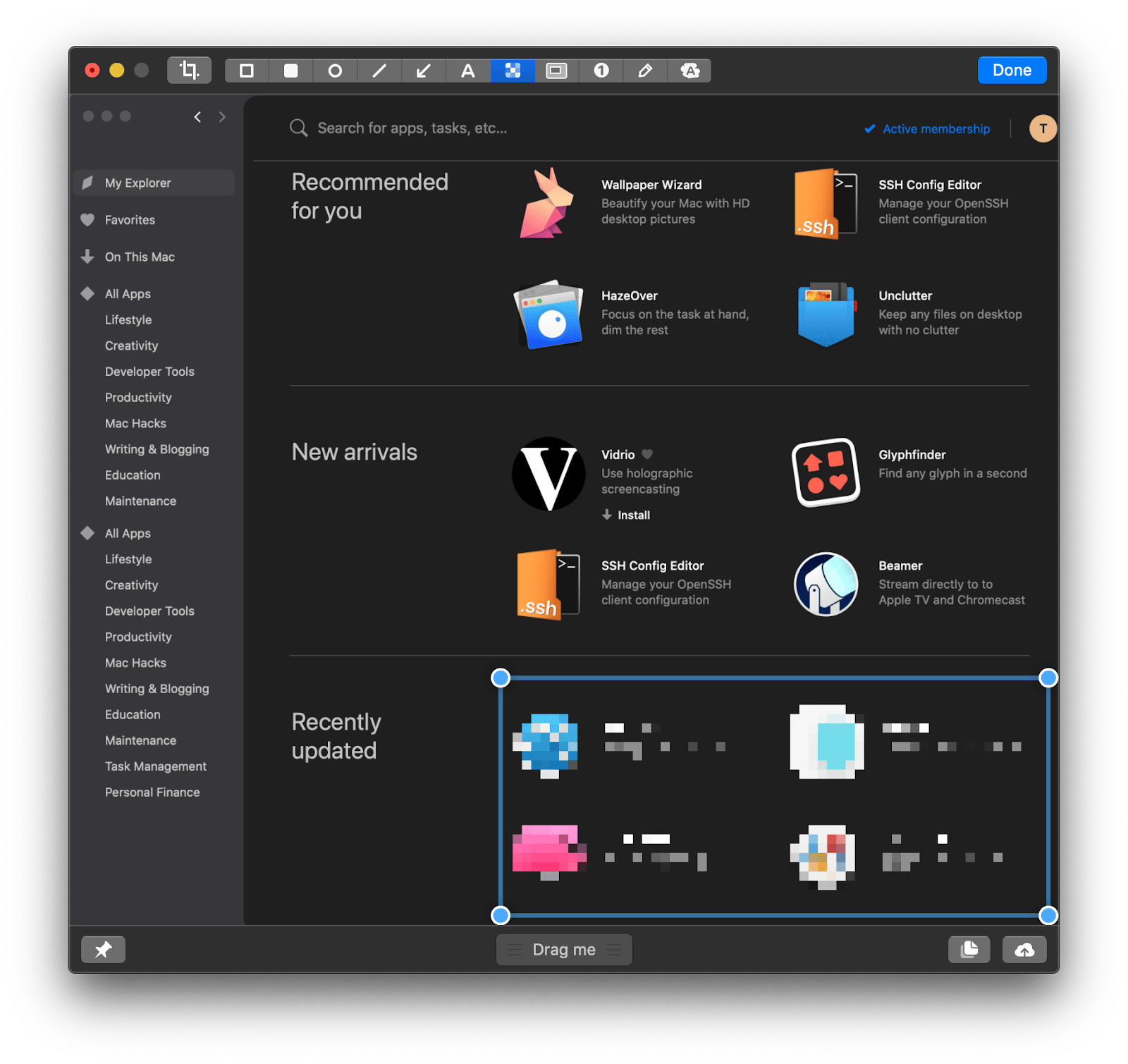
Alguns recursos não tão óbvios, porém úteis: timer, possibilidade de fixar as capturas e nuvem integrada. Precisa capturar algo com um atraso? O timer do CleanShot X ajuda a escolher o momento certo. Se você quiser que a captura fique visível na tela, fixe-a à mesa. Por fim, salve as capturas no CleanShot Cloud e obtenha links compartilháveis rapidamente.
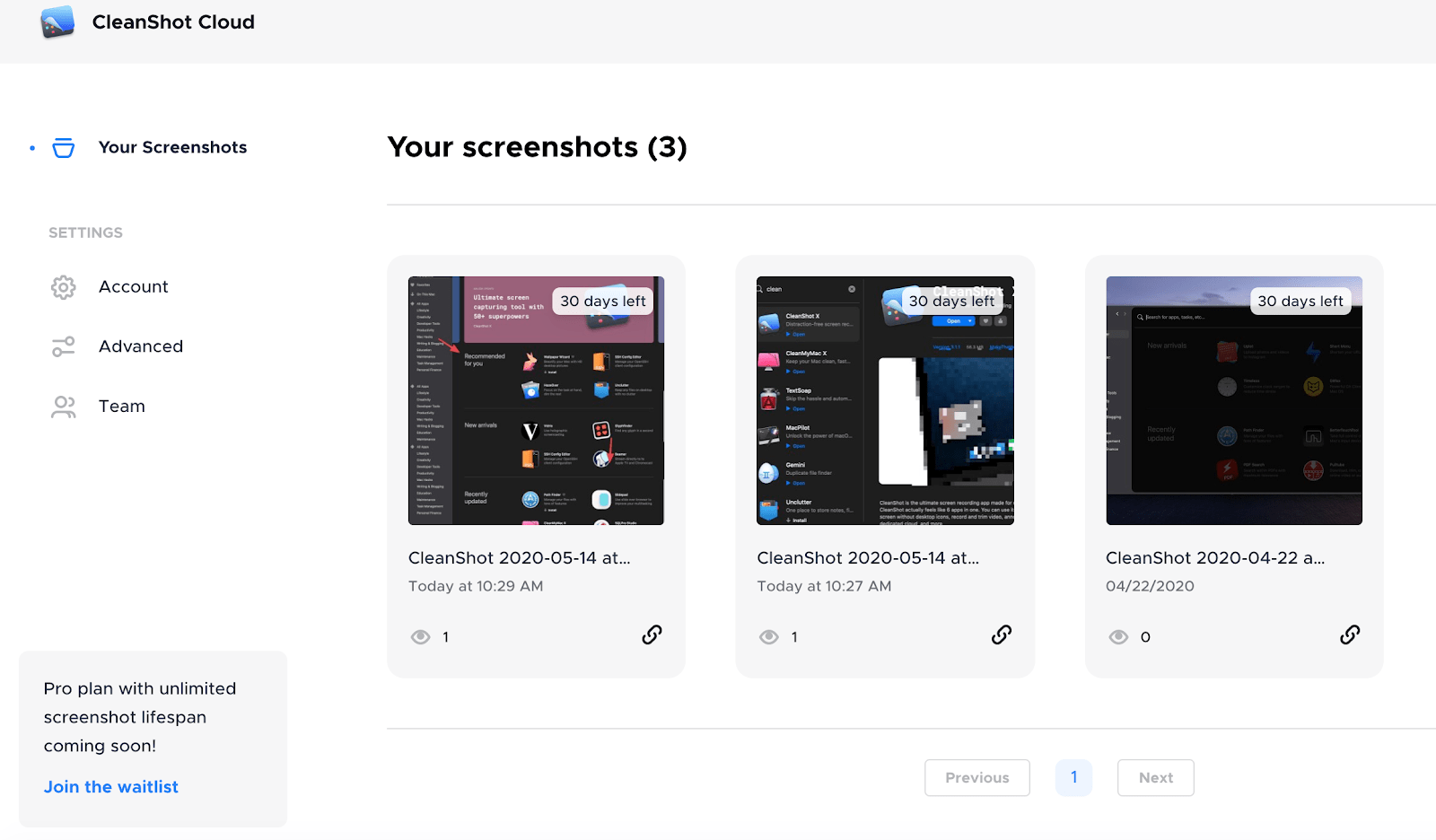
Se você procura algo com mais ênfase em gravação de tela, recomendamos o Capto. Além de gravar vídeo ou apenas capturar a tela no Mac, você também pode anotar e editar as capturas em uma interface intuitiva, ao estilo do iMovie.
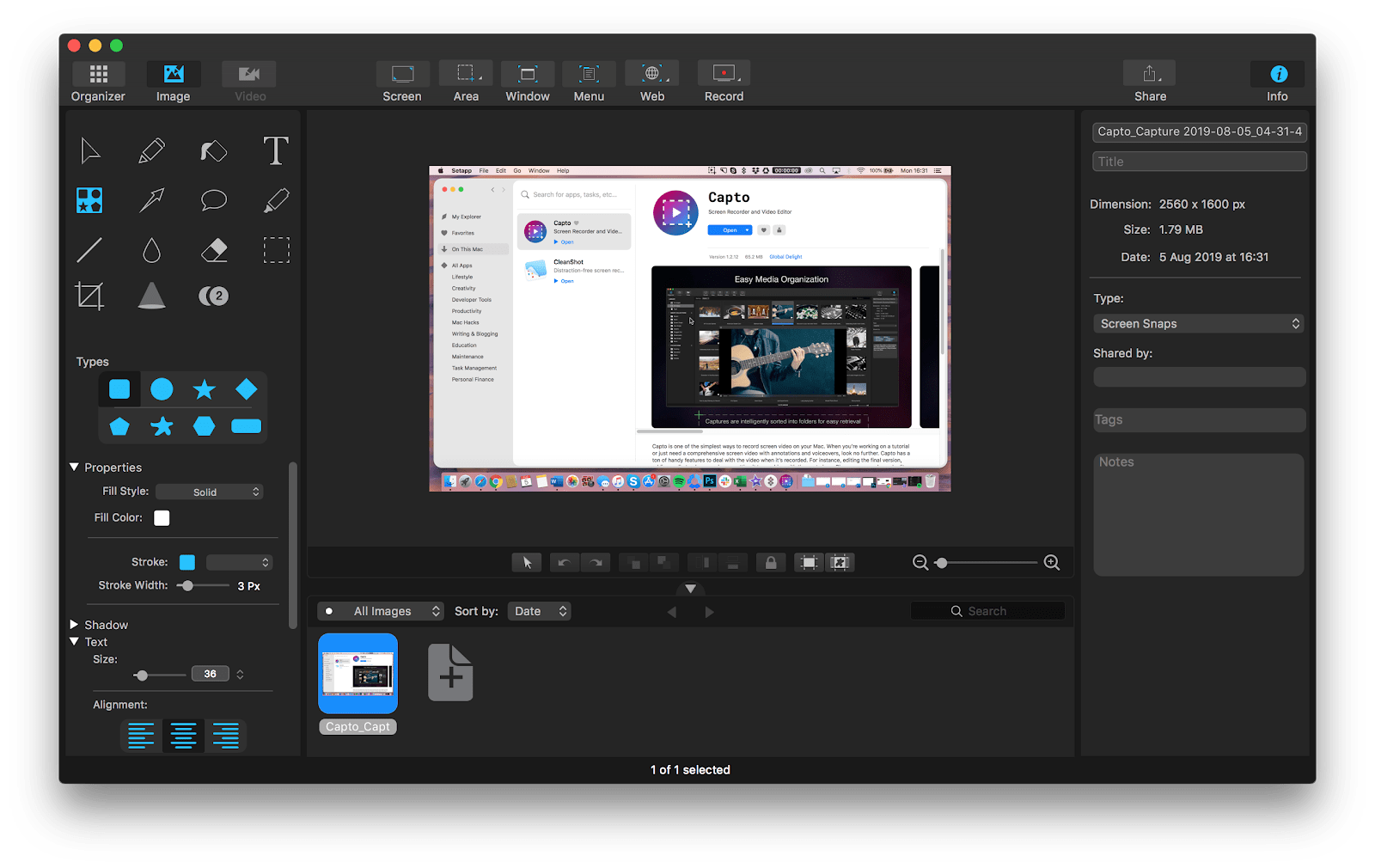
O Capto é maravilhoso para gravar tutoriais em vídeo e compartilhá-los. E graças ao seu forte estilo visual, ele também é perfeito para pessoas tímidas que preferem adicionar legendas em vez de narração. O organizador do Capto ajuda bastante a manter as capturas de tela sob controle.
O Yac é o app a ser considerado caso você precise de uma maneira rápida de compartilhar informações com colegas, sem distraí-los com ligações telefônicas. Temos reuniões virtuais em demasia no calendário ultimamente, não? Em vez disso, experimente essa ferramenta assíncrona de mensagens de voz e vídeo, amada por milhões de pessoas que trabalham remotamente ao redor do mundo.
Basta gravar uma rápida mensagem de voz — você pode adicionar uma gravação da tela com anotações e mostrar a webcam se quiser — e deixar que seus colegas de equipe a vejam na hora mais conveniente. Você pode integrar o Yac ao Slack para receber notificações quando alguém enviar um “yac” para você.
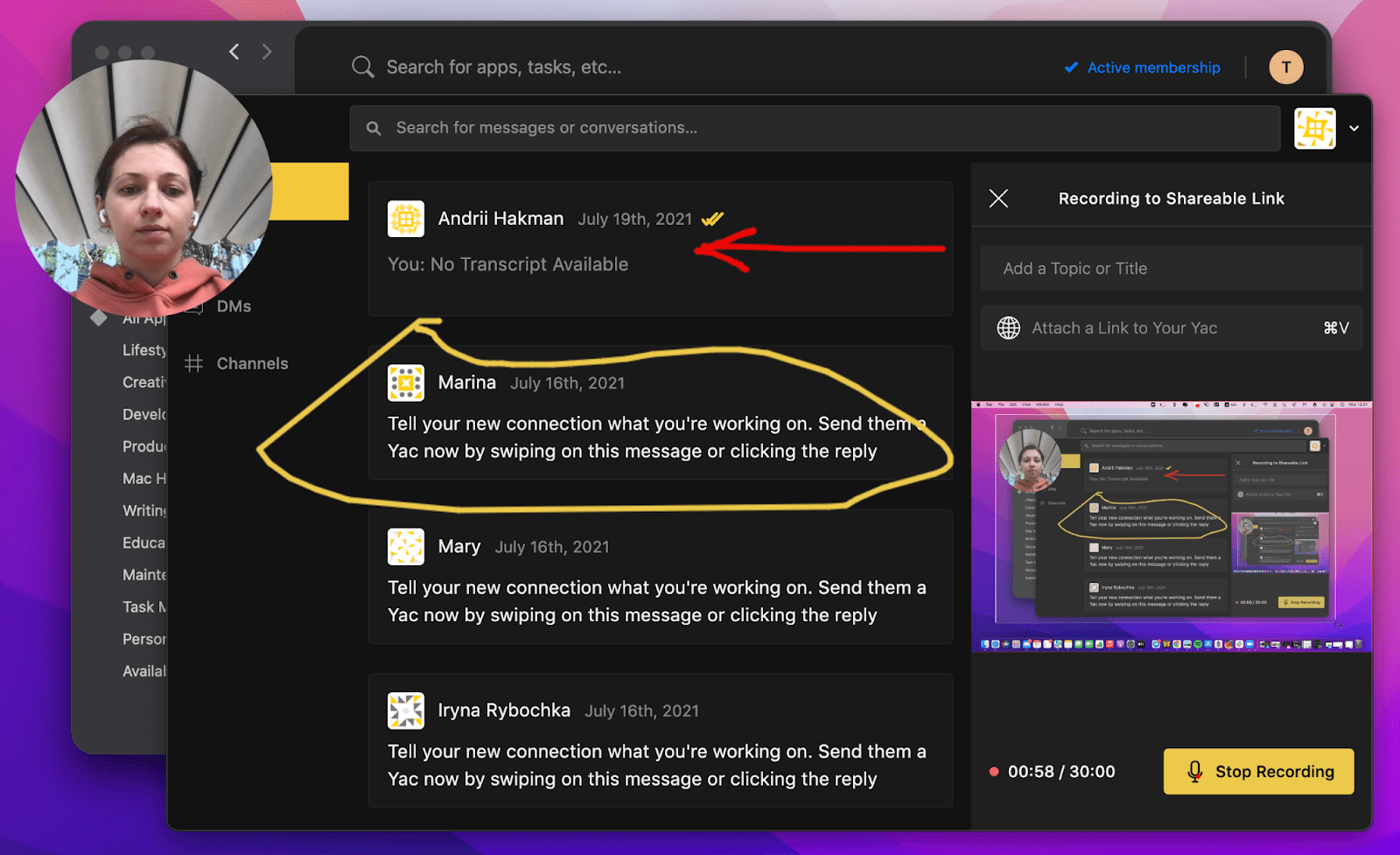
Por último, muitos reprodutores de mídia avançados têm uma ferramenta de captura de tela. Isso é superprático quando você quer capturar momentos específicos em um filme ou vídeo, algo que, normalmente, não pode ser feito ao assistir a um filme on‑line, já que a maioria dos serviços de streaming bloqueia ferramentas de captura de tela. Experimente usar o Elmedia Player para reproduzir qualquer conteúdo de mídia e capturar a tela sempre que quiser.
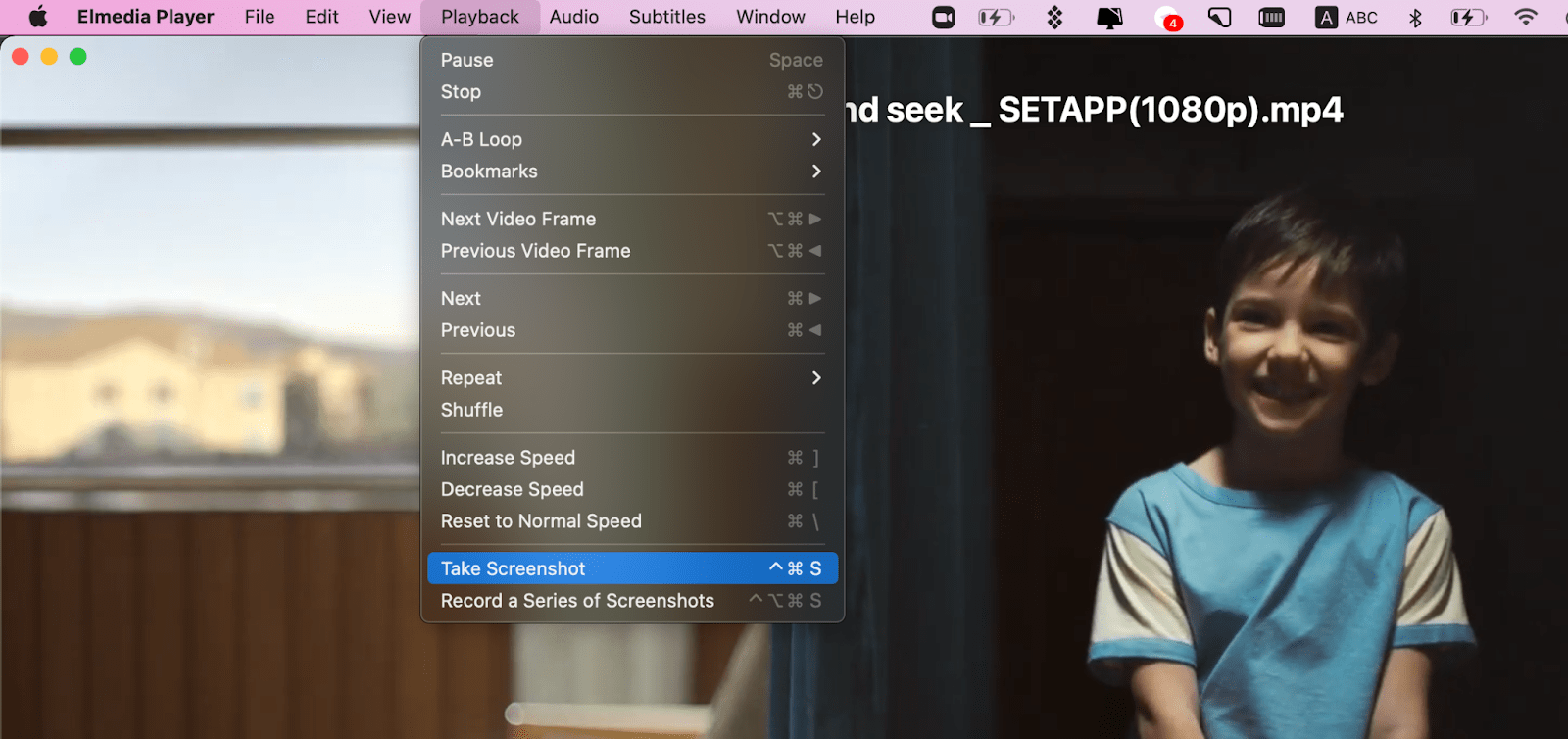
Todos esses apps de terceiros estão disponíveis no Setapp e você pode experimentá-los de graça.
Como capturar a tela no Mac com o app Pré‑Visualização
O app Pré‑Visualização da Apple é a opção nativa para visualizar imagens e PDFs e, provavelmente, parte essencial do seu fluxo de trabalho. Sua ferramenta de captura de tela permite capturar parte da tela, uma janela ou a tela inteira. O benefício de capturar a tela no app Pré‑Visualização é que ele abre automaticamente a captura de tela em uma nova janela para que você a edite, redimensione, adicione anotações, etc.
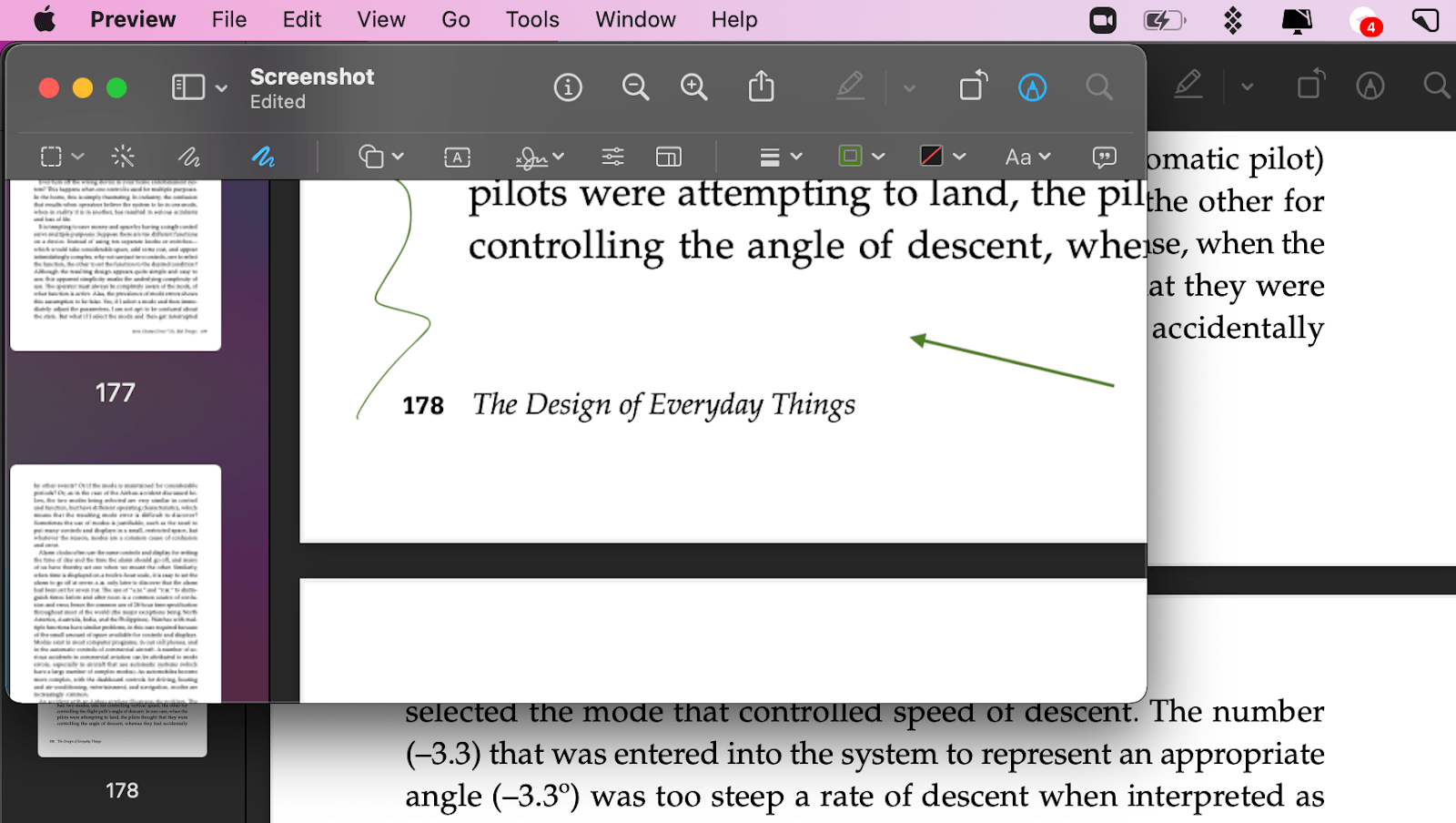
Como capturar a tela no Mac com o app Pré‑Visualização? Simples. Na barra de menus do app, selecione Arquivo > Capturar a Tela, escolha a parte da tela desejada e capture. A partir daí, fique à vontade para editar e salvar a captura de tela em qualquer lugar do Mac.
Comandos para capturar a tela no Mac antes do Mojave
Se por algum motivo você não quiser usar o menu de captura de tela do macOS ou apps de terceiros, será preciso familiarizar-se com dois atalhos importantes para capturar a tela no Mac:
- ⌘ + Shift + 3
- ⌘ + Shift + 4
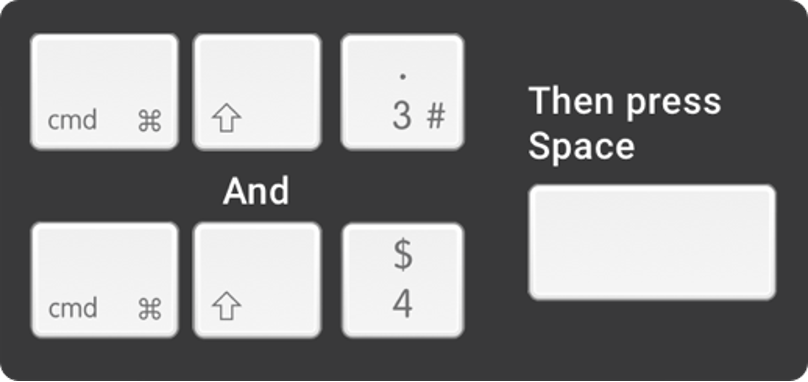
O primeiro é provavelmente o mais fácil de usar e o mais rápido para capturar a tela no Mac, já que ele captura toda a tela de uma vez. Se você usa vários monitores, ele captura a tela de cada monitor sendo usado no momento.
O segundo comando oferece uma maneira mais sutil de capturar a tela do Mac. Em vez de capturar a tela inteira, ele espera que você selecione a área a ser capturada. Se, depois de pressionar essas teclas, você pressionar a barra de espaço, será possível escolher uma janela em vez de uma área.
Em geral, embora esses comandos permitam capturar a tela do Mac, eles parecem ter sido encaixados com pressa, e não considerados como um recurso bem acabado do macOS. Com o tanto de pessoas procurando aprender como capturar a tela do Mac, não chega a ser uma surpresa que a Apple tenha decidido facilitar as coisas com o Mojave.
Organização de capturas de tela no macOS
Se você faz muitas captura de tela, é provável que já tenha se acostumado à bagunça nas pastas Downloads ou Mesa com imagens como “Captura de Tela ANO-XX-XX às 21.36.15”. Nada útil para manter as imagens sob controle, especialmente quando o macOS tende a abreviar os nomes de arquivos.
É verdade que você pode usar o Finder com o app Pré‑Visualização para ver todas as capturas, mas isso não gera uma experiência visual agradável. Uma das melhores soluções para isso é oferecida pelo PhotoBulk, um editor de imagens em lote, feito para renomear, redimensionar e comprimir imagens. Simplesmente arraste e solte as capturas que deseja renomear, digite o nome do grupo e clique em “Start”. Todas as imagens renomeadas serão armazenadas em sua própria pasta.
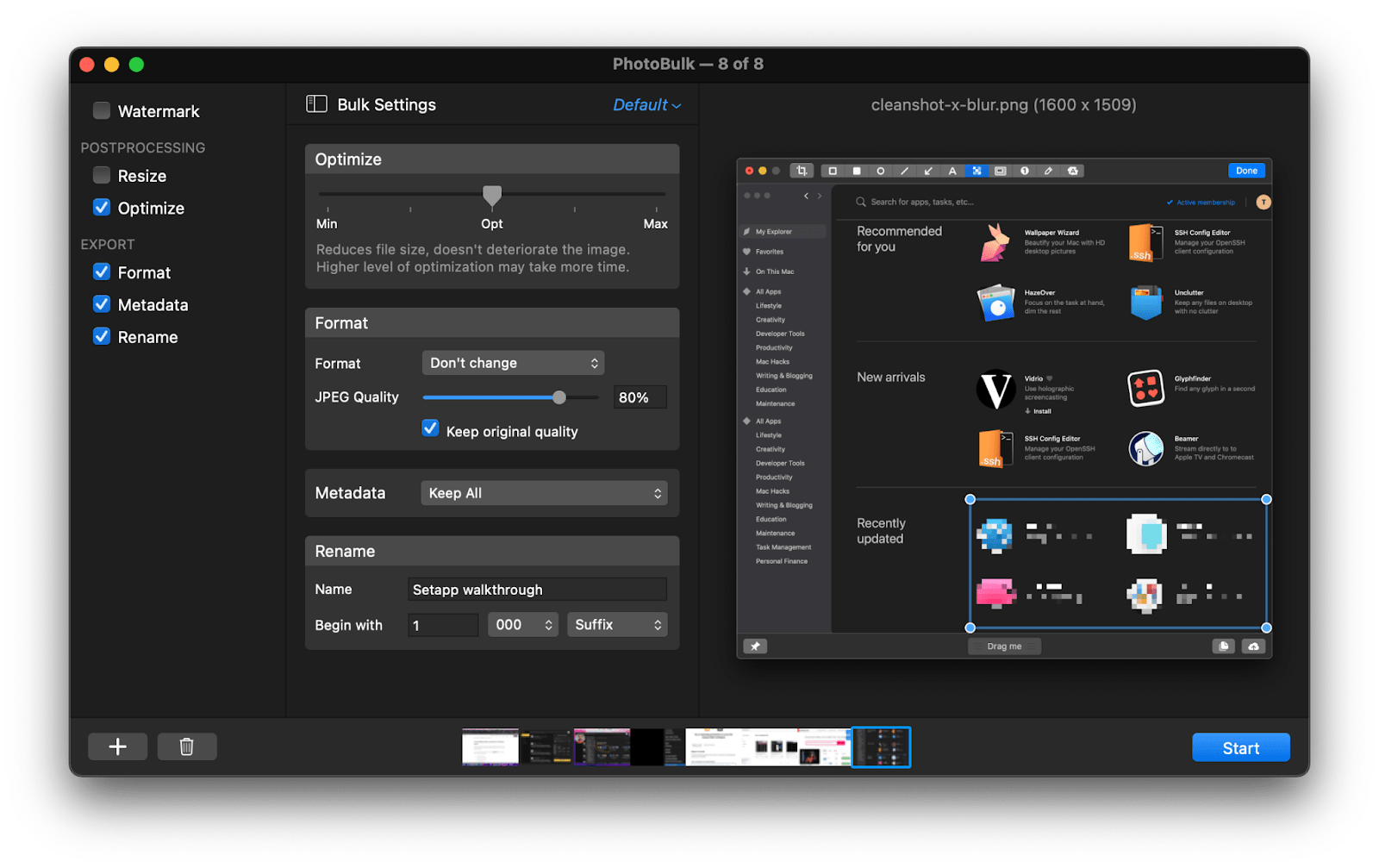
Como compartilhar capturas de tela
Depois de resolver o problema de captura de tela no Mac, compartilhá-las com colegas ou amigos não é necessariamente a coisa mais fácil do mundo. Em vez daquele vai e volta de e‑mails ou de enviar tudo para um Google Drive público, considere uma solução como o Dropshare. Como o nome sugere, ele faz com que o compartilhamento de capturas de tela (e de outros arquivos) seja tão fácil quanto soltá-los na área que ele oferece para isso.
O Dropshare pode se conectar a vários serviços de nuvem de terceiros, mas você também pode contar com o Dropshare Cloud proprietário caso prefira, o que é útil para manter o compartilhamento das capturas de tela do Mac separado das suas outras atividades de compartilhamento.

Conclusão
Como visto acima, aprender a capturar a tela no Mac não é particularmente difícil. Na verdade, isso ficou mais fácil do que nunca, graças à adição de um menu dedicado à captura de tela e gravação de vídeo do MacBook no macOS.
Esse novo recurso deixa claro que a Apple está a par do problema de captura de tela no Mac para ex-usuários de Windows; portanto, podemos esperar ver melhorias a esse processo no futuro. Enquanto isso, há algumas opções excelentes disponíveis no mercado de ferramentas de captura para Mac que facilitam o processo e oferecem diversos recursos que você não encontra nas opções nativas de captura de tela no Mac.
O melhor de tudo é que você pode experimentar todos os apps mencionados aqui: CleanShot X, Capto, Elmedia Player, Yac, PhotoBulk e Dropshare totalmente grátis com uma avaliação de 7 dias do Setapp, um serviço de assinatura com mais de 250 apps essenciais para qualquer tarefa que você tenha. Agora você já sabe tudo sobre a captura de tela.