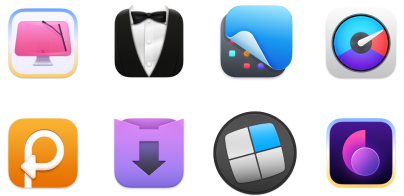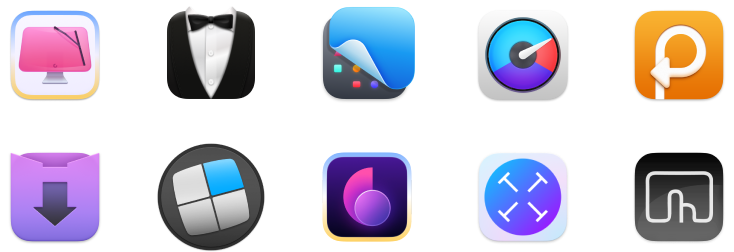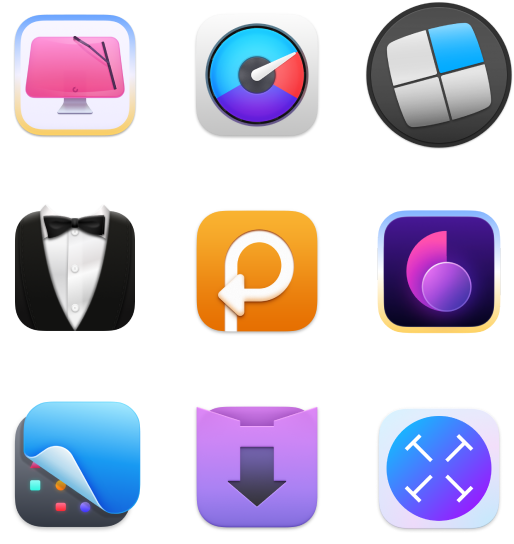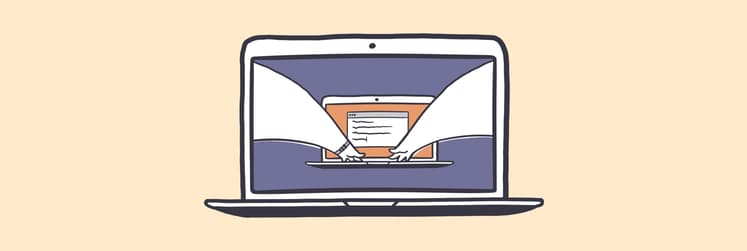Como dividir a tela no Mac para ter mais produtividade
Quais cartas você tem na manga para manter sua produtividade durante longos períodos? Alguns dirão: foco em uma tarefa, sem distrações, longe do computador… e de volta à Idade do Bronze. Por que, admitamos, desligar tudo simplesmente não é uma solução viável para o ambiente de trabalho moderno.
Hoje em dia, nossas responsabilidades multifacetadas requerem que tenhamos várias janelas abertas no Mac a todos os momentos, nos esquivando de incontáveis mensagens no Slack enquanto escrevemos e‑mails e gerenciamos o calendário. Quando visto de fora, pode parecer que tudo o que fazemos durante o dia é alternar entre janelas de apps em tela cheia.
Por anos, nosso desejo natural era ter mais espaço na tela. E para isso, adicionávamos um segundo, terceiro e até quarto monitor. Diversos guias sobre como usar duas telas no Mac sugeriam formas diferentes de facilitar nossa vida profissional ao adicionar outras telas.
No final das contas, a portabilidade e a conveniência venceram quando a maioria adotou predominantemente o trabalho em laptops. Porém, ficou ainda mais difícil completar o mesmo volume de trabalho com uma tela menor. Tudo isso mudou quando a Apple lançou o OS X El Capitan em 2015.
Como dividir a tela no Mac
Desde o El Capitan, todas as versões do macOS incluem um recurso para dividir a tela do MacBook, chamado Split View, que permite abrir facilmente dois apps para preencher a tela inteira e ajustá-los à vontade.
Para ativar a tela dividida no Mac:
- Escolha e abra dois apps
- Mantenha o botão verde de tela cheia pressionado na parte superior esquerda da janela
- Arraste o app para preencher o lado esquerdo ou direito da tela
- Clique no outro app para preencher o resto da tela
Nota: alguns apps antigos ou raramente atualizados podem não ser compatíveis com Split View.
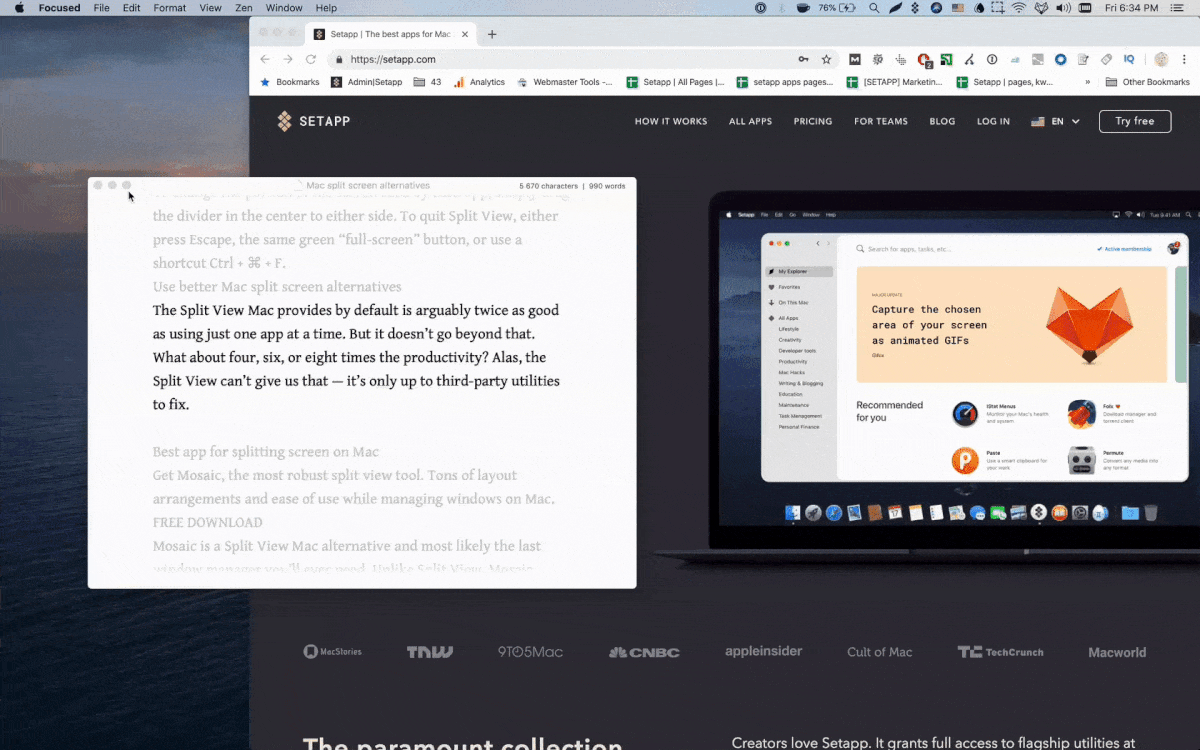
Fique à vontade para experimentar várias combinações de apps mais condizentes com o seu jeito de trabalhar. Caso precise ver mais de dois apps, você pode criar outra mesa em Split View. Para isso, abra o Mission Control e clique no ícone de adição no canto superior direito da tela. Se você não souber como alternar entre telas em Split View no Mac: basta usar o Mission Control ou passar quatro dedos à esquerda ou à direita no trackpad.
Para alterar a porção de tela usada por cada app, basta arrastar a divisória no centro para um dos lados. Para sair de Split View, pressione Esc, clique no botão verde de tela cheia ou pressione Control + ⌘ + F.
Use alternativas melhores de tela dividida no Mac
O recurso de Split View oferecido pelo Mac é, sem dúvida, duas vezes melhor do que usar apenas um app por vez. Mas ele não vai além disso. E quanto a quatro, seis ou oito vezes a produtividade? Que pena, o Split View não pode ajudar; isso fica a cargo de utilitários de terceiros.
O Mosaic é uma alternativa ao Split View do Mac e, provavelmente, o último gerenciador de janelas que você precisará. Ao contrário do Split View, o Mosaic é compatível com qualquer layout, seja para dividir a tela em linhas, quadrados, colunas ou em uma grade totalmente personalizada.
Para dividir a tela no Mac com o Mosaic:
- Na barra de menus, verifique se o Mosaic está aberto
- Arraste as janelas dos apps na configuração desejada
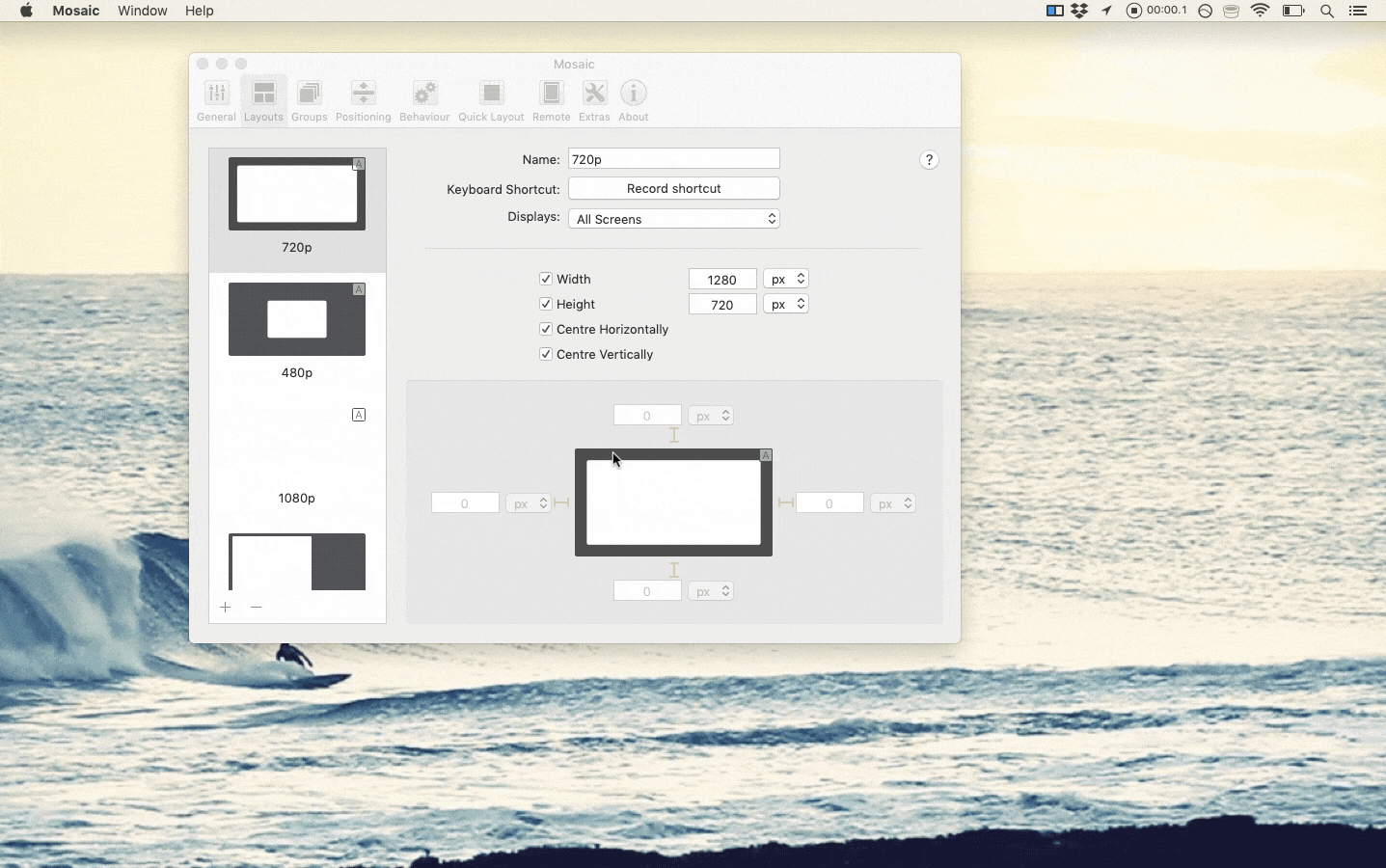
Você também pode criar novas configurações de tela dividia no Mac ao clicar no ícone do Mosaic na barra de menus e escolher “Preferences ➙ Quick Layout”.
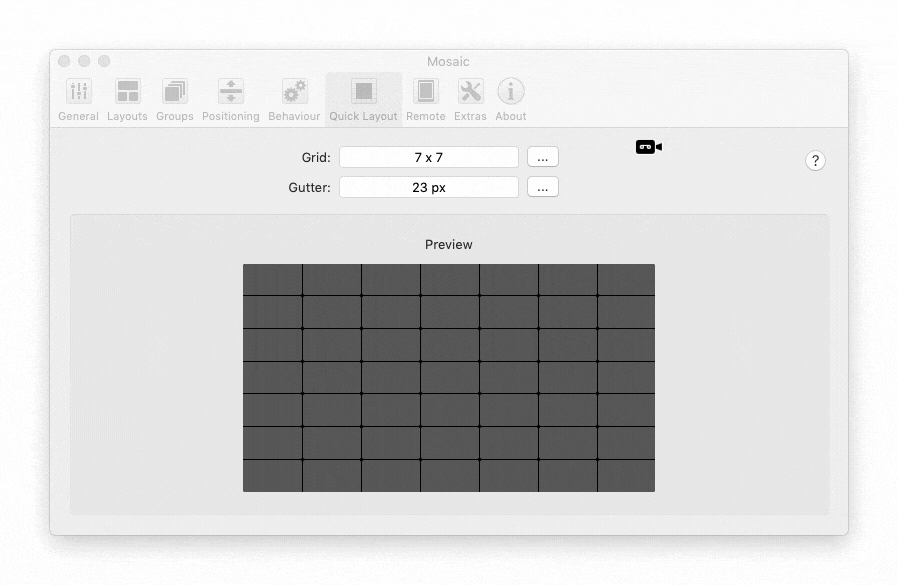
Com o Mosaic, você pode personalizar a tela para atender precisamente às suas necessidades, aumentando assim a sua produtividade consideravelmente. Como bônus, quando o recurso de Split View do Mac não funcionar ou não responder, o Mosaic pode ajudar, já que ele se baseia em uma tecnologia de terceiros que é compatível com todos os apps.
Crie e salve ambientes de trabalho personalizados
É ótimo usar o Mosaic como uma alternativa superior ao Split View do Mac para manter todas as janelas de apps organizadas, mas ter que reabrir cada app e arquivo que você precisa para trabalhar pode desperdiçar bastante tempo.
O Workspaces é uma solução automatizada que permite criar ambientes de trabalho para todas as suas atividades principais. Ele permite que você combine apps, sites, arquivos, e‑mails e tudo o mais que estiver relacionado a um projeto ou tarefa em um local prático. Por exemplo, se você estiver se preparando para programar, configure o Workspaces para que ele abra um editor de texto, um app de transferência via FTP, o Terminal, a documentação do framework que você precisa no Chrome e qualquer outra coisa que você use regularmente.
Com o Workspaces, você pode organizar as ferramentas e recursos de quantos projetos quiser e alternar entre eles com facilidade. Cada ambiente de trabalho fica disponível na barra de menus. E ainda melhor: você pode configurar a ativação automática dos ambientes de trabalho que estão sempre associados a um tipo específico de tarefa.
Para criar um novo ambiente de trabalho no Workspaces, clique no ícone do app na barra de menus e selecione “Edit”. Use o botão de adição para acrescentar qualquer app ou arquivo. Você pode arrastar e soltar itens armazenados no Mac e colar ou inserir sites. Pronto.
De uma maneira simples assim, você compartimenta todo o trabalho em categorias e abre todos os materiais necessários com um clique.
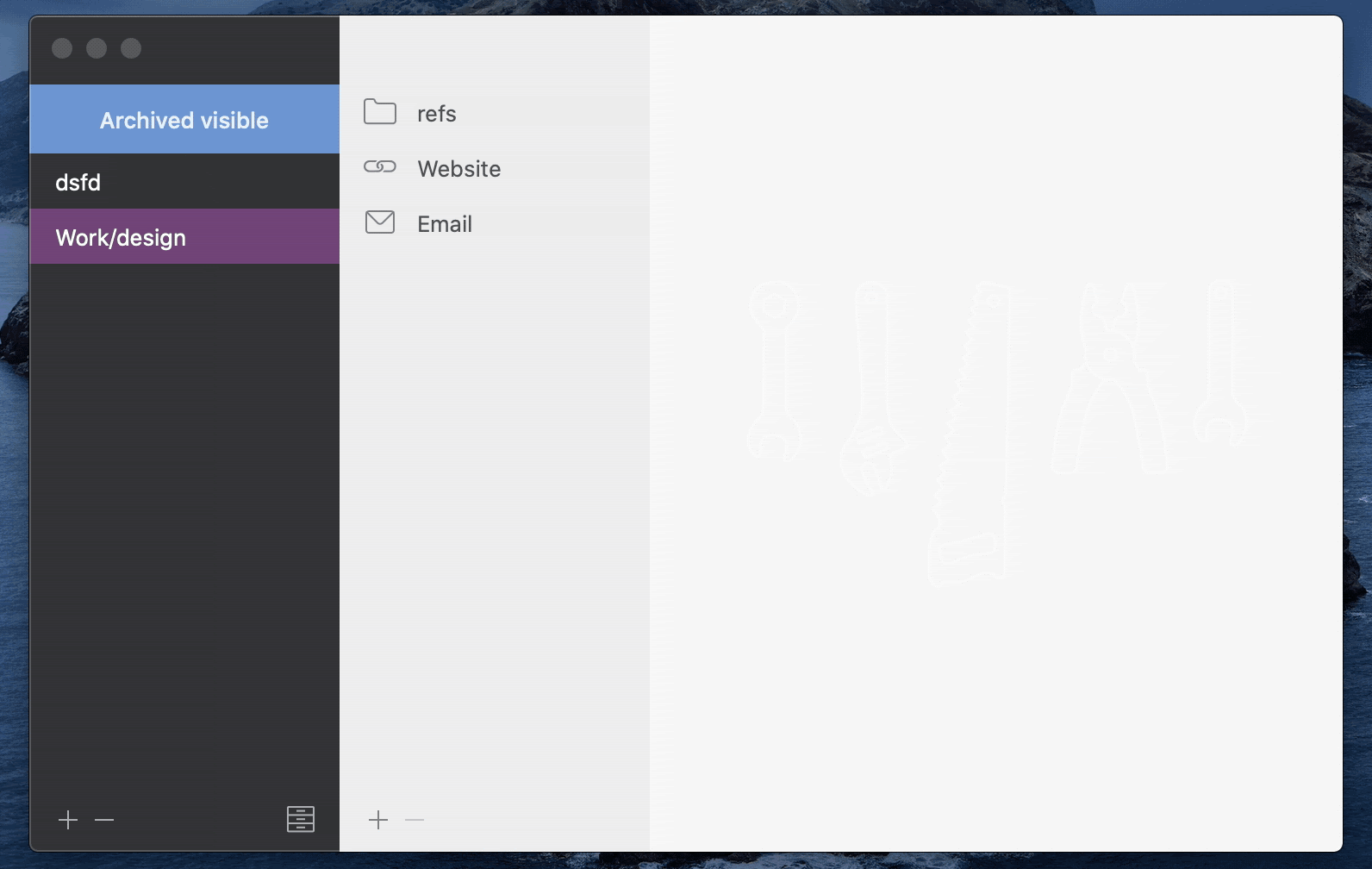
Faça mais com uma tela dividida e ambientes de trabalho no Mac
O Split View oferecido pelo Mac aprimora a sua produtividade no ambiente de trabalho hoje em dia. Mas se você precisar de mais flexibilidade para configurar com precisão o arranjo das janelas de apps, não deixe de conferir o Mosaic.
Além disso, combine tudo o que você precisa em pacotes detalhados e acione-os a qualquer momento com o Workspaces. Dessa forma, você pode dividir facilmente as responsabilidades ou separar a vida pessoal da vida de trabalho. Mais importante, você para de perder tempo abrindo todos os documentos certos e está sempre livre para começar a produzir de imediato.
O melhor de tudo é que o Mosaic e o Workspaces estão disponíveis para avaliação gratuita através do Setapp, uma plataforma com mais de 200 apps para Mac que abrangem produtividade, gerenciamento de tarefas, criatividade e muito mais. Arme-se com os utilitários que você precisa para ter um dia produtivo.