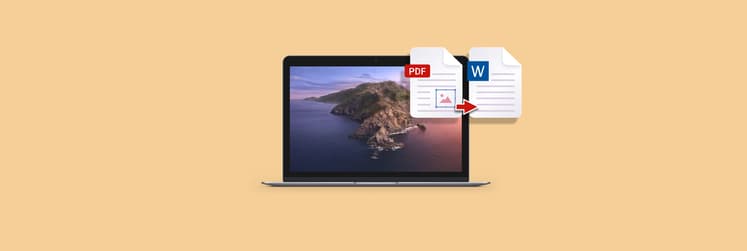A maneira certa para que qualquer pessoa converta PDF em texto
Há vários métodos de converter PDF em texto e alguns deles simplesmente não geram os resultados que você procura.
A maneira mais fácil de converter PDF em texto no Mac
Neste artigo, mostraremos as maneiras certas de converter PDF em texto e destacaremos alguns apps de conversão de PDF para texto que realmente curtimos.
PDF com OCR para texto
O Prizmo é um app poderoso para escanear documentos e exportar arquivos PDF no Mac. Ele se destaca quando você precisa converter um PDF escaneado para texto, embora ofereça muito mais que isso!
O Prizmo também usa o reconhecimento óptico de caracteres (OCR) para converter PDFs em texto. Esse recurso analisa os caracteres no PDF, o que ajuda a reconhecer o conteúdo que deve ser convertido em texto e omitir imagens ou formatações.
Gostamos do Prizmo porque o OCR do texto é realmente inteligente, omitindo formatações que outros conversores acabam deixando no PDF. Em uma comparação lado a lado, atestamos que ele produz documentos de texto melhores do que vários outros serviços.
Veja como usar o Prizmo para converter um documento PDF para arquivo de texto:
- Abra o Prizmo. No menu Arquivo, selecione Novo.
- Escolha “Abrir Arquivo de Imagem”.
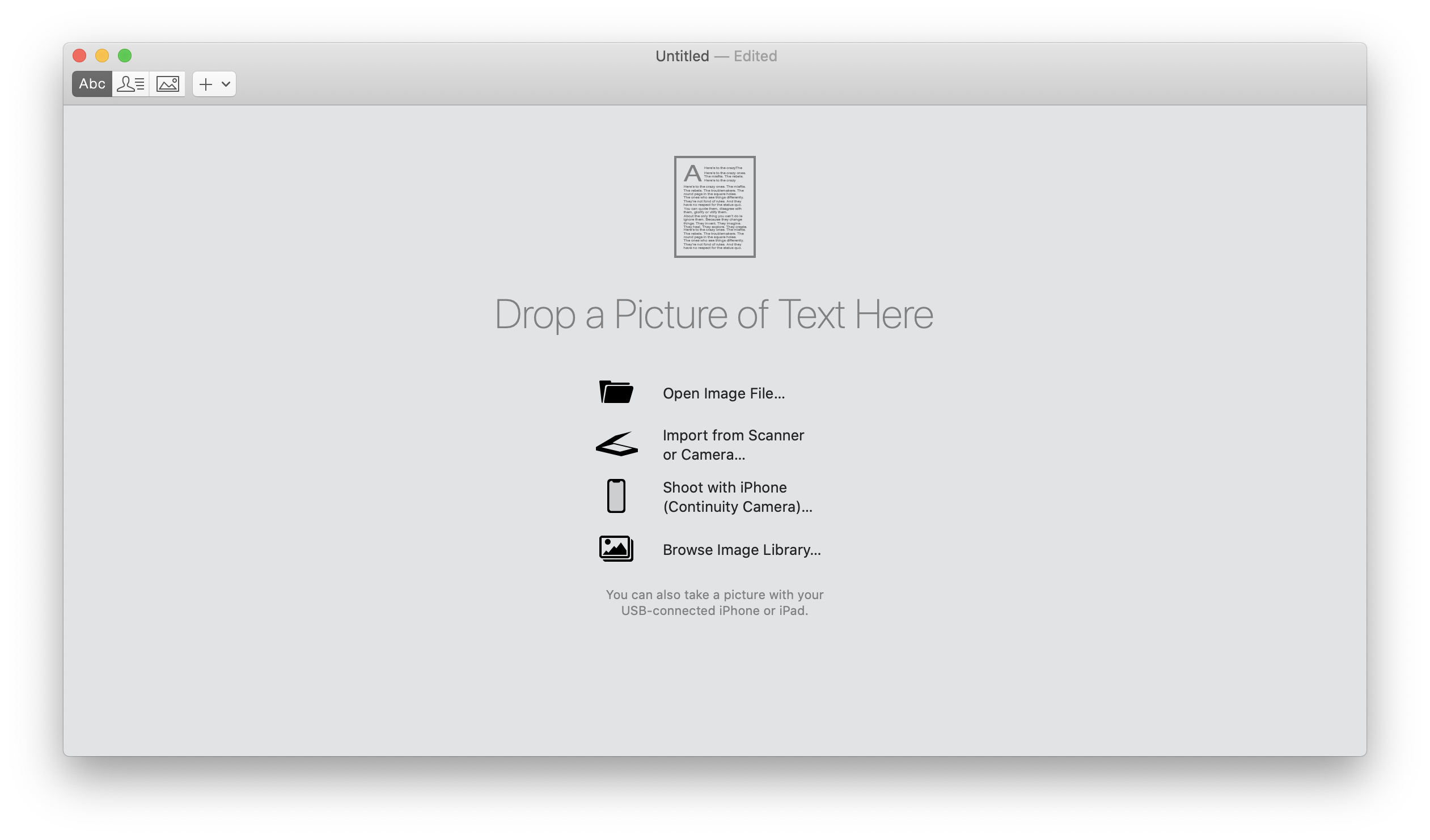
- Selecione o arquivo PDF que deseja converter em texto.
- No canto superior direito da tela, clique em Reconhecer.
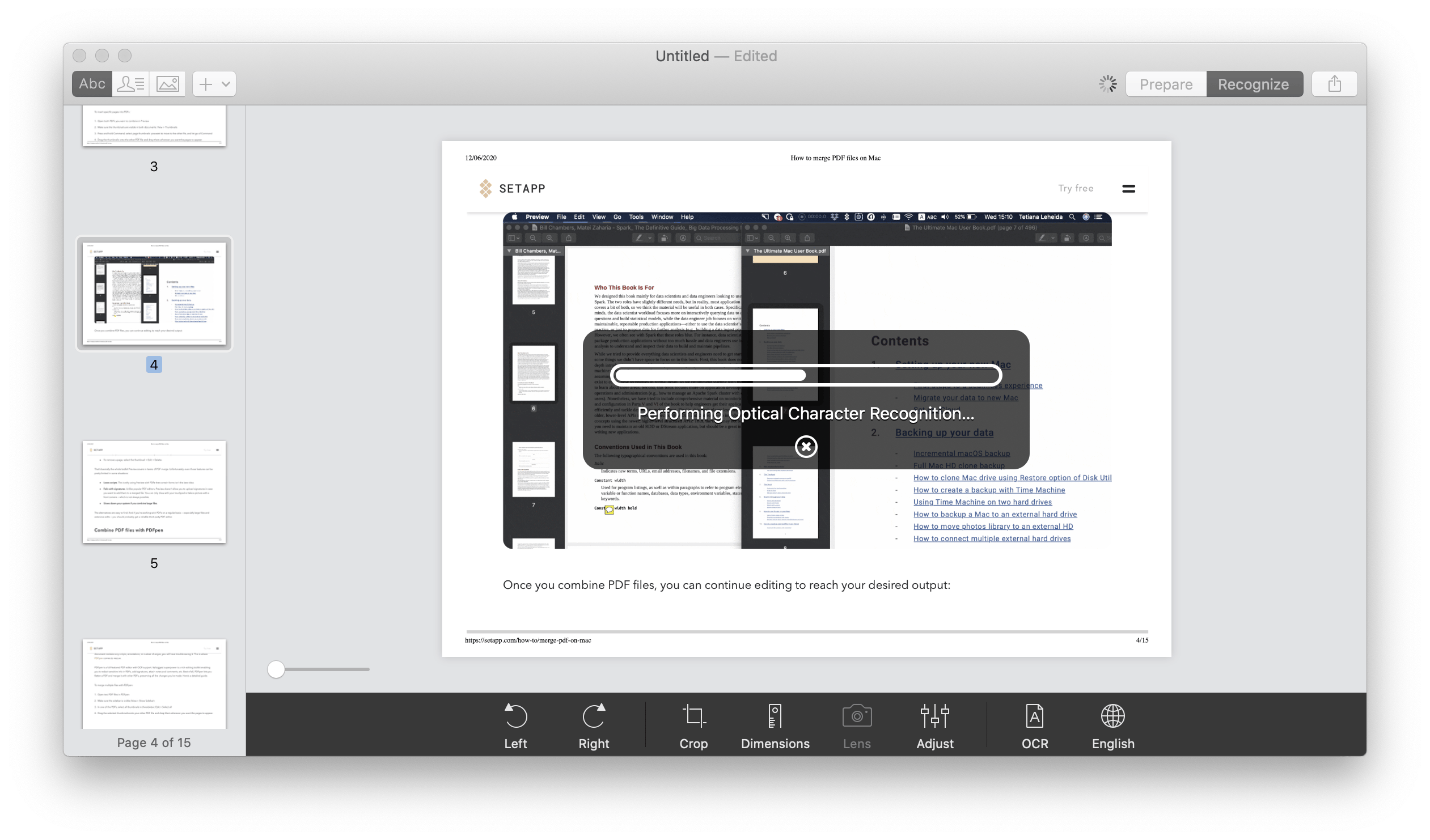
- Na barra de menus, acesse Arquivo > Exportar.
- No menu local, selecione “Rich text”.
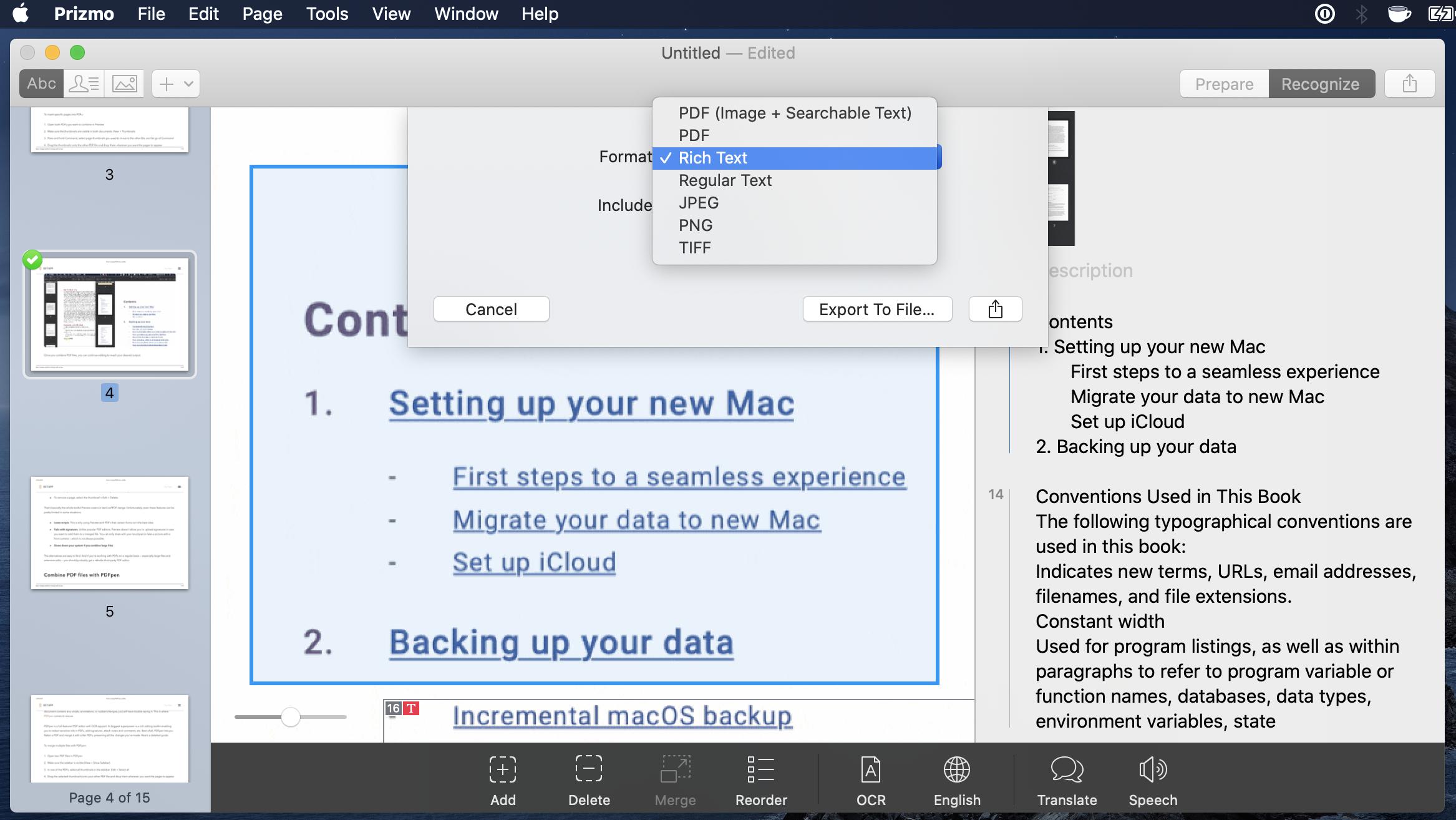
- Clique em “Exportar para Arquivo”.
- Nomeie o arquivo e escolha onde deseja salvá-lo.
Converta PDFs para texto pesquisável
Se você tiver PDFs gigantes que deseja converter em documentos de texto, é provável que você queira que o texto nesse novos arquivos possam ser pesquisados como nos PDFs. Isso é especialmente importante em arquivos PDFs com muito texto, já que documentos de texto não têm formatação. Em vez de dicas visuais que guiam você na estrutura do documento, você terá apenas um bloco imenso de texto.
O Nitro PDF Pro é um excelente aplicativo que se propõe a fazer com que PDFs possam ser editados, o que é ótimo quando você precisa assinar documentos ou preencher formulários. Mas ele também é um poderoso conversor de PDF para texto e permite que você faça conversões em lote quando necessário.
Veja como converter um PDF em texto com o PDFPen:
- Abra o PDFPen e selecione o documento que deseja converter. Clique em “Open”.
- Na barra de menus, acesse “File > Export”.
- Escolha “Rich Text” no menu local.
- Clique em “Export” para terminar.
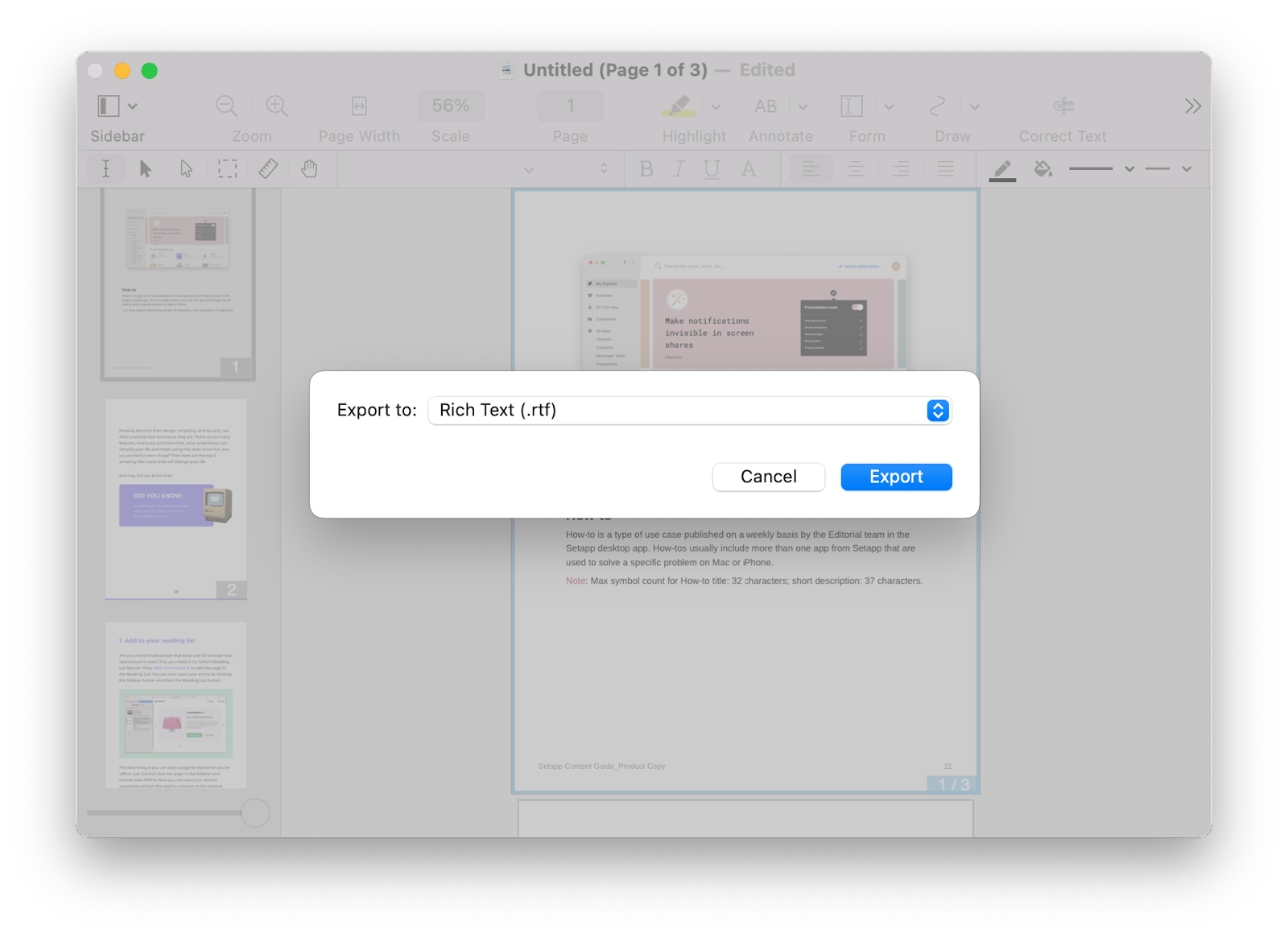
Isso é tudo o que você precisa fazer! Agora você tem um documento de texto criado a partir do PDF onde é possível pesquisar. Veja como buscar em um PDF.
Você precisa estar ciente de algumas coisas ao usar o Nitro PDF Pro para transformar documentos PDF em arquivos de texto. Ele mantém parte da formatação, o que pode ser útil em alguns casos. Embora, às vezes, você possa querer remover toda a formatação presente em um PDF, em outras ocasiões, os objetos do PDF fornecem informações necessárias.
Convertemos um documento financeiro com taxas introdutórias de zero por cento para um cartão de crédito e a maioria dos conversores de texto ignorou o “0” do documento por ele ser um objeto, e não um caractere. O Nitro PDF Pro não teve esse problema, mas manteve parte da formatação após converter o PDF em documento de texto, o que pode não ser o que você procura.
Como usar o Automator para converter PDFs em texto — uma solução nativa do macOS
Você pode usar o app Pré-Visualização para salvar arquivos de texto como PDF, mas não PDFs como arquivos de texto. Para fazer isso, você precisa usar a solução nativa da Apple, o Automator. Lembre-se apenas que o Automator é uma ferramenta profissional; preste bastante atenção ao seguir os passos para que nada dê errado:
- Abra o Automator no Mac.
- Clique em Novo Documento.
- Selecione “Fluxo de Trabalho” nas opções exibidas.
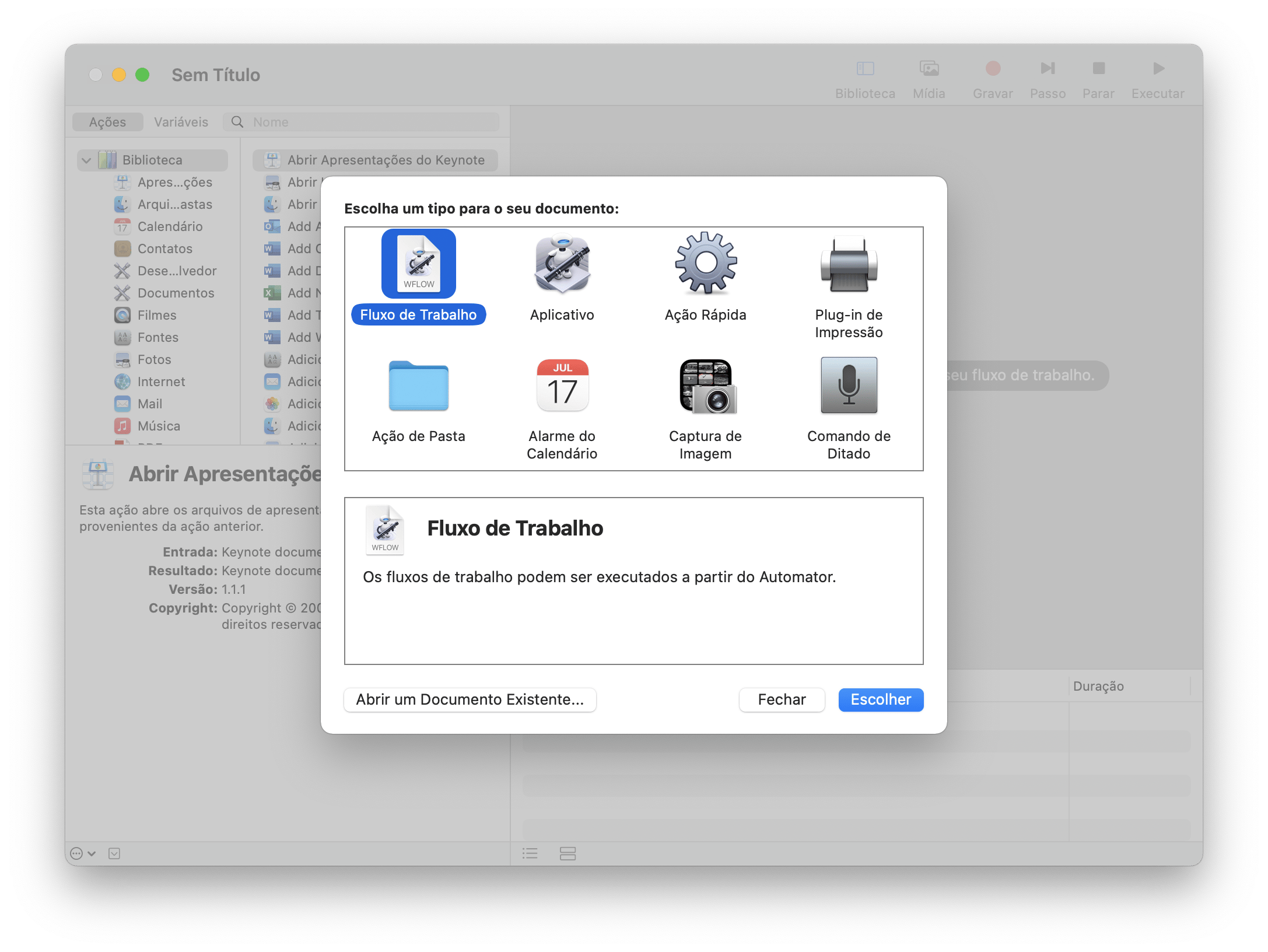
- Na barra lateral, selecione “Arquivos e Pastas”.
- Nas opções exibidas à direita da barra lateral, encontre “Perguntar por Itens do Finder”. Arraste-a para o espaço aberto no lado direito da janela.
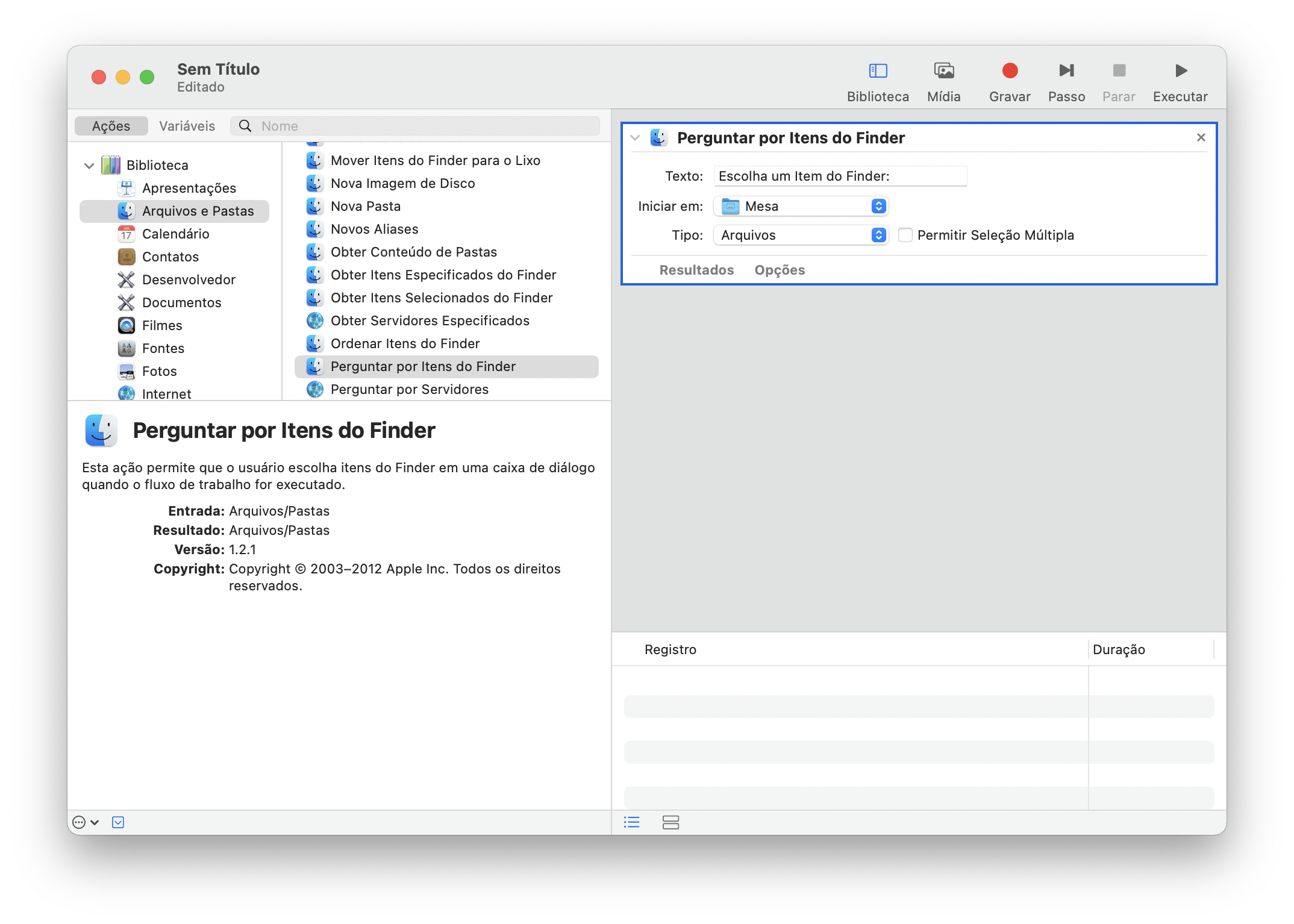
- Na barra lateral, selecione PDFs.
- Nas opções exibidas à direita da barra lateral, selecione “Extrair Texto de PDF”. Arraste-a para o lado direito da tela, abaixo de “Perguntar por Itens do Finder”.
- Em “Extrair Texto de PDF”, selecione RTF como tipo de saída.
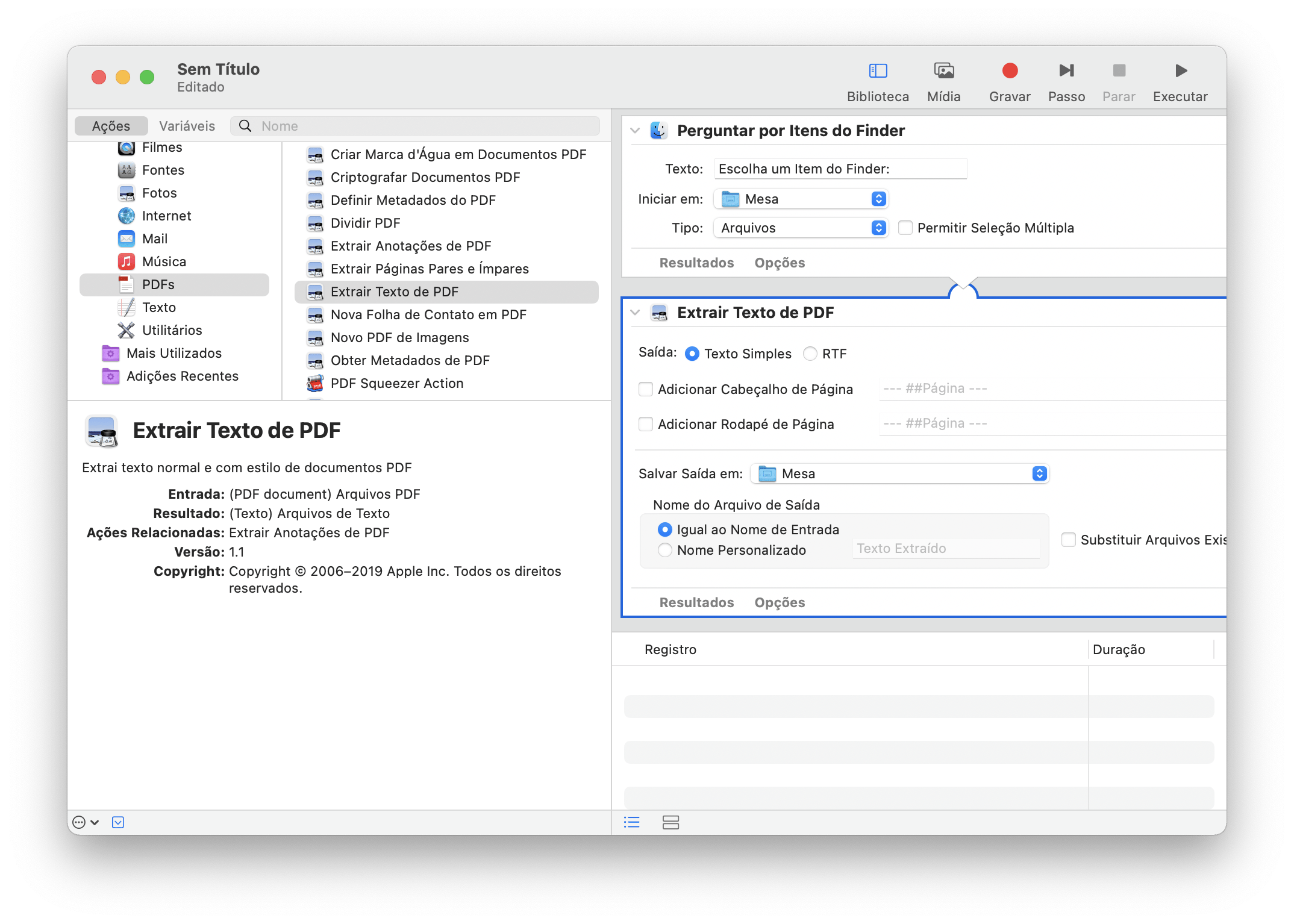
A tela do Automator deve estar assim:
- Na barra de menus, selecione Arquivo > Salvar.
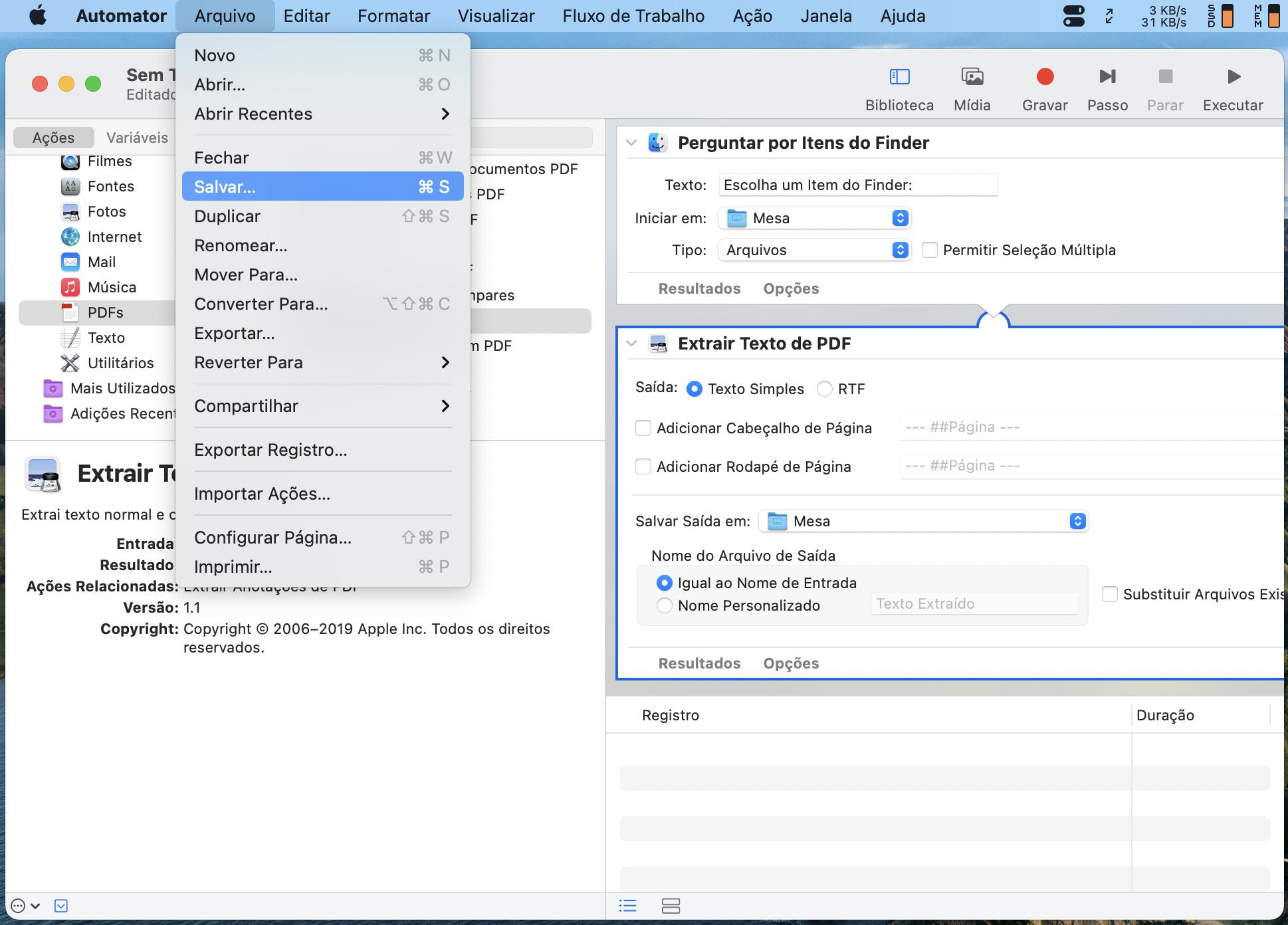
- Digite o nome do app que você acaba de criar.
- Escolha onde deseja salvar o app.
- Selecione Aplicativo como o formato do arquivo (o padrão é “Fluxo de Trabalho”).
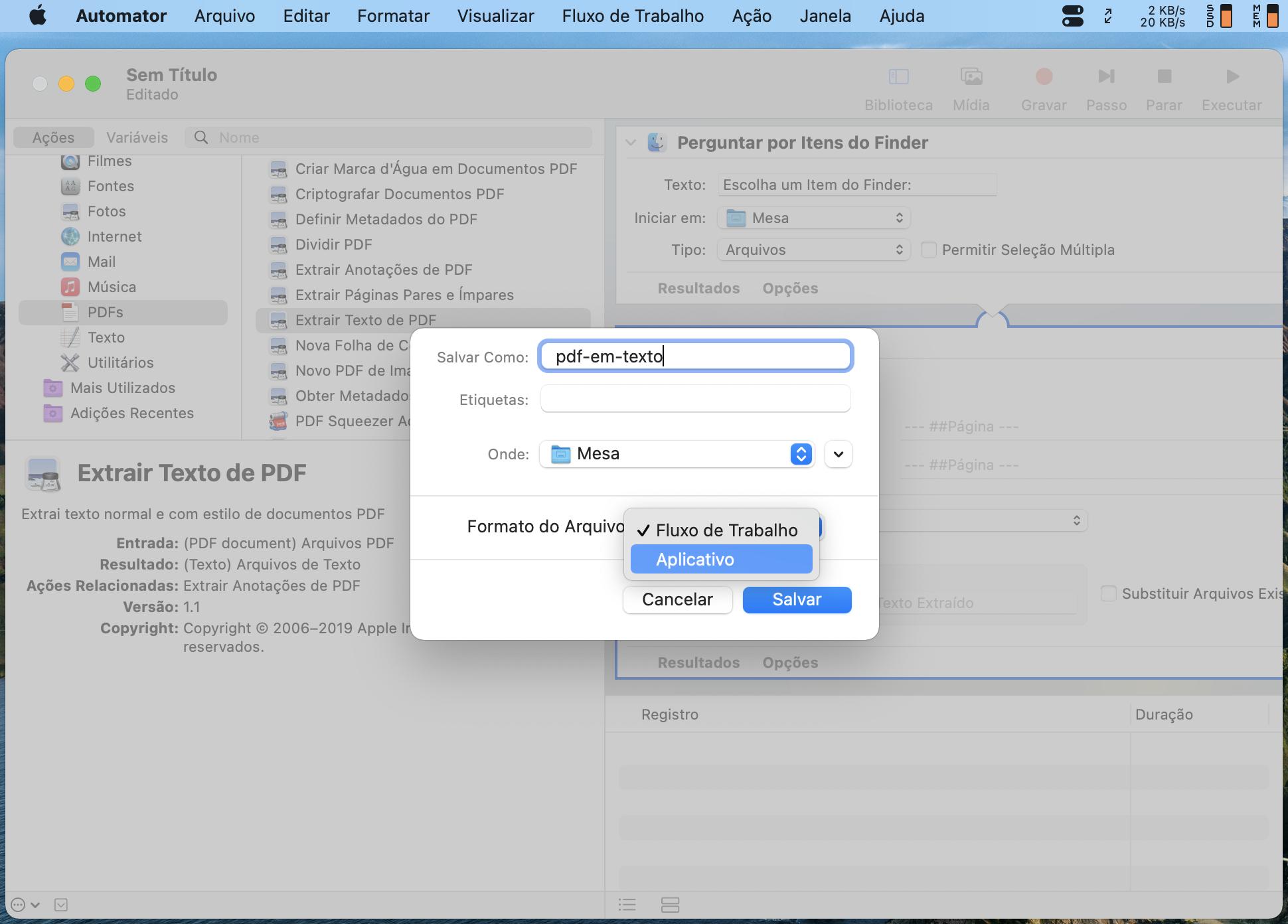
Isso é tudo o que você precisa fazer para configurar seu app novo do Automator. Agora, execute-o para extrair o texto de um PDF:
- Clique duas vezes no app.
- Selecione o arquivo PDF que deseja converter e clique em Escolher no canto inferior direito da janela.
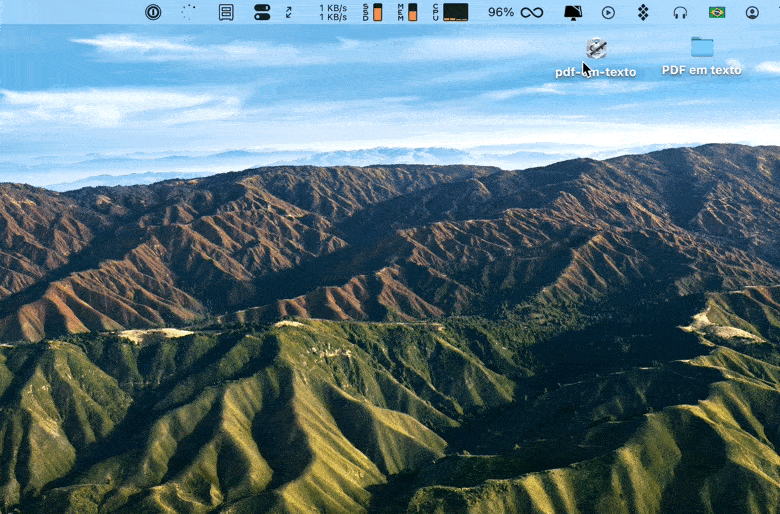
O PDF é convertido em um documento de texto e salvo na mesa. Você só precisa abri-lo para ler o conteúdo do PDF em um documento de texto!
Algumas coisas a notar. Primeiro, o PDF não é destruído nem alterado de nenhuma maneira. O Automator apenas extrai o texto do PDF e salva o texto como um novo arquivo.
Segundo, pelo fato do app apenas converter o PDF em texto, nenhuma imagem é convertida.
Como converter texto em PDF no Adobe Acrobat
Você pode usar o OCR com o Adobe Acrobat, embora haja algumas ressalvas. O Acrobat é uma ferramenta profissional que pode ser complicada para novatos. Por ter sido projetado para profissionais, aqueles que não precisam de um visualizador de PDFs poderoso provavelmente acharão o Adobe Acrobat complicado demais na maioria dos casos.
E embora estejamos falando de um caso de uso limitado (a conversão de PDFs para documentos de texto), isso não significa que o processo precise ser complicado. É por esse motivo que sugerimos o Prizmo e Nitro PDF Pro. Há grandes chances de que um desses apps seja muito mais adequado ao que você precisa do que o Adobe Acrobat.
Mas se você quiser usar a funcionalidade de OCR do Adobe Acrobat, veja como:
- Abra um arquivo PDF no Acrobat.
- Selecione Ferramentas no canto superior direito da janela.
- Clique em Reconhecer texto.
- Selecione Neste arquivo.
- Na tela seguinte, escolha quantas páginas do documento deseja escanear. Você também pode alterar as preferências de idioma e saída em Editar.
Isso é tudo o que você precisa para escanear o documento, embora o processo seja muito mais granular do que o oferecido por outros apps.
Lembre-se também que isso não exporta o documento. O Adobe Acrobat apenas torna o PDF pesquisável, possibilitando o reconhecimento de cada caractere.
E as opções on-line de PDFs com OCR?
Há diversos serviços on-line para escanear PDFs com uma funcionalidade, também on-line, de OCR. Seus recursos são parecidos: todos eles escaneiam PDFs e os transformam em documentos de texto que usam um serviço de reconhecimento óptico de caracteres, mas há pontos a se considerar.
Primeiro, você estará usando um serviço baseado em nuvem, sem saber realmente o que se passa por trás do processo. Embora não duvidemos de que a maioria deles esteja simplesmente convertendo PDFs em texto como um serviço legítimo, nos perguntamos como eles conseguem oferecer isso de graça. Pode ser para treinar um algoritmo de aprendizado de máquina que usa dados coletados de diversos usuários ou para salvar cópias dos PDFs ou arquivos de texto para outro propósito.
Serviços on-line são, por vezes, apenas uma fachada para capturar o seu endereço de e‑mail com intuito de marketing. Eles também podem ter um modelo onde o primeiro escaneamento seja grátis e os posteriores sejam pagos, ou exigirem que você assine um certo serviço. Vários deles podem fazer isso para que você assine, escaneie documentos e esqueça da assinatura feita, o que, com o tempo, aumenta seus gastos.
Na nossa opinião, preferimos usar apps nativos para essa tarefa.
A conversão de PDF para arquivo de texto é um daqueles casos onde suas necessidades são específicas o suficiente para encontrar uma solução simples, mas também é um caso suficientemente urgente para que você encontre uma solução rápida.
É difícil recomendarmos o Adobe Acrobat. Embora ele seja robusto, é uma solução desnecessária para a maioria das pessoas. A Adobe sucede em ambientes empresariais antigos, onde as empresas precisam do poder que o Acrobat oferece.
O Automator é prático e fornece bons resultados. Mas ele mantém muitas partes formatadas e gera alguns textos com cor. Os documentos de texto são abertos no app Editor de Texto do Mac e é difícil ler várias partes do texto fornecido pelo Automator. Esperávamos um texto claro, conciso e preciso gerado a partir de um PDF legível e pesquisável.
É nesse aspecto que o Prizmo e o Nitro PDF Pro se sobressaem. Gostamos de ambos porque eles facilitam a conclusão das tarefas. Cada um mostra mais força em uma área: o Prizmo tem um mecanismo de OCR muito mais completo, enquanto o Nitro PDF Pro captura mais informações da página. Em uma comparação direta entre três documentos, descobrimos ter sido esse o caso em todos os documentos PDF que usamos.
Não temos um vencedor entre eles e, como ambos são fáceis o suficiente de usar, não nos achamos no direito de chegar a uma decisão. Se um deles não funcionar, o outro pode satisfazer suas necessidades rápida e facilmente.
O melhor de tudo é que o Prizmo e Nitro PDF Pro estão disponíveis gratuitamente como parte de uma avaliação do Setapp, o conjunto de apps de produtividade para Mac mais completo do mercado.