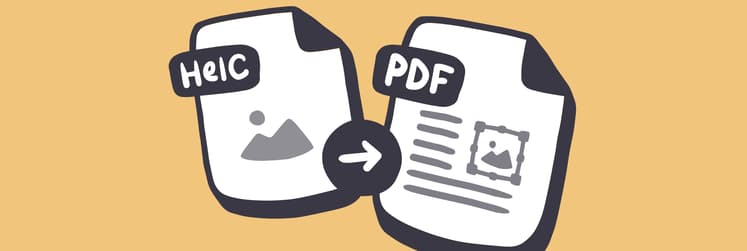Junção de PDF: as melhores maneiras de combinar arquivos PDF no Mac
Combinar arquivos PDF ao salvar as edições que você fez pode ser um problema e tanto. O app Pré‑Visualização não inclui compactação e deixa o sistema lento ao juntar arquivos grandes. Esses e outros problemas podem fazer com que você busque opções melhores. Exploraremos todas as maneiras de combinar PDFs no Mac para cobrirmos especificamente o seu cenário.
Use o método do app Pré‑Visualização para juntar PDFs
O app Pré‑Visualização é o visualizador de imagens e PDFs nativo da Apple, feito para o macOS. Ele é usado principalmente para preencher formulários PDF e adicionar assinaturas, além de combinar arquivos PDF ou páginas de PDFs diferentes. Veja as diretrizes básicas sobre como usar o app Pré‑Visualização para gerenciar PDFs.
Para juntar PDFs no app Pré‑Visualização:
- Abra o primeiro PDF no app Pré‑Visualização.
- Certifique-se de que as miniaturas estejam visíveis: Visualizar > Miniaturas.
- Selecione a miniatura da página depois da qual deseja inserir um novo arquivo.
- Selecione Editar > Inserir > Página de Arquivo > Abrir para inserir o segundo PDF.
- Para salvar as alterações, clique em Arquivo > Exportar como PDF.
Para inserir páginas específicas em PDFs:
- Abra os dois PDFs que deseja combinar no app Pré‑Visualização.
- Certifique-se de que as miniaturas estejam visíveis em ambos os documentos: Visualizar > Miniaturas.
- Mantenha a tecla Command pressionada, selecione as miniaturas que deseja mover para o outro arquivo e solte a tecla Command.
- Arraste as miniaturas para o outro arquivo PDF e solte-as onde deseja que as páginas apareçam.
- Para salvar as alterações, clique em Arquivo > Exportar como PDF.
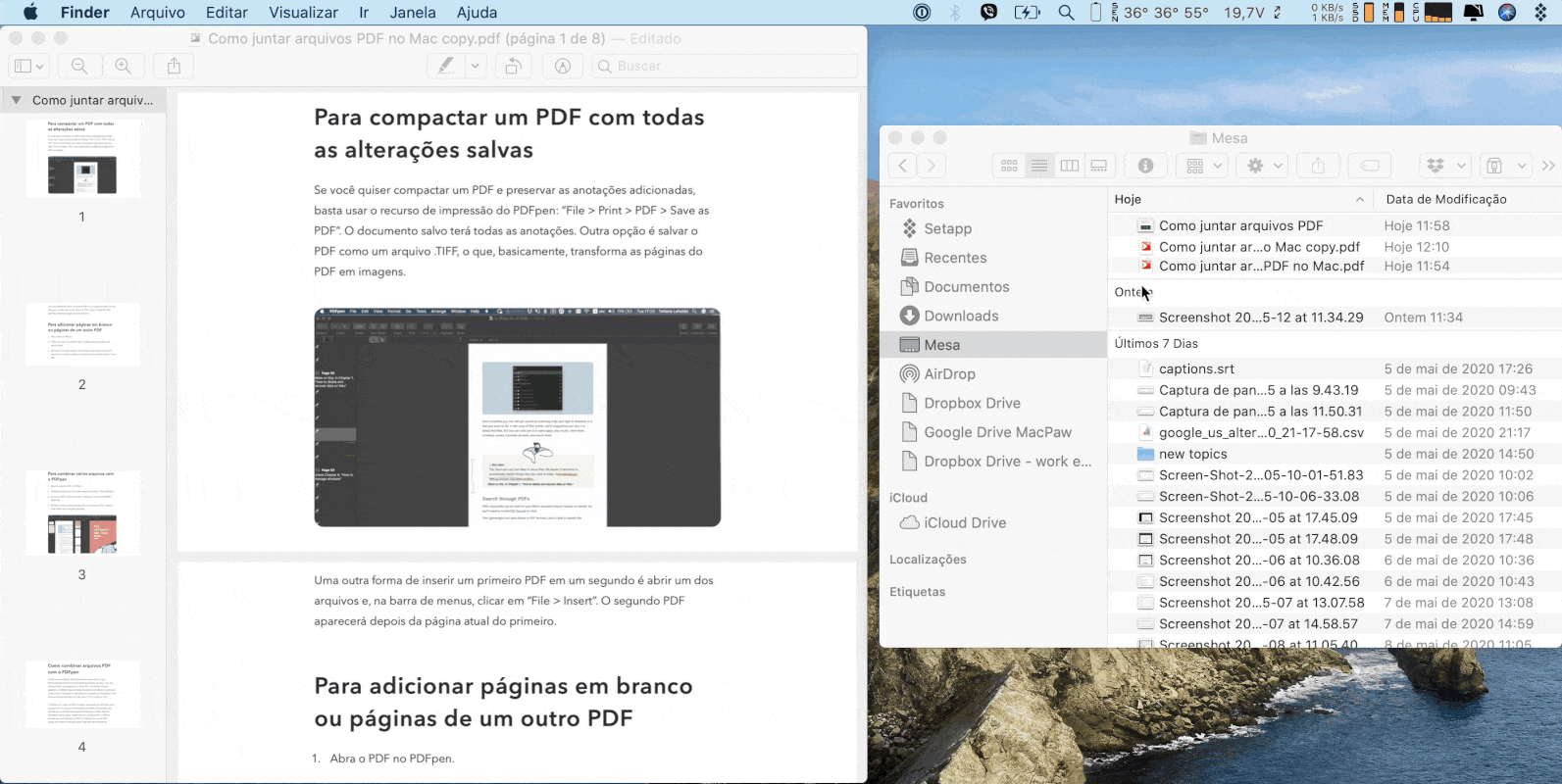
Depois de combinar os arquivos PDF, você pode continuar editando para obter os resultados que deseja:
- Arraste a miniatura de uma página para qualquer local para reordenar as páginas.
- Selecione a miniatura de uma página e clique em Ferramentas > Girar à Esquerda/Direita para girá-la.
- Para remover uma página, selecione sua miniatura e clique em Editar > Apagar.
Isso é praticamente tudo o que o app Pré‑Visualização oferece em termos de junção de PDFs. Infelizmente, até mesmo esses recursos podem ser limitados em algumas situações:
- Perda de fontes. Por esse motivo, não é recomendável usar o app Pré‑Visualização com PDFs que contenham formulários.
- Falha ao assinar. Ao contrário de outros editores populares de PDFs, o app Pré‑Visualização não permite que você carregue assinaturas para adicioná-las a um arquivo combinado. Você pode apenas desenhar com o trackpad ou tirar uma foto com a câmera do computador, o que nem sempre é possível.
- Lentidão no sistema ao combinar arquivos grandes.
É fácil encontrar alternativas. E se você trabalha regularmente com PDFs — especificamente com arquivos grandes e muitas edições — seria uma boa ideia obter um editor de PDFs confiável.
Como combinar arquivos PDF com o Nitro PDF Pro
Já listamos as limitações. E não temos preconceitos, já que o app Pré‑Visualização é ótimo para fazer alterações básicas. Se tudo o que você precisa é inserir uma página de um outro PDF ou combinar arquivos pequenos, o utilitário nativo da Apple não decepciona. Mas se o documento contiver fontes, anotações ou alterações personalizadas, é provável que você tenha problemas para salvá-lo. É aqui que o Nitro PDF Pro entra em cena.
O Nitro PDF Pro é um editor de PDFs completo, compatível com OCR. Seu maior superpoder é um conjunto de ferramentas de edição incomparável, que permite que você redija informações confidenciais em PDFs, adicione assinaturas, anexe notas e comentários, etc. E ainda melhor, o Nitro PDF Pro permite que você compacte um PDF e o combine com outros PDFs, preservando todas as alterações feitas. Veja este tutorial detalhado.
Para combinar vários arquivos com o Nitro PDF Pro
- Abra dois arquivos PDF no Nitro PDF Pro.
- Certifique-se de que a barra lateral esteja visível (View > Show Sidebar).
- Em um dos PDFs, selecione todas as miniaturas na barra lateral (Edit > Select All).
- Arraste as miniaturas selecionadas para o outro arquivo PDF e solte-as onde deseja que as páginas apareçam.

Uma outra forma de inserir um primeiro PDF em um segundo é abrir um dos arquivos e, na barra de menus, clicar em “File > Insert”. O segundo PDF aparecerá depois da página atual do primeiro.
Para adicionar páginas em branco ou páginas de um outro PDF
- Abra o PDF no Nitro PDF Pro.
- Clique em “Edit > Insert Blank Page” (a página aparecerá depois da página atual).
- Para inserir uma página de um outro arquivo, abra ambos os arquivos, encontre a miniatura da página que deseja inserir e arraste-a para o outro PDF.
Para compactar um PDF com todas as alterações salvas
Se você quiser compactar um PDF e preservar as anotações adicionadas, basta usar o recurso de impressão do Nitro PDF Pro: “File > Print > PDF > Save as PDF”. O documento salvo terá todas as anotações. Outra opção é salvar o PDF como um arquivo .TIFF, o que, basicamente, transforma as páginas do PDF em imagens.
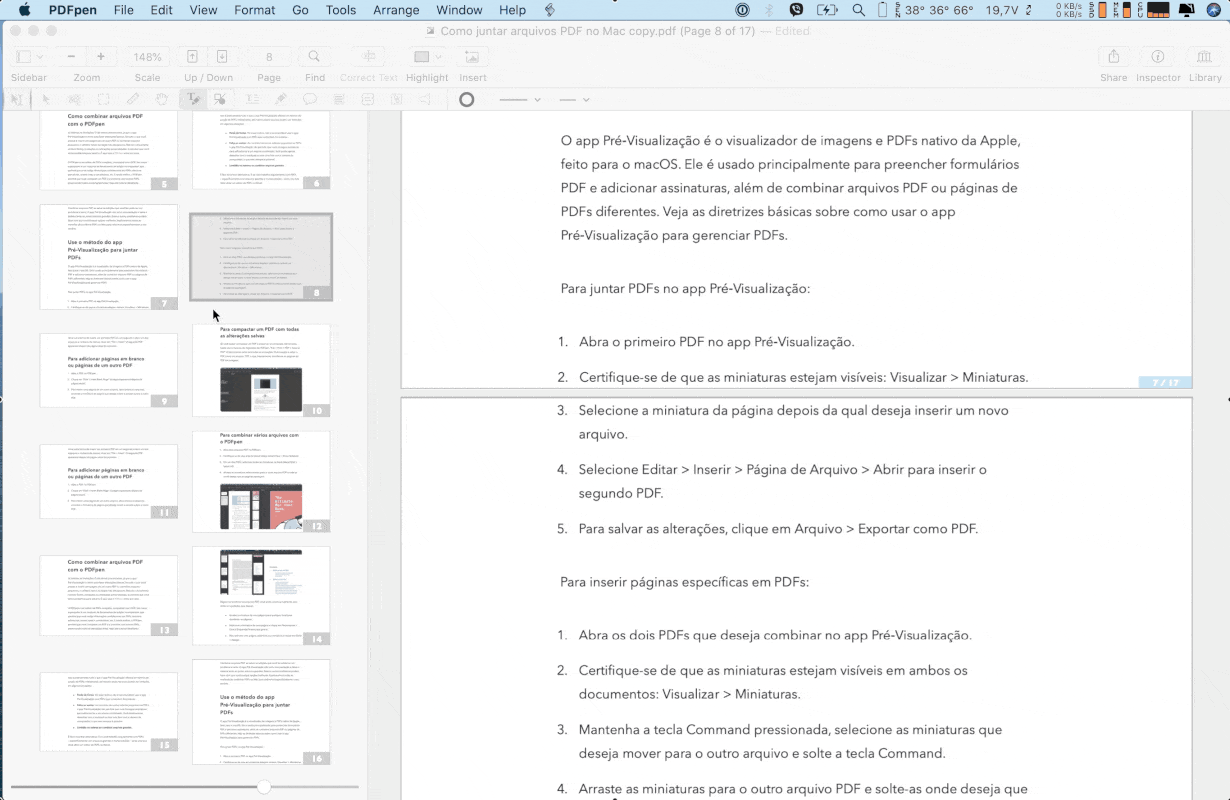
OCR e PDFs pesquisáveis: como juntar com o Prizmo
O Prizmo é uma ferramenta perfeita para juntar páginas físicas e transformá-las em um PDF pesquisável. Digamos que você tenha páginas impressas com seus contos favoritos, já cheias de poeira. Ou você guarde recibos em papel e deseje tê-los em versão digital. Para esses propósitos, nada se compara às capacidades do Prizmo.
Veja como usar o Prizmo para combinar vários PDFs em um só:
- Abra o app e selecione Novo Documento.
- Para importar páginas ou imagens, clique em “Importar do Scanner ou Câmera”.
- Depois de escanear o primeiro item, você pode adicionar outros através do botão de adição no canto superior esquerdo.
- Faça as correções e alterações necessárias.
- Clique no botão Exportar e selecione PDF > Salvar.
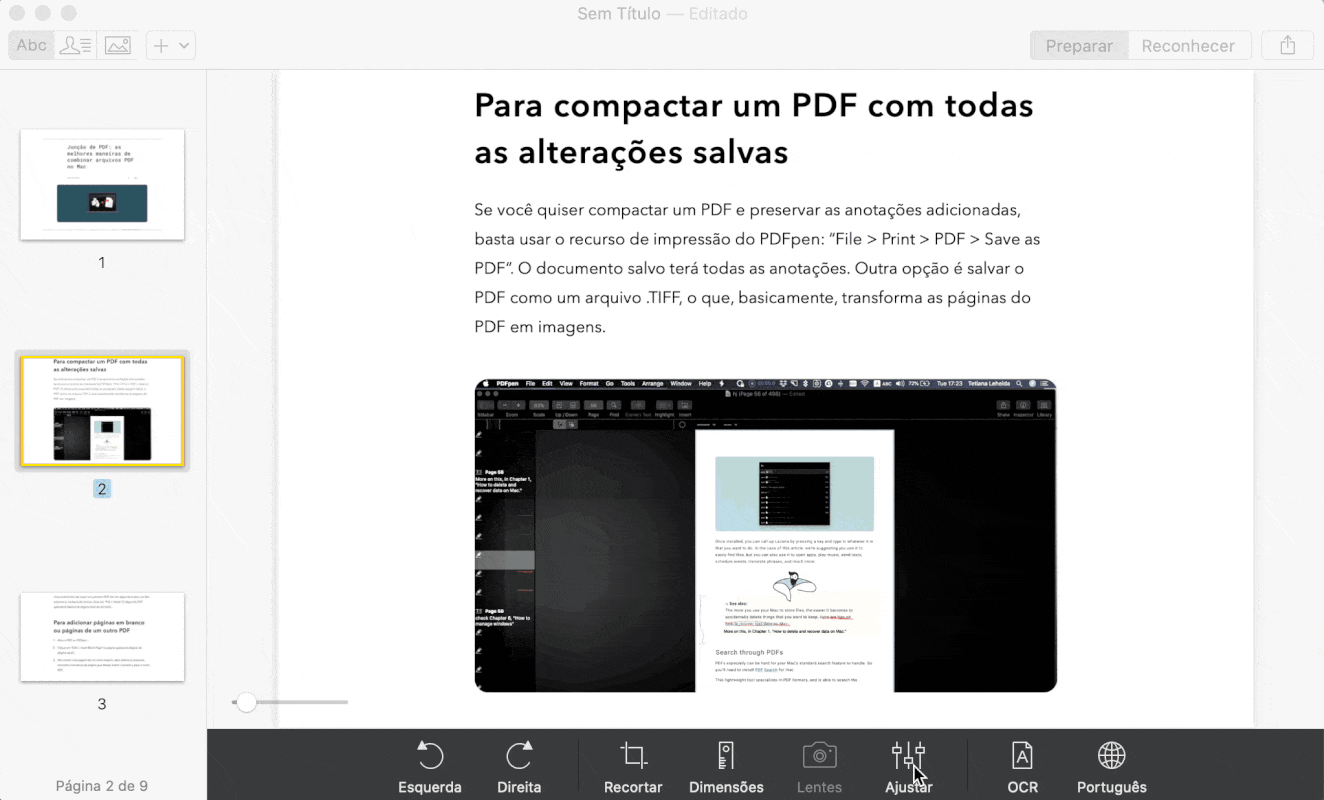
Isso é tudo. Sem estresse. A melhor parte da experiência no Prizmo é o que acontece entre o escaneamento e a criação do PDF:
- Modos dedicados. Dependendo do material, você pode alternar entre três modos diferentes: Texto (OCR em textos), Cartão de Visita (escaneamento de informações de contato) e Imagem (processamento de imagem sem OCR).
- Correção de imagem. Se uma imagem escaneada tiver imperfeições, o Prizmo permite que você selecione uma área para endireitá-la. Isso corrigirá magicamente qualquer problema de iluminação e centralização. Em caso de dúvidas quanto à qualidade de uma foto, deixe com o Prizmo.
- Correção de texto. O app enxerga partes do texto como “regiões” que você pode ajustar manualmente. Você pode criar, juntar ou separar regiões em PDFs. Mesmo se um documento escaneado não estiver perfeito, o Prizmo faz com que ele possa ser usado.
- Correções de curvatura da página. Isso é muito útil para escanear páginas de livros ou revistas. O Prizmo endireita as curvas perto da encadernação para evitar distorções no texto e na imagem.
Esse conjunto de ferramentas de edição oferece não só liberdade para juntar PDFs, como também para alterar a aparência de textos e imagens em PDFs. Depois de aplicar as alterações, você pode exportar os arquivos combinados como PDFs pesquisáveis, além de ativar o acesso entre dispositivos ao sincronizá-los com o iCloud.
O Nitro PDF Pro e o Prizmo são alternativas sólidas ao app Pré‑Visualização da Apple. No entanto, você provavelmente os usará com propósitos diferentes: Nitro PDF Pro para compactar PDFs e Prizmo para fazer o OCR de imagens e exportar PDFs pesquisáveis. A boa notícia é que isso não é nenhum problema. Os dois apps fazem parte da assinatura do Setapp, o que quer dizer que você pode usá-los — além de outros mais de 170 utilitários para Mac — por US$ 9,99 ao mês. Além disso, o Nitro PDF Pro e o Prizmo não são os únicos apps no Setapp especializados em PDFs. Você também terá a chance de experimentar o PDF Search e o PDF Squeezer.
Espero que este artigo tenha ajudado a resolver o problema de combinar arquivos PDF no Mac. Lembre-se que você pode mudar praticamente tudo quando dispõe das ferramentas certas — até mesmo PDFs!