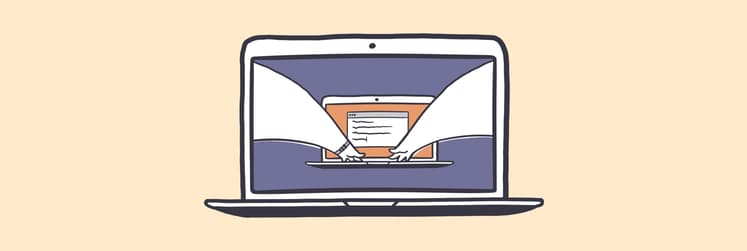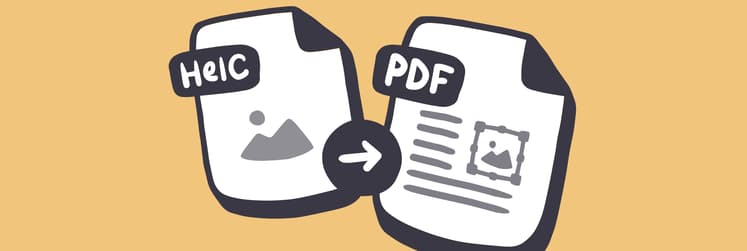Como converter de PDF para Word no Mac
PDF é o formato mais comum usado para compartilhar arquivos, mas pode ser frustrante lidar com ele quando você precisa alterar um texto ou imagem. A edição de PDFs requer, normalmente, um software especial. É aqui que o Microsoft Word pode ser realmente prático. Uma excelente forma de alterar PDFs é transformá-los em documentos do Word, fazer as edições e convertê-los em PDF novamente.
Qual é a maneira mais fácil de converter um PDF em documento do Word no Mac? Você pode copiar e colar, mas isso é problemático. Por muitas vezes, a formatação original não é copiada para a nova plataforma e você perde um tempo precioso reajustando o texto no Word para que ele tenha a aparência do original.
A questão é: você realmente precisa saber como converter de PDF para Word no Mac, seja para assinar um contrato de aluguel ou corrigir um arquivo do trabalho. Então, é melhor aprender logo sobre as melhores formas de converter PDFs em documentos do Word para facilitar a sua vida no futuro.
Como converter de PDF para Word no Mac
Então como você pode transformar documentos PDF em Word rápida e facilmente? A verdade é que há algumas maneiras de converter de PDF para Word e editar esses arquivos. Por exemplo, você poderia usar o Google Drive ou o Adobe Acrobat Pro para converter de PDF para Word. Você também poderia capturar o texto do PDF com um utilitário nativo do Mac, o Automator. Mas o segredo está em conhecer alguns apps avançados que fazem o trabalho completo para você. Vejamos tudo isso.
Como converter de PDF para Word com o Documentos Google
O Documentos Google é uma ferramenta de edição on-line popular e há grandes chances de você já ter alguns PDFs armazenados na solução de armazenamento do Google Drive, a qual também permite que você converta PDFs em documentos do Word sem precisar baixar um PDF para o computador primeiro. Note apenas que se o PDF incluir muitas imagens, o Google Drive poderá removê-las do documento final.
Veja como configurar o Google Drive para ler PDFs no Documentos Google e convertê-los em documentos do Word:
Clique na engrenagem na parte superior direita do Google Drive e escolha Configurações.
Na aba Geral, em “Converter uploads”, selecione a opção “Converter arquivos enviados para o formato do editor do Documentos Google”.
Encontre o PDF desejado no Documentos Google e clique-o com o botão direito.
Escolha “Abrir com” e selecione Documentos Google.
Depois que uma nova janela do Documentos Google for aberta, clique em Arquivo (no menu, na barra superior) e selecione “Fazer o download > Microsoft Word”.
O Google Drive funciona muito bem com PDFs simples, apenas com texto, que você precise editar no Word. Mas se o PDF tiver muitas imagens, você precisará de um conversor mais poderoso de PDF para Word no Mac.
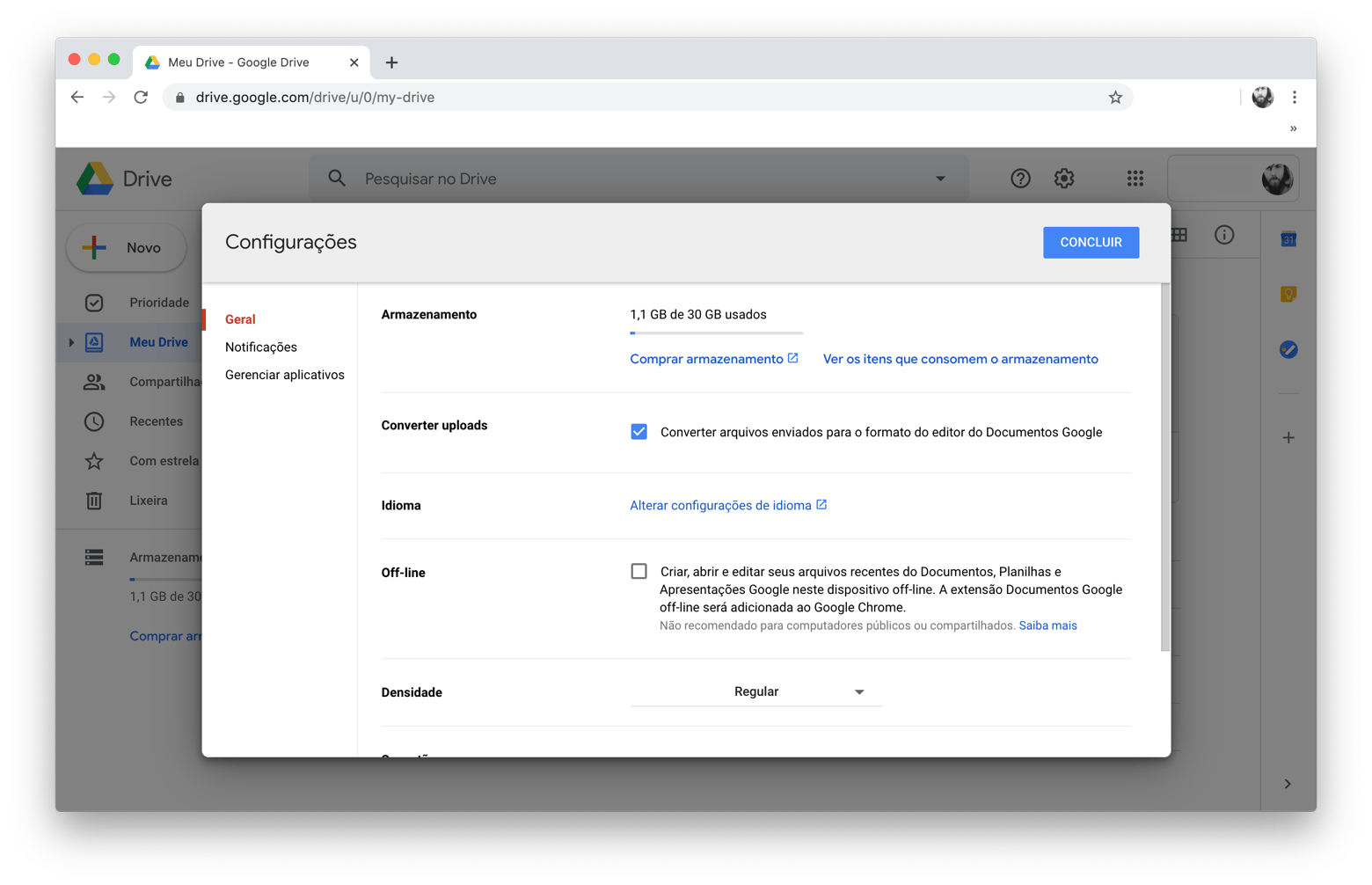
Como converter de PDF para Word com o Adobe Acrobat Pro
O Adobe Acrobat Pro é outra solução completa para criar e editar PDFs. O melhor é que ele mantém todas as fontes e recursos de layout, como marcadores e tabelas, intactos. Mesmo que não esteja no escritório, você ainda pode usar uma versão móvel do Acrobat para exportar de PDF para Word.
Para converter de PDF para Word com o Adobe Acrobat Pro:
Abra o PDF desejado.
Escolha a ferramenta Exportar PDF na barra lateral direita.
Selecione Microsoft Word como o formato de exportação e selecione “Documento do Word”.
Clique em Exportar.
Nomeie e salve o arquivo do Word no local desejado.
Se o PDF contiver texto escaneado, o Acrobat o reconhecerá automaticamente.
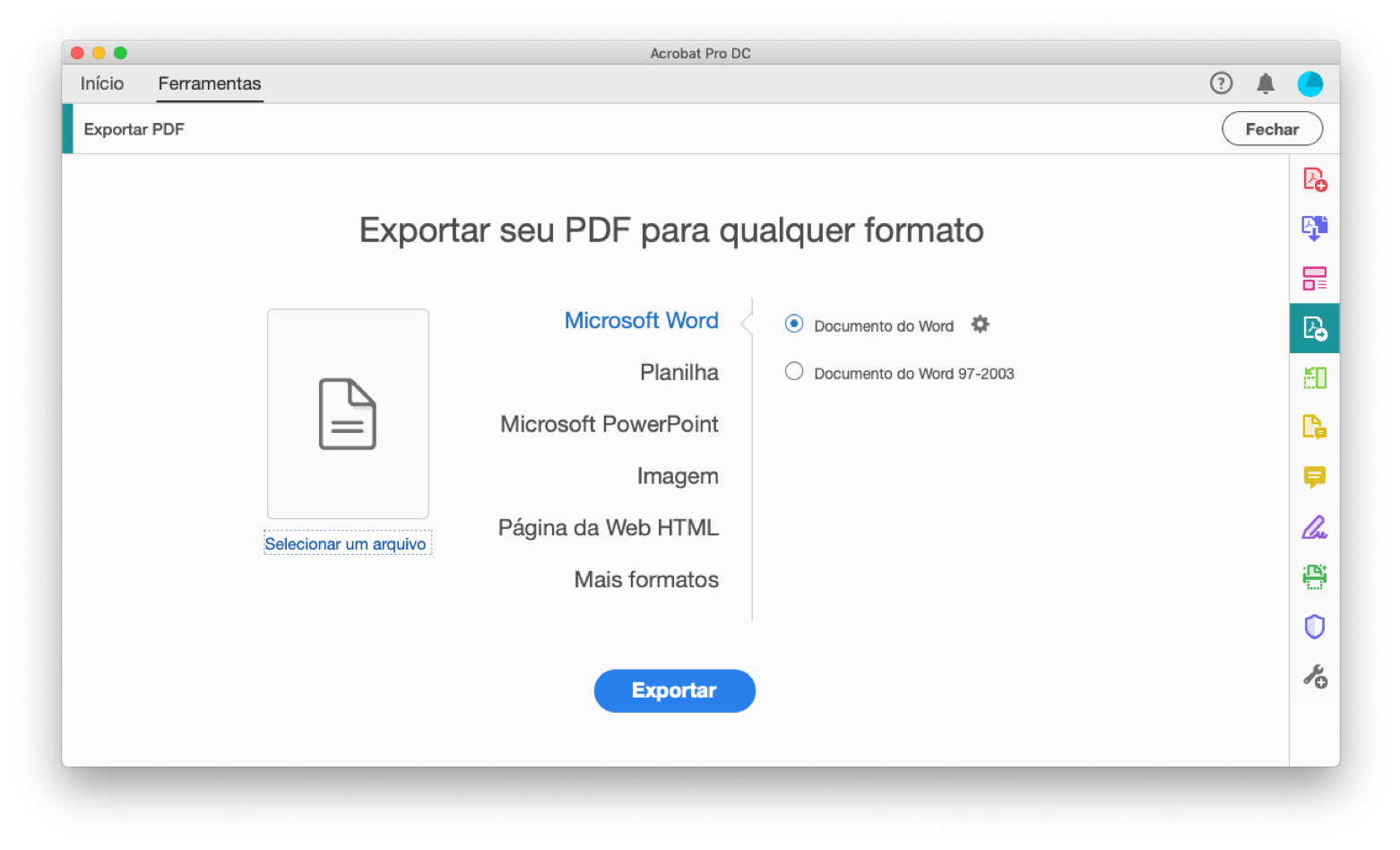
Como converter de PDF para Word com o Automator
O Automator é um utilitário para Mac que faz parte do macOS. Ele normalmente ajuda em tarefas tediosas, como renomear ou mover arquivos em lote. Para o nosso propósito, o Automator também oferece ajuda para extrair o texto de um PDF sem convertê-lo para Word. Depois, você pode editar o texto em qualquer editor de texto, como o app Ulysses.
Para usar o Automator para extrair texto:
Abra o Automator na pasta Aplicativos.
Selecione “Fluxo de Trabalho” e clique em Escolher.
Na coluna à esquerda, clique em “Arquivos e Pastas”.
Na segunda coluna, selecione “Perguntar por Itens do Finder” e arraste até o painel à direita, onde lê-se “Arraste ações ou arquivos aqui para construir seu fluxo de trabalho”.
Escolha PDFs na coluna à esquerda e selecione “Extrair Texto de PDF” na segunda coluna.
Arraste e solte “Extrair Texto de PDF” à direita, abaixo de “Perguntar por Itens do Finder”.
Selecione RTF em vez de Texto Simples para manter a formatação.
Escolha onde deseja que o Automator coloque os arquivos de texto extraídos.
Salve o fluxo de trabalho como um aplicativo, abra esse novo aplicativo do Automator e selecione o PDF do qual deseja obter o texto.
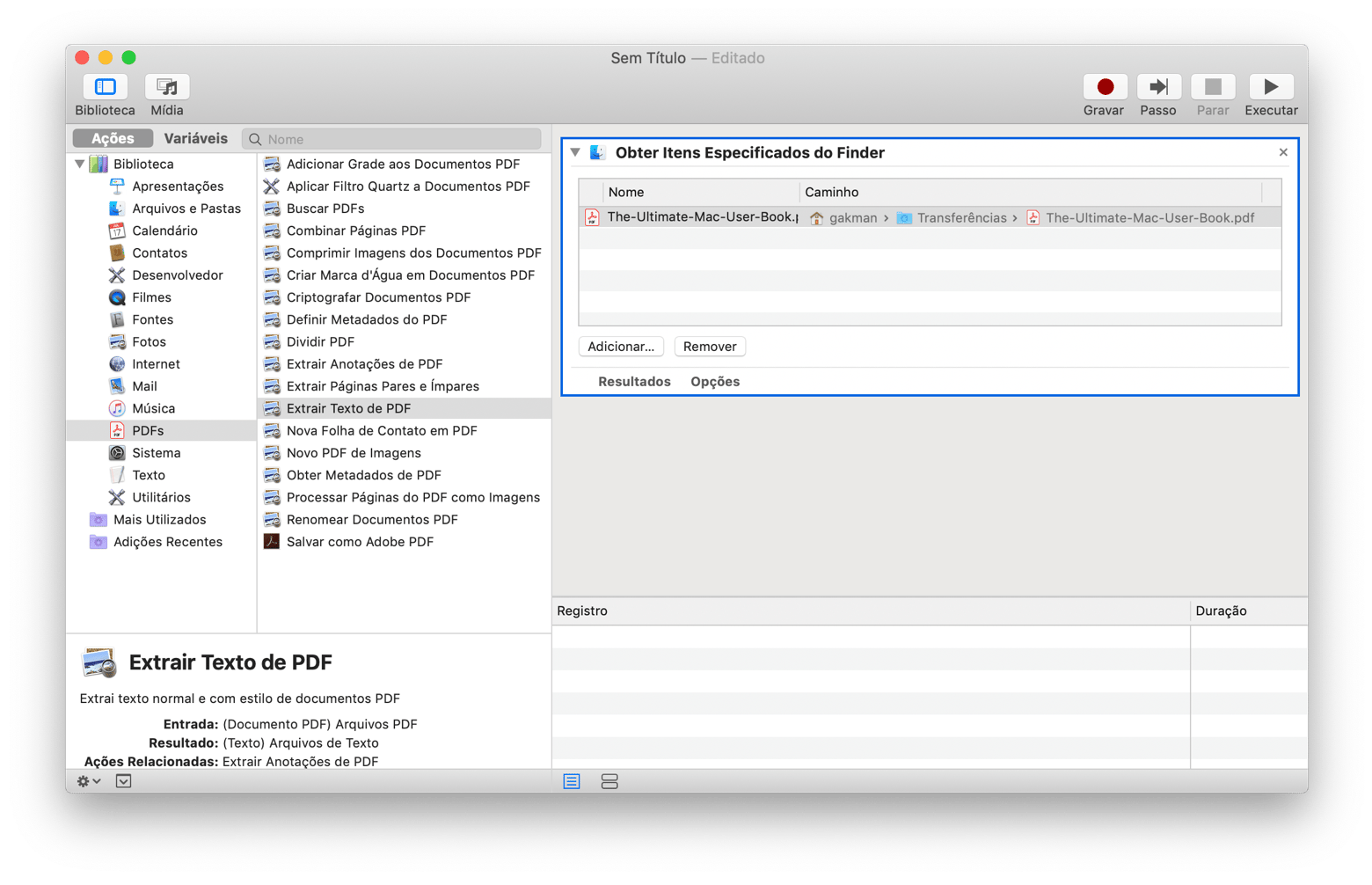
Abra o novo documento RTF em um editor de texto como o Ulysses, um app focado em escrita. O Ulysses ajuda você a escrever em uma interface limpa, sem distrações, além de estruturar e formatar o texto com um editor Markdown. Para sua conveniência, você também pode manter anotações, desenhos e manuscritos na biblioteca do app. Quando terminar, basta exportar o documento como um ebook bem elaborado ou um arquivo PDF novo.
O Ulysses também pode ser a solução para converter de Word para PDF no Mac, já que ele pode abrir documentos do Word e exportar qualquer coisa como PDF.
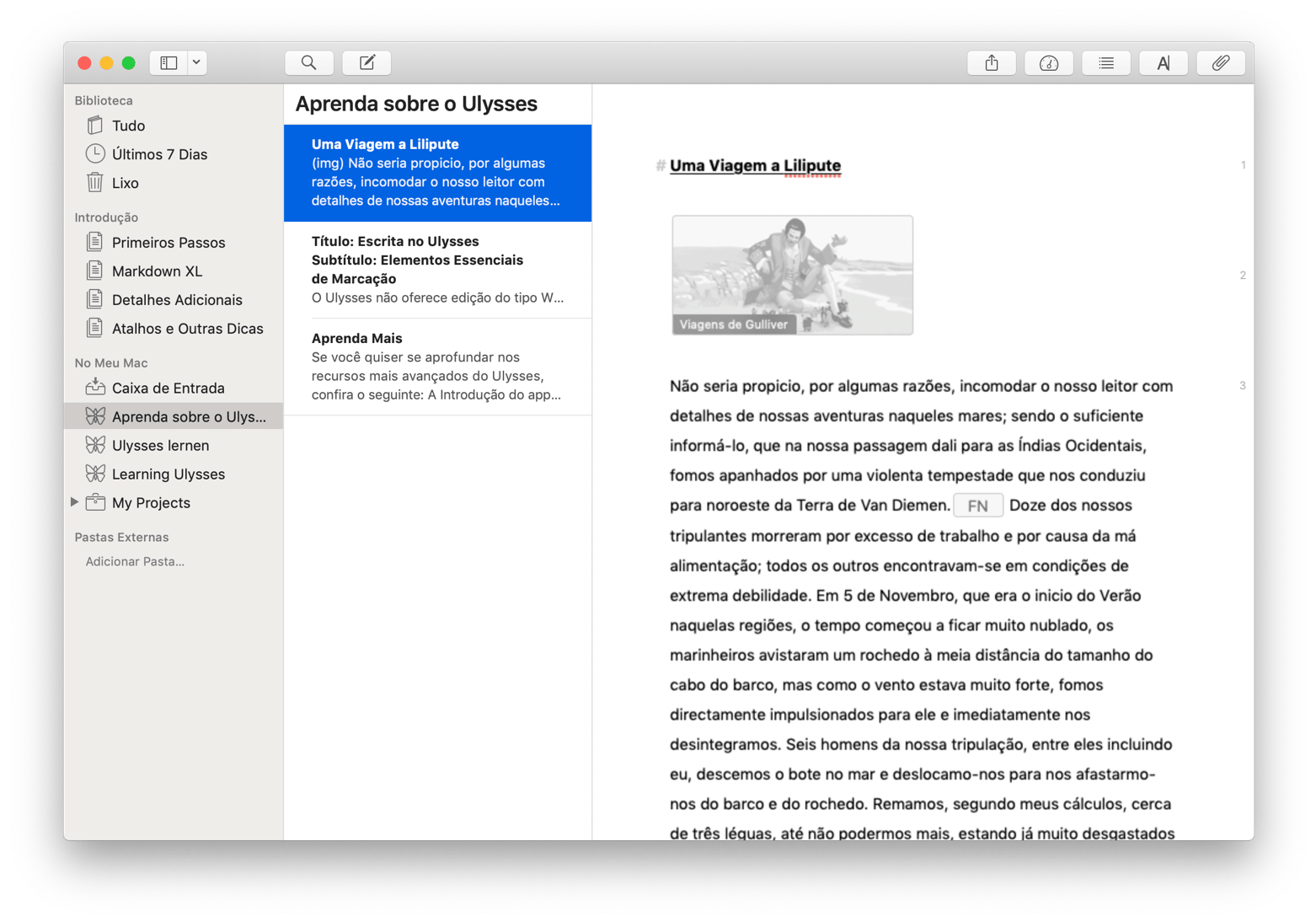
Passando à outra questão, o Automator funciona bem com arquivos de texto, mas o que fazer quando você precisa extrair o texto de imagens em um PDF?
Como extrair o texto de imagens com o Prizmo
Se você precisar extrair um texto integrado a uma imagem, o app Prizmo é a resposta.
O Prizmo é um app essencial que usa o reconhecimento óptico de caracteres (OCR) para criar PDFs pesquisáveis. Ele também permite que você edite ou corrija pequenos erros ou falhas de formatação nos arquivos escaneados, da mesma forma que você o faria no seu processador de texto favorito. Por fim, o Prizmo é a melhor opção se você trabalha com texto em papéis impressos, cartões de visita e até mesmo recibos.
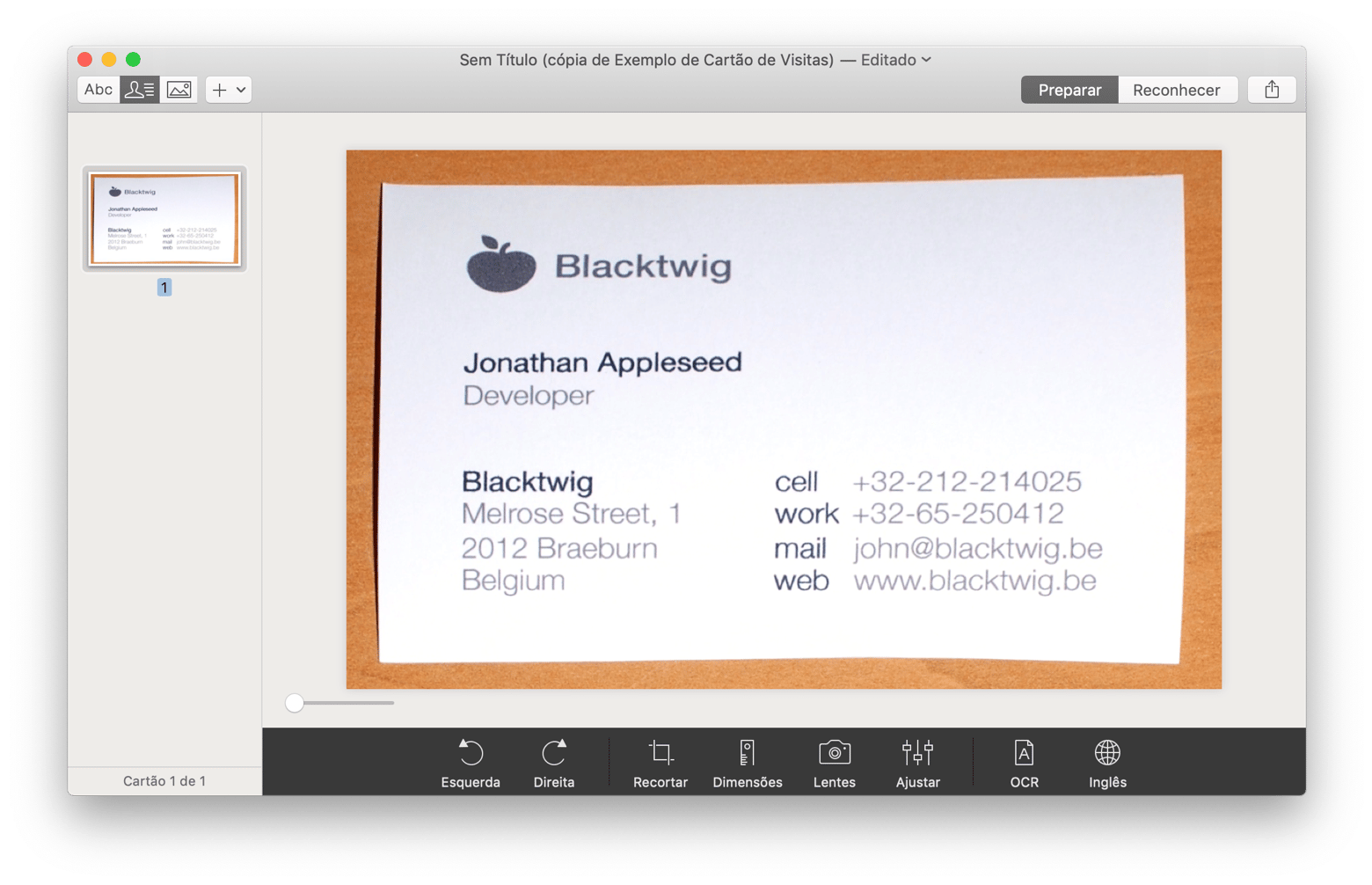
Como editar PDFs sem convertê-los para Word
Se o processo de exportação de PDF para Word for trabalho demais para você, há ainda uma outra maneira de editar PDFs: com o Nitro PDF Pro.
O Nitro PDF Pro é um editor poderoso que você pode usar para adicionar novas imagens, texto e até assinaturas diretamente a PDFs. Você também pode apagar e editar o conteúdo existente, redimensionar ou mover gráficos, e copiar e colar de outras fontes enquanto mantém a formatação.
Use o Nitro PDF Pro quando precisar revisar e fornecer feedback em arquivos PDF. Você pode destacar, sublinhar e adicionar correções a qualquer arquivo com simplicidade. E basta arrastar e soltar para adicionar novas páginas, reordenar páginas existentes ou combinar PDFs diferentes em um só. Se você edita PDFs regularmente, o Nitro PDF Pro é obrigatório.
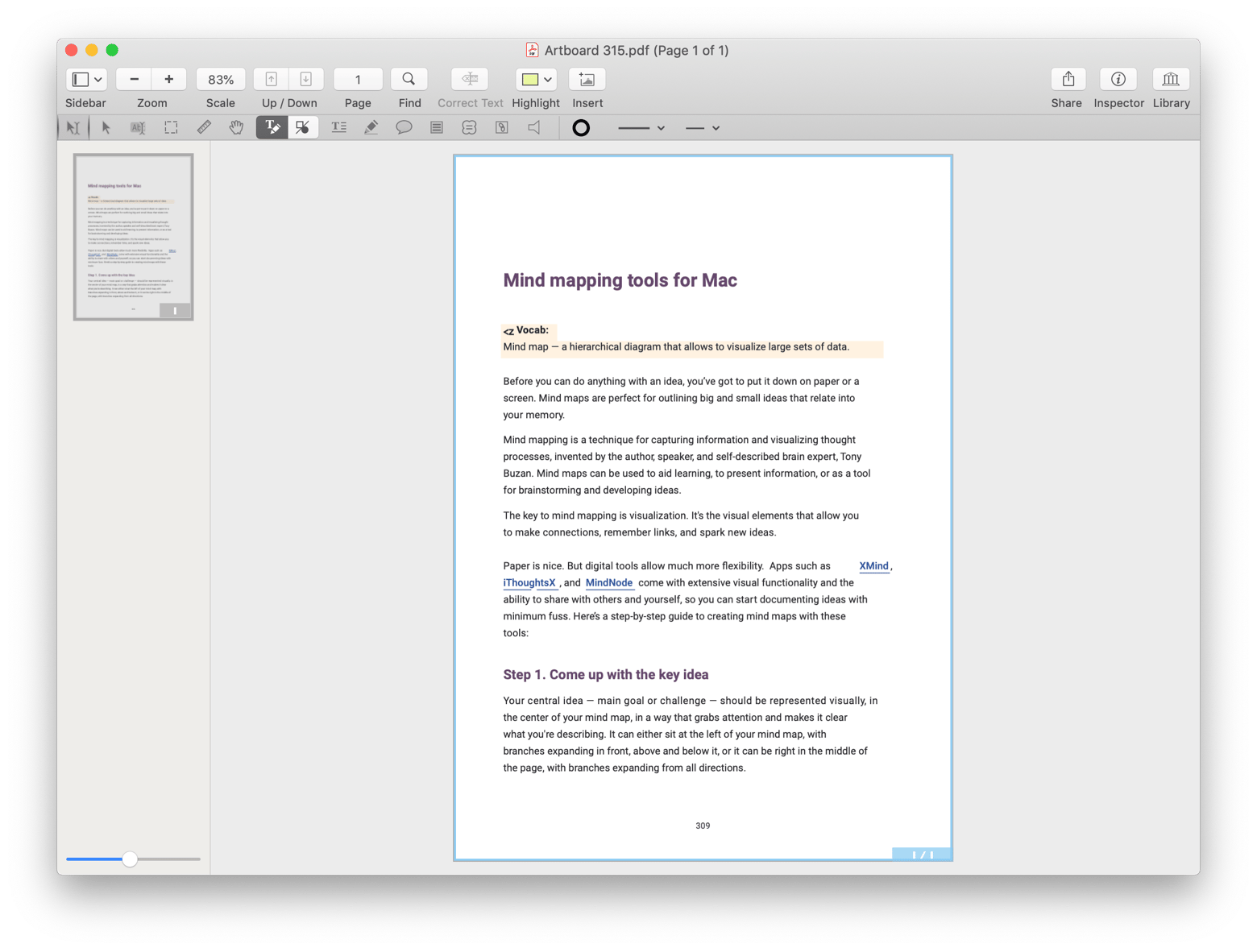
Agora que você já sabe como exportar um PDF para Word, extrair o texto de um PDF e até editar um PDF diretamente, você pode assumir o controle de documentos importantes e editá-los quando precisar.
O melhor de tudo é que os três apps mencionados acima (Ulysses, Prizmo e Nitro PDF Pro) estão disponíveis gratuitamente por sete dias, como parte da avaliação do Setapp, uma coleção com mais de 160 apps para Mac. Todos esses apps intencionam fazer com que o seu dia no Mac seja o mais produtivo possível. Experimente e veja por si!