Como converter de HEIC para JPG no Mac
Como nossa cultura está cada vez mais visual, muitas empresas estão prestando mais atenção aos aspectos técnicos de imagens e vídeos. Quais formatos elas estão usando? Como os arquivos são codificados? Qual é a melhor maneira de processá-los? Enquanto o processo formal de mudar formatos visuais amplamente estabelecidos leva bastante tempo, revoluções ocasionais podem exigir alguns ajustes ao seu fluxo de trabalho habitual.
Isso é exatamente o que aconteceu com imagens HEIC. Desde que a Apple adotou o formato HEIC, vários fotógrafos se depararam com problemas inesperados de incompatibilidade com os softwares que usam, começando com a pergunta básica de como abrir um arquivo HEIC no Mac. Para responder a essa pergunta, precisamos ver o que realmente são arquivos HEIC.
O que são imagens HEIC?
O Formato de Arquivo de Imagem de Alta Eficiência (HEIF) foi desenvolvido pelo Grupo de Especialistas em Imagens com Movimento (MPEG) como uma melhoria ao formato de imagem predominante, o JPG. Na verdade, o MPEG afirma que imagens HEIF, como o HEIC, precisam de cerca de metade do espaço de armazenamento de JPGs para oferecerem uma qualidade equivalente. Imagine o resultado disso se multiplicarmos os bilhões de imagens JPG existentes… seria realmente incrível.
Enquanto imagens HEIC têm vantagens substanciais, seu principal problema até agora tem sido a falta de adoção por parte de softwares e sistemas operacionais populares. Mesmo que você não perceba isso no iOS, tente transferir uma imagem HEIC para o Mac e você verá que o uso de imagens HEIC da mesma maneira que imagens JPG é, no mínimo, problemático: vários apps não as exibem nem podem editá-las, e muitos sites não as aceitam.
Tudo isso serve para dizer que, mesmo que você concorde com todos os benefícios do HEIC, você precisa de uma maneira rápida e fácil de converter HEIC em JPG. Por isso, preparamos este guia para mostrar como usar alguns apps diferentes para converter de HEIC para JPG no Mac.
Como converter um arquivo HEIC em JPG com o app Fotos
Por ser o app de visualização e edição de fotos mais popular entre usuários de Mac, o app Fotos (uma continuação do iPhoto e do Aperture), pode ser o local onde você mais interage com arquivos HEIC. Felizmente, o app Fotos oferece duas maneiras de mudar de HEIC para JPG.
Primeira: se você tiver transferido imagens HEIC do iPhone para a fototeca, basta arrastá-las para a mesa ou para outra pasta no Mac para convertê-las automaticamente para JPG.
Segunda: o app Fotos oferece bastante controle na exportação de imagens, permitindo que você converta arquivos HEIC em JPG e defina preferências precisas quanto à qualidade, perfil de cores, etc.:
- Na fototeca, selecione algumas imagens HEIC
- Na barra de menus, selecione Arquivo ➙ Exportar ➙ Exportar Fotos
- Selecione as opções apropriadas para as novas imagens JPG
- Clique em Exportar
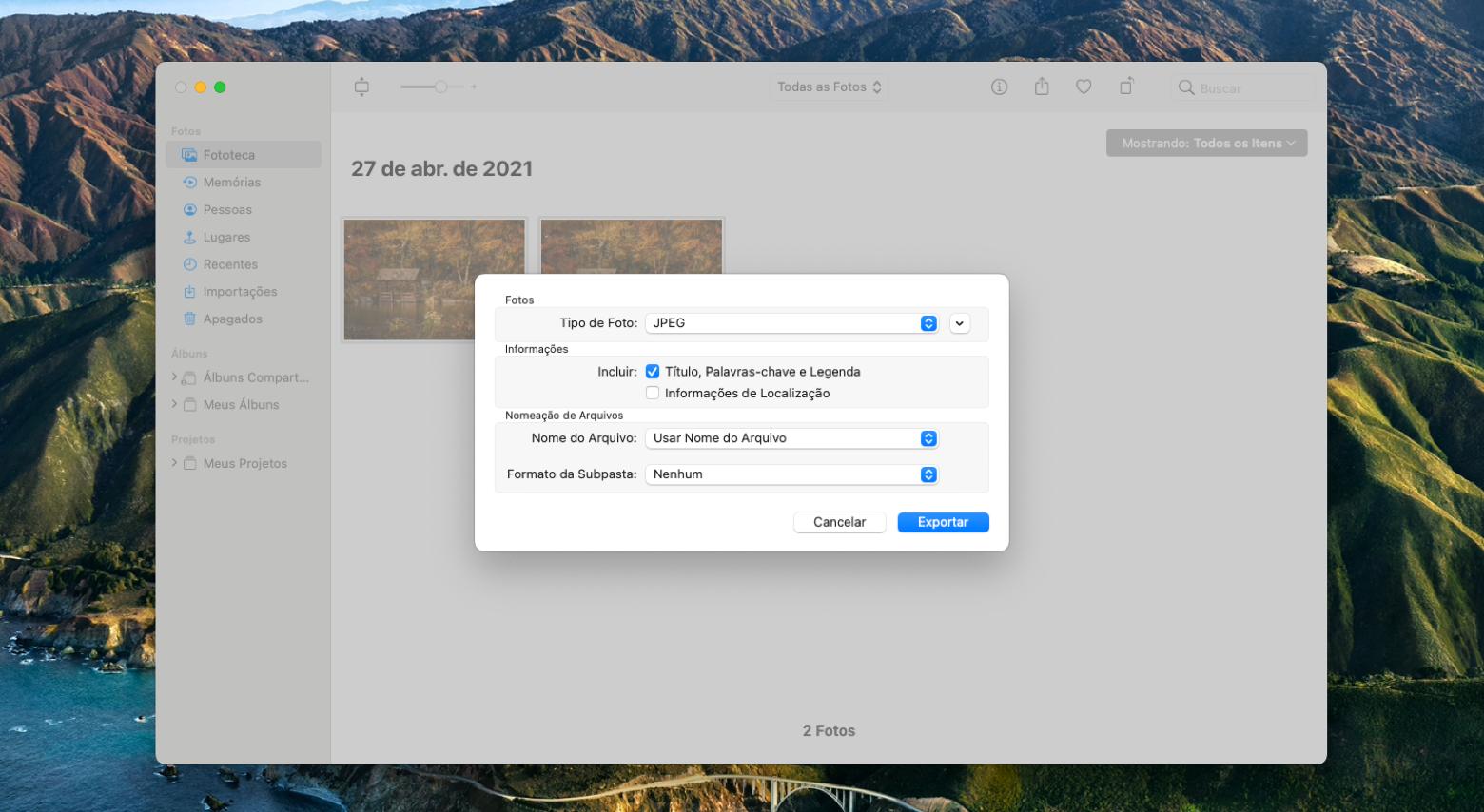
Como converter de HEIC para JPG com o app Pré-Visualização
Se você não usa o app Fotos e só precisa converter arquivos HEIC em JPG ocasionalmente (para usar on-line como um avatar, por exemplo), você pode simplesmente usar o app de visualização padrão do Mac, a Pré-Visualização. Além de mostrar fotos e documentos, ele também permite que você edite, use marcação, assine e use marca d’água, dentre outros.
Veja como usar o app Pré-Visualização para converter de HEIC para JPG:
- Abra uma imagem HEIC no app Pré-Visualização
- Na barra de menus, clique em Arquivo ➙ Exportar
- Selecione JPG no menu local de formato e altere outros ajustes conforme necessário
- Clique em Salvar
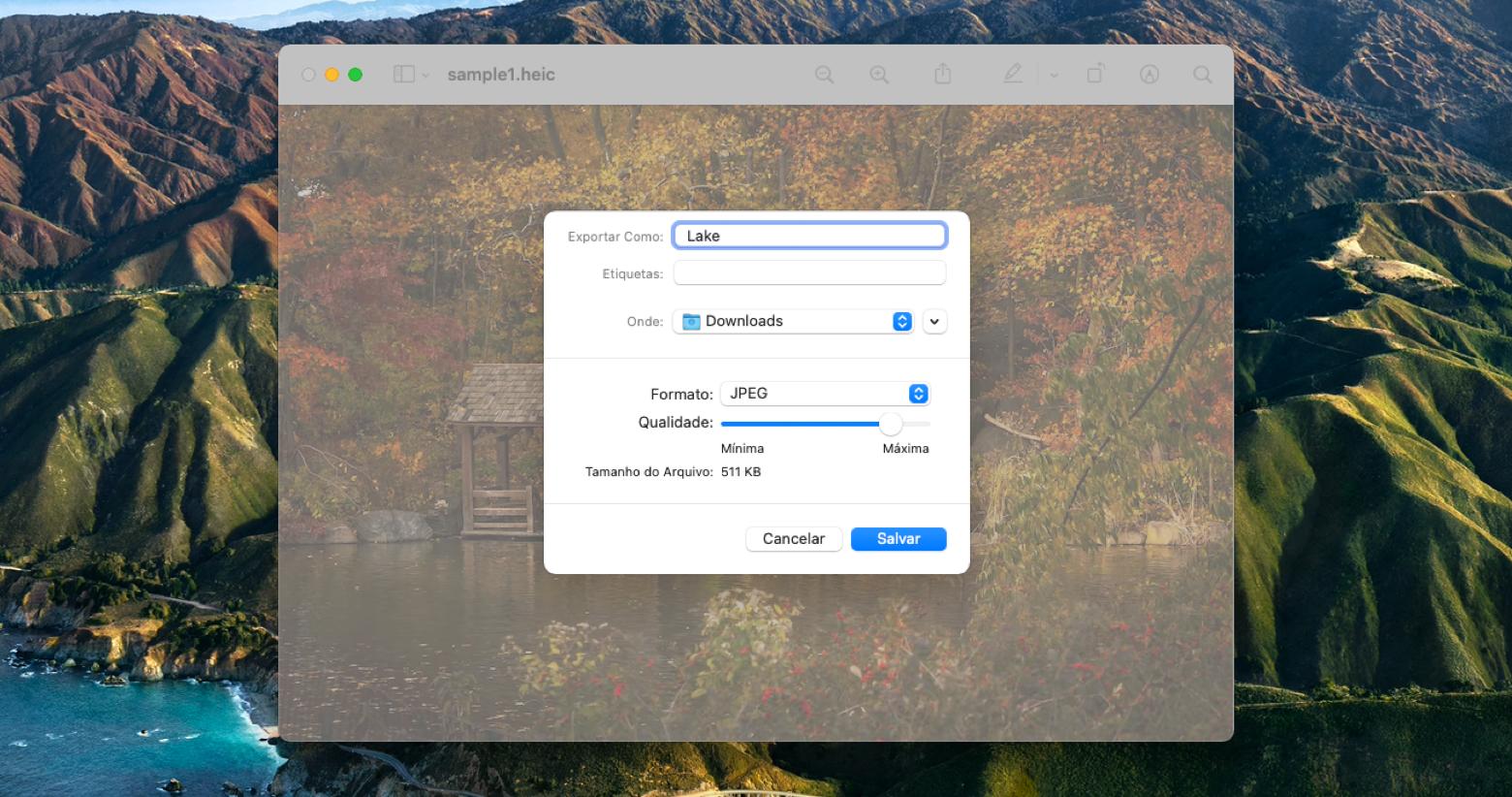
Como usar o Automator para mudar de HEIC para JPG
Sem dúvidas, o app padrão mais subestimado do macOS é o Automator. Caso não o tenha usado antes, o Automator faz com que seja fácil executar várias tarefas triviais, como renomear arquivos em lote, mover pastas, filtrar e‑mails, etc. Para o nosso objetivo, o Automator pode exportar imagens HEIC como JPG e adicionar essa tarefa como uma Ação Rápida ao menu contextual para que você possa repeti-la facilmente no futuro, sem sequer abrir o Automator.
Para fazer com que a conversão de HEIC em JPG se torne uma ação de um único clique com o Automator:
- Abra o Automator e clique em Novo Documento
- Selecione Ação Rápida ➙ Escolher
- Procure a ação “Copiar Itens do Finder” e clique-a duas vezes para incluí-la; escolha a pasta onde deseja salvar as imagens convertidas em JPG
- Procure a ação “Alterar Tipo de Imagens” e clique-a duas vezes para incluí-la; selecione JPG no menu local
- Selecione Arquivo ➙ Salvar e dê um nome à Ação Rápida (“Converter de HEIC para JPG”, por exemplo)
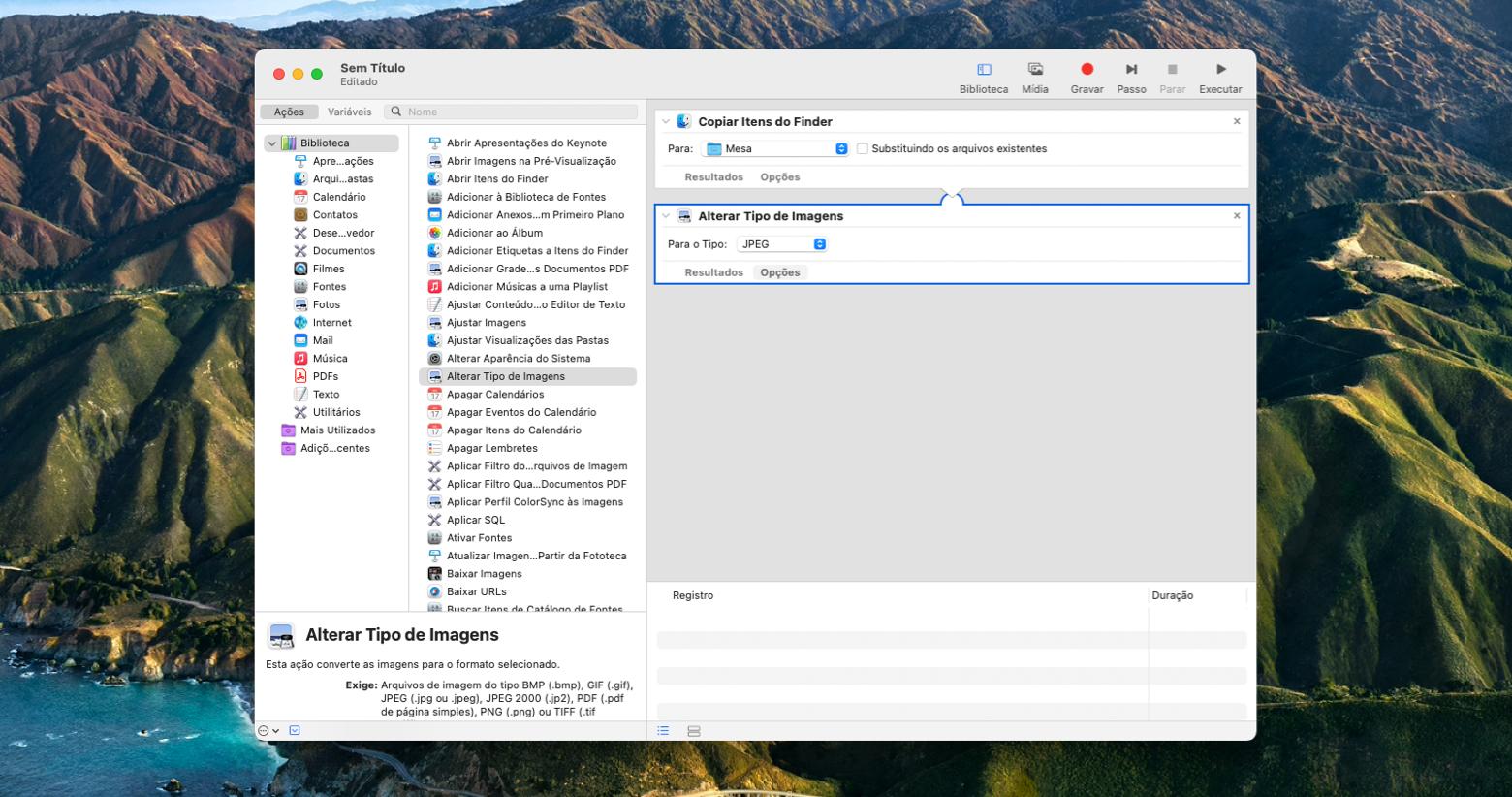
Agora, sempre que você precisar converter de HEIC para JPG no Mac, basta clicar com o botão direito no arquivo e selecionar o fluxo de trabalho salvo nas Ações Rápidas. Você pode até fazer isso em várias imagens ao mesmo tempo.
Como converter de HEIC para JPG com um clique
Se você não quiser lidar com fluxos de trabalho e ajustes complexos, existe uma solução rápida. Conheça o Permute, um conversor de mídias universal para Mac. O app funciona com centenas de formatos de foto, áudio e vídeo, fazendo com que seja fácil e tranquilo transformar qualquer arquivo. Veja como converter de HEIC para JPG no Permute:
- Abra o Permute no Setapp
- Arraste e solte a imagem HEIC na janela do Permute
- Clique no botão Iniciar para converter para JPG
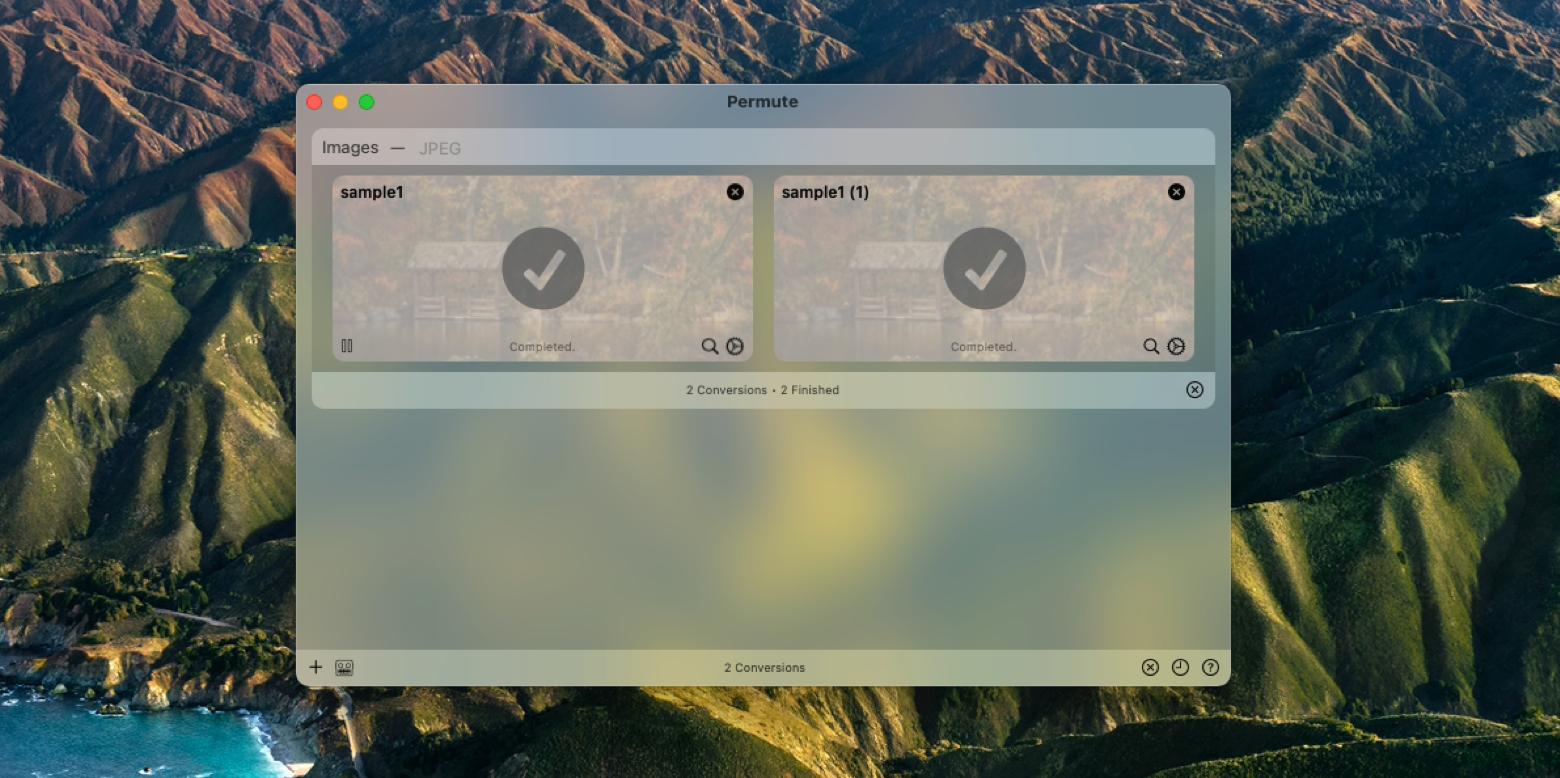
Pronto. Selecione “Mostrar no Finder” para acessar a imagem JPEG. Caso converta arquivos regularmente e deseje simplificar o processo, use os pré‑ajustes do Permute. Você pode adicionar um pré‑ajuste personalizado nas Preferências para que sempre que você adicionar um tipo de arquivo específico, o Permute saiba em qual formato convertê-lo.
Como acelerar a conversão de HEIC para JPG e aumentar a produtividade?
Para agilizar a conversão de arquivos e melhorar a produtividade, use ferramentas online como os conversores gratuitos da Setapp. Experimente o converter HEIC em JPG gratuito da Setapp — ele converte arquivos em segundos, não exige instalação, é seguro e preserva a mais alta qualidade de imagem possível.
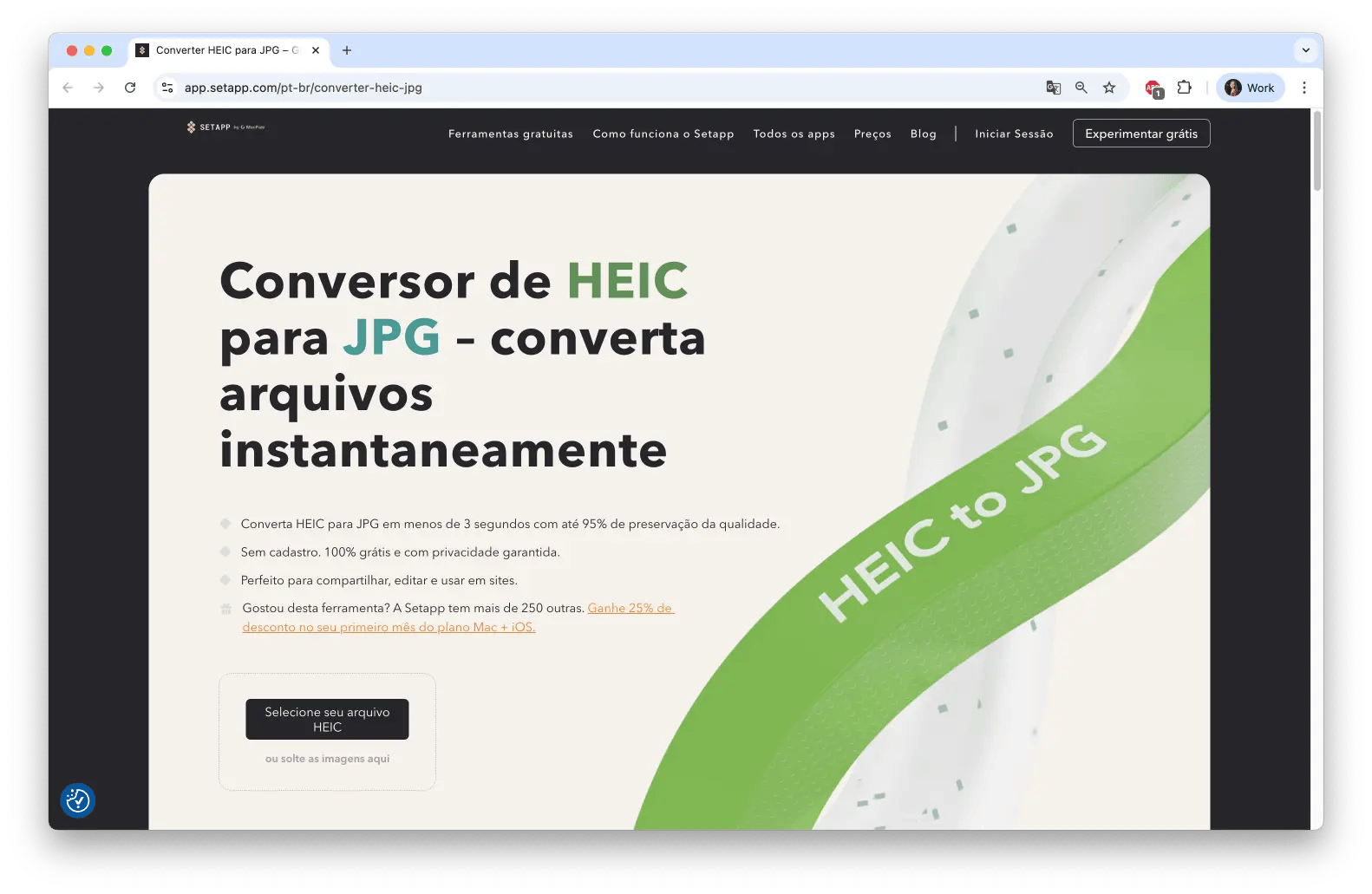
Como editar metadados de imagens rapidamente
Muitos fotógrafos e criadores gostam do formato JPG pela facilidade de adição de metadados, como copyright, nome do artista, coordenadas GPS, ajustes da câmera e outros. Se essa for a única razão pela qual você converte arquivos HEIC em JPG, saiba que o HEIC é compatível com os mesmos campos de metadados. Você só precisa de um bom app para editá-los.
O MetaImage oferece a maneira mais eficiente de corrigir metadados de imagens no Mac. Ao contrário do app Fotos, que depende de edições individuais, ele constrói fluxos de trabalho automáticos para processar quantas imagens você quiser ao mesmo tempo, seja para adicionar etiquetas EXIF, IPTC OU XMP. No geral, o app é compatível com mais de 5.000 etiquetas e 90 formatos de arquivos, e tem até uma extensão que funciona dentro do próprio app Fotos.
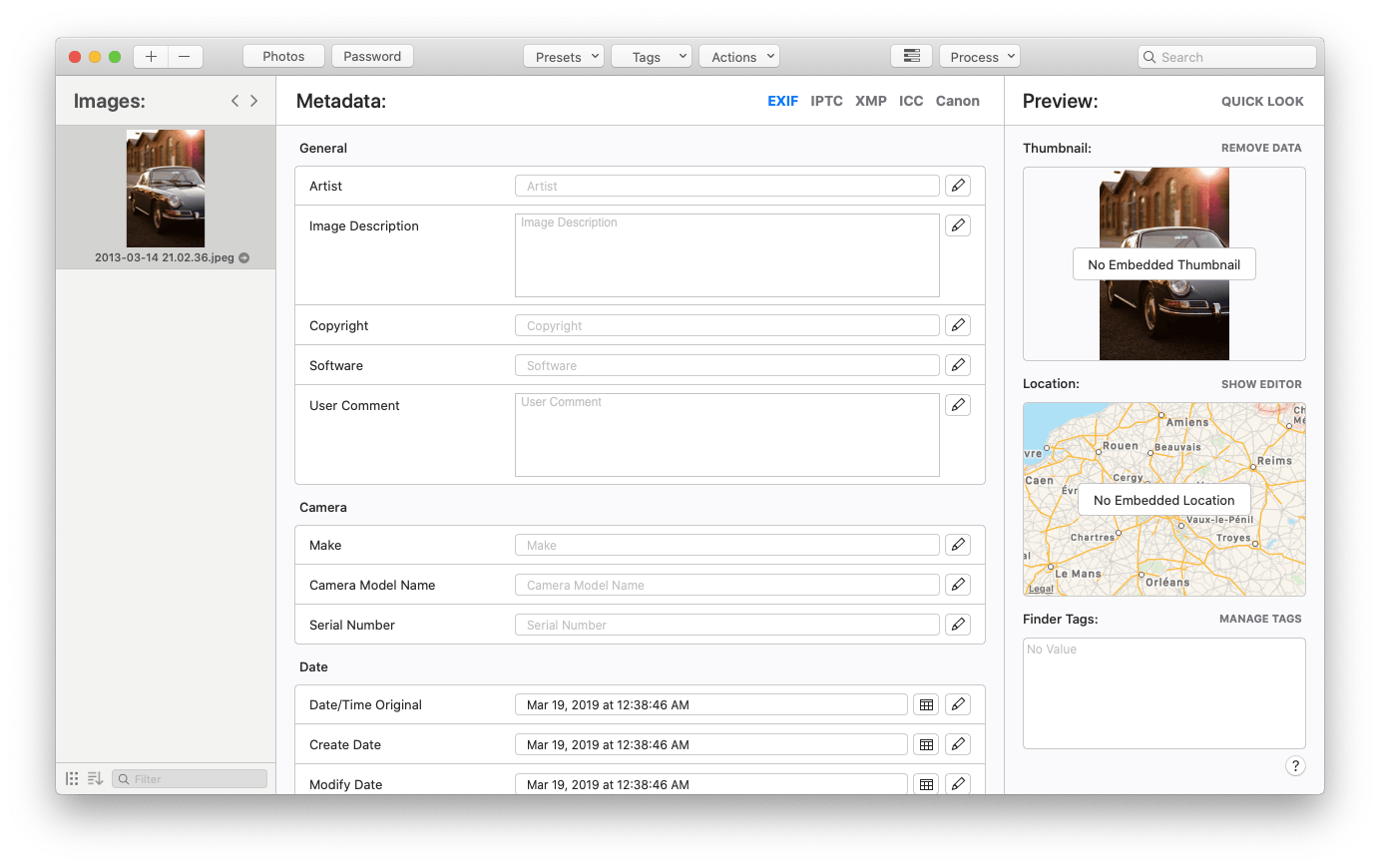
Como vimos, há muitas opções para abrir arquivos HEIC no Mac e convertê-los para JPG. Você pode usar os apps Fotos e Pré-Visualização ou construir fluxos de trabalho com o Automator. Se você precisar comprimir os JPGs resultantes, não existe maneira melhor do que com o Squash, enquanto o MetaImage cobre todas as necessidades de metadados.
O melhor de tudo é que o Squash e o MetaImage estão disponíveis totalmente de graça em uma avaliação de sete dias do Setapp, uma plataforma com mais de 200 dos apps mais úteis para Mac, desde apps que reproduzem qualquer arquivo de vídeo (Elmedia Player) a apps que reúnem os ajustes que você altera no Mac com frequência (One Switch) em um único clique. Experimente todos hoje sem pagar nada e se surpreenda com a facilidade que as suas tarefas no Mac podem ter.





