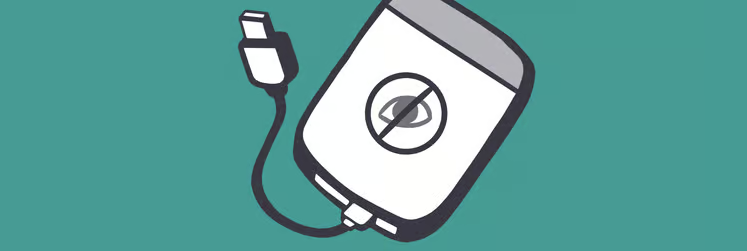Dónde está el administrador de tareas en un Mac
Descubrir las herramientas de Mac, después de convivir con Windows durante un largo tiempo, es una tarea que requiere investigación. En nuestro artículo de hoy, queremos enseñarte como llegar al Administrador de tareas. Una herramienta que en el sistema de macOS se conoce como Monitor de Actividad. Además, conocerás otras aplicaciones que te ayudarán a controlar la salud de tu Mac y a mantenerlo funcionando a pleno rendimiento.
¿Qué es la versión Mac del administrador de tareas?
Esta herramienta muestra en tiempo real todos los procesos que están activos dentro de tu sistema. En Windows es conocido como el administrador de tareas, mientras que en Mac, tu nuevo sistema operativo, se llama Monitor de Actividad.
¿Qué es un Monitor de Actividad?
El Monitor de Actividad es una herramienta que viene equipada en todos los macOS. El objetivo principal de esta herramienta es gestionar los procesos de tu sistema operativo, mediante datos, gráficas e informes, para que el usuario pueda consultar el consumo, errores o posibles fallos a futuro de los procesos en activo.
Esta herramienta te permite controlar:
- El uso de la CPU.
- La memoria RAM.
- La energía.
- El disco.
- La red.
En definitiva, con el administrador de tareas monitoreas la salud y rendimiento de tu Mac. Un aspecto que no debes olvidar es que el Monitor de Activada te muestra los aspectos que deben ser mejorados y el usuario de Mac, es quien debe resolverlos con las herramientas necesarias.
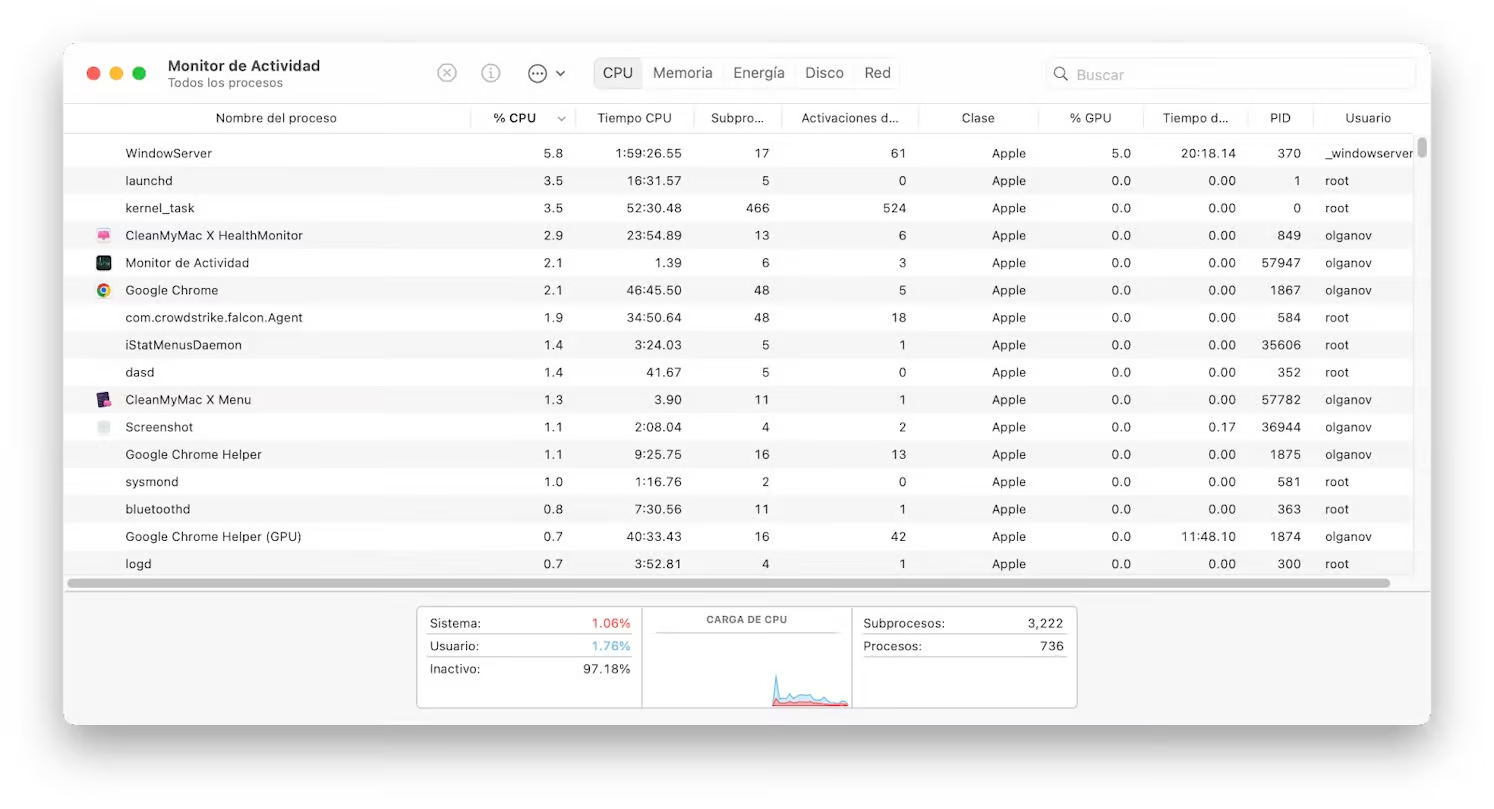
Cómo abrir el Monitor de Actividad en Mac: ¿Qué comandos utilizar?
En mac, no existe un atajo directo para saber cómo abrir el Monitor de Actividad. No obstante, es sencillo acceder al administrador de tareas de dos formas diferentes.
Usa el Spotlight de tu Mac
A continuación, descubrirás cómo abrir el administrador de tareas en Mac y monitorear tu sistema con Spotlight:
- Inicia Spotlight presionando al mismo tiempo las teclas Command (⌘) y Espacio.
- Escribe Monitor de Actividad en la barra de búsqueda.
- Presiona Enter al ver la aplicación de Monitor de Actividad en los resultados. ¿Fácil, no?
Utiliza el Finder
Para saber cómo abrir el administrador de tareas en Mac desde el Finder, tan solo debes seguir estos cuatro rápidos pasos: Finder > Aplicaciones > Utilidades > Monitor de Actividad.
¿Existen mejores alternativas al Administrador de Tareas de Apple?
En el ecosistema de macOS, el Monitor de Actividad es una herramienta versátil que gestiona los recursos del sistema. Sin embargo, algunos usuarios pueden buscar funcionalidades específicas. Afortunadamente, existen alternativas muy interesantes para los usuarios de Mac.
En primer lugar, existe iStat Menus, una herramienta de seguimiento que se ubica en el menú del Mac. Te brinda estadísticas en tiempo real sobre el funcionamiento de tu ordenador. Lo más interesante es que puedes personalizar los datos que quieres ver, ya sea el consumo de la CPU, el estado de la memoria RAM, el espacio de los discos duros, la temperatura, los ventiladores, etc. En general, iStat Menus ofrece flexibilidad a los usuarios para elegir en qué formato quiere ver la información: textos o gráficos.
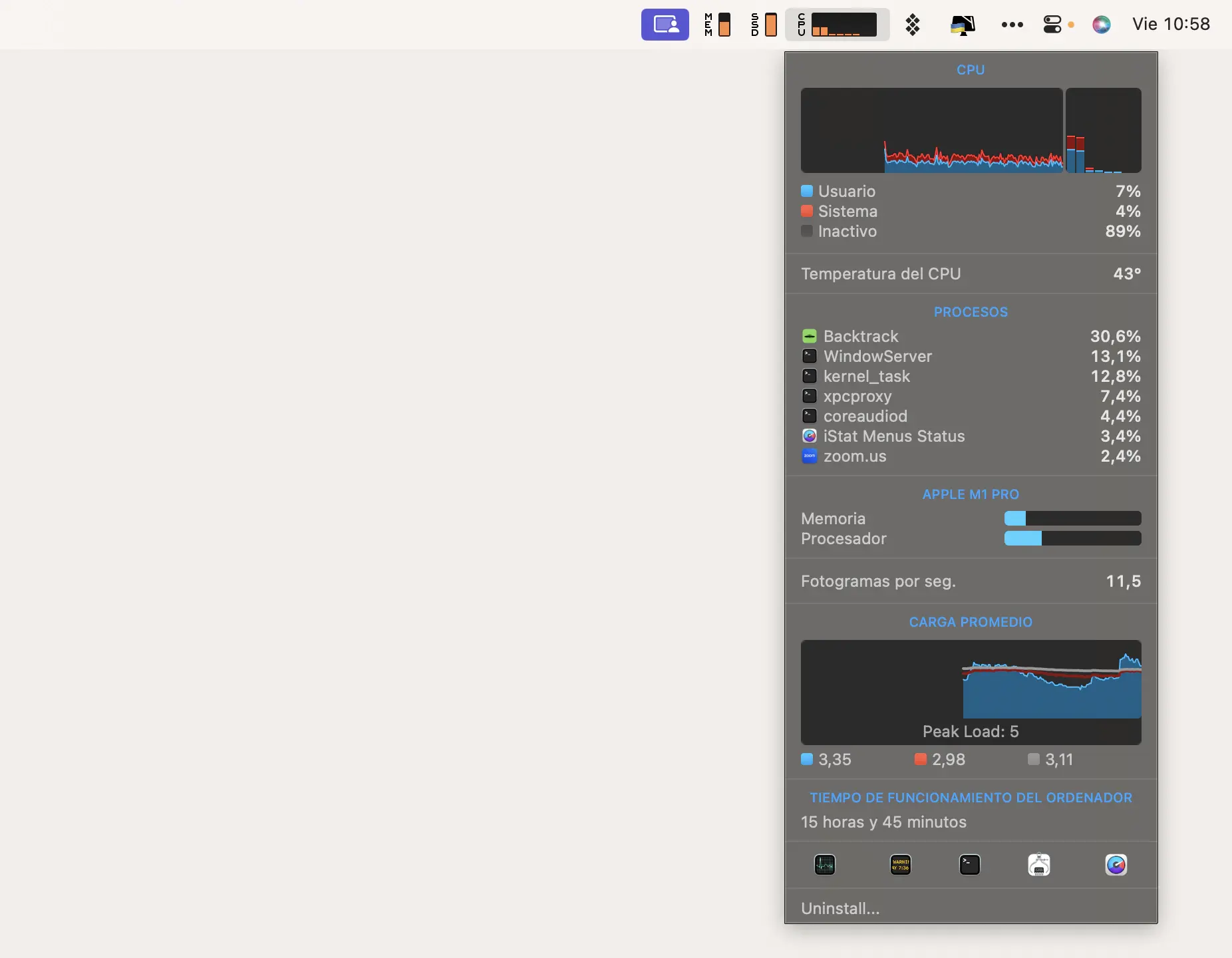
Otra alternativa al Monitor de Actividad de Mac es App Tamer. Esta herramienta permite controlar todas las aplicaciones que están abiertas desde la barra de menú de tu ordenador. La gran ventaja que ofrece es la posibilidad de revisar el volumen de actividad que tienen algunas aplicaciones, cerrarlas en ese preciso instante o ralentizarla para ahorrar más recuersos.
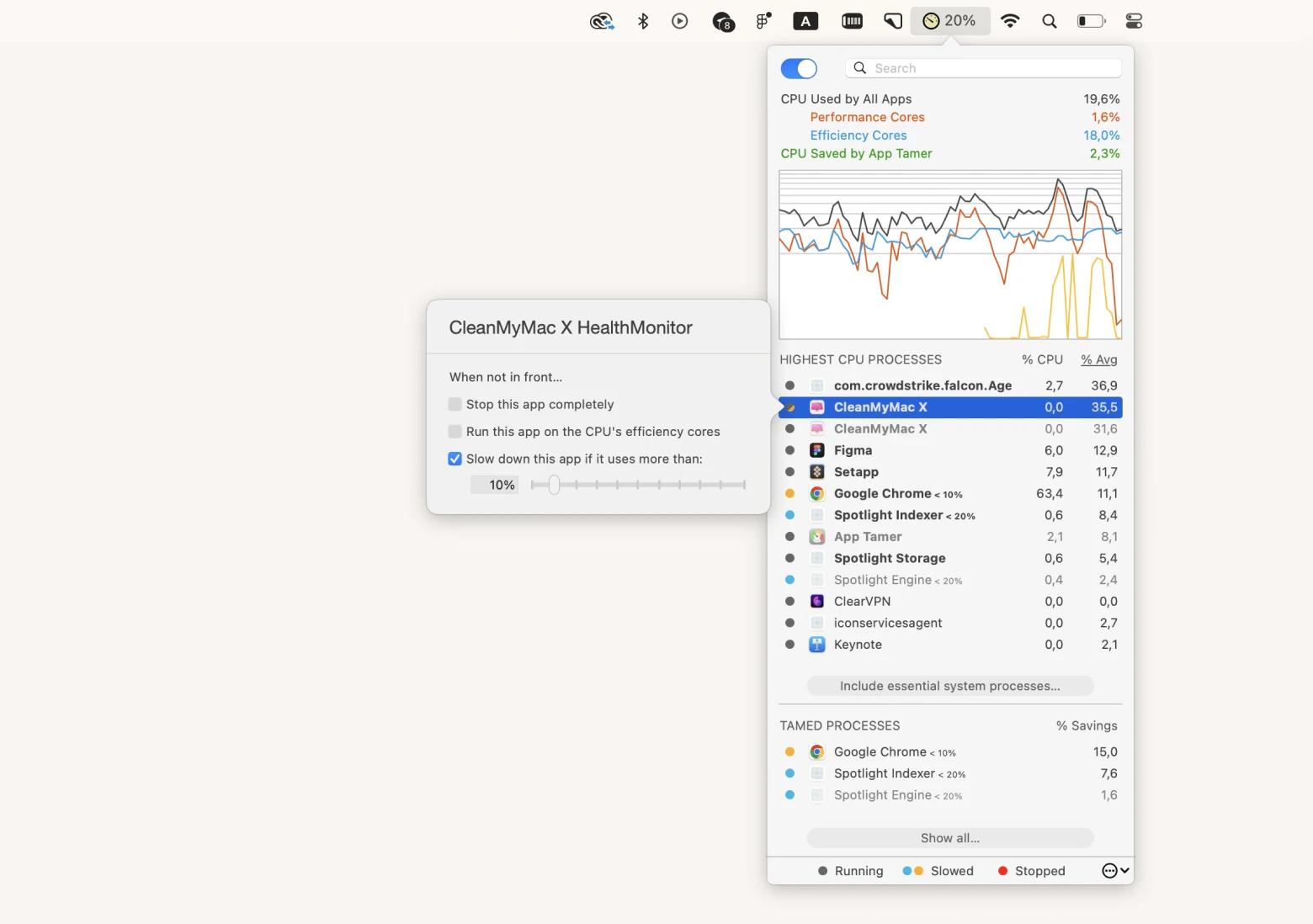
¿Cómo utilizar el administrador de tareas del Mac?
El Monitor de Actividad de Mac permite a los usuarios visualizar cuáles son los recursos del sistema que se están ejecutando. Por lo tanto, saber cómo utilizar el administrador de tareas del Mac es muy importante para quienes buscan optimizar el rendimiento de su Mac. Con este conocimiento, podrás identificar las aplicaciones y procesos que consumen recursos excesivos, y lograr tener un Mac mucho más eficiente.
1. Obtén una visión general de tu CPU
En general, un uso normal de la CPU puede variar ampliamente dependiendo de las tareas que estés realizando; sin embargo, un porcentaje de uso del 70% o menos en condiciones de trabajo estándar es considerado normal.
El inconveniente es que tienes que estar comprobando continuamente el Monitor de Actividad para saber que si tu CPU está sobrecargada o si empieza a ralentizarse y congelarse. Si necesitas una herramienta para monitorizar la salud de tu Mac en segundo plano, prueba App Tamer. Se coloca en la barra de menús y no te distrae en ningún momento de tu trabajo. Pero, si la CPU alcanza cierto límite, la aplicación te avisa para que solventes los problemas necesarios y continúes trabajando con rapidez. Con ella, también puedes cerrar o ralentizar las aplicaciones que no necesitas con un solo clic, sin tener que ir uno por uno.
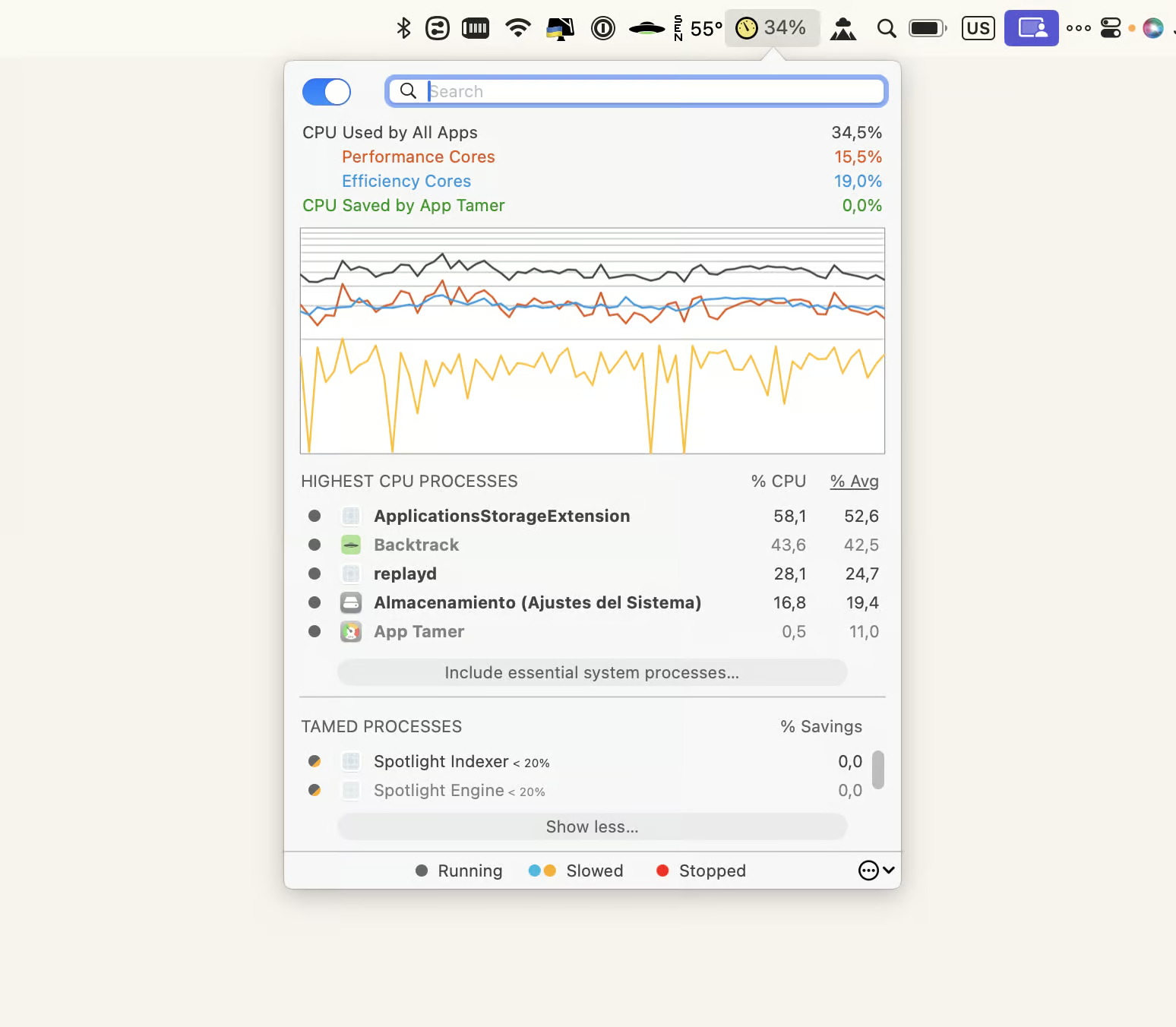
2. Monitoriza el uso de la memoria
El Monitor de Actividad también ofrece una visión detallada del uso de la memoria RAM. En esta sección puedes identificar las aplicaciones que están consumiendo más recursos y ralentizando tu ordenador. Es recomendable mantener al menos un 10% de la memoria total libre para asegurar que el Mac funcione bien.
Sin embargo, al tener que monitorear de forma constante los datos se pierde demasiado tiempo. CleanMyMac X es la solución para limpiar, optimizar tu Mac y liberar tu memoria RAM con tan solo unos clics. Esta herramienta te permite eliminar todos los archivos basura de tu Mac y, mejorar el arranque y cerrando de aplicaciones que consumen recursos innecesariamente.
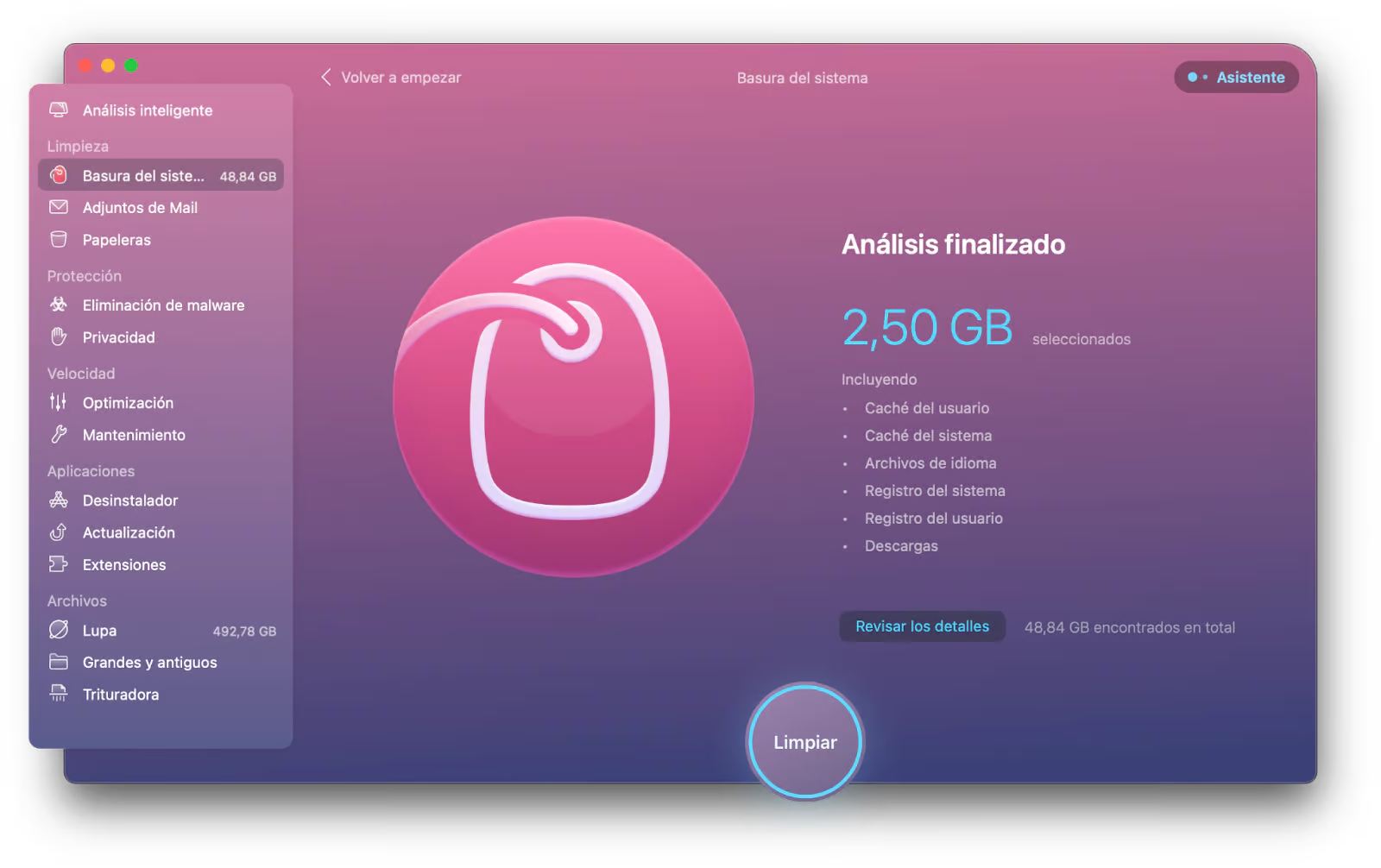
3. Seguimiento de la energía
¿Has sentido que a tu Mac se le acaba más rápido la energía? Esta preocupación es muy común en los usuarios de Mac. No obstante, con el administrador de tareas puedes optimizar la duración de la batería.
Esta herramienta permite al usuario detectar todas las aplicaciones que están consumiendo energía y son innecesarias para cerrarlas. Las aplicaciones que más energía consumen son los programas de edición de video y foto, software de desarrollo o videojuegos, ya que demandan intensivamente recursos como CPU, GPU y RAM. Navegadores sobrecargados de pestañas o extensiones también pueden agotar recursos significativamente.
Consejo: Puede realizar el cambio de la configuración del consumo de energía para optimizar tu Mac. Para gestionar el consumo de energía de tu Mac, debes ir a la sección de Batería: Menú Apple > Ajustes de Sistema > Batería. Es importante modificar la configuración del consumo de energía de tu Mac y adaptarlo a tus necesidades diarias. Así puedes optimizar el consumo y prolongar la vida útil de la batería de tu ordenador.
Como muchos usuarios de Mac trabajan con varias aplicaciones al mismo tiempo, la herramienta te ayuda a ahorrar tiempo en el cierre de aplicaciones innecesarias y que consumen gran cantidad de energía. ¿Quieres evitar ir cerrando una a una las aplicaciones abiertas? La herramienta QuitAll te brinda rapidez al cerrar todas las aplicaciones que dejaste abiertas con un solo clic y que pueden hacer tu Mac más lento.
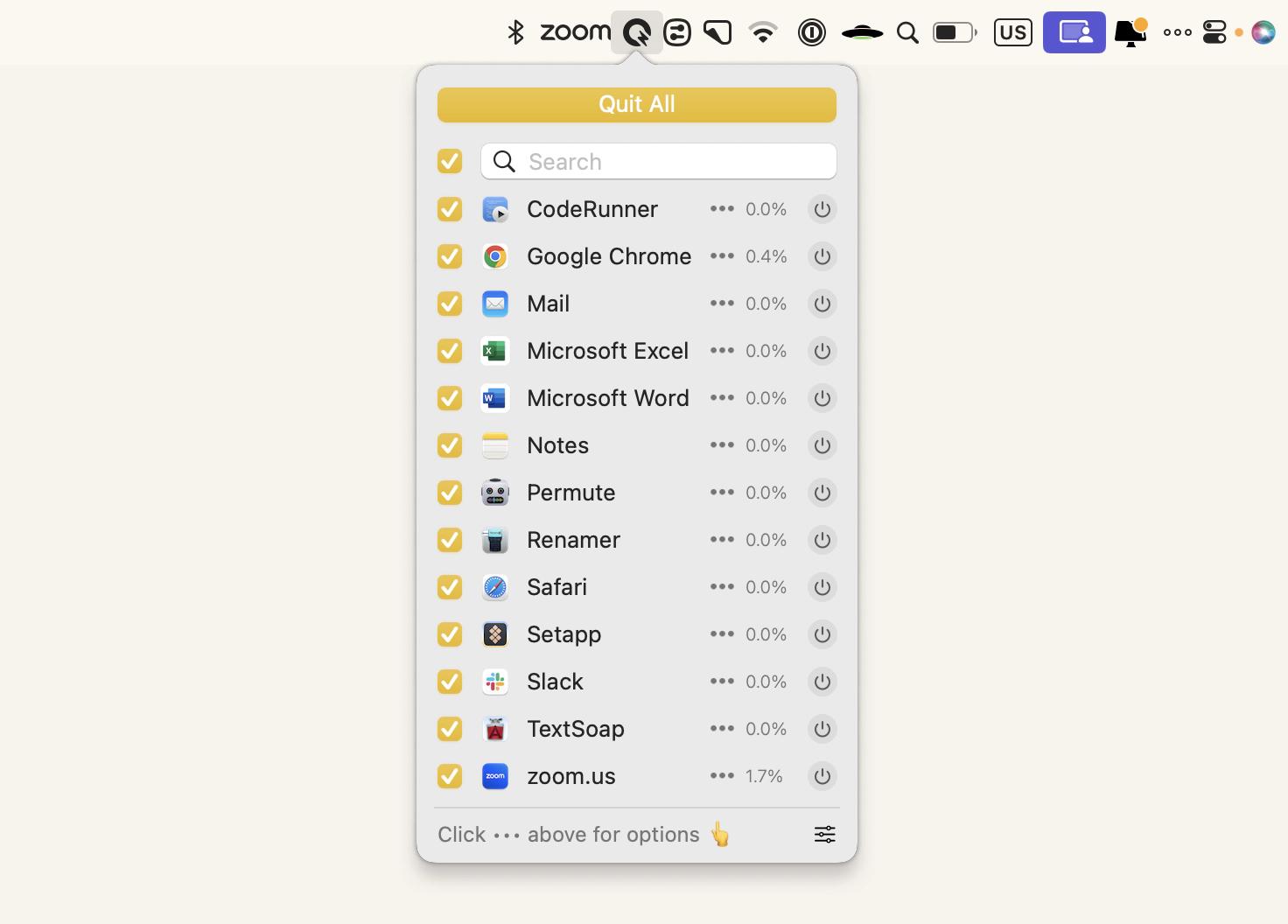
4. Análisis de la actividad del disco
El Monitor de Actividad es capaz de identificar la lectura y escritura de las aplicaciones que están en uso en tu disco. De este modo, te ofrece insights sobre cómo el uso del disco puede estar afectando el rendimiento de tu Mac para que las mejores.
Es aconsejable mantener al menos un 15-20% del espacio total del disco libre. Esto te asegura tener suficiente espacio para las operaciones del sistema y prevenir la fragmentación de datos en discos duros.
5. Supervisión de la red
El Administrador de tareas te permite monitorizar el uso de la red en tu Mac. Por un lado, podrás ver cuántos datos están siendo enviados y recibidos por cada aplicación. Por otro lado, esta visión te permite identificar qué aplicaciones están usando la red sin autorización. El uso no autorizado de la red por algunas aplicaciones en tu Mac se debe a procesos en segundo plano que se ejecutan sin el conocimiento explícito del usuario.
Si ves que algunas aplicaciones consumen muchos datos y quieres desactivarlas temporalmente, prueba TripMode. Solo permite conectarse a Internet a las aplicaciones que selecciones. El resto quedan bloqueadas hasta que las desbloquees con un solo clic. Otra forma de reducir el uso de datos es establecer un límite de tráfico. Cuando lo alcanzas, la conexión se corta automáticamente. Es una opción estupenda si viajas al extranjero.
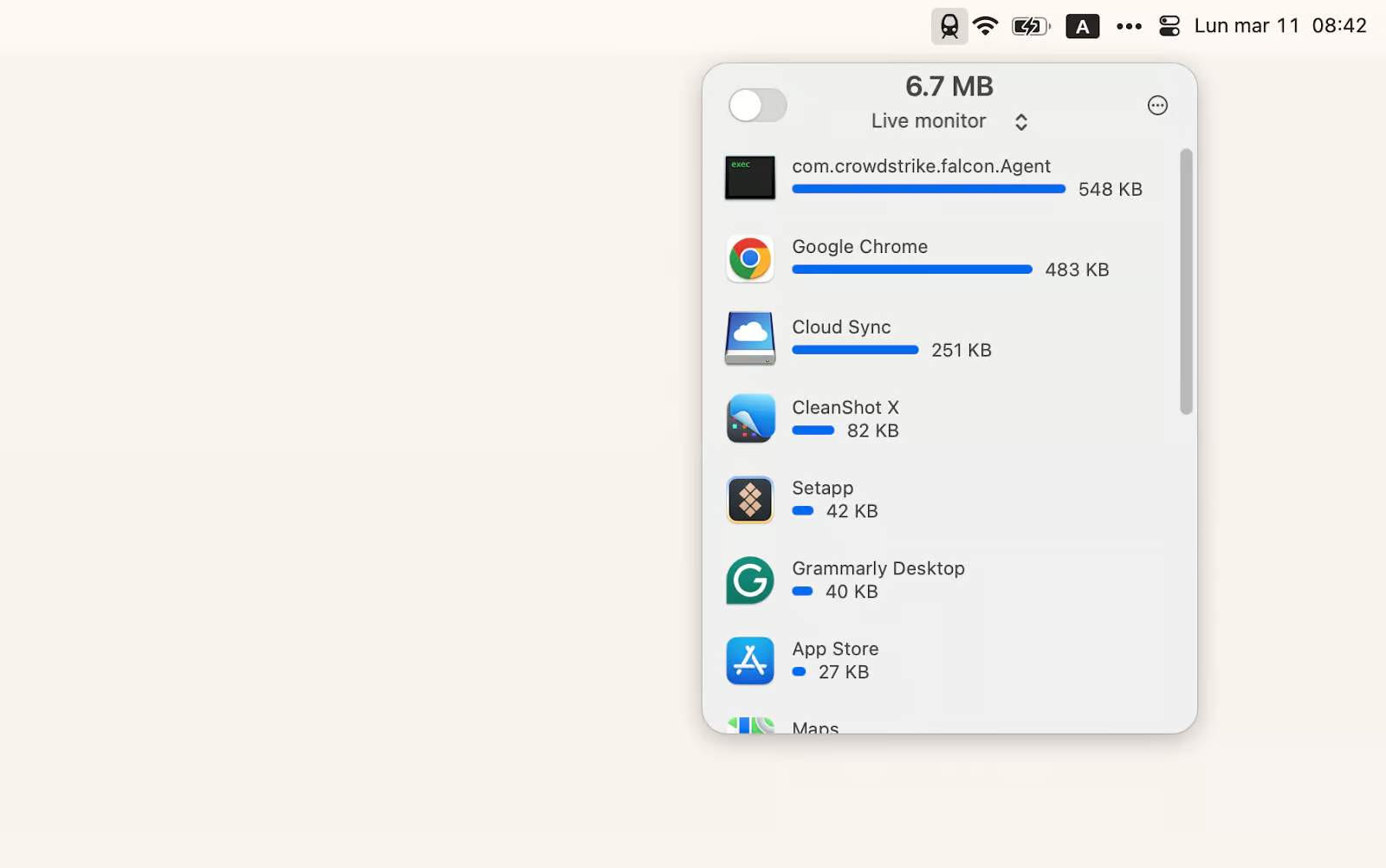
6. Gestión de procesos
Por último, el Monitor de Actividad te permite gestionar todos los procesos activos de tu ordenador. La capacidad de controlar los procesos en segundo plano es importante para mantener un control completo sobre lo que ocurre en tu Mac.
En este contexto, una herramienta destacada para la gestión de los procesos de Maca es iStat Menus. Te ofrece una monitorización exhaustiva, proporcionando datos detallados sobre el uso de la memoria, la temperatura del sistema, el comportamiento de los ventiladores, el estado de la batería, y mucho más. De este modo, podrás alcanzar un nivel de control y eficiencia que antes, con solo el Monitor de Actividad, era inaccesible.
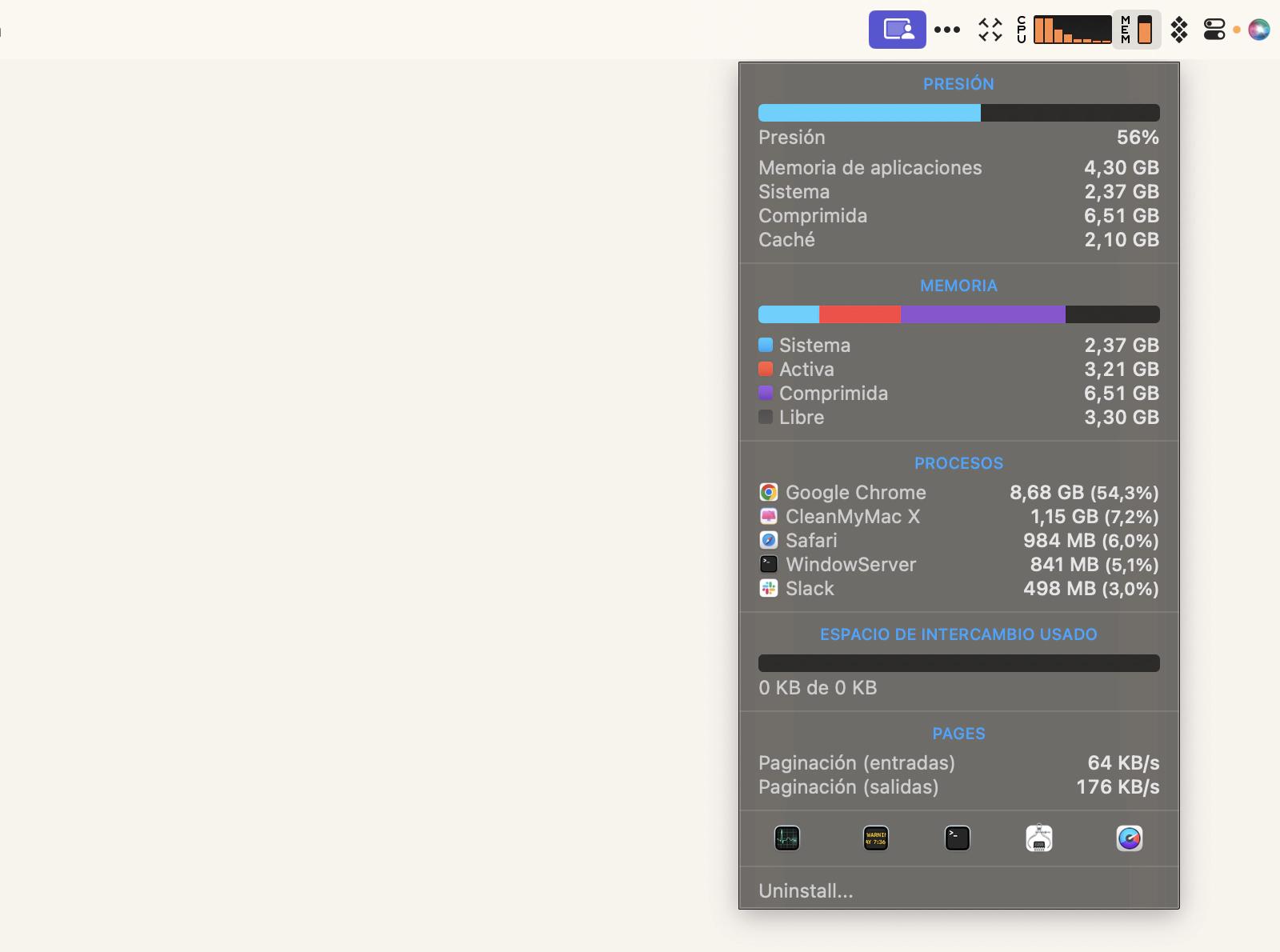
Echa un vistazo a las alternativas del Monitor de Actividad
Cuando necesitas gestionar el rendimiento del sistema de un Mac, el Monitor de Actividad es la herramienta que te sacará de cualquier problema. Saber cómo abrir el administrador de tareas en Mac te permite tener una visión detallada del uso de la CPU, la RAM, el consumo de energía, la actividad del disco y la red.
Así mismo, si necesitas optimizar el funcionamiento de tu Mac, Setapp se presenta como una de las mejores soluciones del mercado. No solo porque es una plataforma con decenas de aplicaciones y puedes elegir la que realmente necesitas, sino porque no hay anuncios y tienes 7 días de prueba gratis para probar sin restricciones aplicaciones como iStat Menus, CleanMyMac X, QuitAll o App Tamer y Trip Mode. Con todas ellas podrás hacer de tu Mac un ordenador mucho más optimizado.