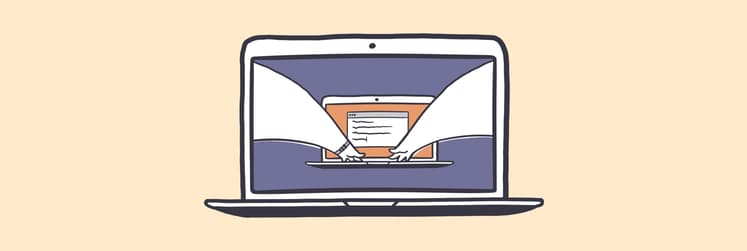Cómo borrar la caché en el Mac
Правда в тому, що кеш – одна з найкорисніших речей на нашому Mac. Однак, щоб підтримувати комп’ютер у належному стані, слід час від часу його очищувати. Що таке кеш? Яке його призначення? Як очистити кеш на моєму Mac? Чи дійсно потрібно його очищувати? Чи можу я випадково видалити щось важливе? Читайте далі, якщо вас цікавлять ці питання.
Що таке кеш?
Кеш – важлива частина вашого Mac. По суті, це сховище швидкого доступу для копій даних, які ваш комп’ютер уже обробив. Коли вашому Mac потрібна інформація, така як ваші дані для входу в Google, він спочатку намагається знайти її в кеші. Це економить багато часу та, як наслідок, забезпечує найкращу продуктивність системи. Отже, чим більше кешу в кеші, тим швидше він має працювати, але, звичайно, це лише до певної міри.
У певний момент сховище заповнюється старими та непотрібними даними, займаючи багато місця та уповільнюючи роботу вашого Mac. Наприклад, часто трапляється, що веб-сторінки оновлюються, але ваш Mac все ще містить застарілу інформацію про них. У такому випадку у вас, ймовірно, виникнуть проблеми із завантаженням, і інформація не відображатиметься належним чином. Очищення кешу на вашому Mac допоможе вирішити ці проблеми, окрім простого звільнення місця.
Існує три типи кешу, які ми можемо видалити:
- Кеш користувача (або програми). Це файли, створені всіма програмами, встановленими на нашому Mac, від Notes до Telegram. Вони можуть зберігати гігабайти інформації, часто непотрібної або застарілої.
- Системний кеш. Це дані, створені самою macOS.
- Caché del navegador. Contiene toda la información sobre las páginas web ya cargadas alguna vez, los inicios de sesión, historial de búsqueda etc. Como ya hemos dicho antes, si contiene información anticuada puede causar problemas.
¿Por qué hay que borrar la caché?
Vaciar la memoria caché en Mac puede ser una buena forma de recuperar espacio en tu dispositivo y hacerlo funcionar igual de rápido que cuando lo compraste. También, limpiar la memoria caché sirve para solucionar algunos errores de nuestras apps favoritas.
Eliminando la caché de los navegadores mejora la seguridad de tus datos personales y tu privacidad. Por ejemplo, si en tu caché entra algún virus puede también afectar a tu dispositivo.
También, la caché permite guardar tu historial de compras o, incluso, el hecho de haber metido algo en la cesta sin llegar a comprarlo.
Normalmente, limpiar la caché es un procedimiento totalmente seguro, ya que se eliminan solo los datos temporales y las apps siempre vuelven a crear de nuevo la memoria de archivos necesaria para su trabajo. Aún así hay que tener ciertas precauciones, que te explicaremos más adelante.
¿Cómo borrar la caché del navegador?
Se puede borrar la caché de forma manual y con ayuda de las apps profesionales.
Lo bueno de las apps, es que detectan los archivos que hace falta borrar y hacen todo el trabajo por ti con solo un par de clics, ahorrándote el valioso tiempo.
Por ejemplo, CleanMyMacX puede borrar las cachés de todos los navegadores que tienes en tu Mac, y además, la caché del sistema, la caché de correo, archivos de caché de usuario e incluso los archivos de caché DNS solo en cuestión de minutos.
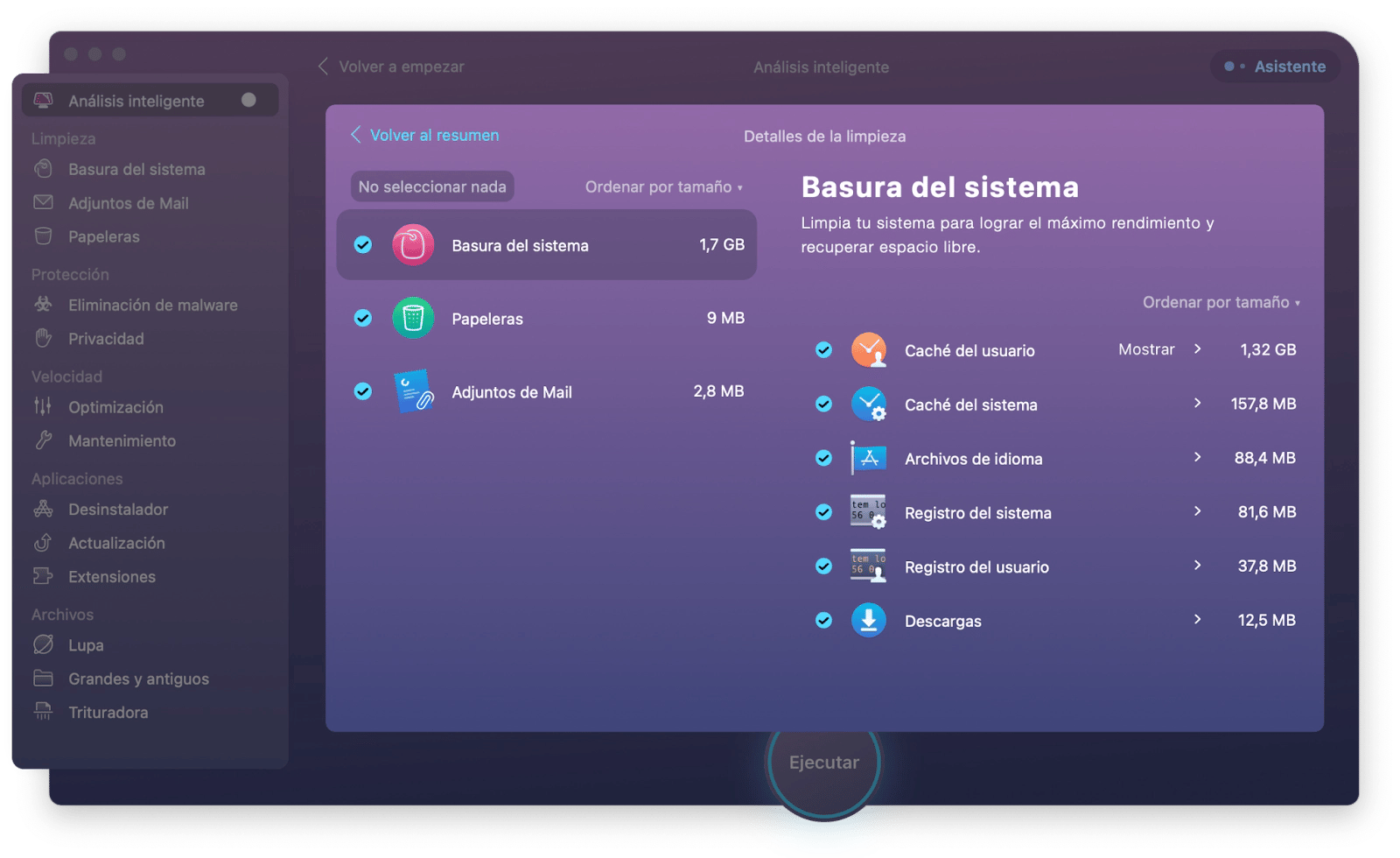
¿Cómo borrar la caché de Safari?
Si decides limpiar la caché de Safari de forma manual en vez de usar las apps profesionales, sigue estas simples instrucciones:
- Abre Safari.
- Pulsa de nuevo en el menú superior en Safari > Ajustes>Avanzado> Mostrar funciones para desarrolladores web.
- Ve a Desarrollo en el menú superior > Vaciar memorias caché.
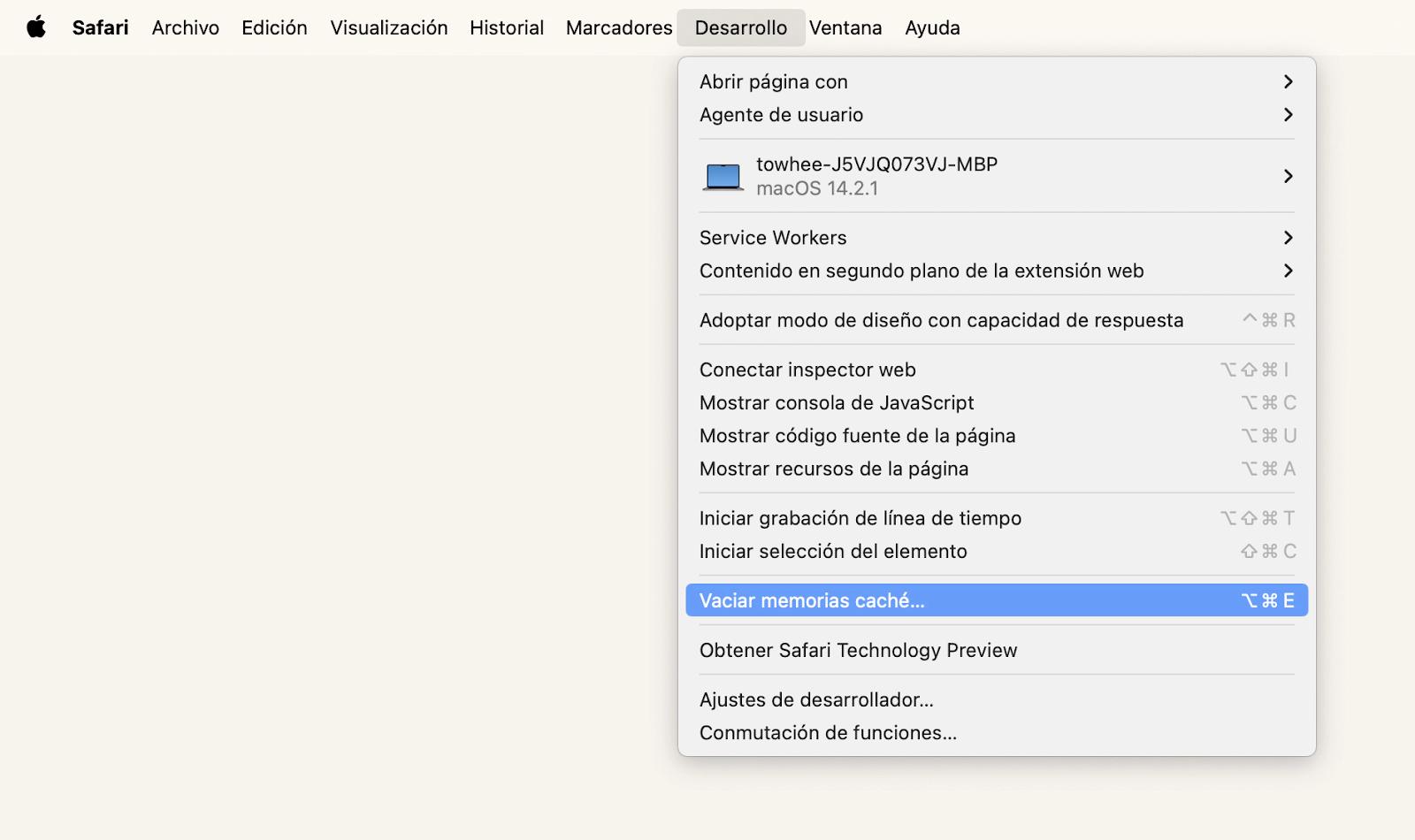
Existe otra opción de eliminar la caché en Safari para los aficionados de comandos, que es usando el Terminal. Antes de empezar con la limpieza, te aconsejamos que compruebes el tamaño de la caché con el comando de uso de disco:
du -h /Users/$HOME/Library/Caches/com.apple.Safari/Cache.db, sustituyendo "$HOME" con el nombre de tu carpeta de inicio, que tiene el mismo nombre que el del usuario del Mac.
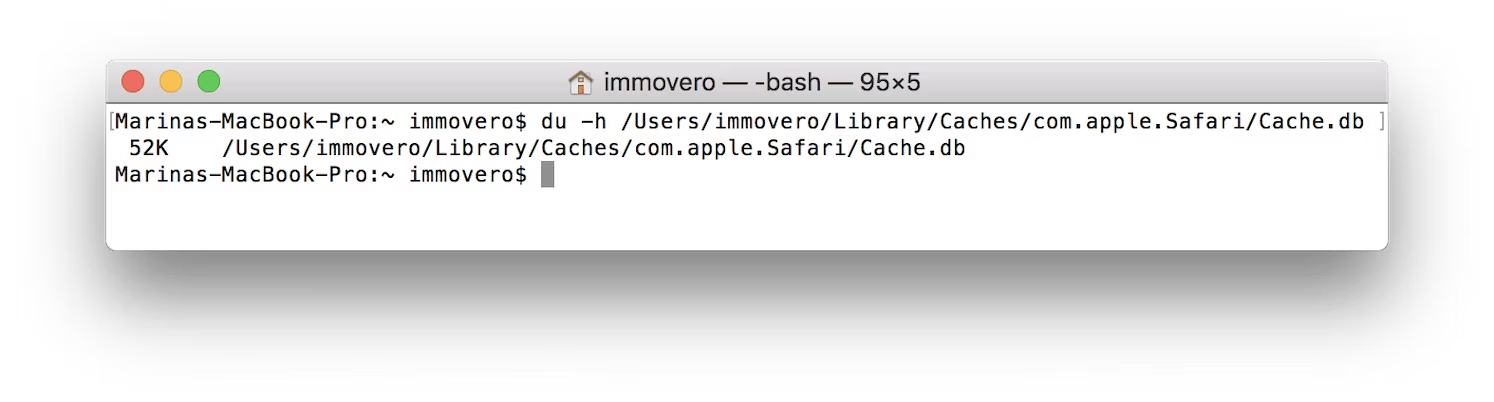
Ahora, para borrar la caché de Safari escribe:
rm/Users/$HOME/Library/Caches/com.apple.Safari/Cache.db. Escribiendo el comando rm los datos se eliminarán sin posibilidad de recuperación. Si quieres mover los archivos a la papelera para poder recuperarlos en caso de algún error, utiliza el comando mover (mv):
mv /Users/$HOME/Library/Caches/com.apple.Safari/Cache.db ~/.Trash/. Se moverá toda la caché a la Papelera hasta que la borres de ahí. Safari creará automáticamente un nuevo archivo Cache.db cuando abras una nueva página web.
¿Cómo borrar la caché en Chrome?
Borrar la caché en Chrome es muy fácil. Te enseñamos dos opciones. La primera es desde Configuración:
- Abre Chrome y en la parte superior pulsa el icono de tres puntos.
- Elige Configuración > Privacidad y seguridad en el menú lateral.
- Pulsa Borrar datos de navegación y marca los archivos que quieres eliminar, y luego, selecciona el intervalo de tiempo y pulsa el botón Borrar datos.
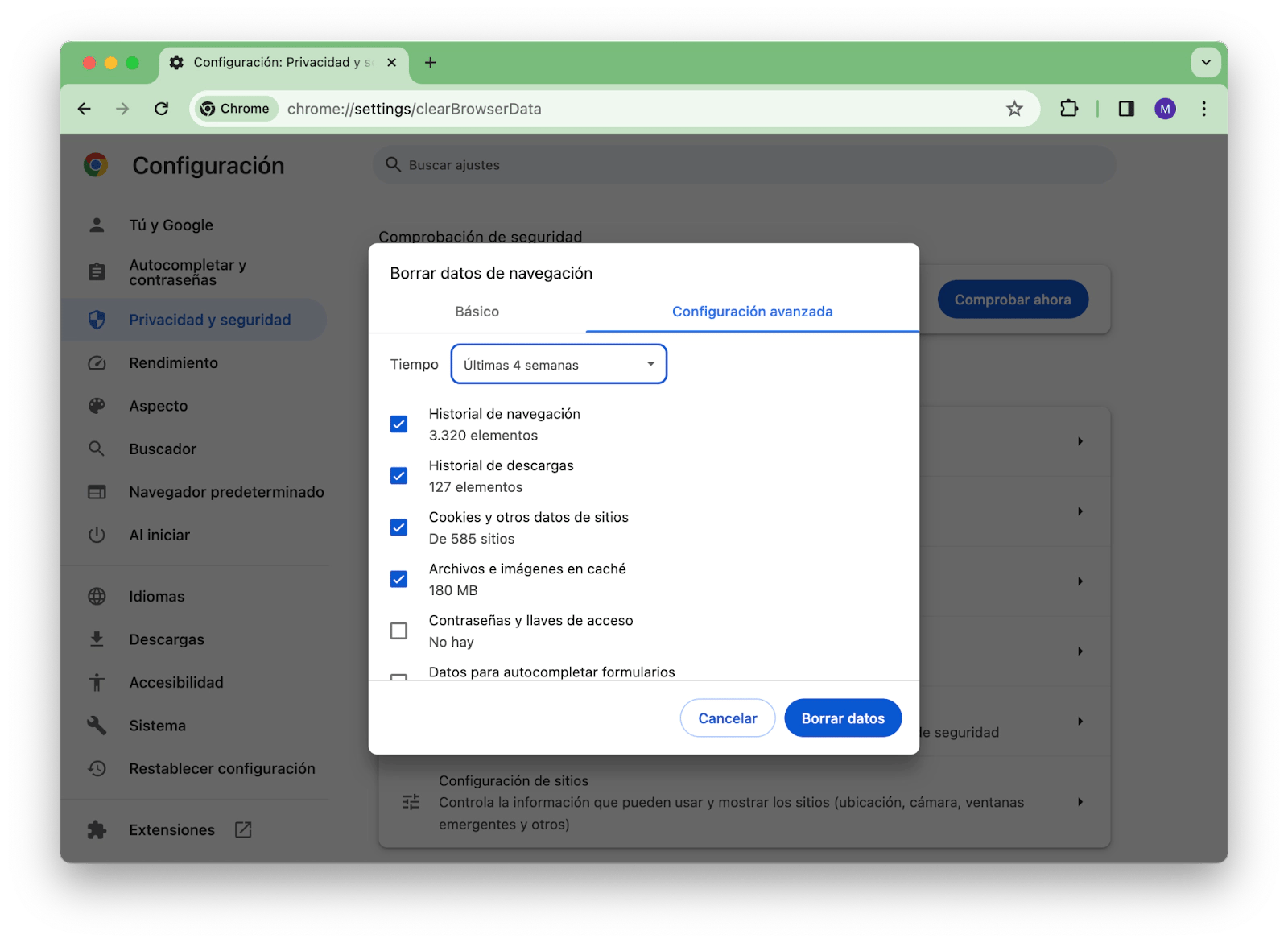
Puedes desmarcar Contraseñas y llaves de acceso, ya que en este caso se borrarán los inicios de sesión automáticos.
Otra opción para borrar la caché de Chrome es con Finder:
- Ve a Finder y pulsa Ir a la carpeta.
- Escribe en la barra de búsqueda ~/Biblioteca/Caches/Google/Chrome/.
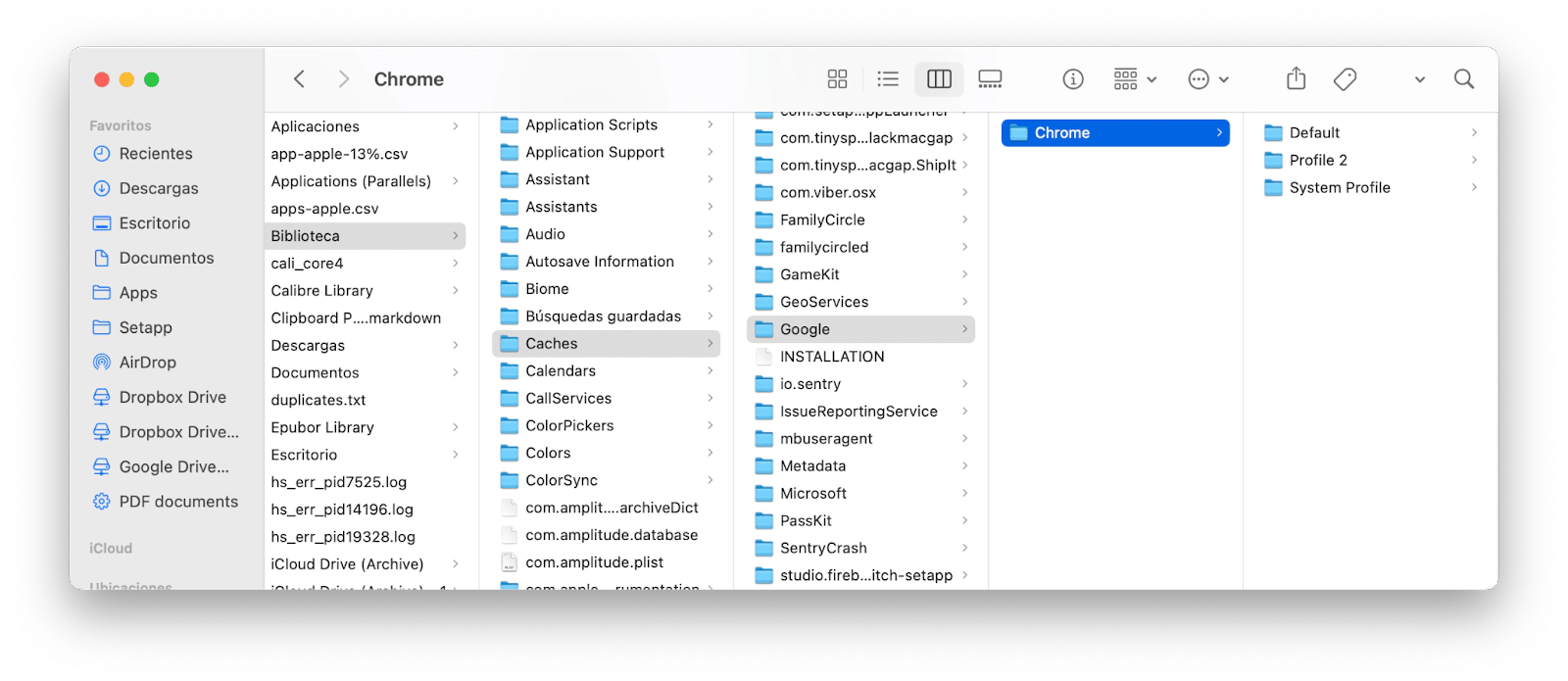
- Selecciona los archivos dentro de la carpeta Default y bórralos.
Pero, por favor, no borres las carpetas, solo los archivos dentro de ellas.
Ya está, de esta forma los datos de la caché se eliminarán y se liberará un montón de espacio de almacenamiento, así de fácil.
¿Cómo borrar la caché en Firefox?
Te enseñamos cómo eliminar la caché de Firefox sin complicaciones:
- Abre Firefox y en la parte superior pulsa en el icono de tres líneas.
- Elige Preferencias > Privacidad y seguridad en el menú lateral izquierdo.
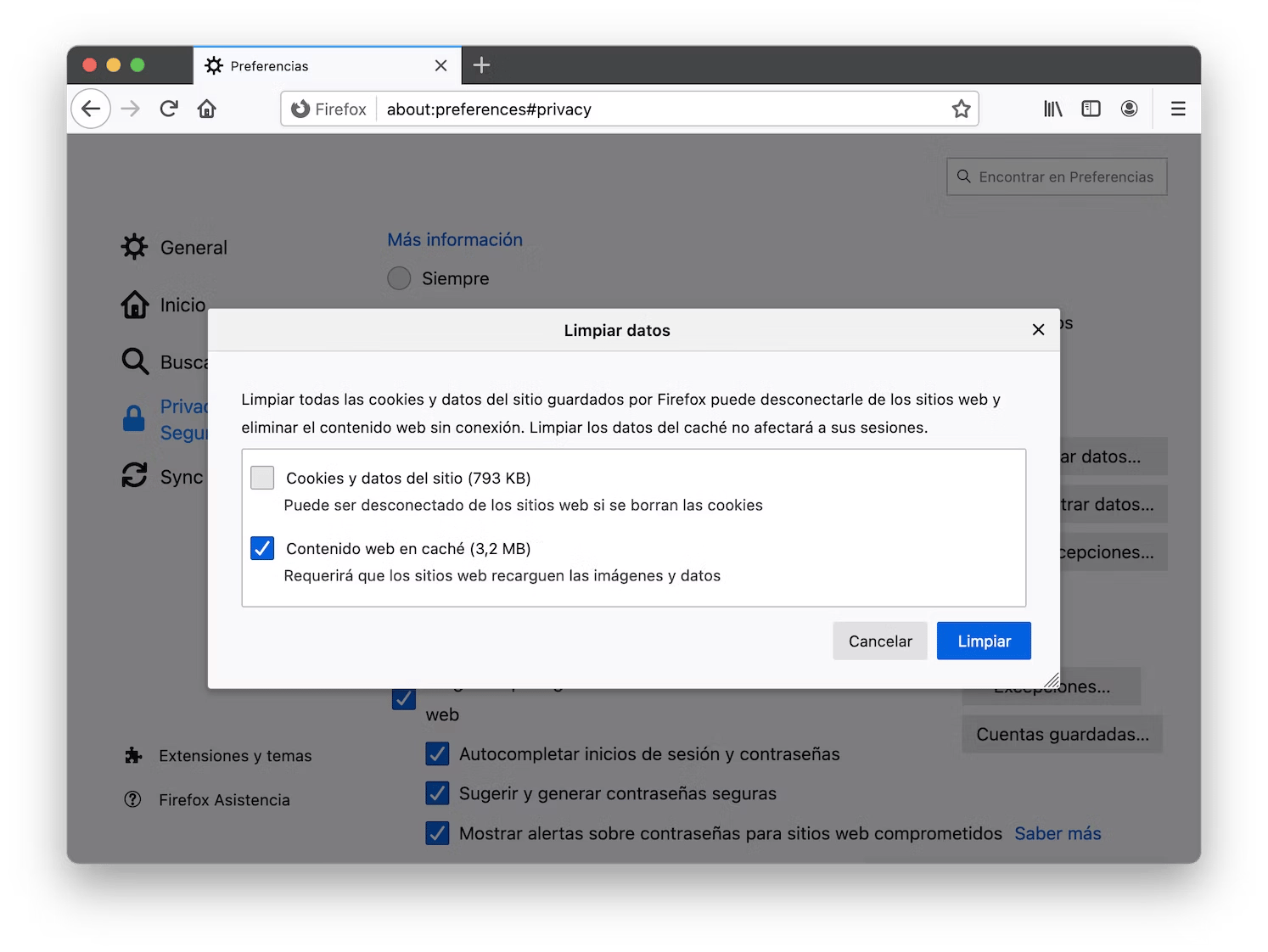
- Ve a la sección Cookies y datos de sitio y pulsa la pestaña Limpiar datos.
- Elige Contenido web en caché para eliminar las imágenes y scripts almacenados en caché sin eliminar los inicios de sesión.
- Haz clic en el botón Limpiar.
Ya está, puedes cerrar el navegador y volver a abrirlo otra vez para comprobar que todo funciona correctamente ahora. Pero no te asustes si el navegador funciona algo más lento, es totalmente normal, ya que después de limpieza necesita un poco más de tiempo para cargar de nuevo toda la información necesaria.
¿Cómo borrar la caché usando atajos de teclado?
Por si no sabías, puedes hacer que la acción de borrar la caché de cualquier sitio se pueda ejecutar pulsando una combinación de teclas. ¡Y no cualquier! Con la app Keysmith puedes generar tus propios atajos con facilidad para cualquier cosa. Además, no hace falta recordar los atajos, porque la app se encarga de esto.
- Descarga y abre Keysmith.
- Selecciona Nueva macro abajo en el menú lateral izquierdo.
- Pulsa Grabar o pulsa doble Esc para empezar y terminar la grabación.
- Comienza a realizar la acción que quieras que se ejecute, por ejemplo, empieza a borrar la caché mediante CleanMyMacX. Una vez que termines, haz clic en Terminar de grabar.
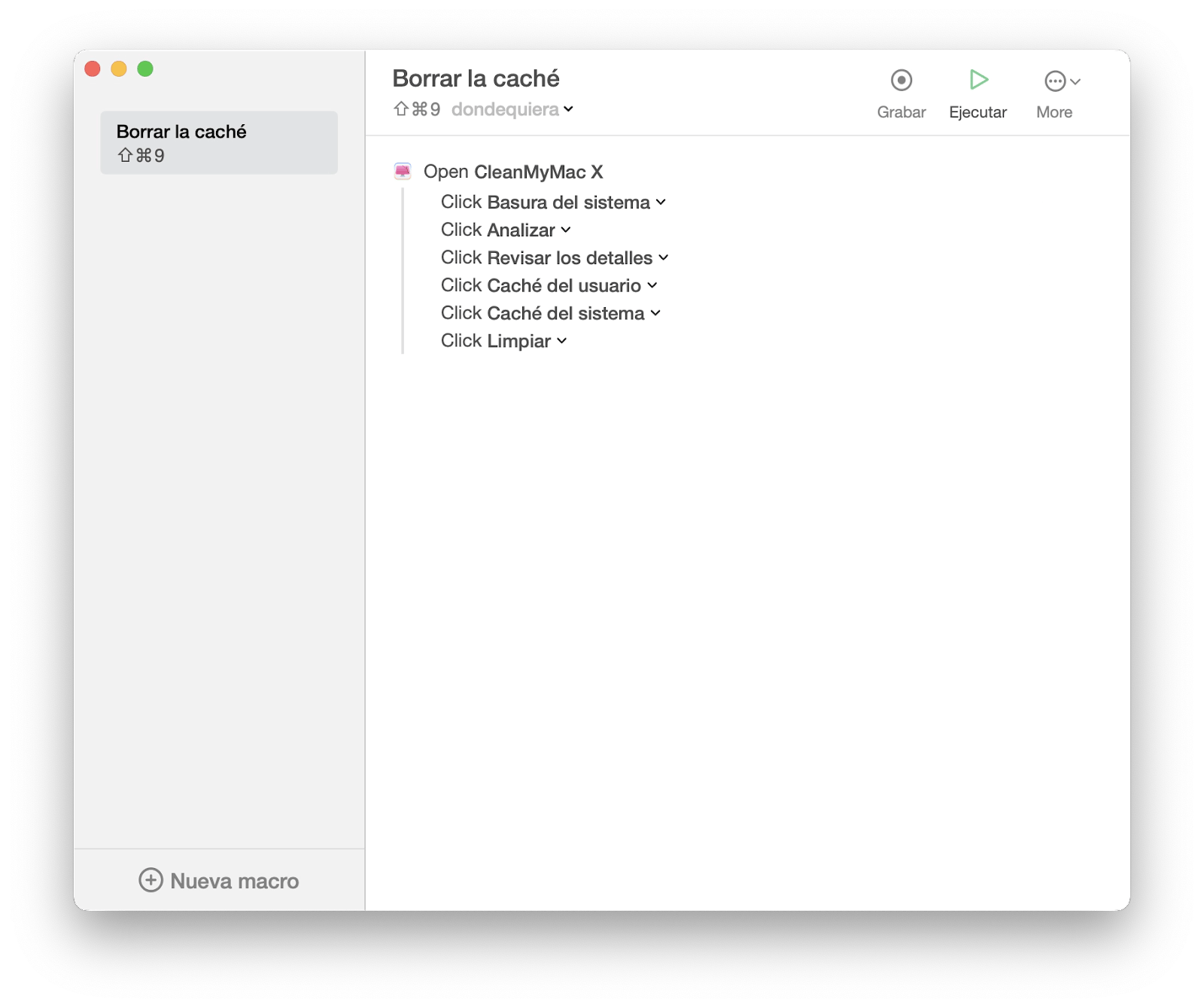
Ahora se creará el atajo Sin título. Haz clic en él para nombrarlo y, a continuación, haz clic en Establecer tecla de acceso rápido. Ahora puedes usar la combinación de teclas establecida para ejecutar la acción rápidamente desde cualquier sitio de tu Mac.
Cómo vaciar la caché de DNS: la forma más fácil
El sistema de nombre de dominio (DNS) es, básicamente, lo que vemos en la barra de direcciones en el navegador, como por ejemplo, setapp.com/es. El nombre de dominio sirve para que los humanos no tengan que memorizar largos y únicos números de direcciónes IP, que tienen todas las páginas web.
La caché de DNS guarda todos los números IP de todas las direcciones web que hemos visitado alguna vez y sirve como una memoria para cargar las páginas de forma más rápida. Pero a menudo las páginas web migran a los nuevos servidores y sus direcciones quedan obsoletas e inalcanzables para el navegador. Entonces, es lógico, que puede ser beneficioso hacer una limpieza de la caché de DNS de vez en cuando.
- Abre CleanMyMac X.
- Haz clic en Mantenimiento en la barra lateral.
- Selecciona Limpiar caché de DNS.
- Haz clic en el botón Ejecutar abajo.
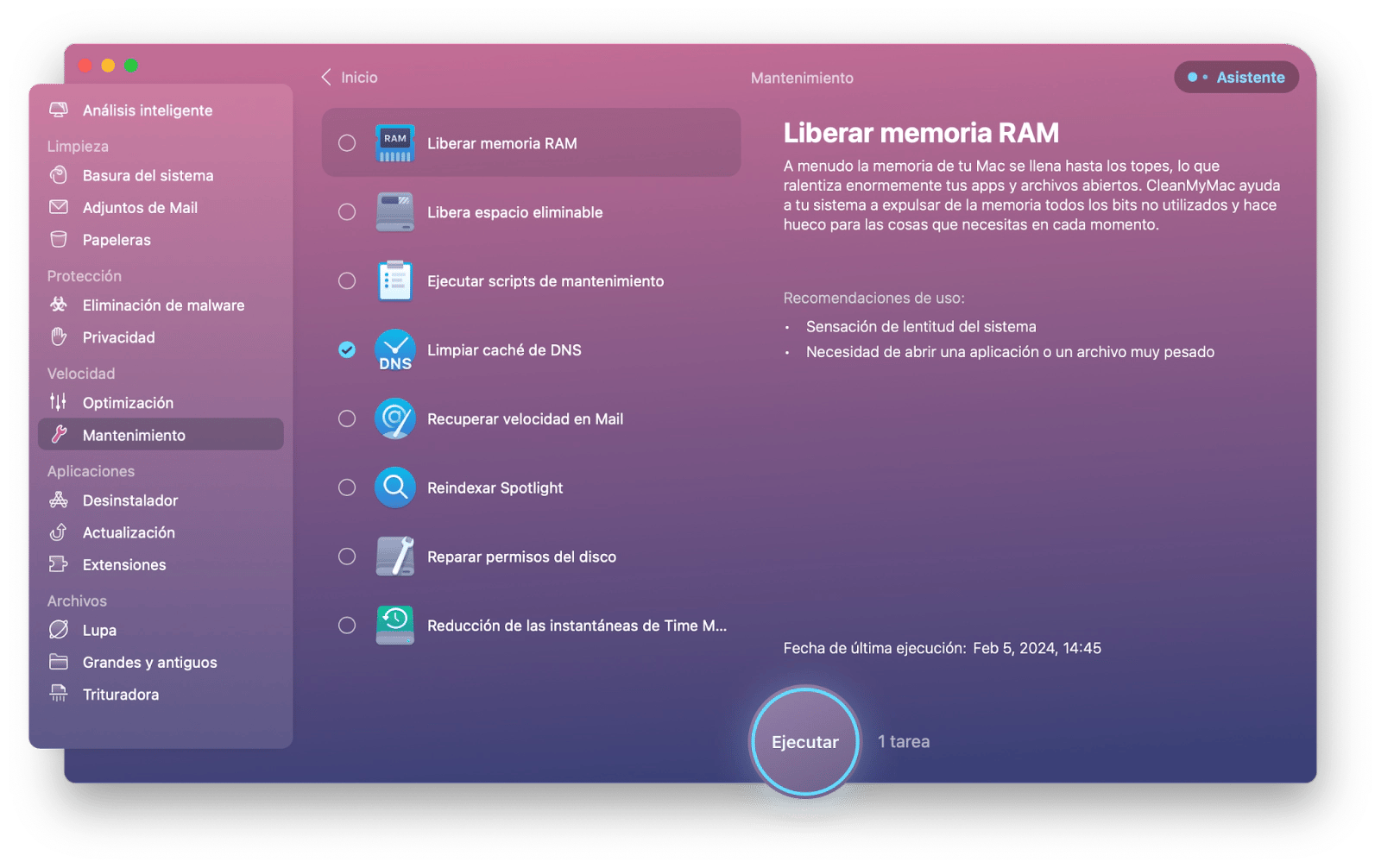
¡Ya! Así de fácil. Ahora están eliminados los fallos de las páginas web y la conectividad está mejorada.
La caché del sistema en Mac
Como hemos mencionado al principio, la caché del sistema de Mac es un almacén de los archivos que los servicios integrados del sistema macOS generan para su funcionamiento adecuado y para el aumento de velocidad de la navegación por el sistema operativo.
Para los usuarios normales no es aconsejable intervenir y eliminar manualmente los archivos del sistema para no eliminar algo importante, además, la caché del sistema no ocupa mucho espacio comparado con la memoria caché del usuario.
Si necesitas saber el estado de la memoria caché del sistema, lo mejor es que lo hagas con ayuda de iStat Menus. Así es cómo se hace:
- Descarga e instala iStat Menus.
- Busca el icono de iStat Menus en la barra de menús y haz clic en el.
- En el apartado Memoria verás el espacio ocupado por la caché.
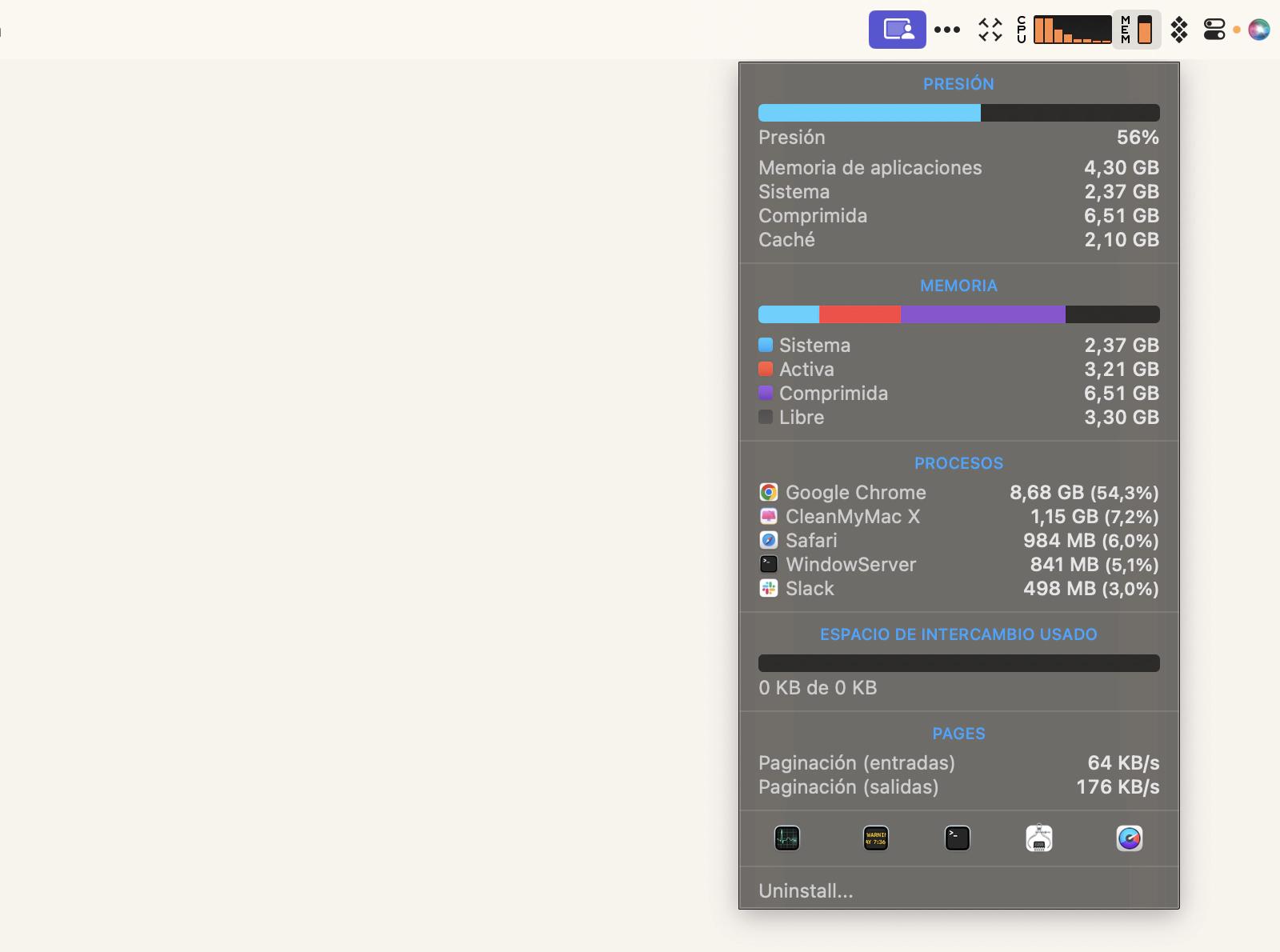
Si quieres tener la memoria caché bajo control y verla desde la barra de menús siempre, configúralo en Preferencias.
Si tu intención es limpiar las caché puedes hacerlo de dos formas principales, con CleanMyMac X o manualmente.
La ventaja de usar la app de limpieza es la eliminación segura de caché y los archivos obsoletos e inútiles sin miedo de perder ningún dato importante. Además no requiere apenas ninguna implicación tuya.
La forma manual, en cambio, no te da la seguridad de no borrar ningún archivo importante y no aconsejamos hacerlo sin estar totalmente seguros en todos los pasos.
Si aún así quieres hacer todo de forma manual, te proponemos limpiar la caché del sistema con Terminal. Para esto sigue meticulosamente nuestras instrucciones:
- Ve al Terminal.
- En la barra de comando escribe:
sudo dscacheutil -flushcache;sudo killall -HUP mDNSResponder;say кеш очищено. - Далі введіть код розблокування Mac і натисніть Enter.
Ось і все, команда буде виконана, а системний кеш буде видалено.
Як очистити кеш користувача?
Кеш користувача такий самий, як і кеш програм. Кожна програма на нашому Mac генерує власний кеш, щоб зберігати всі важливі дані під рукою та забезпечувати нам найшвидший сервіс щоразу, коли ми її використовуємо.
Якщо вам здається, що програма працює не так добре, як раніше, або раптово стала повільнішою, ніж зазвичай, ймовірно, один із файлів кешу несправний. Гарним рішенням було б очистити кеш цієї програми, щоб вона могла відновити файли, необхідні для її роботи.
Однак, ми повинні попередити вас, що деякі розробники зберігають важливі файли в кеші програми, тому вам потрібно бути обережними. Наша порада — створити резервну копію, перш ніж видаляти весь кеш. Після цього переконайтеся, що все працює належним чином, і лише потім видаляйте резервну копію.
Якщо ви використовуєте CleanMyMac X для очищення кешу програми, вам не потрібно ні про що турбуватися чи створювати додаткові резервні копії. Програма робить все за вас, і робить це добре.
Якщо ви все ж таки вирішите видалити кеш програми вручну, ось як це зробити:
- Відкрийте Finder і виберіть Перейти > Перейти до папки.
- Пише~/Бібліотека/Кеші натисніть клавішу Enter.
- Зробіть копії папок про всяк випадок.
- Закрийте програму, кеш якої ви намагаєтеся очистити, якщо вона запущена.
- Зайдіть у кожну папку та видаліть файли всередині. Не видаляйте папки, лише файли!
- Щоб остаточно видалити все, очистіть кошик.
Не забудьте перевірити, чи програми працюють належним чином, перш ніж видаляти копії файлів, які ви створили раніше.
Очищення кешу на Mac: програми, які підвищують вашу продуктивність.
У цій статті ми розглянули найкращі способи очищення кешу, як вручну, так і за допомогою дивовижних програм, і тепер ви можете вибрати варіант, який найкраще відповідає вашим потребам.
Ви можете створювати власні ярлики за допомогою Keysmith , не будучи професійним розробником, завжди контролювати обсяг пам'яті за допомогою iStat Menus і, нарешті, повністю очистити свій Mac, максимально збільшивши його швидкість за допомогою CleanMyMac X.
Не пропустіть можливість спробувати їх усі з безкоштовною 7-денною підпискою на Setapp або ж підпишіться зараз лише за $9,99 на місяць, і у вашому розпорядженні будуть десятки чудових програм.
Часті запитання
Чи справді безпечно очищати кеш на Mac?
Очищення кешу безпечне, якщо ви дотримуєтеся наших порад:
- Закрийте програми та всі їхні процеси, перш ніж розпочати очищення кешу.
- Створюйте резервну копію папок кешу щоразу, коли намагаєтеся очистити кеш системи або програм вручну або за допомогою Терміналу.
- Регулярно очищуйте кеш браузера
- Якщо у вас є якісь сумніви чи невпевненість, скористайтеся CleanMyMac X , який автоматично та швидко очищає все без ризику втратити щось важливе.
Чи потрібно очищати кеш на Mac?
Варто видалити тимчасові файли на вашому Mac, оскільки це дозволяє звільнити місце для зберігання, усунути збої в браузері чи будь-якій іншій програмі та покращити продуктивність системи. Найкраще почати з очищення кешу Safari на вашому Mac і залишити очищення системного кешу та кешу програм лише на випадок, коли вам потрібно усунути помилку.
Чи може очищення кешу на Mac на щось вплинути?
Щоб уникнути негативних наслідків, таких як втрата важливих системних даних, радимо видаляти лише ті файли, щодо яких ви точно не сумніваєтеся. Якщо у вас не вистачає місця, незважаючи на очищення кешу браузера, найкраще скористатися професійним очищувачем.
Як знайти кеш на Mac?
Щоб знайти кеш на вашому Mac, перейдіть до Finder і натисніть «Перейти до папки». У рядку пошуку введіть ~/Library/Caches. З’являться папки, що містять ваші тимчасові файли. Будьте обережні, щоб не видалити самі папки, а лише їхній вміст.
Якщо ви не впевнені, що робите, краще делегувати це завдання програмі для очищення, щоб нічого важливого не було видалено.