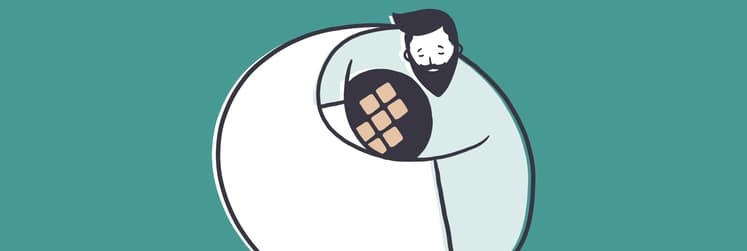Las mejores soluciones para acceder a tu Mac y controlarlo a distancia desde cualquier dispositivo y lugar
Ante las medidas de confinamiento impuestas en muchos países a causa del COVID-19, el teletrabajo se ha convertido en la nueva norma. El acceso remoto a un Mac es sencillo. Apple ha dedicado mucho tiempo a garantizar que todo el mundo pueda conectarse a su Mac, portátil o de sobremesa, desde cualquier otro Mac, esté donde esté. Y lo mejor de todo es que hay un gran abanico de apps de otros proveedores que pueden echarnos un cable si hace falta.
De todas formas, para muchas personas la idea de controlar su Mac a distancia suena a algo muy complicado. Con esta guía práctica queremos desmontar algunos mitos sobre la supuesta complejidad de procesos como iniciar sesión, compartir archivos o pantallas, o usar un dispositivo Apple como ratón remoto.
Cómo acceder a tu Mac desde otro sitio
Puedes hacerlo de dos formas: permitiendo la conexión remota a tu Mac desde otro ordenador o permitiendo que otros accedan a tu ordenador utilizando Remote Desktop (disponible en el App Store).
Permite el inicio de sesión remoto en tu Mac desde otro ordenador
Si utilizas dispositivos con el mismo macOS, puedes permitir el inicio de sesión remoto en el Mac utilizando un Secure Shell (SSH). De este modo será posible acceder en remoto al Mac utilizando un protocolo de transferencia de archivos segura (SFTP).
Para configurar el inicio de sesión remoto:
- Ve a Preferencias del sistema > Compartir.
- Selecciona “Sesión remota”.
- Elige a qué usuarios das acceso remoto o la posibilidad de controlar tu Mac.
Puedes seleccionar “Todos los usuarios”, y en este caso cualquier otro dispositivo de tu red o cualquier otro Mac que tengas podrá acceder y conectarse, o bien hacer clic en el símbolo de la suma para elegir usuarios concretos.

Si quieres iniciar sesión remota en tu Mac desde otro dispositivo, tienes que saber tu nombre de usuario (el nombre que aparece al iniciar sesión) y la dirección IP de tu ordenador. Anótalos y guárdalos en un lugar seguro, ya que permitir el acceso a tu Mac puede abrir la puerta a vulnerabilidades, especialmente si se utilizan redes móviles o redes Wi-Fi públicas.
El acceso, el control o la visualización de información de tu Mac pueden realizarse con la utilidad Terminal integrada o con cualquier otra app de SSH utilizando tu nombre de usuario y dirección IP.
Permite a otros usuarios acceder a tu ordenador con Apple Remote Desktop
Con macOS Sierra acceder al Mac y controlarlo de forma remota es todavía más sencillo. Para configurarlo:
- Ve a Menú > Preferencias del Sistema > Compartir.
- Selecciona “Gestión remota” en la lista de puntos.
- Elige quién tiene acceso remoto al equipo. Puedes seleccionar “Todos los usuarios”, y en este caso cualquier otro dispositivo de tu red o algún otro Mac que tengas podrá acceder y conectarse, o hacer clic en el botón de suma (+) para elegir usuarios concretos.
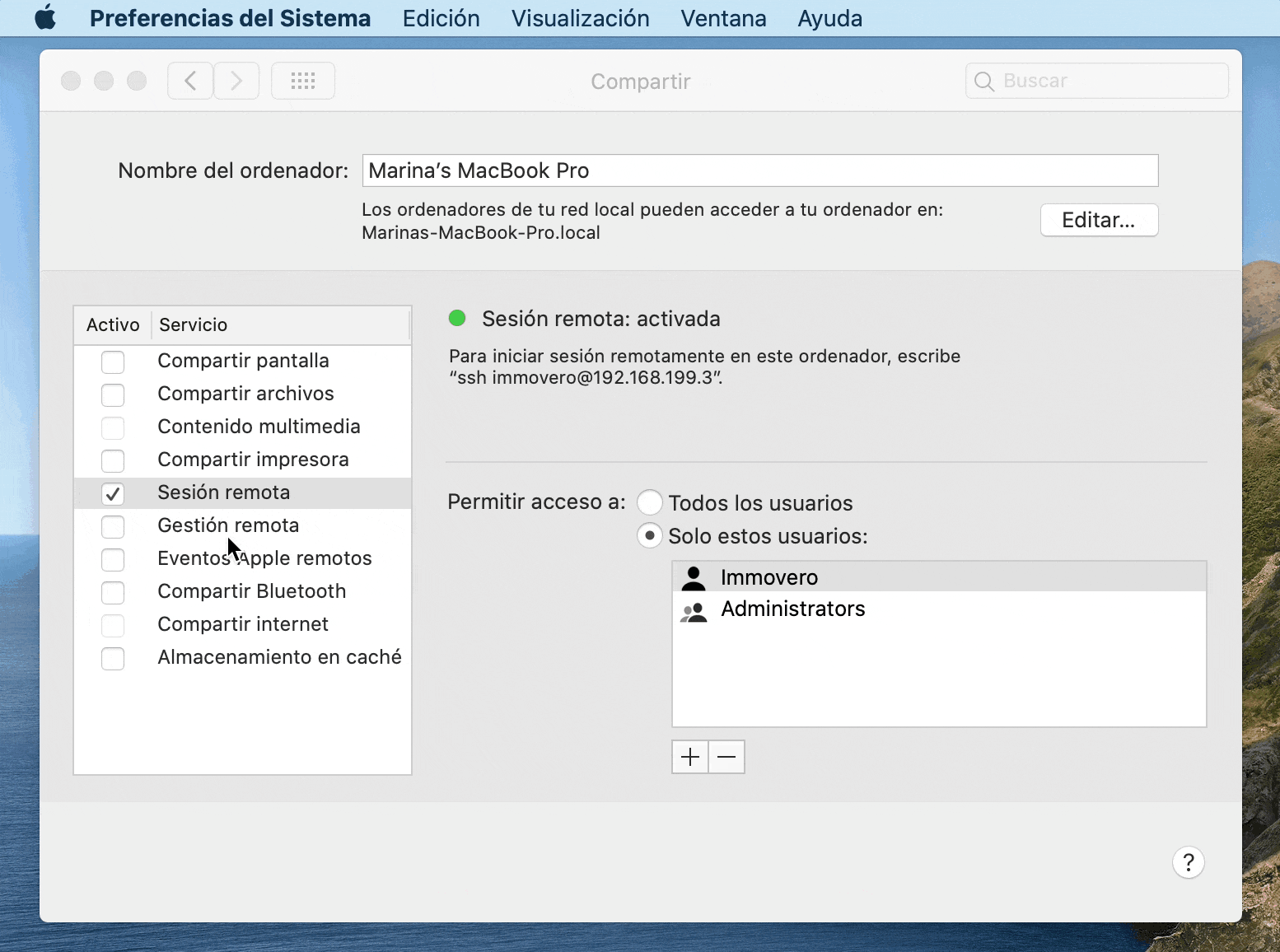
Si utilizas una VPN o un visor VNC y quieres acceder a tu Mac en remoto, primero tendrás que crear una contraseña. También es posible utilizar dispositivos iOS, como un iPhone o un iPad, con Apple Remote Desktop, disponible en el App Store.
Colabora sin complicaciones con Screens
En el contexto laboral actual, la colaboración se ha convertido en una necesidad básica. Cada vez son más los profesionales que optan por el teletrabajo, por lo que es vital que todo el mundo pueda acceder a lo que necesita.
Screens permite conectarse a distancia a cualquier ordenador desde cualquier sitio. Tanto si estás de viaje por trabajo como si te has ido de vacaciones, podrás acceder en todo momento a cualquier archivo que tengas en el ordenador de casa.
Esta potente herramienta para compartir pantalla en el Mac permite:
- Trabajar con varias pantallas
- Compartir archivos arrastrando y soltando
- Ocultar tu pantalla remota durante el acceso
- Acceder como invitado a otros ordenadores (por ejemplo, de compañeros)
- Atajos alternativos (muy útil al acceder a un PC desde el Mac)
- Acciones personalizadas en caso de desconexión
Para empezar a usar Screens, descarga la app desde Setapp y configura lo siguiente:
- Inicio de sesión y gestión remotos (siguiendo las instrucciones anteriores).
- Instala la app auxiliar Screens Connect y crea un ID de Screens en todos los equipos a los que quieras conectarte en el futuro.
- Usa tu ID de Screens en la app Screens y te dirá automáticamente qué ordenadores están disponibles para conectarte.
Comparte archivos entre dispositivos
Hoy día tenemos muchas formas de enviar y compartir archivos, pero cuando pedimos a alguien que nos envíe algo lo más probable es que termine usando el correo electrónico. La omnipresencia del correo electrónico lo convierte en el canal predilecto para compartir archivos, a pesar de sus evidentes limitaciones y puntos débiles.
La buena noticia es que hay soluciones mejores:
Función nativa para compartir archivos en macOS
Pocos saben que su Mac integra de serie una función nativa para compartir archivos. Para usarla, solo tienes que activarla en el menú Compartir de Preferencias del Sistema, marcando la opción “Compartir archivos”. Si solo quieres compartir determinadas carpetas, puedes añadirlas a la lista “Carpetas compartidas”. Y si prefieres que únicamente determinados usuarios puedan acceder a la carpeta, añádelos a su lista Usuarios. De lo contrario, todo el mundo tendrá acceso.
AirDrop
Aunque no es la solución más fiable del mundo, AirDrop está bien para compartir un archivo de vez en cuando entre dispositivos Apple. En el Finder, selecciona Ir y, después, AirDrop tanto en el Mac que envía como en el que recibe. Cuando veas el icono del usuario receptor, arrastra el archivo encima para enviarlo.
Dropshare
Si no quieres enviar archivos directamente de un Mac a otro y prefieres usar una solución de almacenamiento en la nube, la opción más práctica es sin duda Dropshare. La app puede interactuar con diferentes soluciones en la nube, como Dropbox y Google Drive, y guarda tus archivos para que puedas compartirlos simplemente arrastrándolos a su icono en la barra de menús.
FTP (Protocolo de transferencia de archivos)
La solución más técnica pero también la más fiable para compartir archivos de tu Mac es el FTP, a través de Terminal o de clientes FTP, que suelen tener una interfaz mucho más intuitiva.
Por suerte, hay varios clientes FTP con garantías entre los que elegir. La potente app de gestión de archivos ForkLift, que también incluye FTP, es tan completa que podría sustituir al Finder, gracias a opciones como la búsqueda rápida, las vistas previas instantáneas o la comparación de archivos.
DCommander es otra completísima app de transferencia de archivos para Mac que combina velocidad y fiabilidad. Además, es capaz de procesar miles de archivos, programar copias de seguridad e incluso automatizar transferencias.
Por último, si lo que queremos es compartir los mismos archivos en diferentes dispositivos, una app como ChronoSync Express puede venirnos de maravilla.
ChronoSync Express es una potente herramienta para compartir y transferir archivos entre ordenadores Mac o con cualquier otro dispositivo Apple. Con su función de sincronización de documentos, puedes seleccionar qué archivos quieres sincronizar y compartirlos automáticamente entre dispositivos. Funciona así:
- Crea un nuevo documento de sincronización para cada sincronización de carpeta que quieras realizar.
- Pon un nombre a la sincronización.
- Cambia la operación a “Synchronize Bidirectional”.
- Selecciona las carpetas que quieres sincronizar a la izquierda y la derecha.
- Comprueba si funciona con una sincronización de prueba.

¿Tienes que usar una VPN (red privada virtual)?
Tanto si trabajas directamente en tu Mac como si te conectas a tu Mac en remoto o compartes el acceso con otro usuario, la seguridad tiene que ser siempre tu máxima prioridad.
Como norma general, deberías usar siempre una VPN al conectarte a una red Wi-Fi pública, ya que alguien podría conectarse y ver la información muy fácilmente.
Y con el acceso remoto, incluso en el modo de solo visualización, alguien podría ver los archivos y documentos de tu Mac, excepto los protegidos con contraseña. Por desgracia, si dejas anotadas contraseñas en un documento accesible te expones a enormes riesgos.
Por ese motivo, un cliente VPN seguro para Mac como ClearVPN puede poner coto a miradas indiscretas, especialmente si trabajas con archivos sensibles, registros financieros o datos de clientes.
Sin embargo, si quieres todavía más tranquilidad y seguridad puedes activar tu VPN automáticamente en todas las redes que no sean de absoluta confianza, para proteger tus correos electrónicos, cuentas bancarias y documentos personales.
Para compartir tu Mac con otro usuario, puedes descargar una app de computación virtual en red (VNC) como Jump Desktop. Con un acceso y un control totalmente remotos del Mac, el otro usuario (o tú mismo si te conectas a otro Mac) puede tener el mismo nivel de control que la persona que está usando el dispositivo. La única excepción es el acceso de administrador, que está protegido con contraseña.

Los primeros pasos con Jump Desktop no son complicados: tú mismo (para obtener acceso) o la persona a la que concedes acceso remoto a tu Mac con permisos de visualización o control debe añadir los detalles del dispositivo y la contraseña.
Una vez concedida la autorización en el otro extremo es posible compartir la pantalla del Mac o controlarla a distancia (utilizando el dispositivo iOS como ratón remoto).
Cómo usar tu dispositivo iOS como ratón remoto
Si trabajas a distancia desde una tumbona frente al mar en algún sitio de Asia te interesará saber que los dispositivos iOS de Apple, como el iPhone o el iPad, pueden usarse para controlar un Mac, más o menos igual que cuando controlas un ordenador portátil o de sobremesa con el ratón. Y las apps que obran este milagro funcionan con VNC.
Remote Mouse es la solución más práctica y eficaz para convertir tu dispositivo iOS en un mando a distancia inalámbrico para tu Mac.

Aunque el acceso remoto a través de una red local sería la solución más eficaz, ya que cuanto más cerca esté el dispositivo más rápida será la conexión, es posible también desde cualquier lugar del mundo, siempre que la red sea lo bastante rápida y segura.
Para configurar y autorizar el acceso al dispositivo iOS, hay que hacer lo mismo que cuando alguien quiere acceder a través de un Mac. La única diferencia es que tienes que darles una contraseña. Y asegurarte de que no sea la misma que utilizas en tu Mac o dispositivo iOS (App Store).
Por tanto, puedes acceder a tus dispositivos o usarlos para colaborar desde cualquier lugar del mundo y de muchas formas diferentes, desde compartir pantallas y archivos hasta tener acceso completo a un sistema situado a miles de kilómetros. Setapp pone en tus manos todas las apps que necesitas para acceder en remoto a cualquier dispositivo y trabajar sin limitaciones ni fronteras.