Soluciona el error "el ordenador no lee el disco introducido"
Si tienes archivos importantes en tu unidad externa, pero tu Mac muestra el error "el ordenador no lee el disco introducido" al intentar conectarla — que no cunda el pánico. Te aseguramos que es posible recuperar los datos de esa unidad incluso en el peor de los casos. Es más, puedes solucionar los problemas con la unidad y seguir usándola.
En este artículo, explicaremos cómo reparar un disco duro o SSD dañado, cómo leer un disco con un sistema de archivos incompatible y otras formas de evitar el error en tu Mac.
- Razones por las que el Mac no lee el disco duro o SSD externo
- El Mac no lee un disco: instrucciones sobre cómo solucionarlo
- Cómo evitar el error en el futuro
¿Qué es el error "el ordenador no lee el disco introducido"?
Al conectar un disco duro externo, una memoria USB o una unidad SD a tu Mac, es posible que veas el siguiente mensaje de error en la pantalla: "el ordenador no lee el disco introducido". Suele pasar en macOS High Sierra, Mojave y Catalina. En macOS Big Sur, el error será algo diferente: "la computadora no pudo leer el disco insertado"— pero es básicamente lo mismo.

Razones por las que el Mac no lee el disco duro o SSD externo
No hay una forma fácil de saber que produce el error — a menos que ya te haya pasado con el mismo disco. Vamos a destacar algunas posibles razones que observamos con más frecuencia. Sin embargo, cada caso es único y te recomendamos que sigas todos los pasos descritos en esté articulo en vez de asumir que has dado con la causa del problema. Esto te ayudará a evitar la pérdida de datos.
Por favor, ten en cuenta que a veces el error "USB no se puede leer" en Mac aparecerá si conectas una unidad nueva. Simplemente haz clic en Inicializar y podrás abrirlo.
Estas son las cinco razones principales por las que una unidad externa no puede abrirse en Mac:
- Fallo del disco. Una de las razones más comunes es un fallo del disco, y también es la peor de todas, ya que puede ocurrir de manera inesperada y es imposible de predecir.
- Problema de hardware. Algunos componentes de tu Mac pueden causar el error "disco duro externo no se puede leer". En este caso, restablecer el SMC puede ayudar.
- Malware. Hay una creencia errónea que los Macs son a prueba de virus. Es un mito. De hecho, en los últimos años se ha creado una gran cantidad de virus específicos para macOS. Si tu Mac está infectado con cualquier malware, podría dejar de responder, ralentizarse o dejar de leer las unidades externas. Para asegurarte de que no es tu caso, haz un análisis de virus en tu Mac con CleanMyMac X — también te ayudará a eliminar archivos maliciosos, si los encuentra.
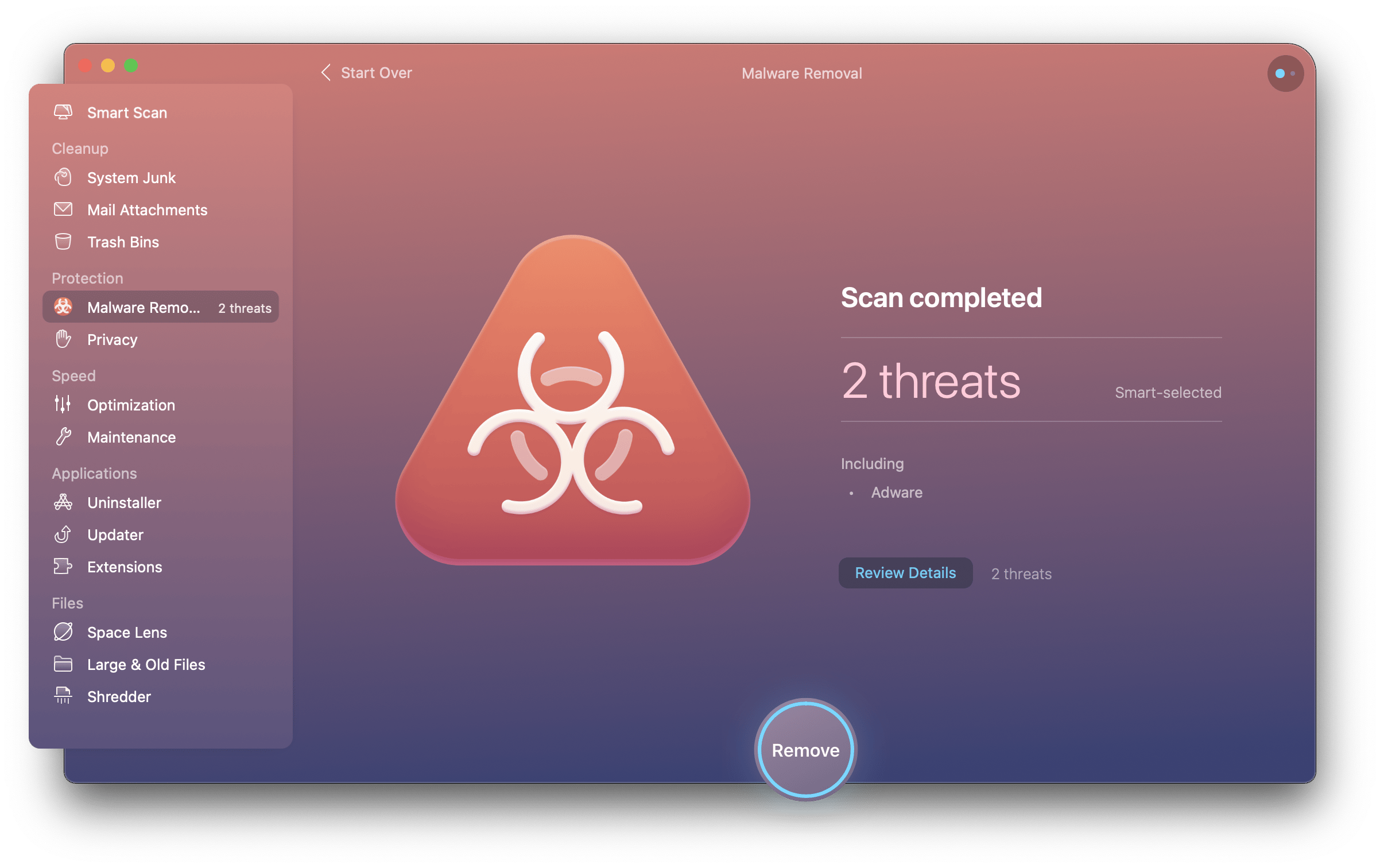
- Problema con el sistema de archivos. Si el sistema de archivos de la unidad externa no es compatible con macOS, tu Mac no podrá leer la unidad. Puedes usar herramientas como iBoysoft NTFS para Mac — la cual habilita la escritura y lectura en unidades NTFS en tu Mac, cosas que no están posibles de forma predeterminada.
- Problemas del apagado. Otra razón del error podría ser que no has apagado tu Mac correctamente. Se recomienda apagar el Mac desde el menú principal en vez de usar el botón físico de encendido.
Qué hacer si tu Mac no lee un disco
Antes de empezar a explicar cómo solucionar los problemas con una unidad que no se abre, queremos llamar tu atención y recordarte que los respaldos regulares y una buena herramienta de recuperación de datos mantendrán tus archivos a salvo, sin importar si los guardas en una unidad interna o externa. Con una suscripción mensual de Setapp, puedes obtener acceso a las mejores herramientas de protección de datos.
Paso 1. Haz comprobaciones básicas y diagnósticos
El error de "disco no se puede leer" te ofrece tres opciones: Inicializar, Expulsar e Ignorar. Antes de pulsar cualquiera de ellas, es buena idea hacer un diagnóstico básico. Si logras solucionar el problema con la ayuda de un simple diagnóstico, no tendrás que reparar o formatear tu disco, lo cual podría causar una pérdida de datos.
Comprueba si la unidad es el problema
El primer paso es comprender si la unidad que estás intentando conectar es la causante del problema. Desconecta la unidad que no se puede leer y conecta cualquier otro disco externo, bien sea USB o SD. Si funciona correctamente, puedes investigar el problema con la primera unidad. Pero si no funciona, probablemente sea cosa de hardware u otros problemas relacionados con tu Mac.
Como opción, puedes intentar conectar la unidad en otro Mac y ver si se abre.
Asegúrate de que el disco no está encriptado
Si es un problema con el disco, revisa si está encriptado. El encriptado protege los datos de la unidad. Si el disco está encriptado, no podrás usarlo sin descifrarlo primero.
Verifica el sistema de archivos
La razón principal por la que los Mac no leen un disco es porque este último tiene el formato NTFS. Debido a que macOS no tiene soporte nativo de lectura y escritura, tendrás que convertir NTFS a otro formato compatible. Una forma aún más sencilla es instalar iBoysoft NTFS para Mac, una útil app que permite el acceso a unidades NTFS en Mac.
Paso 2. Repara la unidad
Si está seguro/a de que el disco no funciona correctamente y las comprobaciones básicas de problemas no ayudan, el siguiente paso es intentar reparar el disco.
Los Mac tienen una función de reparación de disco nativa llamada Primera Ayuda. Es un proceso totalmente seguro y puedes ejecutarlo cuando quieras para intentar solucionar cualquier problema relacionado con tu unidad. Específicamente cuando veas el error "el ordenador no lee el disco introducido", Primeros Auxilios puede ayudarte a comprobar o reparar los permisos — un motivo común por el cual un disco no se abre.
Así es como puedes reparar un disco externo en Mac:
- Apaga tu Mac
- Reinicia tu Mac mientras mantienes presionado Comando + R
- Accede a la Utilidad de Discos desde las Utilidades de macOS al iniciar
- Selecciona tu disco en el panel izquierdo
- Haz clic en Primera Ayuda > Ejecutar.
Una vez el proceso de Primera Ayuda haya finalizado, verás un mensaje de éxito si el problema ha sido solucionado. Reinicia tu Mac y prueba a conectar de nuevo tu unidad externa o USB. Si Primera Ayuda no ha solucionado el problema, hay que recuperar los datos guardados en la unidad que no se abre.

Paso 3. Formatea la unidad
Para acceder a un disco ilegible y utilizarlo en el futuro, es necesario formatearlo. Esto borra el disco y lo prepara para su uso futuro.
Así es cómo puedes formatear una unidad que no se abre:
- En el mensaje de error, haz clic en Inicializar
- Cuando se abra la Utilidad de Discos, selecciona la unidad en el panel de la izquierda
- Haz clic en Borrar, elige el sistema de archivos necesario y confirma la acción.
- Conecta la unidad de nuevo — debería de abrirse ahora.
Cómo evitar el error en el futuro
Esperamos que no tengas que borrar tu disco para solucionar el problema del disco duro externo que no se abre en Mac. Pero si es el caso, puedes seguir unos simples pasos para evitar el problema en el futuro.
Primero, pásate a un sistema de archivos avanzado como NTFS para una mayor seguridad — simplemente instala iBoysoft NTFS para tener poder leer y escribir en unidades NTFS. Además de una mayor protección, NTFS es mucho más flexible con los nombres de archivo y menos propenso a tener errores que sistemas de archivos como FAT32.
En segundo lugar, siempre expulsa la unidad de manera correcta. Revisa la guía de Apple sobre cómo hacerlo de manera segura.
Por último, asegúrate de contar con buenas herramientas de respaldo y recuperación de datos — puedes hacerte con ellas con una suscripción de Setapp. Y eso es todo. ¡Protege tus unidades externas!





