¿Cómo desinstalar aplicaciones en Mac?
Si acabas de convertirte en un nuevo usuario de macOS y necesitas saber cómo eliminar programas en Mac estás en el sitio correcto. Incluso si eres un experimentado en el mundo de Macintosh, seguro que este artículo te parecerá útil.
Por aquí te vamos a enseñar varias formas de borrar aplicaciones. Pero no te preocupes, todas son muy sencillas.
Tiene Mac el desinstalador integrado
Para empezar, ¿sabías que “desinstalar” no es lo mismo “eliminar o borrar”?
Cuando quieres eliminar una app y mueves su icono a la Papelera con arrastrar y soltar la aplicación no se borra del todo y sus archivos restantes se quedan en el disco duro del Mac.
Muchas veces ni siquiera sabrás dónde están porque Mac los oculta por seguridad, para que los usuarios no puedan eliminar los archivos importantes accidentalmente.
Así se acumulan toneladas de basura digital no deseada compuesta por los archivos de las apps que ya no necesitas.
Por ello, en un futuro puedes encontrarte con falta de espacio u otros tipos de problemas, como por ejemplo, falta de rendimiento del sistema o simplemente no poder actualizar las aplicaciones o el sistema operativo.

En cambio, “desinstalar“ la aplicación significa eliminar archivos restantes por completo sin que quede ningún rastro oculto en el sistema.
Es la forma correcta de deshacerse de programas, ya que así no contaminas la memoria de tu ordenador.
Elimina las apps de tu Mac con facilidad
La forma más fácil y cómoda de desinstalar programas de tu Mac es usar el CleanMyMac X limpiador. Con él te librarás de los trastos y archivos inútiles ocultos en los rincones más profundos del almacenamiento. La app hará todo el trabajo de limpieza por ti y mantendrá tu Mac en perfecto estado.
Si crees que a tu Mac le falta una buena limpieza, te recomendamos que pruebes CleanMyMac X.
Esta app encuentra toda la basura oculta, como archivos grandes y antiguos, programas obsoletos, cachés, carpetas inútiles, descargas y muchos más.
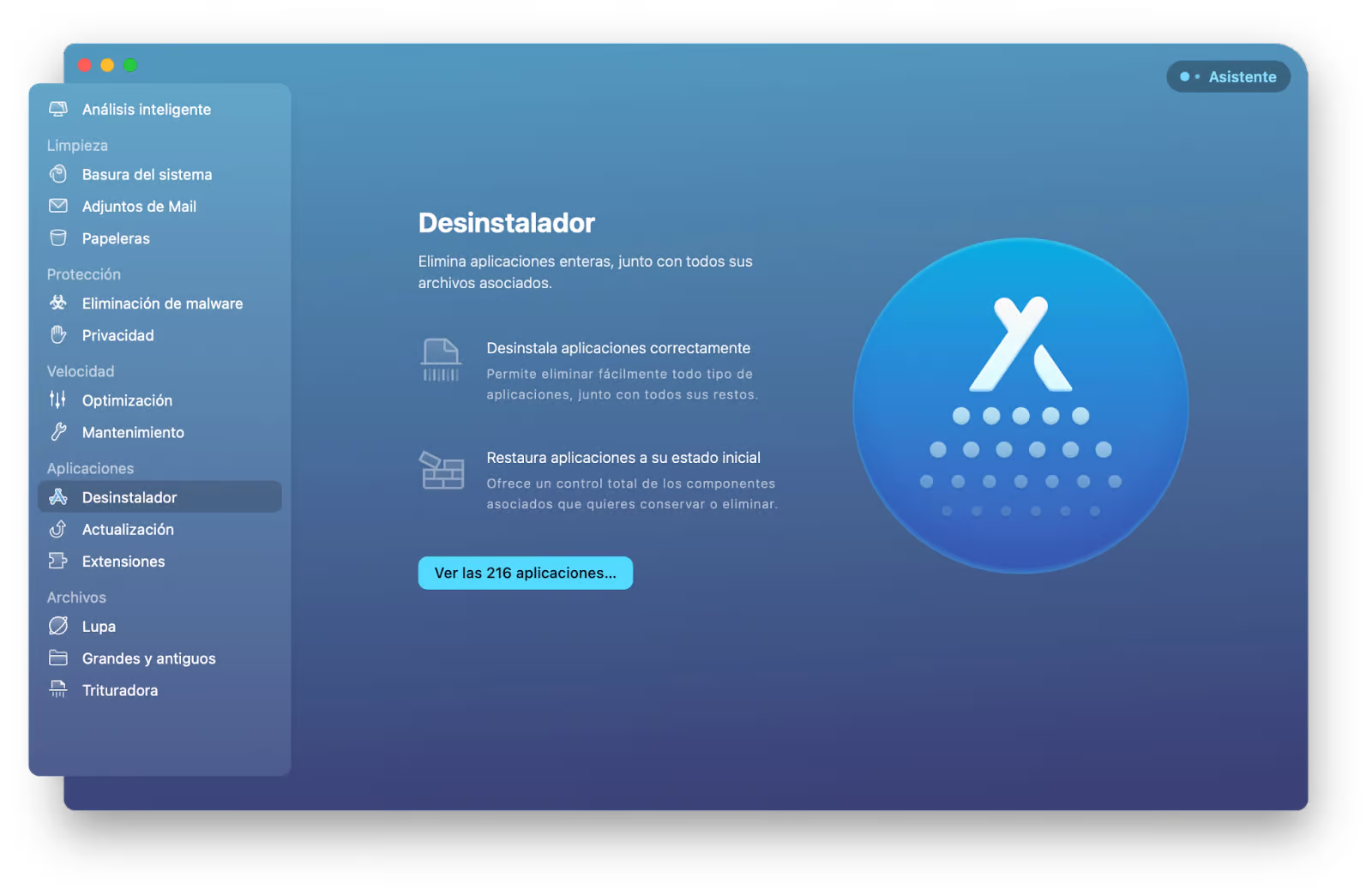
Además te ofrece un control completo, porque a parte de eliminar aplicaciones puedes restaurarlas a su estado inicial.
Como podrás comprobar, además de ofrecerte muchas herramientas útiles, tiene una interfaz muy sencilla e intuitiva. Te contamos paso a paso cómo funciona:
- Abre CleanMyMac X – puedes descargar la versión gratuita aquí.
- Ve a la sección Todas las Aplicaciones.
- Busca la aplicación o el archivo que quieres eliminar (puedes ordenar la búsqueda portamaño o nombre).
- Selecciona el archivo.
- Selecciona Desinstalar o Restablecer (según qué necesitas).
- Haz clic en el botón Eliminar abajo.
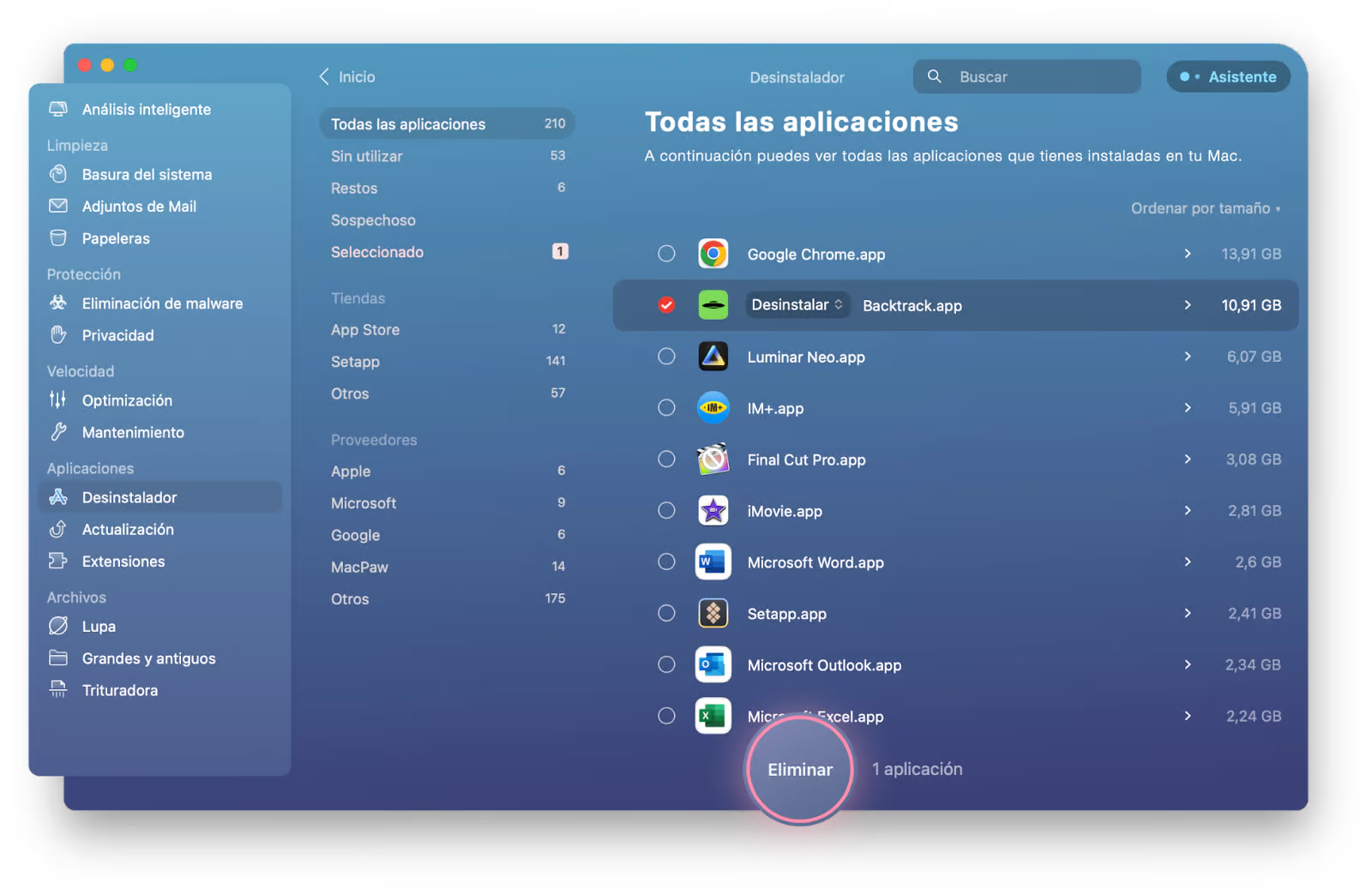
Ya está, no queda ni rastro de la app que acabas de eliminar.
Cómo desinstalar programas en Mac manualmente
Otra forma de eliminar programas en Mac es hacerlo manualmente sin ayuda de las apps.
Usa el Finder para eliminar apps
Puedes desinstalar programas usando el Finder:
- Abre una ventana del Finder (encontrarás el icono del Finder en la barra de aplicaciones abajo o simplemente pulsando una combinación de Command+N).
- Haz clic en Ir > Aplicaciones.
- Selecciona el programa que quieres desinstalar.
- Haz clic con el botón derecho y selecciona Trasladar a la Papelera.
- Importante, no olvides de vaciar la Papelera, así se eliminará todo definitivamente.
Aunque hayas movido el programa a la Papelera, sus archivos restantes todavía quedan en el almacenamiento. Están en la biblioteca secreta donde tu Mac oculta las carpetas importantes para que no puedas eliminarlas por accidente.
Si lo haces, algo se puede romper o dejar de funcionar bien, así que ten cuidado y no quites nada sin querer.
Si sigues estos pasos, todo va a salir bien:
- Abre el Finder y en la barra lateral debajo de Ubicaciones, selecciona tu Mac.
- Selecciona Macintosh HD.
- En el menú Ir, en la barra de navegación superior, mantén pulsada la tecla Opción. La Biblioteca aparecerá debajo de Inicio, hazle clic para abrirla.

- En la lista de los archivos encuentra la carpeta Cachés y haz clic en ella.
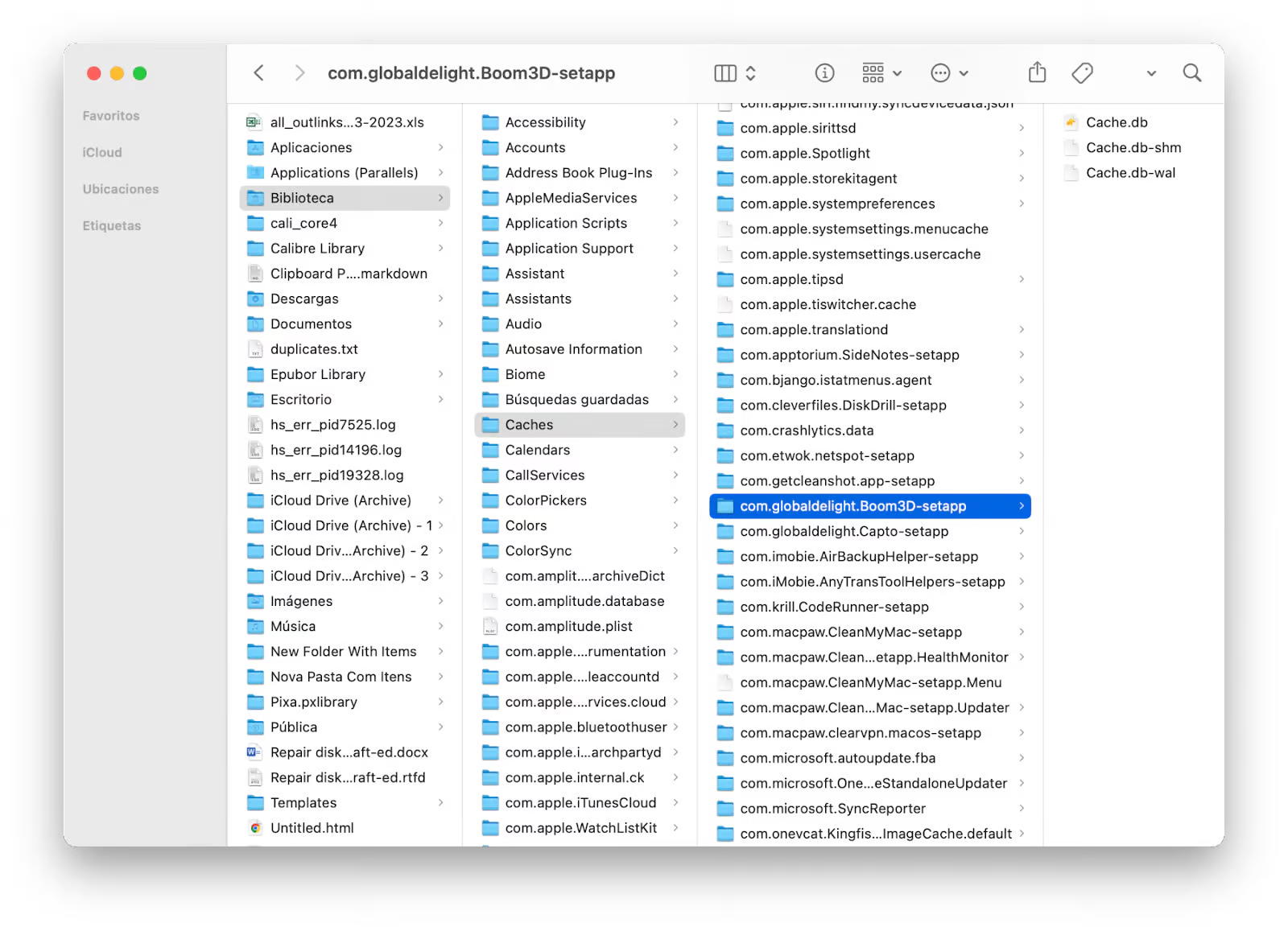
- Encuentra la carpeta con el nombre del programa que acabas de eliminar y haz clic en ella.
- Dentro de la carpeta encontrarás los archivos restantes del programa. Elimínalos, moviéndo a la Papelera.
Lo mismo tendrás que hacer con las carpetas Logs, Preferences y Containers que te mostramos a continuación.
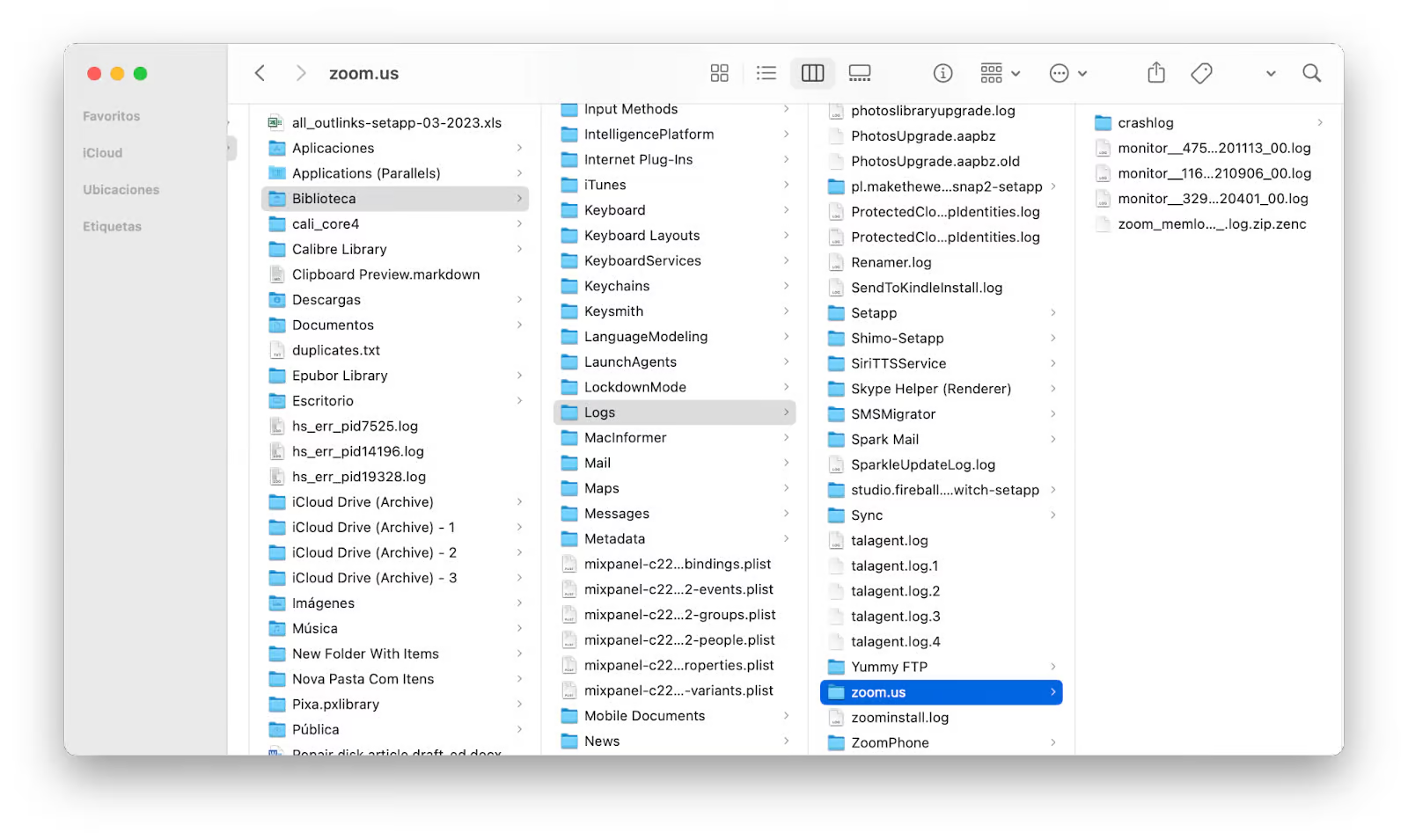
Cómo eliminar aplicaciones del Launchpad
Antes de nada, cabe destacar que esta opción solo sirve para eliminar los programas procedentes del App Store.
No te servirá para eliminar los programas instalados fuera del App Store o los programas que sean relevantes para el sistema.
- Abre el Launchpad desde el icono del Dock.
- Selecciona el programa que quieras desinstalar y mantén pulsado el icono hasta que se mueva y aparezca una cruz arriba a la izquierda del icono.
- Haz clic en la cruz y aparecerá un cuadro de diálogo para confirmar la acción.
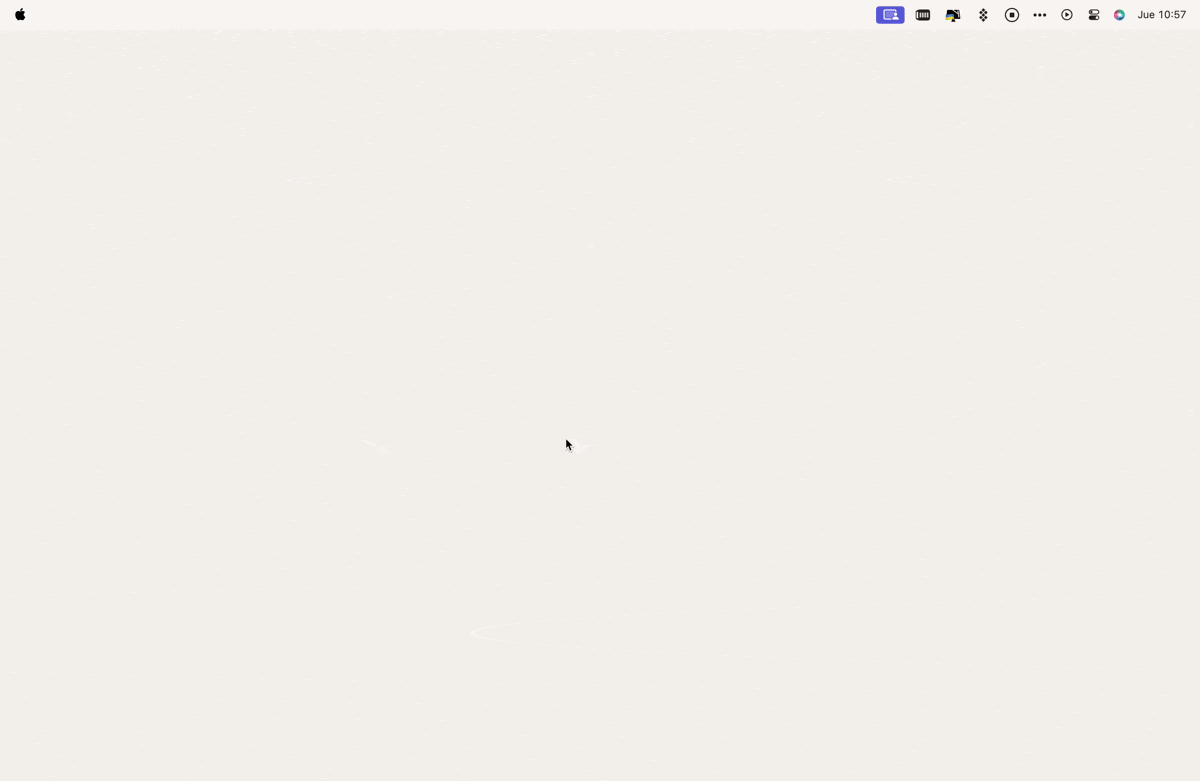
Cómo eliminar apps del Dock
- Ve al Dock (la barra de aplicaciones abajo).
- Haz clic con el botón derecho.
- Elige Opciones > Eliminar del Dock.
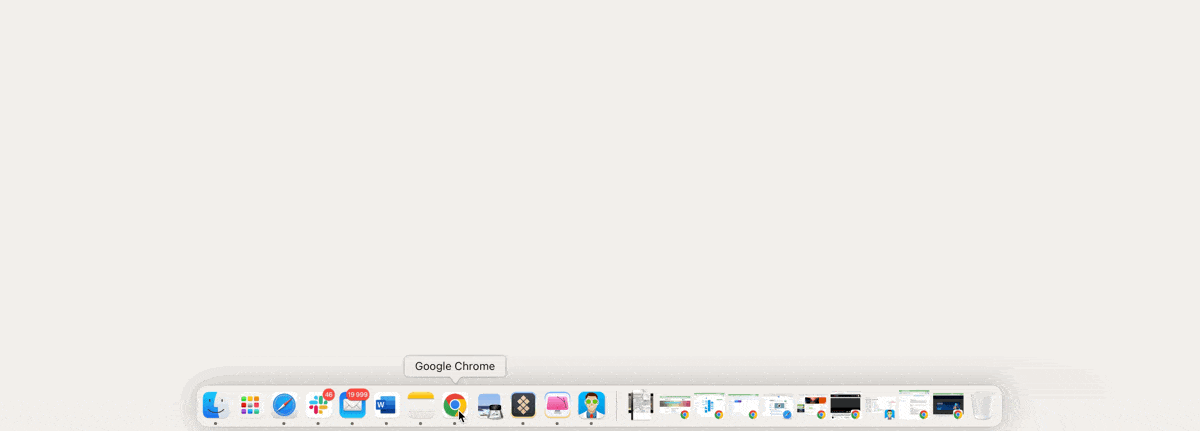
Desinstalar programas con Terminal
Otra opción para eliminar los programas y sus archivos ocultos es mediante el Terminal, usando las líneas de comando para controlar el sistema de tu Mac directamente.
No te eches para atrás, no es tan difícil como parece, te lo explicamos todo paso a paso, y si incluso escribes algo mal, el comando no se ejecutará.
Además, siempre se puede cancelar la acción. Eso sí, requiere algo más de tiempo.
Al Terminal se puede acceder de dos formas:
- Primero, haz clic en el icono del Launchpaden el Dock, luego escribe Terminal en el campo de búsqueda y, a continuación, haz clic en Terminal.
- Otra opción es abrirlo desde el Finder. Abre la carpeta Aplicaciones > Utilidades y, a continuación, haz doble clic en Terminal.
- Una vez abierto, escribe o pega los siguientes comando uno por uno, presionando Intro después de cada uno: defaults write com.apple.Finder AppleShowAllFiles TRUE killall Finder
- Ahora revisa tu carpeta Macintosh HD para ver todas las carpetas ocultas que ahora son visibles. Ya puedes eliminar los archivos que necesites.
- Para ocultar los archivos una vez que hayas terminado de eliminar las carpetas innecesarias, utiliza los mismos scripts de antes, pero esta vez reemplaza "TRUE" con "FALSE" y presiona Intro.
La app alternativa al Terminal
Como alternativa al Terminal para los usuarios avanzados, merece la pena probar la aplicación Core Shell.
Con esta app se puede alternar entre distintos hosts, personalizar conexiones, acceder a recursos avanzados y también organizar hosts por etiquetas.
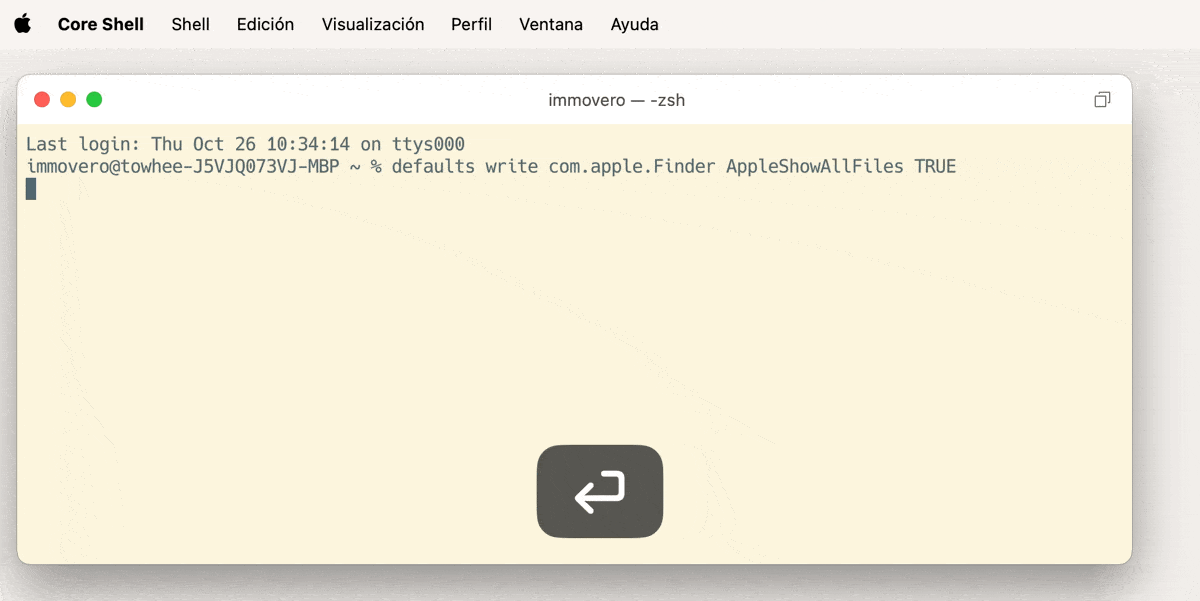
Qué aplicaciones se pueden borrar para liberar más espacio
Otra de las opciones para liberar más espacio es encontrar y borrar los archivos inútiles más pesados del almacenamiento. Así te ahorras mucho tiempo y liberas un montón de espacio en unos segundos.
Para buscar y ordenar los archivos por tamaño tienes varios programas que ya hemos mencionado anteriormente.
Ordenar archivos por tamaño en el Finder
Cómo ordenar los archivos por tamaño en el Finder:
- Ve al Finder.
- Abre Aplicaciones.
- Haz clic en Tamaño arriba y a la derecha.
- En la lista que aparecerá verás los archivos ordenados por el tamaño de mayor a menor o vice versa.
Ahora puedes elegir los programas o los archivos más pesados que sean inútiles y eliminarlos.
¡La verdad, es que es una acción muy simple pero a la vez tan eficiente!

Cómo desinstalas programas con CleanMyMac X
Y por último, puedes ordenar las apps y los archivos por tamaño usando CleanMyMac X.
- Ve al CleanMyMac X.
- Selecciona Todas las aplicaciones.
- Cuando veas la lista de las apps, fijate en el botón Ordenar por tamaño arriba y a la derecha de la lista, haz clic en él.

- Selecciona los archivos que deseas eliminar.
- Haz clic en el botón redondo Eliminar abajo.
¡En un solo instante has liberado varios gigas de espacio en tu Mac y, lo importante, has mejorado su rendimiento!
También encontrarás en el panel de la izquierda la opción de elegir Grandes y antiguos y la app te enseñará la lista de los archivos más grandes que ya no utilizas desde hace tiempo. ¡No tengas duda, es basura!
Por cierto, ¿sabías que en CleanMyMac X existe una opción de eliminar toda la información de usuario vinculada a la aplicación?
¿Porqué no puedo eliminar la aplicación de mi Mac?
Si tu Mac no te deja eliminar o desinstalar un programa, puede ser por varios motivos.
El primero, es porque el programa está en marcha. En esta situación no podrás eliminarlo antes de que se cierre.
Si no estás seguro si la app está en marcha o por alguna razón no la puedes cerrar, prueba la Activity Monitor app o Administrador de Tareas en Mac. Simplemente pulsa la combinación de teclas [CMD] + [ALT] + [ESC] y se abrirá.
Encuentra el proceso activo de la app que deseas eliminar, haz clic en Detener en la esquina superior izquierda, después, haz clic en Salir o Forzar salidasi es necesario. Ahora puedes terminar la desinstalación.
Sin embargo, existen aplicaciones que nunca puedes eliminar, aunque lo intentes. Son las apps propias del sistema de Mac, entre ellas están: Safari, Finder, App Store, FaceTime, Keynote, Pages, Tiempo, Calculadora, Mail etc.
Top 3 aplicaciones para desinstalar programas en Mac
Para terminar, te dejamos por aquíun pequeño resumen de los 3 limpiadores de Mac que pensamos que son los mejores.
CleanMyMac X Uninstaller
Sin duda, este limpiador entra en un top 3 por su eficacia y simplicidad de uso. No solo libera el espacio del almacenamiento, eliminando basura y malware, sino que también optimiza el rendimiento de tu Mac, permitiendo al sistema funcionar más rápido. Es de pago, pero tiene una versión gratuita dentro del periodo de prueba en la plataforma Setapp.
AppZapper
Es un asistente de desinstalación simple y eficaz. Tiene la función de borrar archivos con Arrastrar y Soltar, mostrar los detalles del archivo que quieras eliminar u ordenar las carpetas por fecha, nombre y tamaño. Sin embargo, a algunos usuarios, les puede parecer que faltan más funciones por el precio que piden por la suscripción.
AppCleaner
Una herramienta extremadamente sencilla y completamente gratuita. Simplemente, arrastra la aplicación que quieres eliminar a la ventanilla, y AppCleaner hará todo por ti. Creemos que es una buena alternativa gratuita a la app como AppZapper.
Las apps integrados en macOS
Antes te hemos explicado cómo puedes desinstalar manualmente cualquier programa y eliminar archivos restantes con ayuda de las herramientas como el Finder, el Terminal, el Launchpad o el Dock.
El método que vayas a utilizar dependerá del tipo de programa que quieras eliminar y su procedencia. Si la app proviene del App Store, la puedes desinstalar sin problema con el Launchpad y no quedará ni rastro de ella.
En cambio, si quieres eliminar algún archivo oculto o alguna app que no proceda del App Store usa el Finder o el Terminal para hacerlo. En este caso, necesitarás más tiempo para buscar y deshacerte de los archivos restantes.
Ventajas: herramientas integradas en macOS, gratuitas.
Desventajas: gastas más tiempo, puedes eliminar archivos importantes sin querer.
¿Desinstalar apps en Mac es una tarea difícil? ¡No por mucho tiempo!
A veces recuperar el espacio de tu Mac puede parecer una tarea frustrante, pero con los trucos que te hemos enseñado verás lo sencillo que es en realidad.
Ya sabes cómo se puede desinstalar programas en Mac, eliminar la caché, eliminar archivos restantes e incluso cómo eliminar aplicaciones en Mac que no se dejan eliminar.
Utiliza el método que más te guste y que más se ajuste a tus necesidades.
No olvides de tener a mano nuestra guía paso a paso de“Cómo eliminar programas en Mac”para optimizar el espacio y rendimiento de tu Mac siempre que lo necesites. Puedes añadir la pestaña a Marcadores.
Aún así, no todas las personas están dispuestas a utilizar Terminal o el Finder para borrar aplicaciones. Al fin y al cabo, esto lleva tiempo y esfuerzo adicionales, como por ejemplo leer instrucciones y escribir comandos.
Setapp te ofrece una colección de las mejores apps que solucionan tus problemas por falta de espacio en tu Mac con un solo clic: CleanMyMac X, Core Shell y muchas más.
Con una única suscripción por el precio de un par de tazas de café tendrás decenas de aplicaciones para tu Mac. Creemos que es la forma más inteligente de obtener apps.





