Cómo bloquear sitios web y aplicaciones en tu Mac
La red tiene la capacidad de ser una bendición y una maldición al mismo tiempo. Por un lado, nos permite hacer el trabajo que hacemos y acceder a las riquezas del conocimiento humano. Por otro lado, nos distrae de nuestros objetivos e incluso puede ser completamente peligroso para nuestros hijos.
Como es natural, el tema de la limitación del acceso a la web se ha debatido durante décadas. ¿Cómo bloqueamos sitios web llenos de pornografía para nuestros hijos? ¿Qué significa el bloqueo de sitios web como Facebook y YouTube en un lugar de trabajo moderno? ¿Por qué tenemos que restringirnos con bloqueadores de sitios web para resistir la tentación y las distracciones?
Todas estas son preguntas válidas que veremos a continuación, además de mostrarte las mejores formas de bloquear sitios web que roban tu atención durante el día.
Cómo bloquear sitios web en Mac
Restringir el acceso a apps y sitios web ha sido una posibilidad tanto en Windows como en Mac desde los primeros días. Sorprendentemente, la mayoría de las personas ni siquiera son conscientes de que esto es posible o no la utilizan debido a que parece demasiado complicada de configurar.
Comenzaremos con los Controles Parentales en Mac. Si has utilizado una función similar en Windows llamada Family Safety, los pasos te resultarán familiares, aunque hay algunas diferencias clave.
Bloquear sitios web con Controles Parentales
Como su nombre bien indica, Apple desarrolló la función de Controles parentales para ayudar a los padres a imponer ciertas restricciones a sus hijos, como el acceso a sitios web para adultos, juegos adictivos, streaming de video sin fin, etc.
Últimamente, sin embargo, no es raro que los empleadores establezcan Controles parentales para sus empleados, principalmente para limitar el uso de las redes sociales o disuadirlos de leer sitios web de noticias durante el día de trabajo.
Independientemente de como quieras aplicar el Control parental, aquí te explicamos cómo configurarlo:
- Abre los Controles Parentales desde las Preferencias del Sistema
- Si tienes una cuenta que deseas restringir ya configurada, simplemente selecciónala de la lista. Si no es así, haz clic en crear una nueva cuenta de usuario y luego Continuar.
- Rellena toda la información necesaria y haz clic en Crear usuario
Ahora deberías ver el menú completo de Controles parentales con pestañas como Aplicaciones, Web, Tiendas, Hora, Privacidad y Otros. Date la libertad de explorarlas todas y establecer las restricciones que consideres oportunas. Pero primero, repasemos las configuraciones más populares.
Para limitar la exposición de tus niños a sitios web para adultos, ve a la pestaña Web y selecciona "Intentar limitar el acceso a sitios web para adultos". Haz clic en Personalizar para ingresar a los sitios web que deseas que tus hijos/as visiten en cualquier momento o que nunca visiten. De la misma manera, si no deseas que tus empleados pierdan el tiempo en las redes sociales, también puedes incluir esos sitios web aquí.
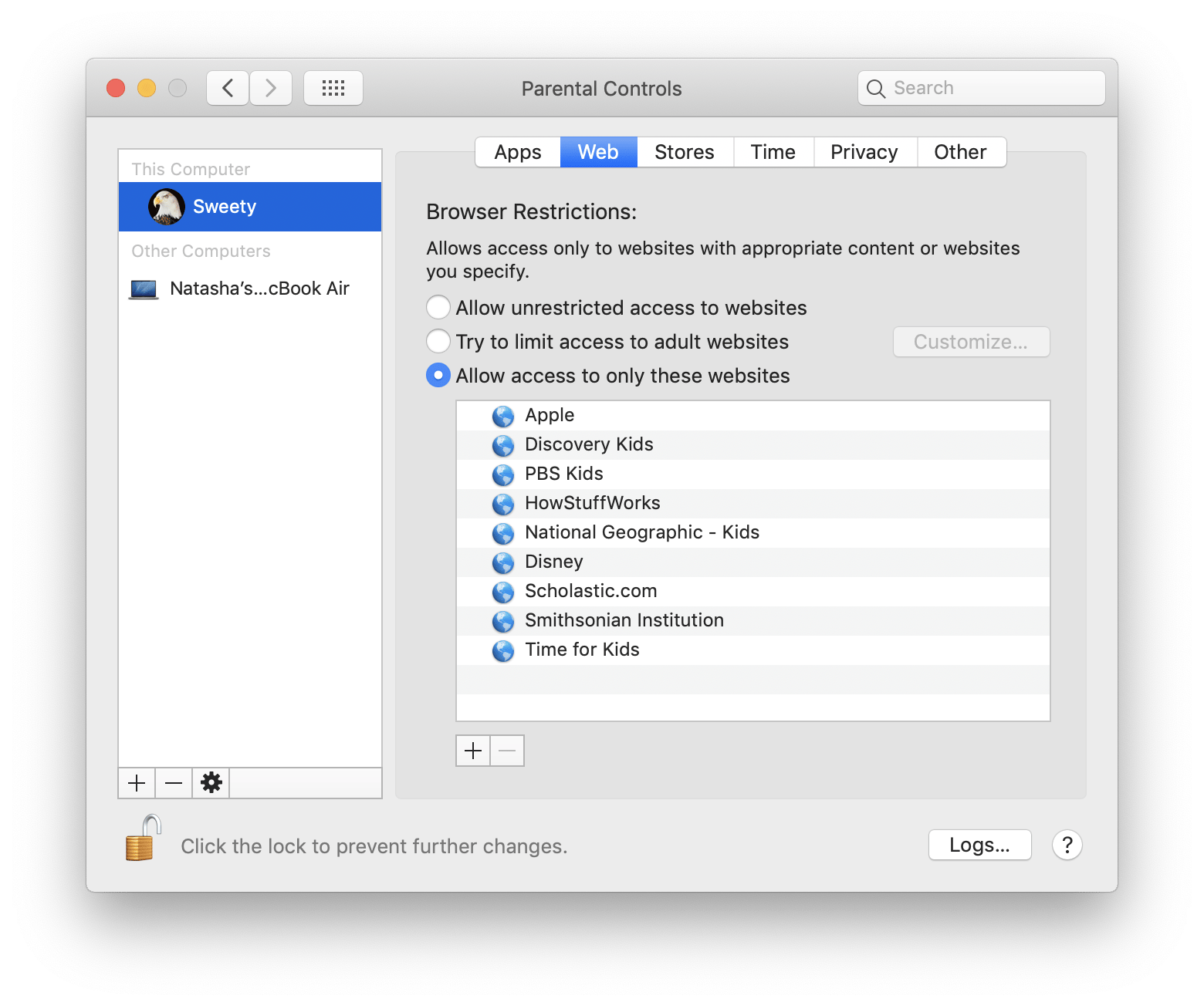
Si solo permites que los niños visiten varios de sitios web en general, elige “Permitir el acceso solo a estos sitios web” y lista todos en la ventana siguiente con el botón más (+).
Para limitar ciertas aplicaciones, ve a la pestaña Aplicaciones y marca "Limitar aplicaciones en este Mac". Ahora, en la ventana Aplicaciones permitidas, haz clic en la flecha desplegable y selecciona las apps a las que te parece bien que los niños tengan acceso.
Cuando hayas terminado, simplemente haz clic en el icono del candado en la parte inferior izquierda para bloquear la configuración. Si deseas asegurarse de que, con el tiempo, tus niños no encuentren una forma escurridiza de cambiar la configuración, puedes controlar sus registros con de tiempo en tiempo yendo al menú Registros disponible en la parte inferior derecha del panel de Controles parentales.
Un punto importante es que si estás buscando cómo bloquear un sitio web en Chrome o cómo bloquear un sitio web en Safari, la descripción de antes es exactamente como hay que hacerlo. Los Controles parentales no diferencian entre los navegadores, por lo que tu configuración funcionará en Safari, Chrome, Firefox o cualquier otro navegador que uses.
Bloquea sitios web fácilmente sin cambiar la configuración
La verdad es que los Controles parentales son algo complicados. Toma un tiempo para tener todos los ajustes correctos. Y cada vez que descubres a tus hijos con una nueva trampa para saltarse las restricciones, también debes idear una forma de bloquearla.
¿Y qué pasa si compartes el ordenador con tus hijos? Entonces debes cerrar e iniciar sesión cada vez que cambie el turno. Algunos de nosotros simplemente no necesitamos esas complicaciones y desearíamos que hubiera una manera más simple de hacerlo. Por suerte, la hay.
Dale la bienvenida a Focus: un bloqueador de sitios web simple que también funciona para aplicaciones e incluso páginas web específicas, todo desde la barra de menú de tu Mac.
Para bloquear las distracciones en Focus:
- Haz clic en el icono de la app en la barra de menú > Preferences
- Ve a la pestaña Blocking
- Agrega cualquier sitio web, página web y aplicaciones a la lista usando los íconos "más" en la parte inferior. ¡Listo!
Lo bueno de Focus es que no aplica el modo de enfoque durante todo el tiempo; funciona en sesiones, lo que es perfecto para compartir el mismo ordenador con tus hijos. Así que cuando tus hijos te pidan algo tiempo para jugar en el ordenador, puedes hacer clic en el ícono de la app y seleccionar "Enfoque durante 25 minutos" o "Enfoque personalizado..." para establecer el período de tiempo durante el cual se activará el bloqueo de sitios web.
Para evitar que tus niños cambien la configuración, simplemente ve a Preferences de nuevo y, en la pestaña General, marque el "Hardcore mode". Para mayor seguridad, también puedes activar el "Password mode".
¿Qué pasa si tus hijos tienen su propio ordenador? No pasa nada. En la ventana Preferencias, puedes elegir Programar y establecer los límites que desees.
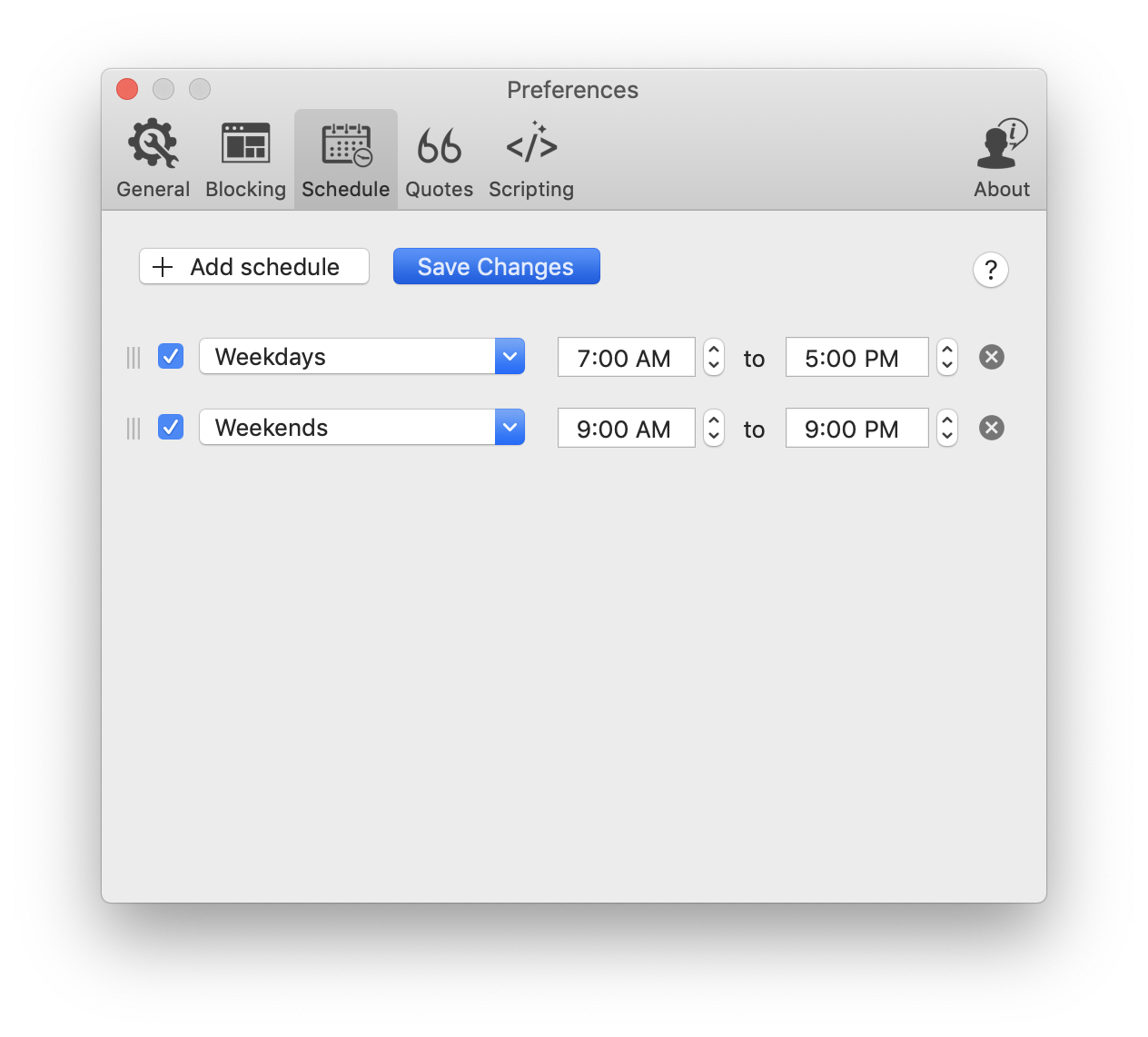
Elimina las distracciones para más productividad
Otra gran ventaja de Focus sobre los Controles parentales es que funciona no solo para tus hijos, sino también para ti. ¿No desearías a veces poder bloquear sitios web en Mac? Desactiva YouTube, elimina Facebook, mantente alejado de Reddit: Focus te lo pone fácil.
Simplemente sigue los mismos pasos que para tu hijo/a: bloquea sitios web y apps, configura un horario que refleje tus horas de trabajo y bloquea las preferencias durante las sesiones para minimizar la tentación.
Como todos sabemos, es imposible trabajar sin distraerse durante ocho horas seguidas. De hecho, los pequeños descansos a lo largo del día son muy beneficiosos para tu productividad. Focus te permite desactivar el bloqueador de sitios web durante un breve período de tiempo en el modo Descanso.
La app también alegraría a los seguidores de la técnica Pomodoro, la cual automáticamente permite tomar un breve descanso después de una intensa sesión de trabajo. También puedes configurar tus períodos de descanso en Preferencias.
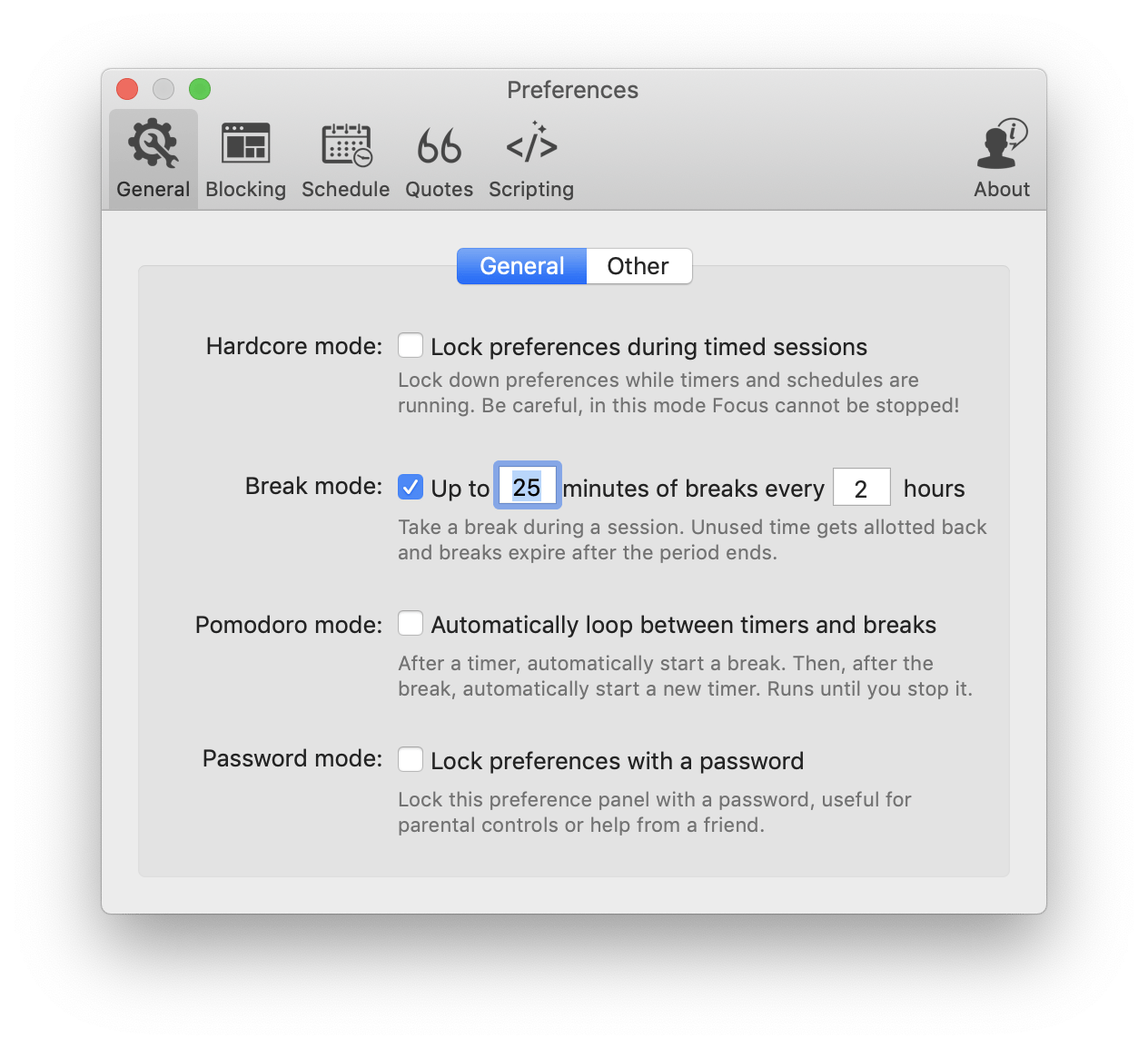
Para una motivación adicional, también puedes incluir una lista de tus frases favoritas "motivadoras" en la pestaña Quotes en las preferencias de la app. Estas citas aparecerán cuando intentes acceder a uno de los sitios web bloqueados y te recordarán que vuelvas a lo que es realmente importante.
Concéntrate rápidamente en la tarea en cuestión
Si Focus puede resolver fácilmente todos tus problemas relacionados con el bloqueo de sitios web y apps que malgastan tu tiempo, lo que no hará es ayudarte a concentrarte en una sola tarea teniendo tu escritorio desordenado y un montón de ventanas abiertas. Ahí es donde necesitas HazeOver.
HazeOver es esencialmente un atenuador de pantalla profesional. Si bien no es una forma de bloquear sitios web en Mac, es la solución perfecta para tu enfoque disperso. Lo que hace esta app es resaltar la ventana actualmente activa y atenuar el resto de la pantalla, incluidas las notificaciones y otras apps.
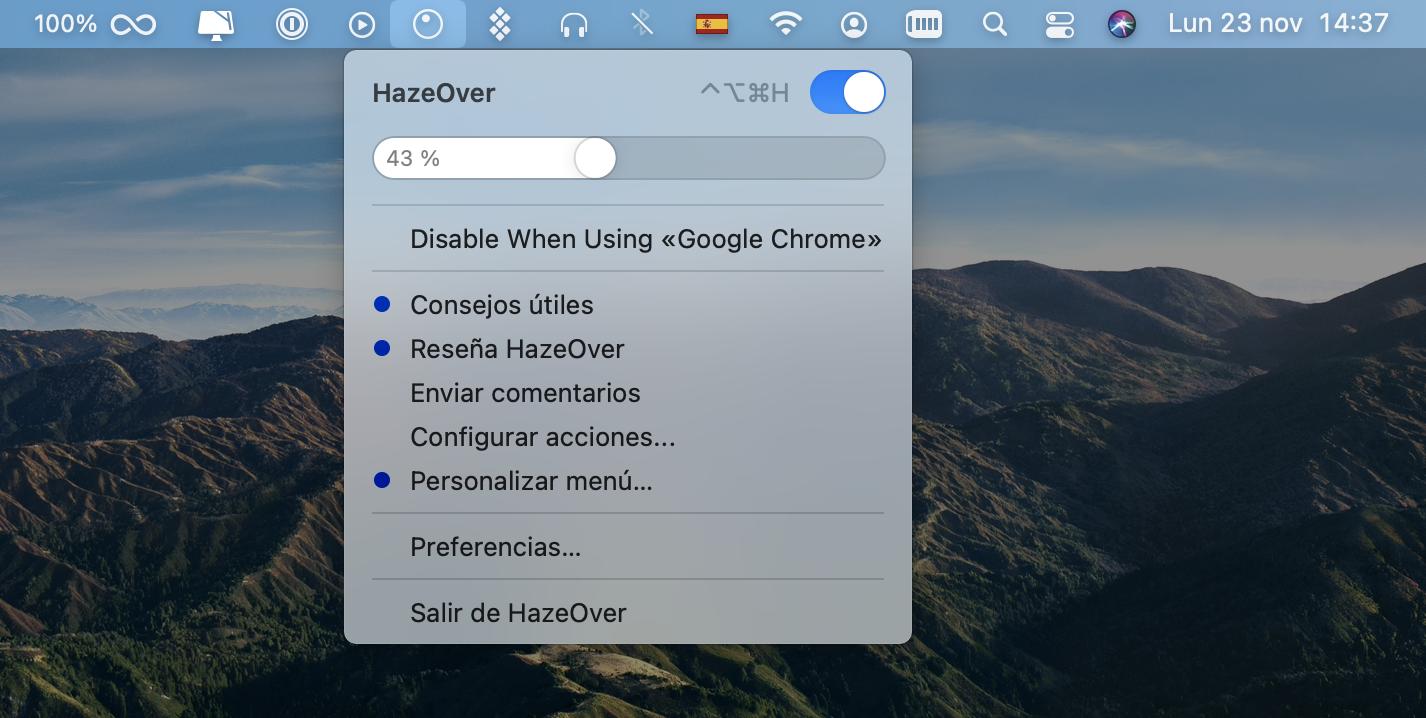
Aunque HazeOver es simple en el uso, te permite ajustar cada configuración para satisfacer tus necesidades. Al ir a tus preferencias desde el ícono de la barra de menú, puedes establecer qué tan fuerte es el efecto de atenuación, incluir en la lista blanca las apps que no quieres atenuar, lo cual es útil cuando trabajas con dos ventanas al mismo tiempo, y configurar cómo funcionarán las apps en dos o más pantallas.
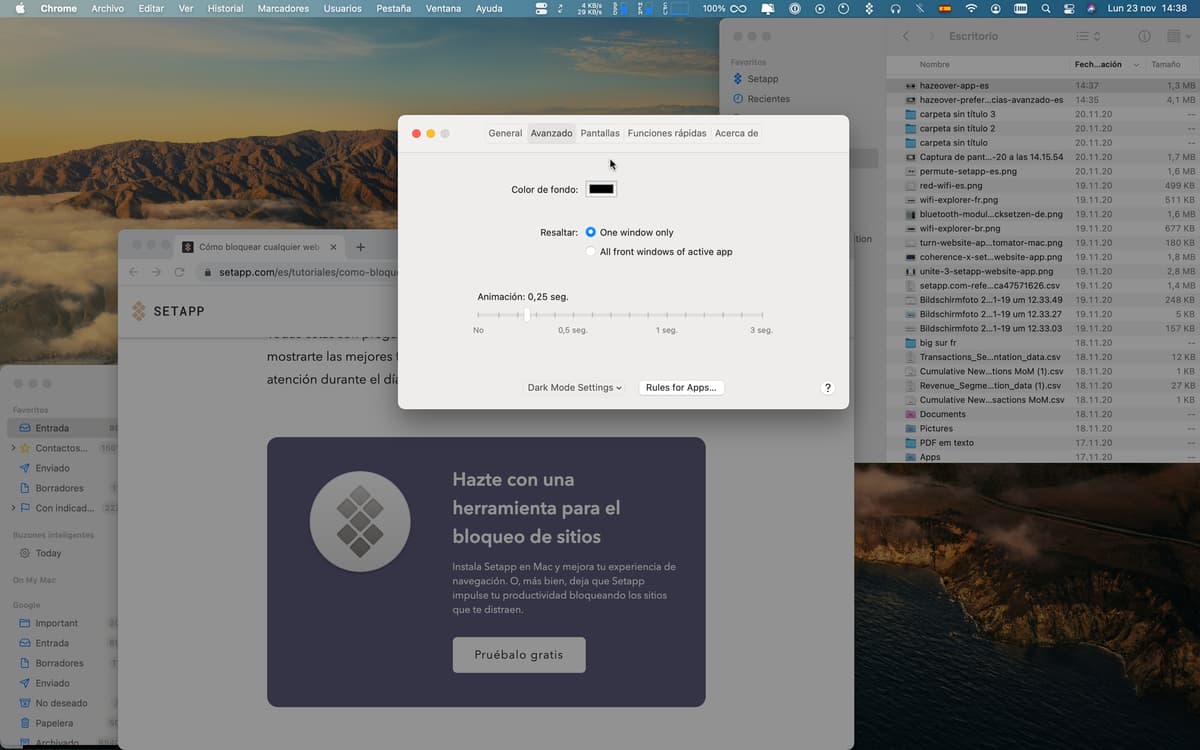
Como bonus, HazeOver es perfecto para trabajar de noche, ya que solo deja pasar la luz de la ventana de la aplicación activa en lugar de abrumarte con mucha luz, lo que hará que te sea más difícil conciliar el sueño después de estar delante del ordenador. Del mismo modo, ver una película por la noche es mucho más agradable cuando HazeOver está allí para atenuar todo lo que esté alrededor de la app de video.
Utiliza el bloqueador de sitios web adecuado en el momento adecuado
En general, si solías juguetear con todas las configuraciones complejas de Family Safety en Windows o simplemente te gusta el tenerlo todo bajo control personal, el uso de los Controles parentales es sin duda una buena opción.
Para el resto de nosotros, el uso de Focus + HazeOver presenta una solución mucho más flexible, una que puede proteger a nuestros hijos y no dejarnos holgazanear al mismo tiempo.
Lo mejor de todo es que tanto Focus como HazeOver están disponibles en Setapp, una plataforma con más de 200 herramientas, utilidades y apps muy reconocidas para tu Mac. Regístrate para ser miembro de Setapp y prueba Focus, HazeOver y todas las demás apps de su catálogo de forma gratuita durante el período de prueba. Mientras tanto, ya no debería preocuparte cómo bloquear sitios web en Mac.





