Cómo recuperar los archivos borrados después de vaciar la papelera en Mac
¿Estás seguro de que deseas eliminar “ESTE ARCHIVO IMPORTANTE”?
*Pulsa Eliminar*
¡Espera! Digo Cancelar. Quería presionar Cancelar. NECESITO ESE ARCHIVO.
¡Noooooo!
A todos nos ha pasado. Eliminar un archivo sin querer y lamentarlo de inmediato. Fastidia mucho. De verdad. Pero no es el fin del mundo. Hay varias formas de recuperar tus archivos. Más concretamente, existen herramientas, consejos y trucos para ayudarte a recuperar tus archivos.
Si borras un archivo accidentalmente que no querías tirar a la papelera, que no cunda el pánico. Nos ha pasado a todos. Pasas todo el día trabajando en un documento de texto o una hoja de cálculo y la guardas en el escritorio para que sea más fácil encontrarla más tarde. Luego, al final del día, mientras ordenas el escritorio, la arrastras a la Papelera y sin pensarlo, haces clic en Vaciar Papelera. En un instante, todo el día de trabajo ha desaparecido.
Si tan solo hubieras empezado a usar Time Machine ayer y no mañana. Si tan solo hubieras hecho una copia de seguridad antes. Si tan solo...
¿Qué debes hacer si esto sucede?
Afortunadamente, no todo está perdido.
Es posible, incluso si no has tomado precauciones - como usar Time Machine - recuperar archivos, fotos, audio, música, correos electrónicos que hayas arrastrado a la Papelera y luego vaciado. Lo primero que debes hacer es…¡no hacer nada! Así es, no hagas nada más en tu Mac. Necesitas que la estructura de archivos del disco permanezca exactamente como estaba cuando vaciaste la Papelera.
Es posible que no te des cuenta, pero los archivos que eliminas de tu ordenador no *desaparecen* hasta que esos bytes en el disco duro se sobrescriban con nuevos datos. Así que con las herramientas integradas de tu Mac y las utilidades como Disk Drill y CleanMyMac, casi siempre hay una forma de recuperar un archivo eliminado por error.
Setapp incluye el acceso a varias herramientas cruciales para la recuperación de archivos, mantenimiento de tu Mac y para tenerlo todo respaldado. El programa de recuperación en particular — incluyendo DiskDrill para las unidades de disco de tu Mac y las externas, y ForkLift para hacer una búsqueda rápida de archivos eliminados, coincidentes y modificados en las carpetas activas — ofrece un gran valor, puesto que estará allí cuando lo necesites, sin tener que gastar dinero para comprar un programa de calidad profesional para corregir el error.
Cómo recuperar los archivos borrados accidentalmente
¿Cómo recuperar archivos borrados después de vaciar la Papelera? Esto es lo que tienes que hacer cuando te das cuenta de que acabas de eliminar un archivo que no querías eliminar.
Ver si el archivo realmente se ha eliminado
Es posible que hayas movido tu archivo a la Papelera, la cual es solo una carpeta. Los archivos no son eliminados por completo hasta que se vacíen de la Papelera. Así que compruébalo allí haciendo clic en el ícono de la Papelera en el Dock de tu Mac. Si tu archivo sigue allí, simplemente arrástralo al escritorio o a cualquier otra carpeta en el Finder.
También es buena idea hacer una búsqueda rápida con Spotlight para intentar encontrar tu archivo — tal vez lo hayas movido a iCloud sin querer. Presiona Comando-espacio y escribe el nombre del archivo para ver si tu Mac lo puede encontrar. Si lo ves en los resultados, haz clic en él para abrirlo o presiona Comando mientras hace clic en el archivo para mostrar dónde está ubicado en el Finder.
También puedes pedirle a Siri del Mac que te muestre los archivos en los que has trabajó hoy, o esta semana, o todos tus documentos de Pages, o hacer cualquier otra búsqueda que podría mostrar tu archivo. Le digo a Siri "Muéstrame los archivos en los que he trabajado hoy" bastante a menudo, y es muy útil.
Recuperar archivos borrados con Time Machine
Si eres lo suficientemente inteligente para usar un Mac, probablemente seas lo suficientemente inteligente como para tener una copia de seguridad de Time Machine, ¿verdad? (¿Verdad?) Si es así, incluso los archivos que se han eliminado por completo de la Papelera aún siguen siendo accesibles en tu copia de seguridad de Time Machine.
Time Machine realiza una copia de seguridad de todos tus archivos y carpetas. Puedes guardar carpetas especificas o el disco duro completo en una carpeta de almacenamiento en la nube o en un disco duro externo. Se activa muy fácilmente (conecta el dispositivo primero si estás usando una unidad externa):
- Ve a Preferencias del Sistema > Time Machine.
- Haz clic en Seleccionar disco de copia de seguridad y elige el disco que te gustaría usar para tus copias de seguridad.
- Marca la casilla Realizar copia de seguridad automáticamente para habilitar las copias de seguridad automáticas de tu Mac en el disco elegido, almacenamiento en la nube o disco duro externo.
Ahora, si has hecho lo impensable y borraste algo que realmente necesitas de la papelera, así es como lo puedes recuperar desde Time Machine (si tienes la copia de seguridad en otro disco duro, primero tendrás que conectarlo al Mac):
- Ve a Preferencias del Sistema > Time Machine.
- Marca la casilla de Mostrar Time Machine en la barra de menús.
- Haz clic en el icono de Time Machine, luego haz clic en Entrar en Time Machine.
- Encuentra el archivo o la carpeta que deseas recuperar y luego haz clic en Restaurar. Time Machine copiará el archivo o carpeta a su ubicación original.
Recuperar archivos eliminados desde una copia de seguridad
Siempre es mejor evitar tener que recuperar un archivo que has enviado a la Papelera. La mejor manera de hacerlo es hacer una copia de seguridad de tu disco principal con regularidad.
Time Machine es increíblemente cómodo, pero tal vez hagas las copia de seguridad de tu Mac con otros programas. Las herramientas de copia de seguridad como Get Backup Pro y ChronoSync Express, ambas parte de la familia Setapp, pueden hacer copias de seguridad para que tus archivos siempre estén protegidos. Simplemente monta la copia de seguridad, busca el archivo que eliminaste y cópialo de nuevo a tu Mac.
Una copia de seguridad de arranque, la cual puedes crear con Get Backup Pro, tiene una ventaja extra: si el disco duro de tu Mac muere, puede arrancar tu sistema desde la unidad de copia de seguridad y recuperar los archivos individualmente o copiar la unidad completa a una nueva o a un nuevo Mac. Dependiendo de cómo hayas eliminado algo y de si se hizo una copia de seguridad antes, es posible que algunas de las opciones mencionadas estén abiertas para ti.
Para recuperar los datos eliminados de forma sencilla, utiliza Disk Drill. Esta app es una herramienta de recuperación de archivos muy buena para Mac. Si un archivo existe en algún lugar de tu disco duro, esta app lo encontrará. Disk Drill hace todo el trabajo duro.
Restaurar fotos borradas en Mac con la app Fotos
¿Cómo recuperar las fotos borradas? Cuando borras una foto de la app Fotos en tu Mac, esa foto no se traslada a la Papelera de siempre. En cambio, permanece en una pequeña papelera dentro de la app Fotos, llamado Eliminado recientemente. Las fotos permanecen en esa carpeta durante 30 días antes de que se eliminen automáticamente.
Así que, si eliminaste una foto hace menos de 30 días, probablemente todavía esté en Eliminado recientemente, que encontrarás en la barra lateral de la app Fotos, debajo de Álbumes. Encuentra y selecciona la foto allí, y luego haz clic en el botón Restaurar para trasladarla a su ubicación original en tu biblioteca de Fotos.
Recuperar música en iTunes
Cuando eliminas una canción de tu biblioteca de iTunes, se te pregunta si simplemente deseas eliminarla de tu biblioteca o mover la canción a la Papelera. Si le dices a iTunes que no tire el archivo a la papelera, la canción es eliminada de tu biblioteca de iTunes, pero el archivo permanece donde has estado siempre. Esto significa que puedes abrir una ventana del Finder y navegar a ~/Music/iTunes/iTunes Media, donde encontrarás toda tu música y videos perfectamente organizados.
Busca el archivo que eliminaste de iTunes y simplemente arrástrelo al ícono de iTunes en el Dock para agregarlo nuevamente a tu biblioteca.
Si has dicho a iTunes que mueva el archivo a la Papelera, puedes encontrarlo allí mismo y arrastrarlo de nuevo a tu Escritorio para recuperarlo. Luego, abre iTunes > Preferencias > Avanzado, y asegúrate de que este marcada la casilla de "Copiar archivos a la carpeta iTunes Media al agregar a la biblioteca". Luego, puedes arrastrar el archivo recuperado de tu escritorio al ícono de iTunes en el Dock, y el archivo sera agregado a tu biblioteca de iTunes y también se copiará en la carpeta iTunes Media.
Si el archivo original fue eliminado de la Papelera (ya sea por accidente o automáticamente, después de 30 días), abre tu archivo de iTunes Media en Time Machine y navega hacia atrás en el tiempo al punto anterior de eliminarlo (como se explica aquí), o recupéralo de otra copia de seguridad.
Restaurar versiones anteriores de un documento
Muchas apps de Mac - como Text Edit, Preview, iWork y otras - mantienen versiones anteriores de los archivos en los que has estado trabajando, utilizando una función de control de versiones integrada en macOS. Este truco no funciona con un archivo que has eliminado, sino para restaurar una versión anterior de un archivo existente—por ejemplo, cambiaste algo y guardaste el archivo de nuevamente y luego decidiste que quieres deshacer todos esos cambios.
- Abre el archivo y, a continuación, en la barra de menú, selecciona Archivo > Volver a > Explorar todas las versiones.
- Verás una interfaz similar a Time Machine que muestra todas las versiones de ese archivo, yendo atrás en el tiempo.
- Puedes volver a la versión que deseas y hacer clic en Restaurar.
Consejo Pro: Si mantienes presionada la tecla Opción, el botón Restaurar cambia a Restaurar una copia, así podrás tener la versión anterior y la nueva.
Cómo recuperar un archivo de tu Mac cuando no tienes una copia de seguridad
Si no hiciste una copia de seguridad de tus archivos y no usas Time Machine, aún puedes recuperar los archivos eliminados si no se han sobrescrito con nuevos datos. Simplemente necesitas un programa de recuperación.
Setapp incluye una muy buena herramienta llamada Disk Drill, la cual escanea el disco duro de tu Mac en busca de archivos eliminados. Si el archivo sigue en tu disco de arranque—y lo más probable es que probablemente sea así—Disk Drill incluso te guiará por las tres opciones disponibles para hacer esto de manera segura. Tendrás que deshabilitar temporalmente la protección del sistema de archivos de macOS, crear una unidad de arranque de recuperación o conectarte a otro Mac, pero todo esto se explica detalladamente.
Una vez que se haya escaneado tu disco, podrás ordenar fácilmente los resultados para encontrar tu archivo, verlo con Vista Previa y restaurarlo a su ubicación anterior. Disk Drill incluso puede extraer elementos desde una copia de seguridad de un dispositivo iOS.
Cuando te das cuenta de que necesitas de vuelta un archivo eliminado, el tiempo es una de las cosas esenciales. Después de todo, si dejas pasar mucho tiempo, los datos nuevos podrían sobrescribir el archivo eliminado en tu disco duro.
Puedes recuperar archivos de cualquier dispositivo de almacenamiento en tu Mac de forma segura y eficaz con unos pocos clics:
Paso 1: Conecta un dispositivo de almacenamiento externo
No importa si es una unidad flash, un disco duro externo o incluso una tarjeta SD. Cualquier cosa servirá, siempre que tengas suficiente espacio libre para guardar el archivo que deseas recuperar. El punto clave es que nunca debes intentar recuperar un archivo en el mismo disco del que lo eliminaste.
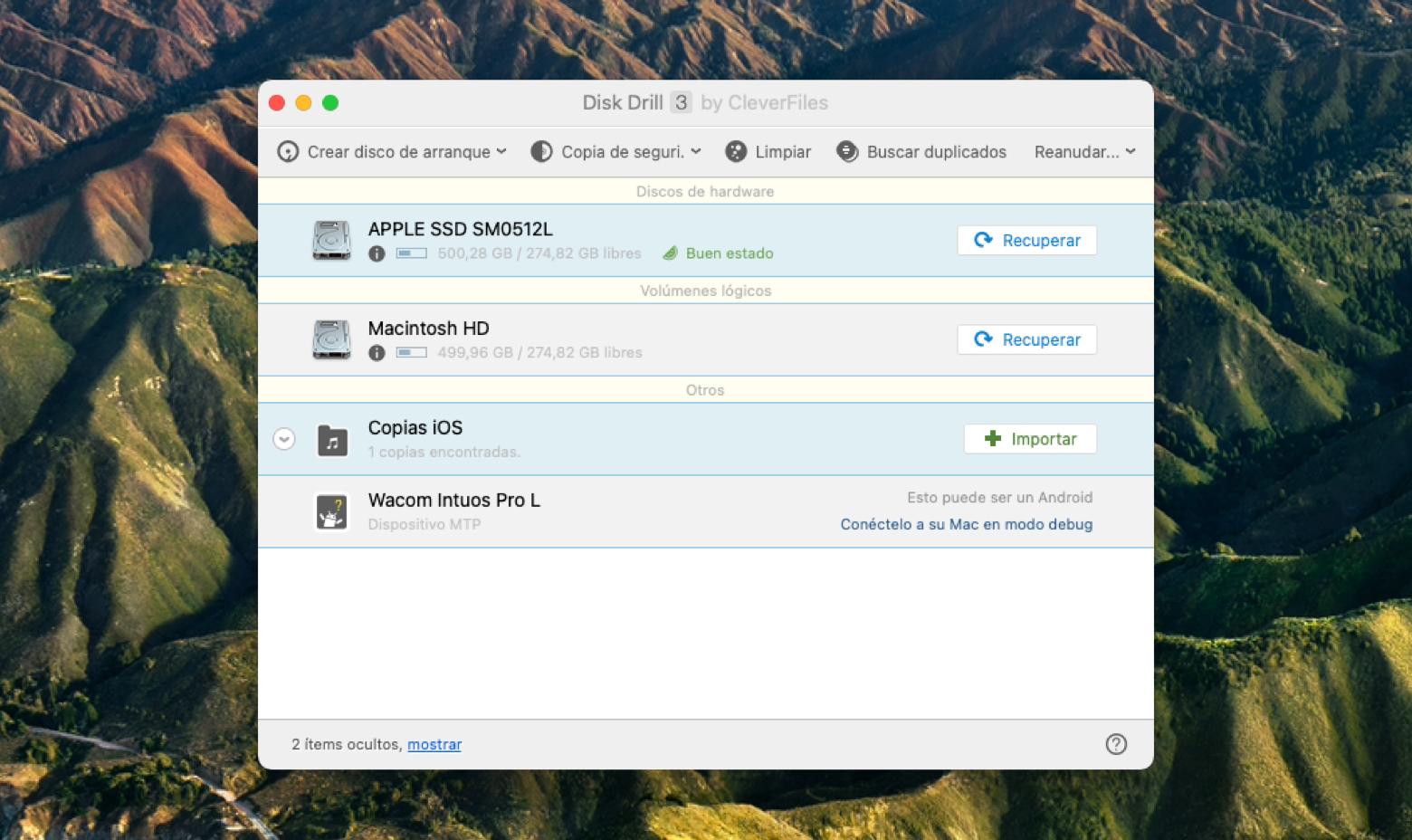
Paso 2: Inicia la app de recuperación
Con el disco de almacenamiento externo conectado, inicia Disk Drill. Haz clic en el disco duro de tu Mac (no en el disco que acabas de conectar) y haz clic en Recuperar. Espera. Dependiendo del tamaño del disco de arranque de tu Mac y de la frecuencia con la que lo uses y elimines archivos del mismo, el escaneo podría tomar algo de tiempo. La buena noticia es que, si el disco de tu Mac no está corrupto, un Análisis Profundo no debería ser necesario.
Paso 3: Revisa los resultados
Cuando el escaneo haya finalizado, verás todos los archivos que Disk Drill encontró en la ventana con información que incluye el nombre del archivo, el tipo y la fecha de modificación. Puede haber muchos archivos para revisar, así que usa el filtro en la parte superior de la ventana. Haz clic en el menú desplegable sobre la ruta del archivo y selecciona el tipo de archivo – JPEG, TXT, etc. – que estás buscando. Esto facilitará la búsqueda. Si sigues sin poder encontrar el archivo, usa los otros dos filtros para establecer el tamaño del archivo y la hora en la que fue eliminado.
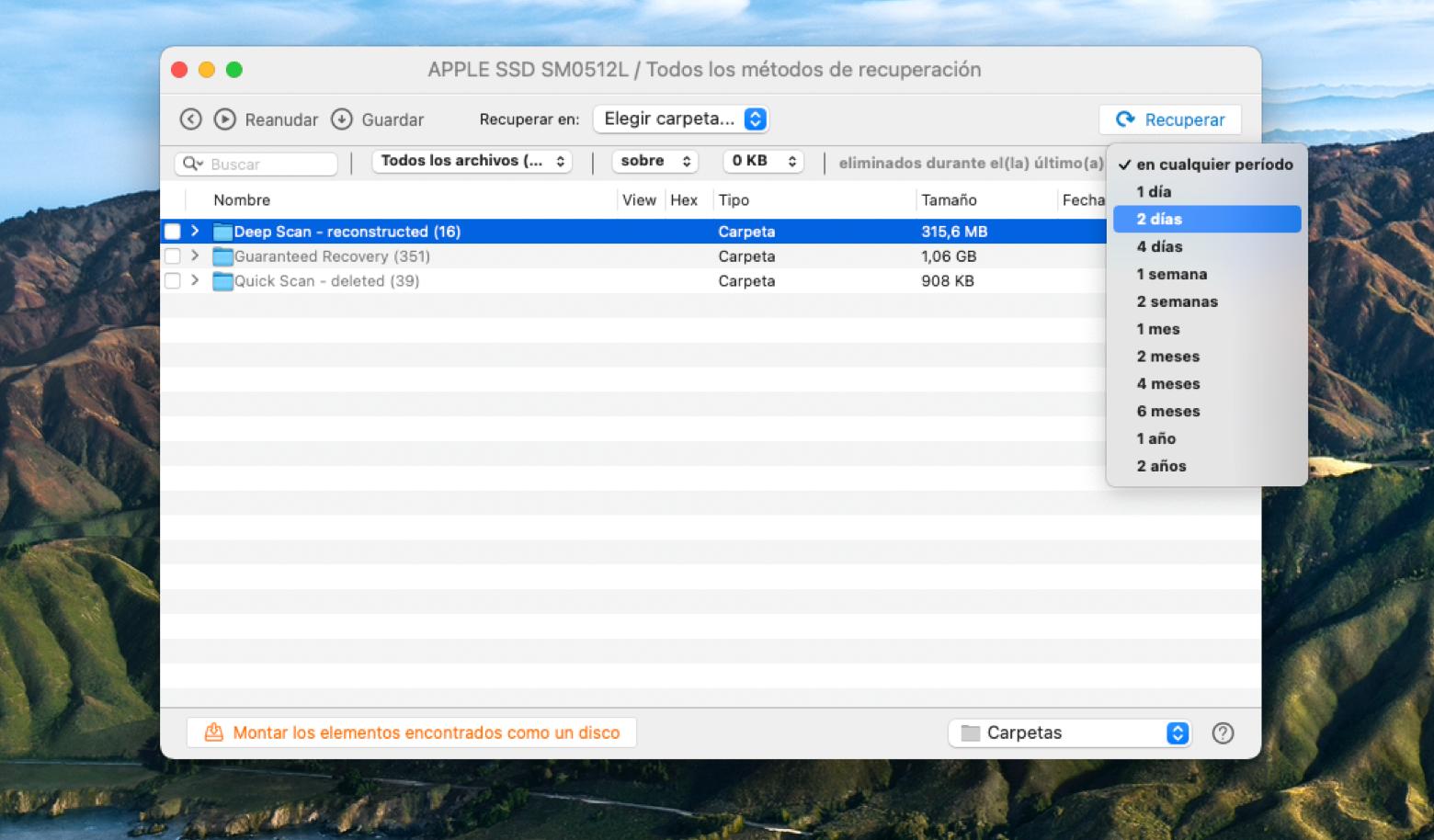
Paso 4: Haz una vista previa del archivo para estar seguro
Cuando encuentres el archivo que enviaste por error a la Papelera, haz clic en el icono del ojo junto a la ruta del archivo para obtener una vista previa. Si el archivo es un documento de texto o una hoja de cálculo, revísalo con cuidado para asegurarte de que esté en buena condición. Si es una película o un archivo de música, abre o escucha el archivo hasta el final para asegurarte de que todo el archivo esté intacto. Si todo está bien, pulsa el botón Recuperar.
Paso 5: Recupera el archivo de la Papelera de Mac
Cuando hagas clic en Recuperar, se te pedirá que elijas dónde deseas guardar el archivo recuperado. Aquí es donde entra en juego el otro disco. Navega hasta ese disco y elígelo como la ubicación de destino. Sigue las instrucciones en pantalla para completar el proceso de recuperación. Cuando este termine, tu archivo se guardará en el disco externo. Ahora puedes copiarlo de nuevo a tu disco duro principal y guardarlo donde quieras (¡pero no en la Papelera!).
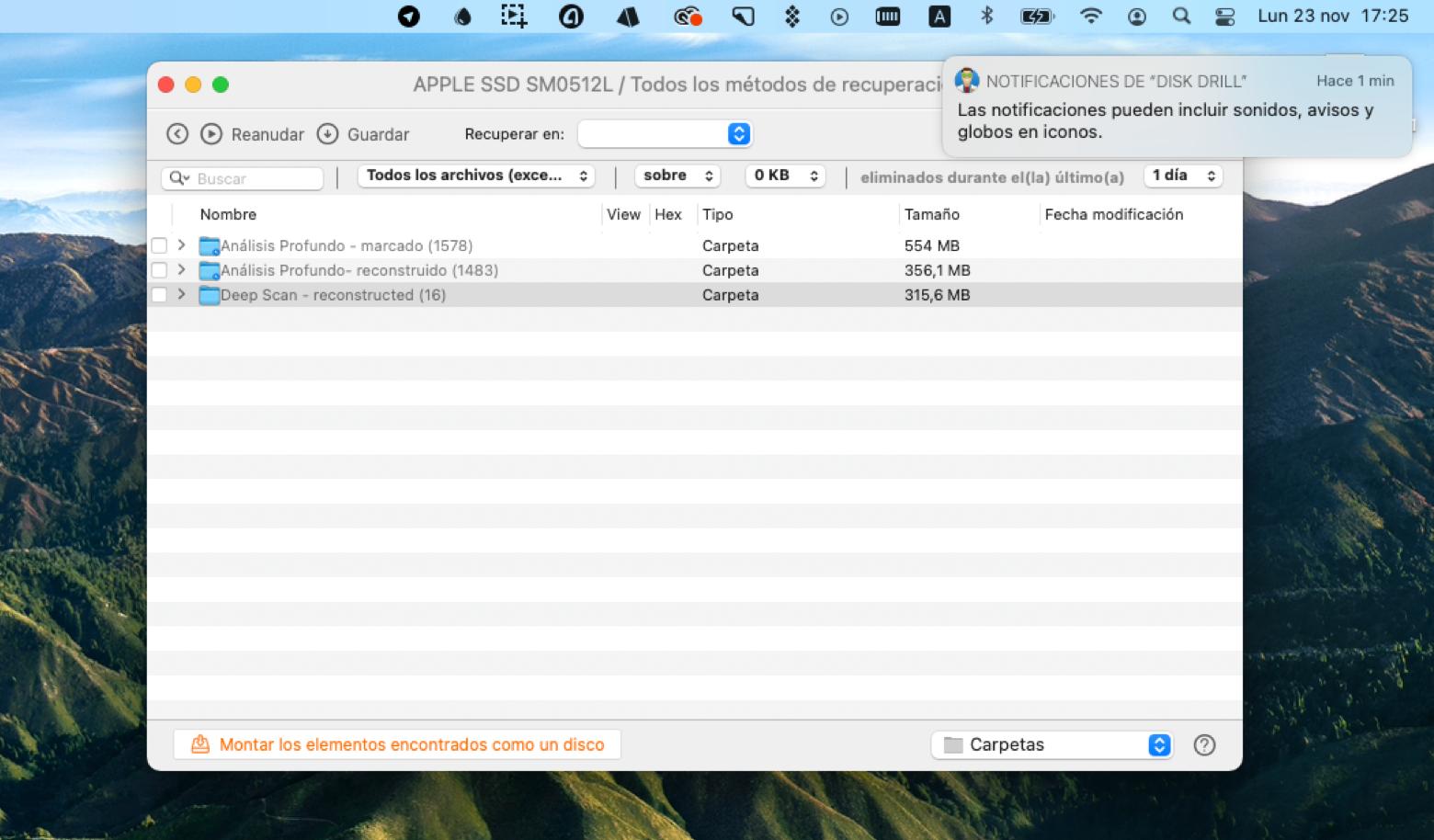
Prevenir es mejor que curar
Si prefieres no utilizar Time Machine u otro programa de respaldo, Disk Drill tiene una función que te puede ayudar en esto. Guaranteed Recovery guarda una copia de cada archivo que colocas en la Papelera de modo que si borras accidentalmente un archivo, todavía tienes una copia. Dependiendo del tipo de archivos con los que trabajas y la frecuencia con la que tiras cosas en la Papelera, las mismas pueden llegar a ocupar bastante espacio en el disco y malgastarlo con el tiempo. Otra opción es Recovery Vault. Esto crea un "mapa" de tu disco y almacena solo los metadatos utilizados para crear el mapa. Esto utiliza mucho menos espacio de almacenamiento que Guaranteed Recovery, pero lleva más tiempo restaurar los archivos y es posible que no llegue a funcionar en todos los casos.
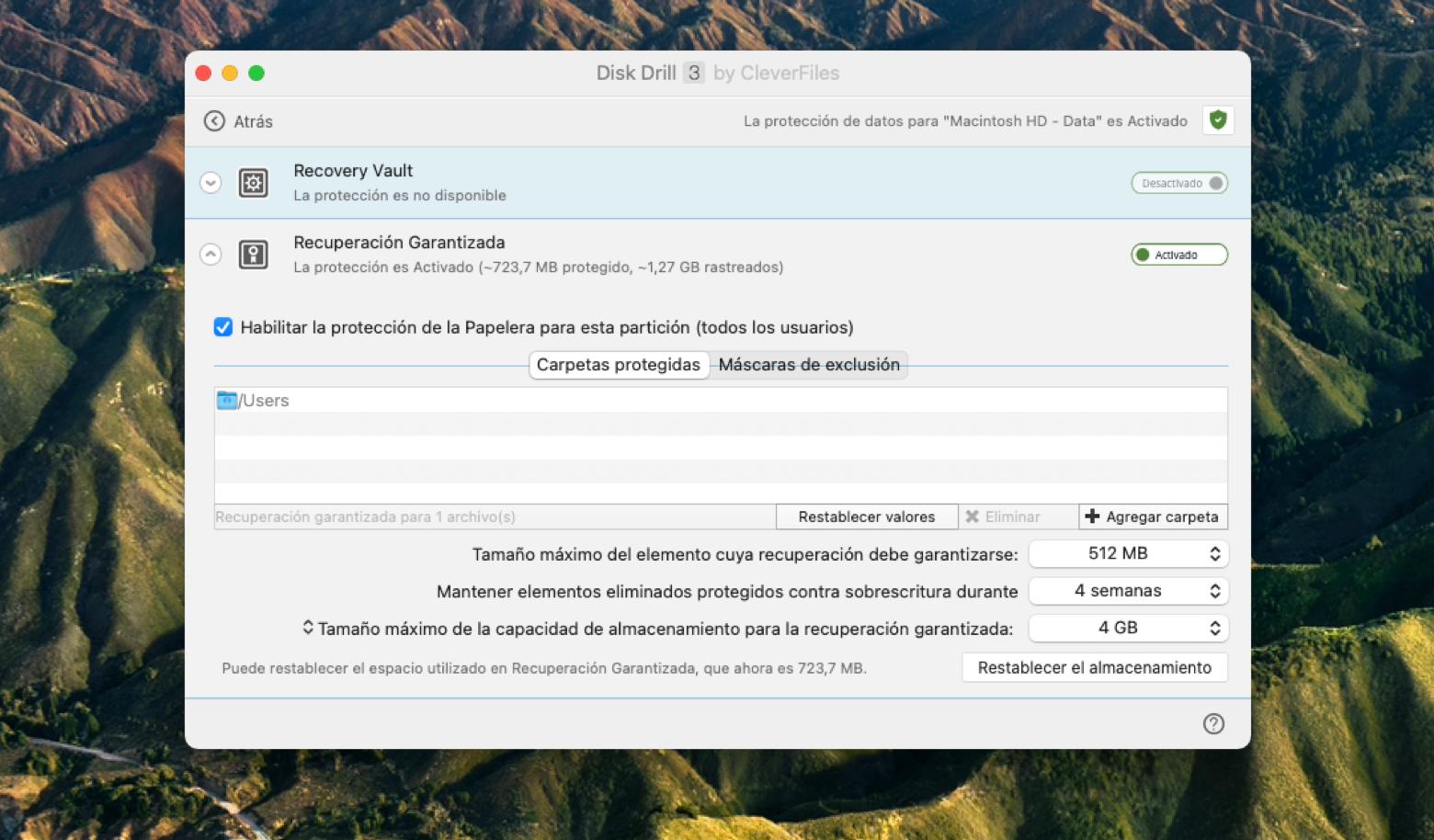
Recuperar archivos desde unidades corruptas
Si un disco duro externo—o incluso tu disco principal—tiene errores o se vuelve corrupto, que no cunda el pánico. Es posible que tus archivos aún se puedan recuperar. Disk Drill, parte de tu suscripción a Setapp, puede escanear discos duros dañados en busca de cualquier archivo que pueda encontrar.
Conecta la unidad externa dañada a tu Mac y Disk Drill debería poder montarla. Disk Drill también puede escanear tarjetas SD dañadas si las conectas a tu Mac con un lector de tarjetas o la ranura para tarjetas incorporada en tu Mac.
Si necesitas escanear tu unidad de arranque, Disk Drill te guiará a través de los pasos necesarios. Puedes crear una copia de seguridad de arranque de tu disco principal, iniciar desde esa copia de seguridad y luego ejecutar Disk Drill desde la copia de seguridad para escanear el disco principal. O puedes conectar el Mac con el disco dañado a otro Mac y montar la unidad de disco duro dañada en el modo de disco de destino. Tu suscripción a Setapp unciona en dos Macs, por lo que no es un problema instalar Disk Drill en el segundo Mac y usarlo para recuperar archivos del disco duro dañado en el otro Mac.
Cómo activar Guaranteed Recovery
- Identifica tu disco de arranque. En la ventana principal de Disk Drill, busca tu disco de arranque; generalmente se llamará "Macintosh HD", a menos que le hayas cambiado el nombre. Coloca el cursor sobre el botón Recuperar y haz clic en el ícono de ajustes que aparece junto a él. Elige "Configurar la protección de datos". Alternativamente, si solo deseas activar Guaranteed Recover y Recovery Vault, haz clic en el ícono del escudo a la izquierda de "Recuperar".
- Configura la protección de datos. En la ventana que se abra, haz clic en "Ok, hagámoslo". En la siguiente ventana, establece el control deslizante junto a "Guaranteed Recovery" en "Activado". Haz clic en la flecha a la izquierda de "Guaranteed Recovery" para revelar las opciones para configurarlo.
- Elige las opciones para guardar una copia de los archivos de la papelera. En la parte inferior de la siguiente ventana, elige cuánto tiempo deseas conservar una copia de los archivos que se han movido a la Papelera. También puedes elegir el tamaño máximo de cualquier archivo individual que se vaya a copiar y el tamaño máximo total de todos los archivos copiados.
- Añadir otra carpeta. Guaranteed Recovery puede hacer una copia de cualquier carpeta, no solo de la Papelera. Si deseas proteger una carpeta con documentos importantes, haz clic en "Añadir carpeta" y navega hasta la carpeta que deseas proteger. Cuando hayas terminado, haz clic en el botón Atrás para volver a la pantalla principal de Disk Drill.
Cómo eliminar archivos de forma segura
Setapp también incluye CleanMyMac, el cual está repleto de herramientas para buscar y eliminar archivos viejos, aplicaciones y extensiones, y mantener el disco duro de tu Mac en el mejor estado. Su Análisis Inteligente escanea toda el Mac con un solo clic, encontrando basura del sistema, duplicados, archivos adjuntos de Mail antiguos y archivos grandes que olvidaste en la Papelera o en cualquier lugar de tu disco duro.

Después del escaneo, puedes revisar cada sección de resultados, obtener una vista previa de cualquier archivo para decidir si realmente deseas eliminarlo y desmarcar todo lo que desees conservar. Todos los archivos marcados para su eliminación están seguros—CleanMyMac incluso los comprueba en una base de datos de seguridad para asegurarse de que no elimina nada que tu sistema necesita para funcionar correctamente.
Cómo eliminar completamente un archivo de Mac
Por último, seguramente haya archivos que hayas puesto intencionadamente en la Papelera y que no desees recuperar.
En el caso de que desees eliminar archivos confidenciales _y_ sobrescribirlos para que nunca se puedan recuperar, puedes usar la Trituradora de CleanMyMac, la cual destruye archivos por completo y significa se eliminan para siempre. Esto usa la configuración de borrado seguro de Mac y también puede ayudarte a eliminar archivos que la Papelera dice que no se pueden eliminar.
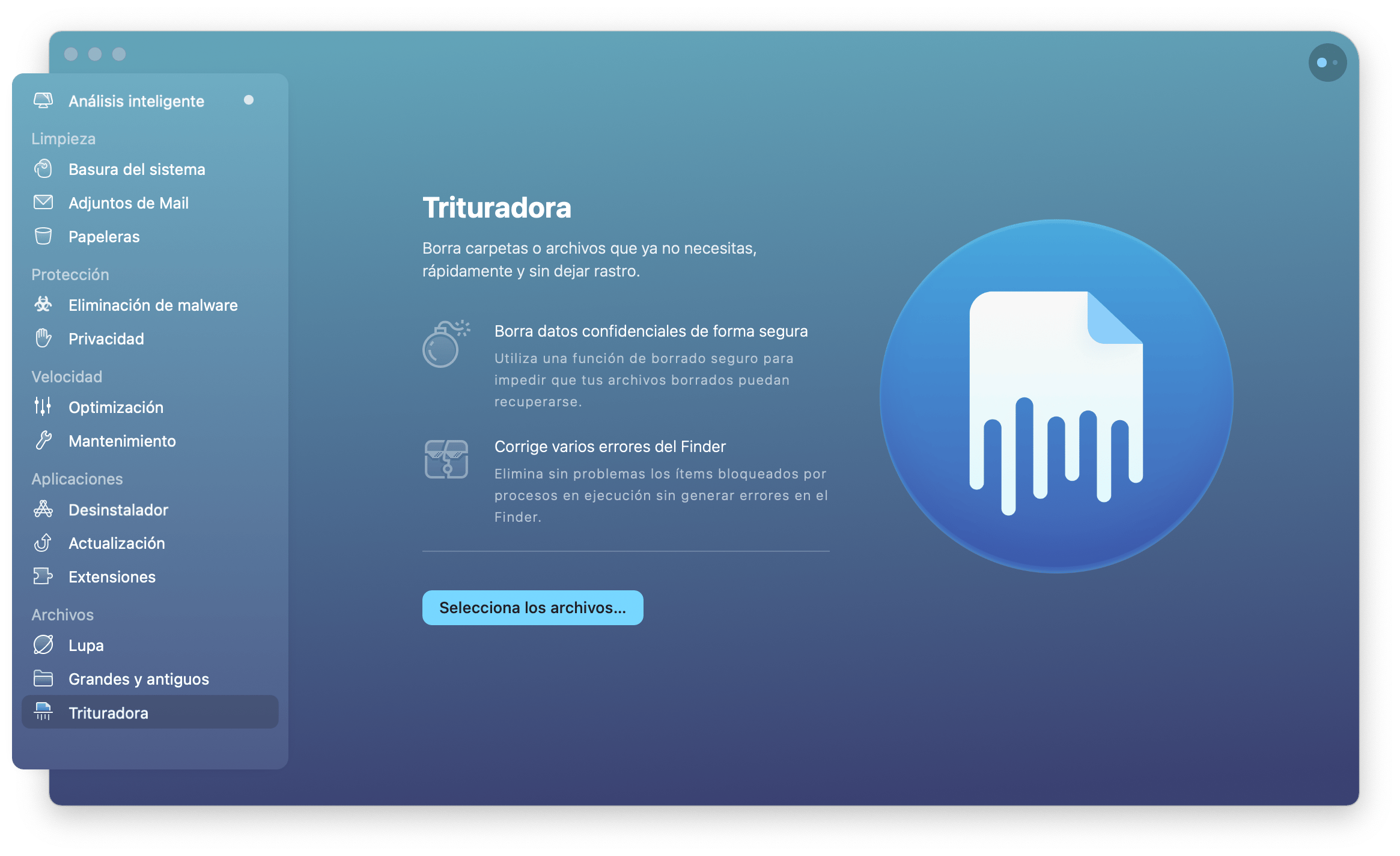
Recuperación de archivos profesional, también conocida como la opción nuclear
Si todos estos métodos fallan, es posible que debas recurrir a los profesionales. Empresas de recuperación de archivos profesionales como DriveSavers son especialistas en recuperar datos cuando nada más funciona. Incluso pueden recuperar archivos de ordenadores que se han quemado en un incendio, se han hundido en un lago o han sido destruidos físicamente. No es una opción barata, pero si has perdido algo absolutamente invaluable, estas son las personas a las que quieres llamar.
Eliminar un archivo sin querer da miedo, pero en realidad no hay nada de qué preocuparse. Si realizas copias de seguridad con regularidad, siempre tendrás un respaldo y la mayoría de los archivos pasarán directamente a la Papelera de todos modos, donde podrás restaurarlos fácilmente. Por supuesto, deja que esto te sirva de lección—ten una copia de seguridad, o mejor aún dos copias de seguridad, y no te verás en esta situación. Setapp incluye ChronoSync Express para ayudarte a sincronizar datos cruciales con un servidor remoto, por ejemplo. Get Backup Pro puede automatizar cuatro tipos de copias de seguridad, incluidas las de arranque que hacen una copia exacta de todo tu disco duro desde donde puedes arrancar en caso de desastre, y las copias de seguridad comprimidas que utilizan menos espacio. Los discos externos y el almacenamiento en la nube son cada vez más baratos, por lo que no hay razón para dejar tus datos desprotegidos. Si ocurre algo más serio y no puedes encontrar un archivo, descarga Disk Drill de Setapp y haz que tus documentos, fotos o música vuelvan a estar presentes.
Por un pago mensual, Setapp incluye todas las herramientas que necesitas para mantener tus datos seguros. Además, tiene más de 200 otras app de Mac que también pueden ayudarte a crear datos, desde Tayasui Sketches hasta Swift Publisher, Ulysses, NotePlan y MoneyWiz. Cuanto más uses Setapp, más te darás cuenta del valor de tener una enorme colección de aplicaciones cuidadosamente seleccionadas, actualizadas y siempre útiles para tu Mac.





