Apple macOS: Todas las versiones de macOS de 2001 a 2024
Historial de versiones de Mac OS hasta hoy:
- macOS 15 Sequoia, 28 de octubre de 2024
- macOS 14 Sonoma, 26 de septiembre de 2023
- macOS 13 Ventura, 25 de octubre de 2022
- macOS 12 Monterrey, 25 de octubre de 2021
- macOS 11 Big Sur, 19 de noviembre de 2020
- macOS 10.15 Catalina, 7 de octubre de 2019
- macOS 10.14 Mojave, 24 de septiembre de 2018
- macOS 10.13 High Sierra, 25 de septiembre de 2017
- macOS 10.12 Sierra, 20 de septiembre de 2016
- OS X 10.11 El Capitán, 30 de septiembre de 2015
- OS X 10.10 Yosemite, 16 de octubre de 2014
- OS X 10.9 Mavericks, 22 de octubre de 2013
- OS X 10.8 Mountain Lion, 25 de julio de 2012
- Mac OS X 10.7 Lion, 20 de julio de 2011
- Mac OS X 10.6 Snow Leopard, 28 de agosto de 2009
- Mac OS X 10.5 Leopard, 26 de octubre de 2007
- Mac OS X 10.4 Tiger, 29 de abril de 2005
- Mac OS X 10.3 Panther, 24 de octubre de 2003
- Mac OS X 10.2 Jaguar, 23 de agosto de 2002
- Mac OS X 10.1 Puma, 25 de septiembre de 2001
- Mac OS X 10.0 Cheetah, 24 de marzo de 2001
macOS es el sistema operativo diseñado para funcionar en los ordenadores portátiles y de sobremesa de Apple. A medida que Apple crecía y reforzaba el ecosistema a lo largo de los años, la historia de las versiones del sistema operativo macOS también evolucionó.
En este artículo, te guiamos a través de la evolución del sistema operativo de Apple, desde su primera versión pública en 2001 hasta el último macOS Sequoia, que se lanzará en otoño de 2024.
¿Hay alguna diferencia entre el Mac OS más antiguo y el macOS más nuevo?
No, en esencia son lo mismo, sólo que con nombres diferentes. De hecho, en distintas épocas se utilizaron tres términos para referirse al sistema operativo de Apple: Mac OS X, OS X y macOS. Mac OS X fue la denominación oficial hasta la versión 10.7, de 2001 a 2011. En los cuatro años siguientes, se utilizaron los nombres OS X. Finalmente, Apple cambió a "macOS" con el lanzamiento de macOS High Sierra en 2016. Este último ayudó a estandarizar la denominación de los sistemas operativos de Apple: macOS, iOS, tvOS, iPadOS, etc.
Los nuevos sistemas operativos para Mac no solo aportan nuevas funciones, sino también un mejor rendimiento, una mayor privacidad y un mejor flujo de trabajo para quienes trabajan con distintos dispositivos. Si te estás preguntando si actualizar a la última versión de macOS, te diríamos que sí, que merece la pena.
Nota: Según las estadísticas, más de 4 millones de usuarios utilizan macOS como sistema operativo en España, lo que representa alrededor del 12% de la población.
Cómo ha evolucionado el soporte del español en macOS
No puedo dejar de estar de acuerdo en que, a lo largo de los años, Apple ha realizado significativos esfuerzos para mejorar la accesibilidad y la usabilidad del español en su sistema operativo, ofreciendo herramientas y características innovadoras que han revolucionado la experiencia de usuario. Este compromiso no solo se ha limitado al español, sino que también incluye dialectos como el catalán y el euskera, reflejando la diversidad cultural de los usuarios de Apple.
Si eres un usuario hispanohablante conoces la lucha, pero, con suerte, Apple ha revolucionado a lo largo de los años y ha logrado un gran avance en cuanto al idioma español en las Mac:
- 1999: Apple introduce Mac OS X Server 1.0 con soporte inicial para múltiples idiomas.
- 2001 (Hola nuevo milenio): Por primera vez, lanzamiento de Mac OS X 10.0 con un nuevo sistema basado en Unix y soporte inicial para español.
- 2002: Estamos unidos por continentes — Mac OS X 10.2 Jaguar mejora el soporte de idiomas, incluyendo el español latinoamericano.
- 2003: Mac OS X 10.3 Panther mejora aún más la integración del español en el sistema operativo.
- 2005: Buena señal para los usuarios de habla hispana. Mac OS X 10.4 Tiger introduce características avanzadas de idioma, incluyendo mejoras en la localización para español.
- 2007: Vienen más actualizaciones — Mac OS X 10.5 Leopard expande el soporte de idiomas, incluyendo catalán y euskera.
- 2014: Ahora puedes chatear con tu Mac. Introducción del soporte completo para Siri en español en nuevas versiones de macOS.
- 2023: Lanzamiento de macOS Sonoma con mejoras en el manejo de varios idiomas, incluyendo español.
Lista de todas las versiones de macOS
Breve historia. En 1996, Apple compró NeXT, la empresa que Steve Jobs construyó después de abandonar Apple. Ese mismo año, Jobs regresó a Apple y ayudó a crear el primer sistema operativo para Mac que podía competir con Windows. Fue entonces cuando se hizo evidente que Apple podía crecer hasta convertirse en una gran empresa.
El primer antepasado de la familia macOS fue Mac OS X Public Beta, lanzado en 2000, seguido del lanzamiento público de Mac OS X 10.0 en 2001. Hagamos un recuento de las historias de todas las versiones de macOS.
1. Mac OS X 10.0 Cheetah — lanzado en marzo de 2001
Nace la interfaz Aqua con Mac OS X Cheetah. Es un gran paso en la evolución de las interfaces gráficas, con soporte para gráficos 2D y 3D, lo que garantiza una experiencia visual totalmente nueva. Cheetah presentaba un tema acuático que, según Steve Jobs, "uno quería lamer cuando lo veía". Sin embargo, la belleza tiene un coste. Las mejoras gráficas hicieron que Cheetah fuera muy lento, lo que llevó a Apple a cambiar el enfoque de la experiencia visual por el del rendimiento en la siguiente versión.
Principales características:
- Interfaz Aqua con transparencias y sombras
- Soporte para gráficos 2D y 3D
- Introducción del muelle
- Núcleo basado en Unix
2. Mac OS X 10.1 Puma — lanzado en septiembre de 2001
Como habrás podido comprobar, la primera generación de sistemas operativos de Apple recibió nombres de animales. Puma llegó con un sólido aumento del rendimiento y algunas otras mejoras funcionales, como la simplificación de la grabación de CD y DVD, nuevas funciones en Finder y una mayor compatibilidad con impresoras.
Principales características:
- Aumento significativo en el rendimiento
- Mejora en la grabación de CD y DVD
- Nuevas funciones en Finder
- Mayor compatibilidad con impresoras
3. Mac OS X 10.2 Jaguar — lanzado en agosto de 2002
La tercera versión de Mac OS X añade la búsqueda al Finder (¡te lo imaginas, el Finder existía sin ella!) Jaguar también trae compatibilidad con MPEG-4 para QuickTime, una serie de funciones de privacidad y, por primera vez, la API de accesibilidad llamada Acceso Universal. Algunas de las aplicaciones nacidas con esta versión siguen viviendo en Mac incluso hoy en día (por ejemplo, Agenda, que ahora se llama Contactos).
Principales características:
- Búsqueda añadida al Finder
- Compatibilidad con MPEG-4 para QuickTime
- Introducción de la API de accesibilidad Acceso Universal
- Nuevas aplicaciones como Contactos
4. Mac OS X 10.3 Panther — lanzado en octubre de 2003
¡Conoce Safari! El primer navegador web oficial fabricado por Apple sustituye a Internet Explorer en Mac. De hecho, Safari ya estaba disponible en Jaguar, pero esta es la primera versión en la que se convierte en navegador por defecto. Aparte de eso, Panther añade más de 150 nuevas funciones, como Font Book, mejoras en Xcode y mucho más.
Principales características:
- Introducción del navegador Safari como predeterminado
- Más de 150 nuevas funciones, incluyendo Font Book para gestionar fuentes
- Mejoras significativas en Xcode para desarrolladores
5. Mac OS X 10.4 Tiger — lanzado en abril de 2005
¿Pensabas que el Apple TV era muy nuevo? Pues adivina, ¡nació en 2005, con el lanzamiento del quinto sistema operativo de Apple! Tiger fue una actualización bastante grande. Incluía la búsqueda Spotlight, Automator, VoiceOver y unas 200 mejoras más. Durante este tiempo, Apple también cambió a los procesadores de Intel, lo que convirtió a Tiger en el primer sistema que funcionaba en Macs con chips Intel.
Principales características:
- Introducción de Spotlight para búsqueda rápida
- Automator para automatizar tareas repetitivas
- VoiceOver como herramienta de accesibilidad
- Primera versión compatible con procesadores Intel
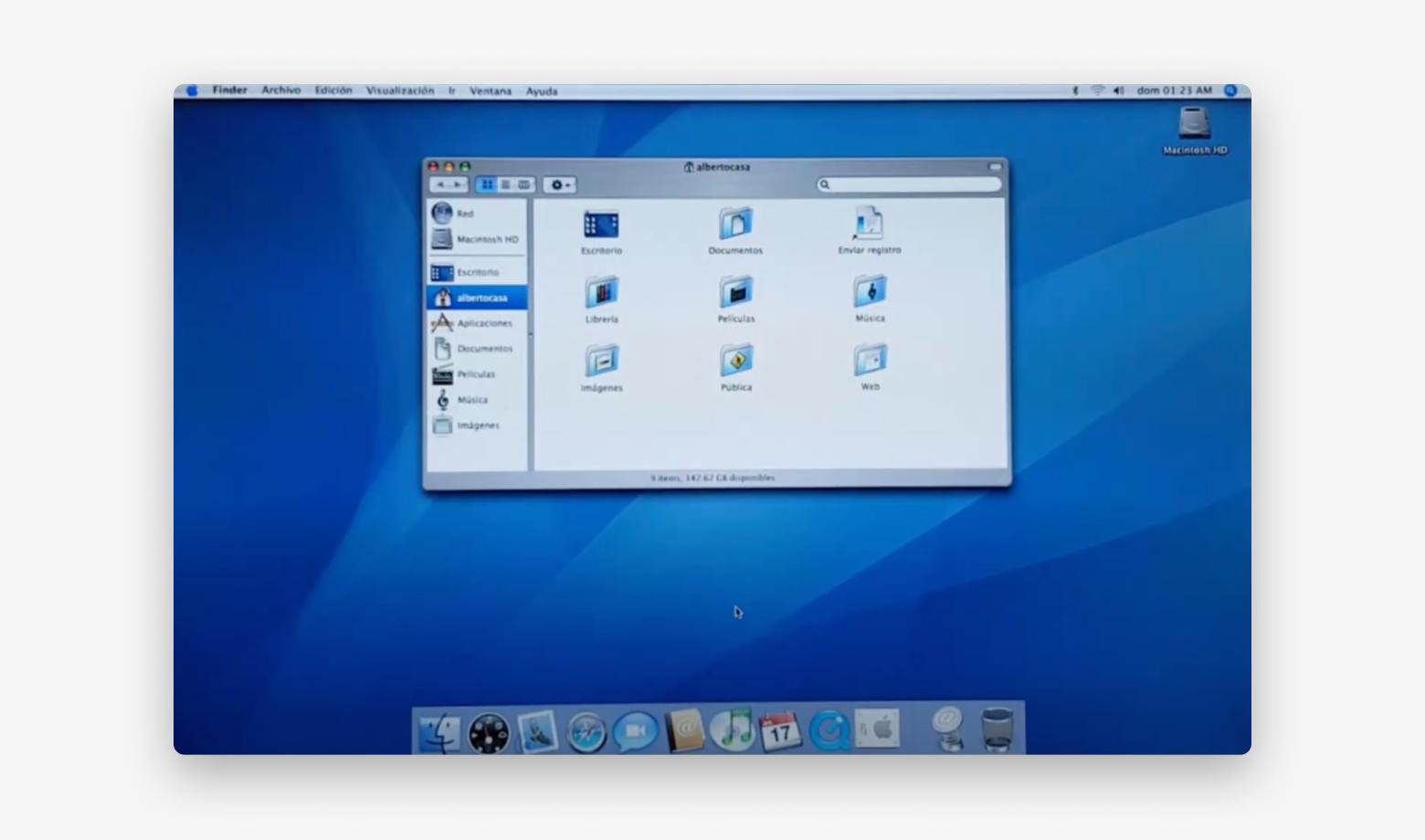
6. Mac OS X 10.5 Leopard — lanzado en octubre de 2007
Llega Leopard, uno de los sistemas que más ha cambiado Mac. Esta vez, el escritorio de Mac cambia significativamente, con Dock, una nueva barra de menús y Stacks. También llegan Time Machine, mejoras en Spotlight y compatibilidad con aplicaciones de 64 bits. De hecho, Leopard incluye tantas novedades que Apple incluso ha tenido que retrasar la fecha de lanzamiento inicial para terminarlo todo a tiempo.
Principales características:
- Nuevo escritorio con Dock rediseñado, barra de menús y Stacks para organizar archivos
- Time Machine para copias de seguridad automáticas
- Soporte para aplicaciones de 64 bits
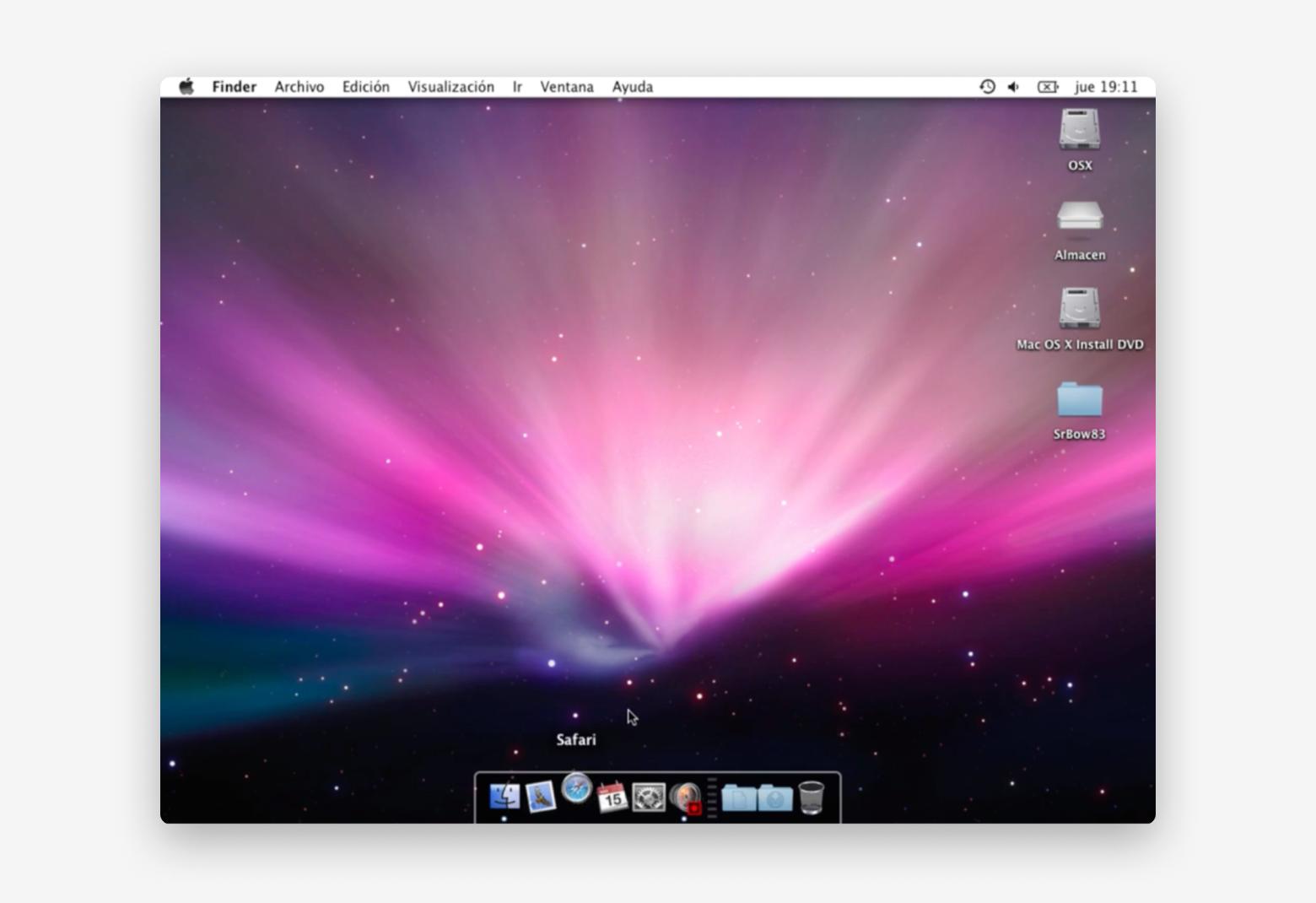
7. Mac OS X 10.6 Snow Leopard — lanzado en agosto de 2009
El sucesor de Leopard, Snow Leopard, se centró en ampliar la arquitectura de 64 bits. La mayoría de las aplicaciones nativas se reescribieron en 64 bits. Por aquel entonces, los expertos decían que era el primer paso para una transición completa, lo que, como sabemos hoy, se hizo realidad. Además, la App Store nació en la era de Snow Leopard.
Principales características:
- Primer paso hacia la transición completa a 64 bits
- Lanzamiento de la App Store
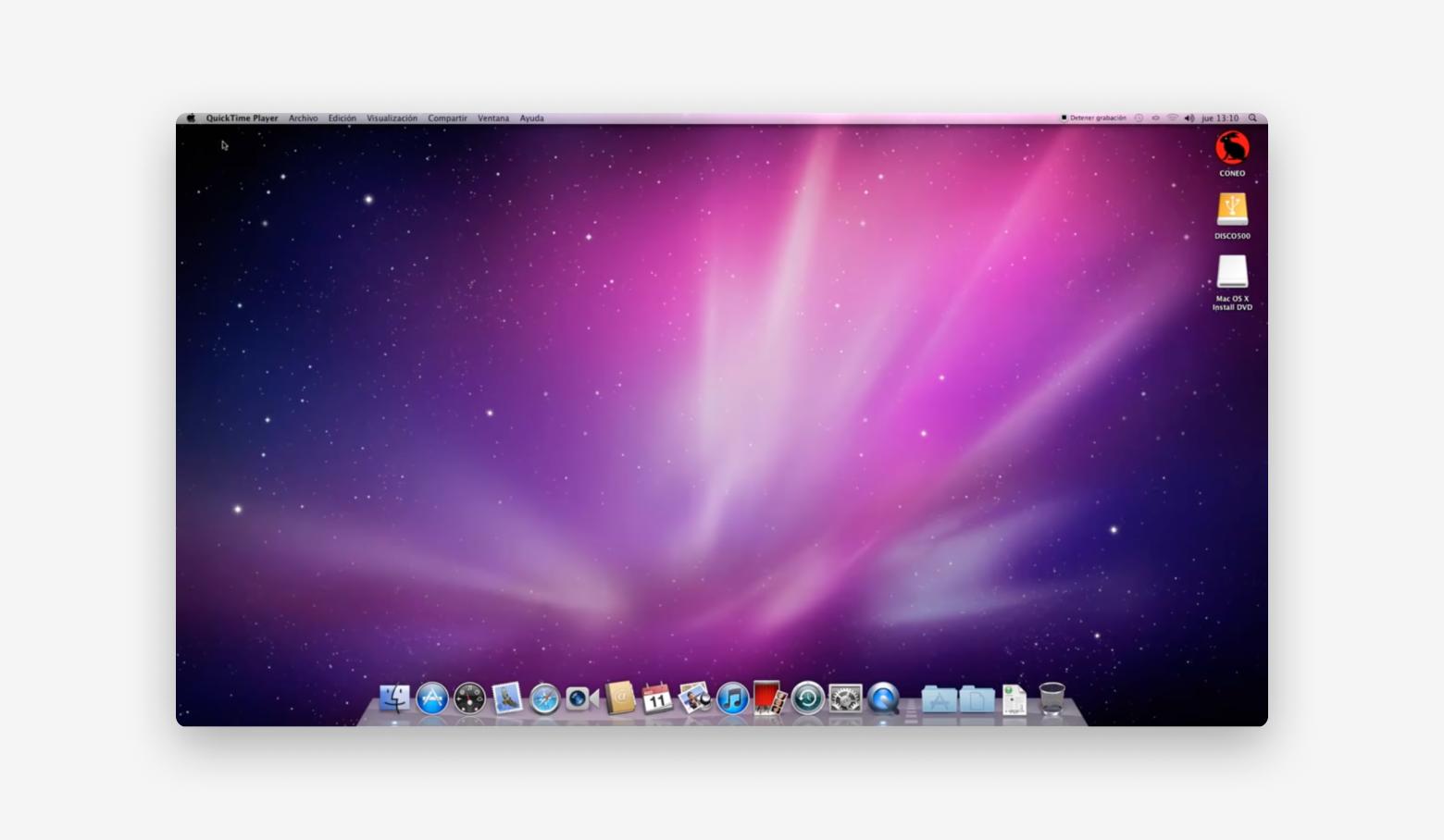
8. Mac OS X 10.7 Lion — lanzado en julio de 2011
Con Lion, Apple lleva muchas mejoras útiles de iOS a Mac OS. Launchpad, gestos multitáctiles y mucho más. Curiosamente, mucha gente criticó Mac OS X 10.7 por el llamado "desplazamiento natural", que movía el contenido hacia arriba cuando te desplazabas hacia abajo. Por aquel entonces, parecía más natural que el contenido se desplazara hacia abajo, como hacía Windows.
Principales características:
- Integración de gestos para mejorar la interacción con el sistema
- Introducción del "desplazamiento natural", que invirtió la dirección del desplazamiento, moviendo el contenido hacia arriba al deslizar hacia abajo
- Mejoras en la gestión de ventanas con funciones como Mission Control
- Optimización del rendimiento en Macs con pantallas más grandes
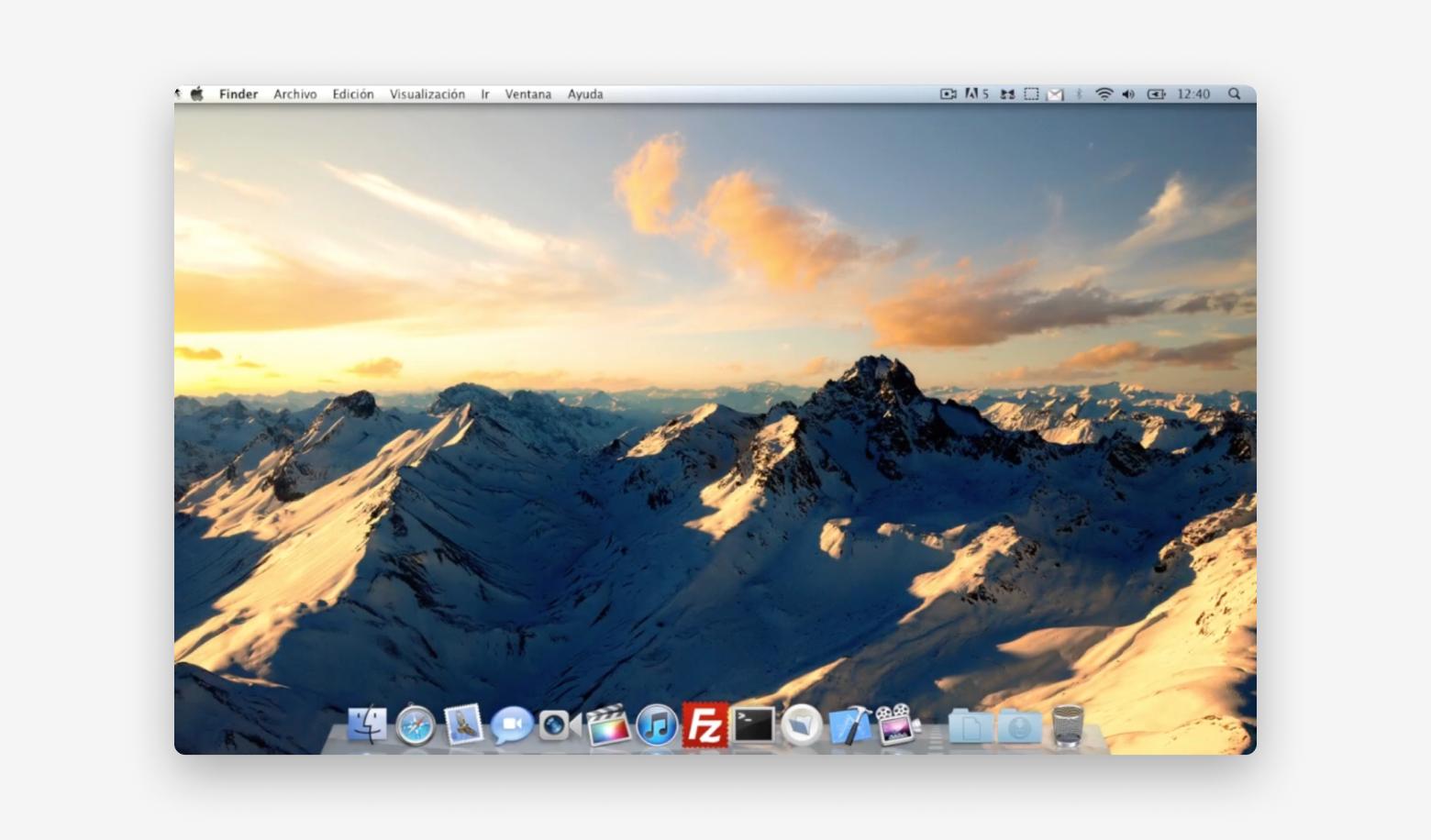
9. OS X 10.8 Mountain Lion — lanzado en julio de 2012
Importantes apps como Notas, Recordatorios y Mensajes llegan desde iOS, convirtiendo el Mac en un lugar más cómodo para gestionar la rutina diaria. La actualización más significativa de Mountain Lion es el Centro de Notificaciones, con banners en pantalla que comunican las actualizaciones.
Principales características:
- Introducción de las versiones de Notas, Recordatorios y Mensajes para Macs.
- Introducción del Centro de Notificaciones
- Mejora del envío de mensajes entre Mac e iOS

10. OS X 10.9 Mavericks — lanzado en octubre de 2013
El sistema operativo número 10 estrena una serie de funciones de privacidad, centradas principalmente en el cifrado y almacenamiento de contraseñas. Es entonces cuando llega iCloud Keychain. Además, OS X 10.9 incorpora por primera vez nuevos Mapas, iBooks y Etiquetas, y actualiza el Centro de Notificaciones permitiendo a los usuarios responder directamente desde las notificaciones.
Apple hizo que el Mac fuera más accesible y práctico para los hablantes nativos de catalán y euskera. lo que refleja un reconocimiento reflexivo de la inclusión cultural. Esta incorporación demuestra el compromiso de Apple de abrazar la diversidad lingüística de España.
Principales características:
- Introducción de iCloud Keychain
- Nuevas aplicaciones Mapas e iBooks para Mac
- Función de Etiquetas para organizar y clasificar archivos
- Centro de Notificaciones actualizado, permitiendo respuestas directas desde las notificaciones
- Introducción de catalán y euskera en Mac
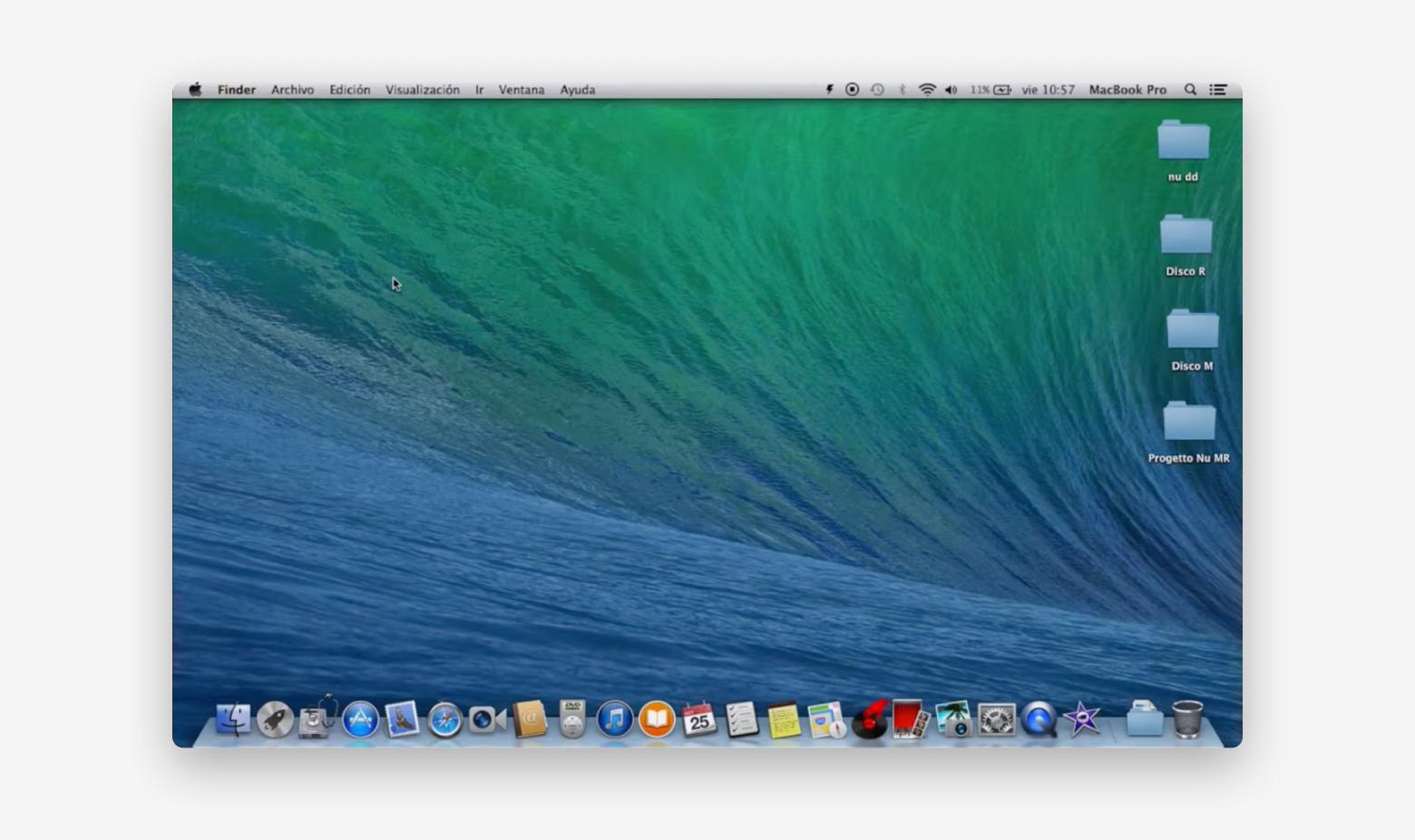
11. OS X 10.10 Yosemite — lanzado en octubre de 2014
El mayor rediseño en años. Desde pequeños detalles, como fuentes finas y nuevos esquemas de color, hasta el gran cambio hacia un diseño gráfico plano, que encaja mejor con el diseño de iOS. Además, Yosemite introduce Handoff y Continuidad. Esto confirma una vez más la intención de Apple de crear una mejor experiencia entre dispositivos en el futuro.
Principales características:
- Nuevas fuentes, esquemas de color más modernos y un diseño visual más limpio
- Introducción de Handoff y Continuidad, permitiendo realizar tareas en un dispositivo y continuar en otro sin interrupciones
- Optimización del Centro de Notificaciones y nuevas funciones de AirDrop para compartir archivos entre dispositivos Apple
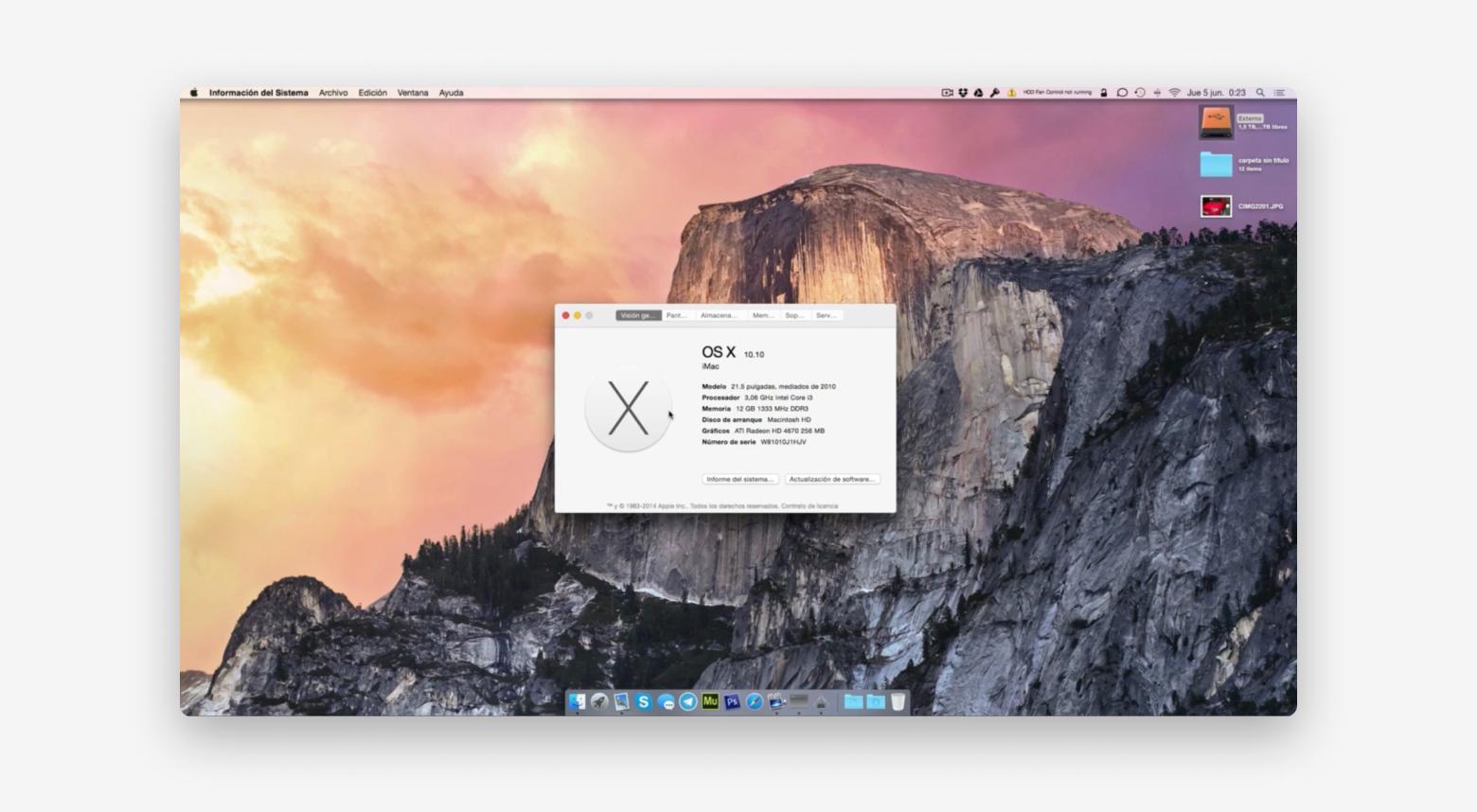
12. OS X 10.11 El Capitan — lanzado en septiembre de 2015
El Capitán es más rápido, mejor y más potente que el sistema operativo anterior, gracias a una importante mejora del rendimiento. Por ejemplo, permite abrir apps un 40% más rápido que los sistemas antiguos. Además, este es el año en que aparece el doble panel de Split View, que abre nuevas posibilidades para gestionar las ventanas en Mac.
Principales características:
- Apps se abren un 40% más rápido
- Introducción de Split View
- Nuevo Sistema de Gestión de Ventanas
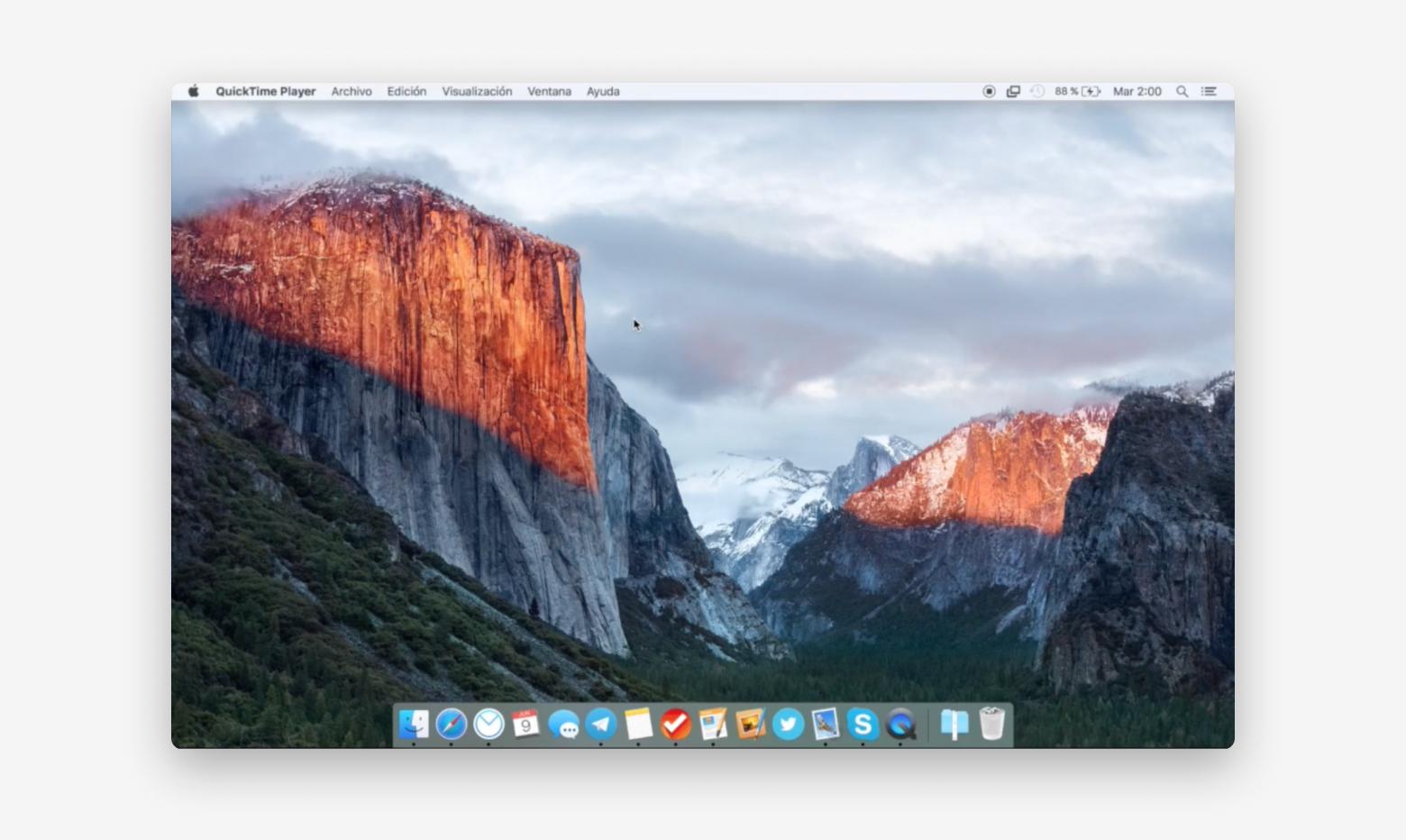
13. macOS 10.12 Sierra — lanzado en septiembre de 2016
Con Sierra, Apple cambia a la denominación "macOS". De nuevo, llegan más ventajas de iOS, como desbloquear un Mac con el Apple Watch. También hay una nueva función de Optimización de Almacenamiento con una visión detallada del almacenamiento y sugerencias sobre cómo liberar espacio en disco. Y, ¡hey Siri!
Siri fue más allá e introdujo soporte en idioma español, incluidas variantes regionales como el español europeo y latinoamericano.
Principales características:
- Cambio de nombre a macOS en lugar de OS X
- Desbloqueo de Mac con Apple Watch
- Introducción de Siri español europeo y latinoamericano en Mac
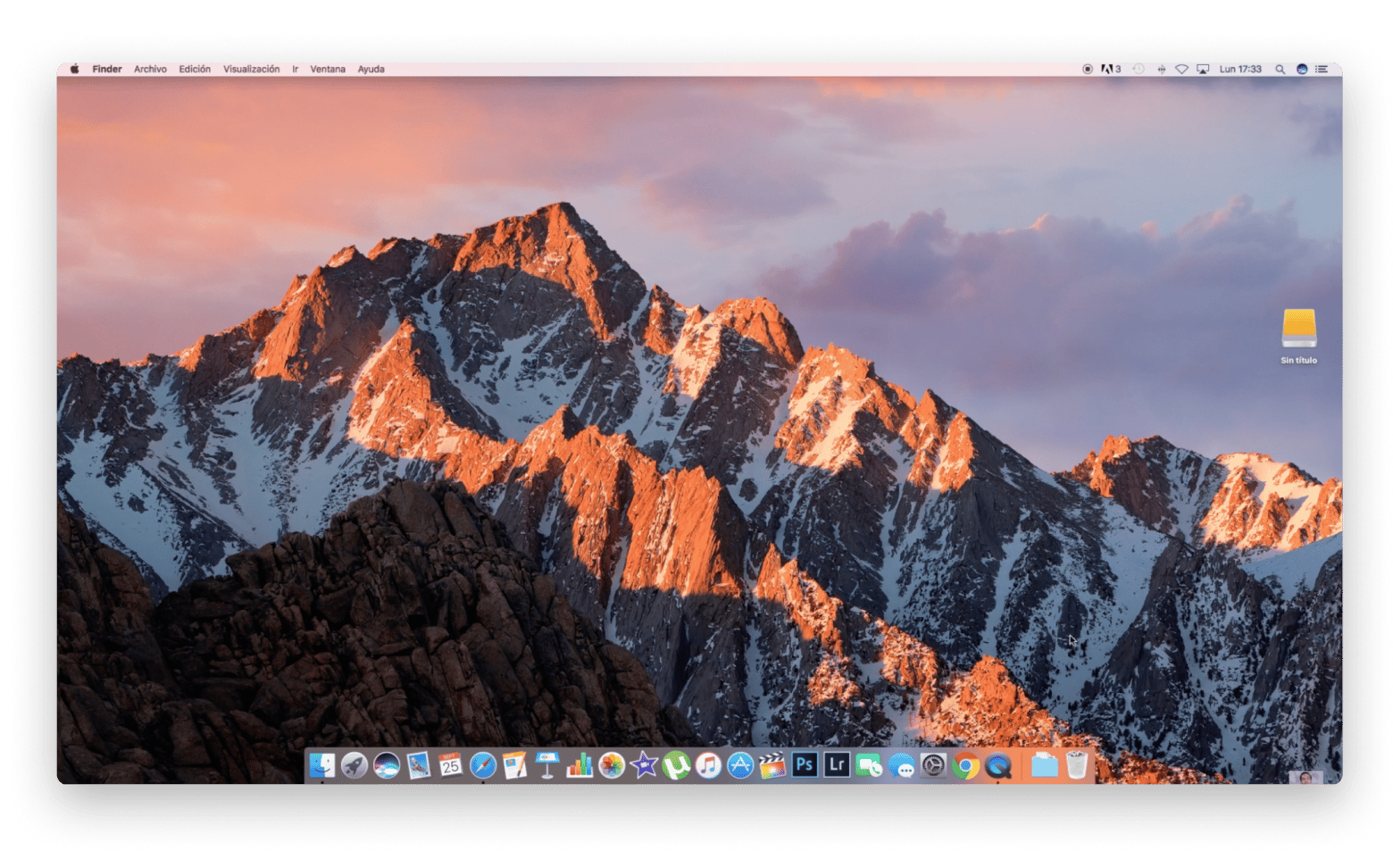
14. macOS 10.13 High Sierra — lanzado en septiembre de 2017
macOS High Sierra añade un nuevo estándar de vídeo llamado HEIC y una transición a Apple File System (APFS), que es una alternativa mejorada a su sistema de archivos predecesor HFS+. Aparte de eso, hay algunas mejoras en Safari, Mail y Fotos, pero nada importante.
Principales características:
- Introducción del nuevo formato de vídeo HEIC
- Transición a Apple File System (APFS), reemplazando HFS+
- Mejoras en Safari, con funciones como el bloqueo de anuncios y la protección contra rastreadores
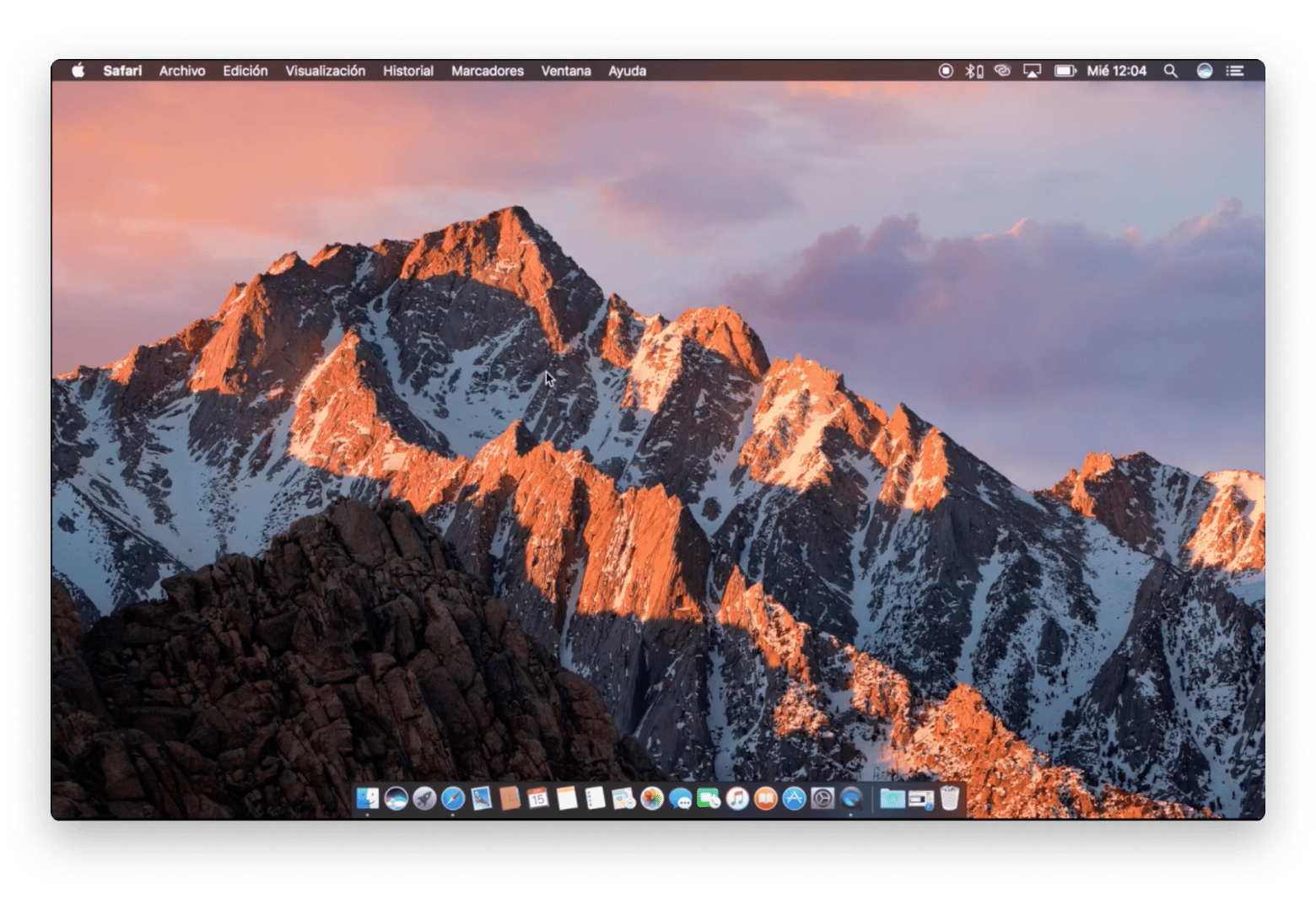
15. macOS 10.14 Mojave — lanzado en septiembre de 2018
Es entonces cuando las cosas se oscurecen. ¡Nos referimos al modo oscuro! Los usuarios de Mac ya pueden moverse entre el día y la noche, con los colores de la pantalla moviéndose con ellos, gracias a la función Dynamic Desktop. Cada vez son más las apps que llegan desde iOS, entre ellas Stocks, News y Home.
Principales características:
- Introducción del Modo Oscuro para entornos con poca luz
- Dynamic Desktop para ajustar el fondo de pantalla según la hora del día
- Más apps de iOS en Mac, incluyendo Stocks, News y Home
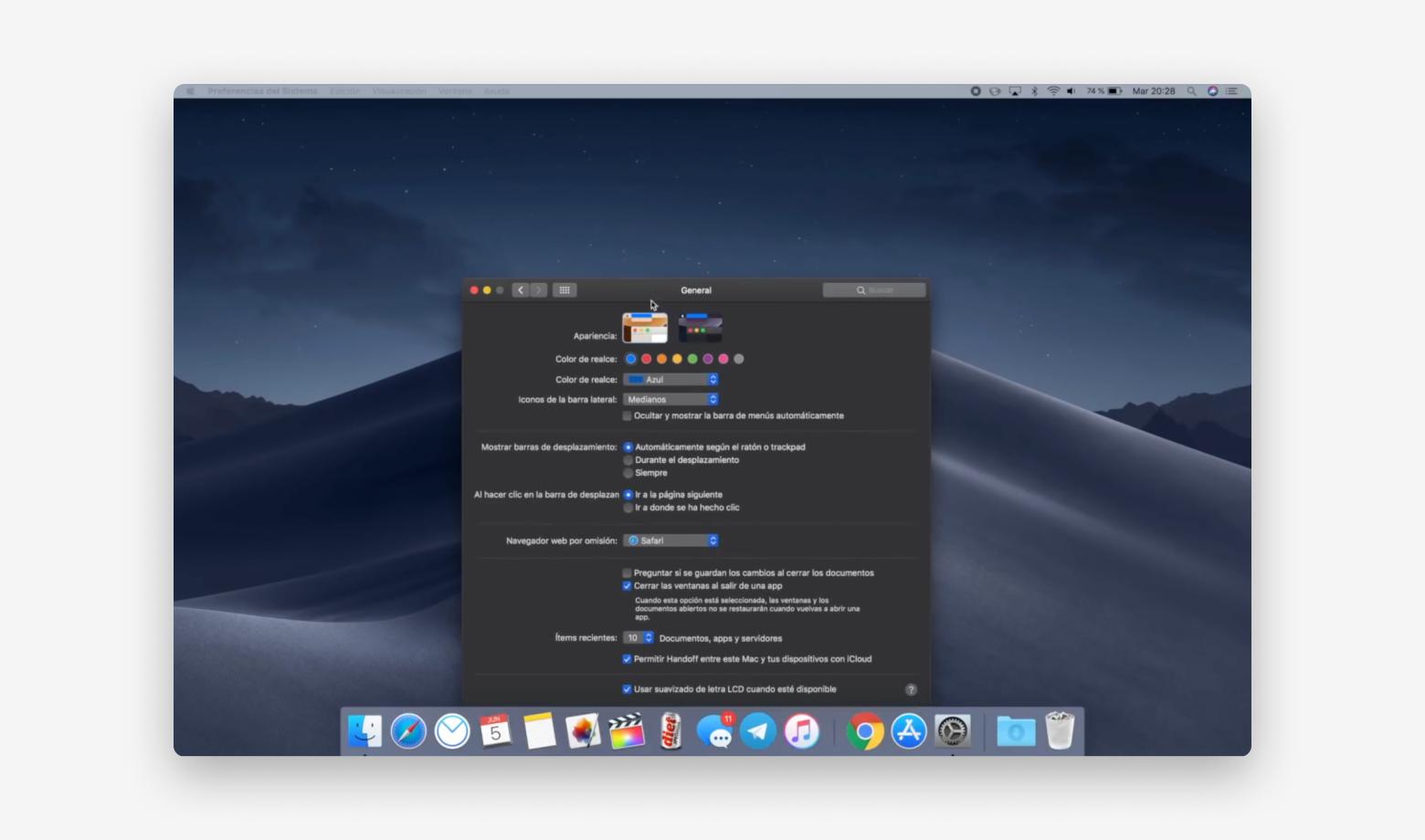
16. macOS 10.15 Catalina — lanzado en octubre de 2019
macOS Catalina marca la muerte de iTunes, dividiendo el principal destino de Apple para contenido multimedia en tres apps dedicadas: Música, Podcasts y Películas. Apple sigue alineando iOS y macOS con Sidecar, una función que te permite conectar la pantalla de un iPad a tu Mac, y la posibilidad de que los desarrolladores porten apps de iOS a macOS.
Además, Apple introdujo la corrección automática de español y las comprobaciones gramaticales en MacBook.
Principales características:
- iTunes es reemplazado por tres apps separadas: Música, Podcasts y Películas
- Función Sidecar que permite usar un iPad como pantalla adicional para el Mac
- Nueva función Voice Control para controlar el sistema mediante la voz
- La corrección automática de español y las comprobaciones gramaticales
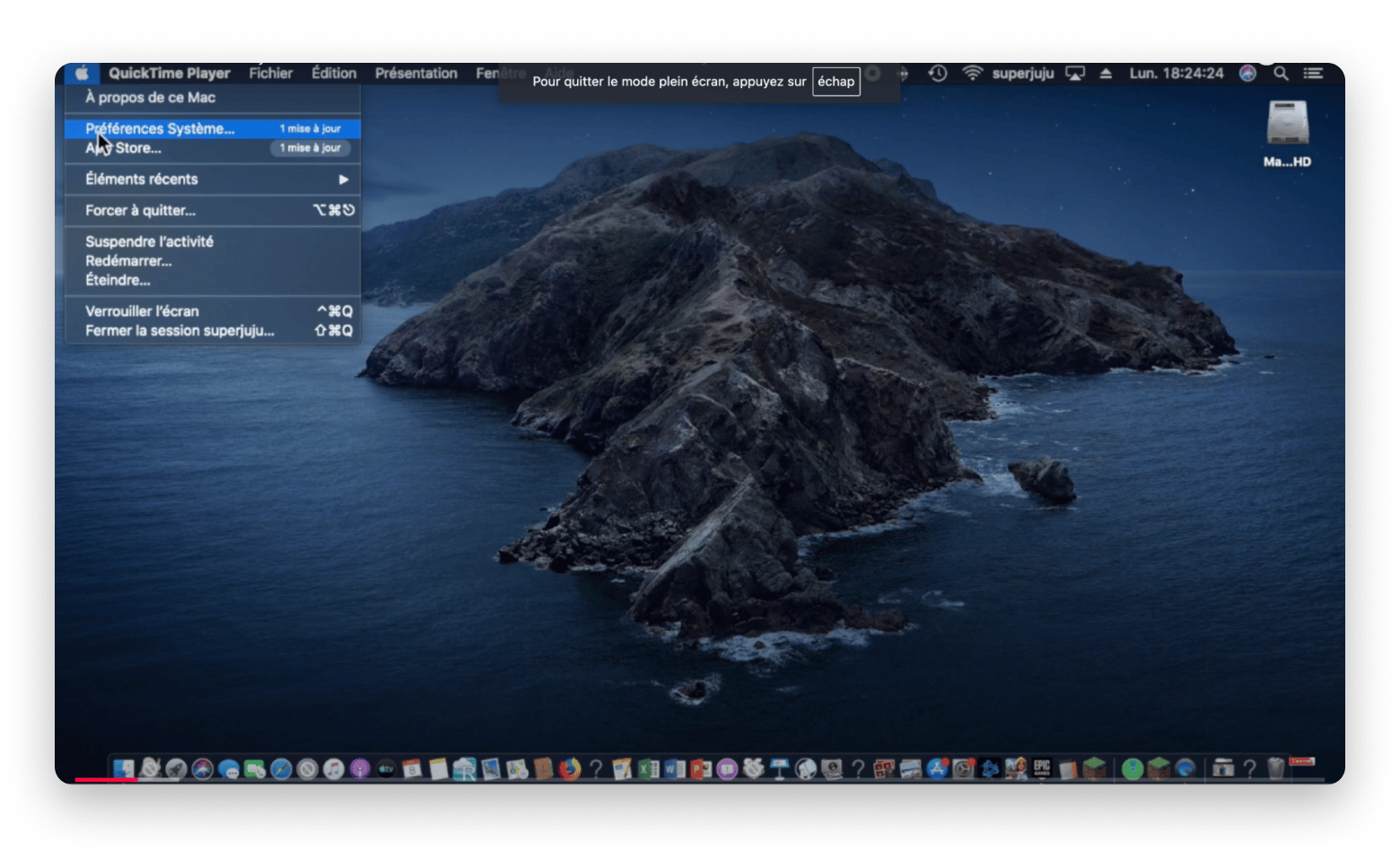
17. macOS 11 Big Sur — lanzado en noviembre de 2020
No hay macOS 10.16, porque Big Sur se merece un nombre de versión más épico: 11.0. Con un enorme cambio de diseño y transición a los Mac M1 de Apple, macOS Big Sur es el que hay que recordar. Se trata del primer sistema operativo que permite ejecutar aplicaciones iOS de forma nativa en Mac, las llamadas aplicaciones universales.
Principales características:
- Compatibilidad nativa con aplicaciones iOS
- Compatibilidad con Macs con chip M1
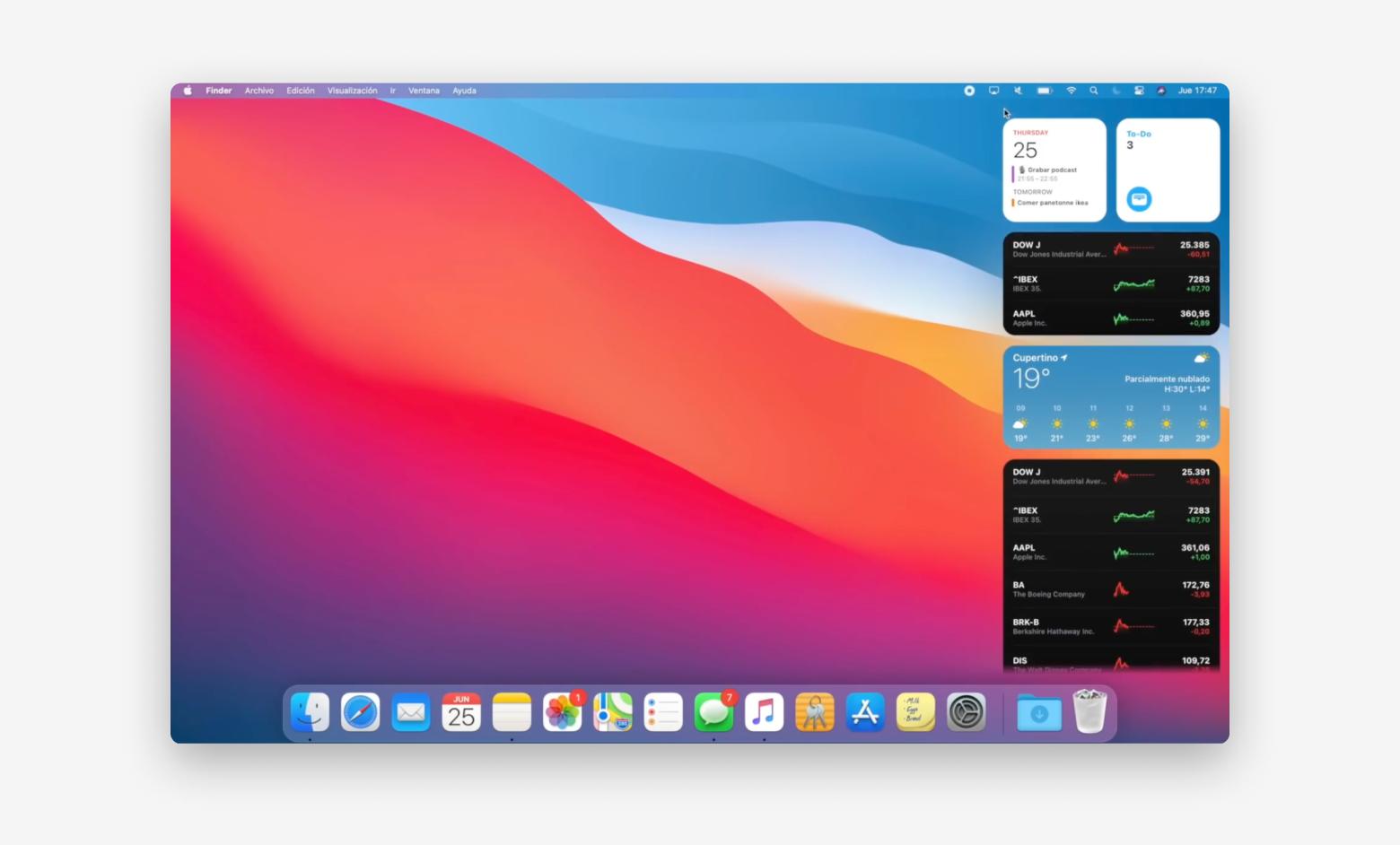
18. macOS 12 Monterey — lanzado en octubre de 2021
macOS Monterey trae Shortcuts, la posibilidad de configurar acciones rápidas con distintas apps para automatizar tu flujo. Aparte de eso, hay Control Universal, una transición natural a través de su Mac y dispositivos iOS (por ejemplo, puede mover el cursor entre Mac y iPad); Safari rediseñado con grupos de pestañas, y una serie de mejoras interesantes FaceTime.
Además, macOS Monterey actualizó la aplicación Mapas para incluir detalles inmersivos de las ciudades españolas, beneficiando tanto a los residentes como a los turistas.
Principales características:
- Shortcuts para crear automatizaciones rápidas entre aplicaciones
- Control Universal para la transición entre Mac y dispositivos iOS
- Safari rediseñado con nuevas funciones como grupos de pestañas
- Mejoras en FaceTime, con opciones como audio espacial y la posibilidad de compartir contenido durante llamadas
- Nuevas opciones de privacidad para mayor control sobre los datos personales y cómo se comparten
- Detalles inmersivos de las ciudades españolas en Mapas
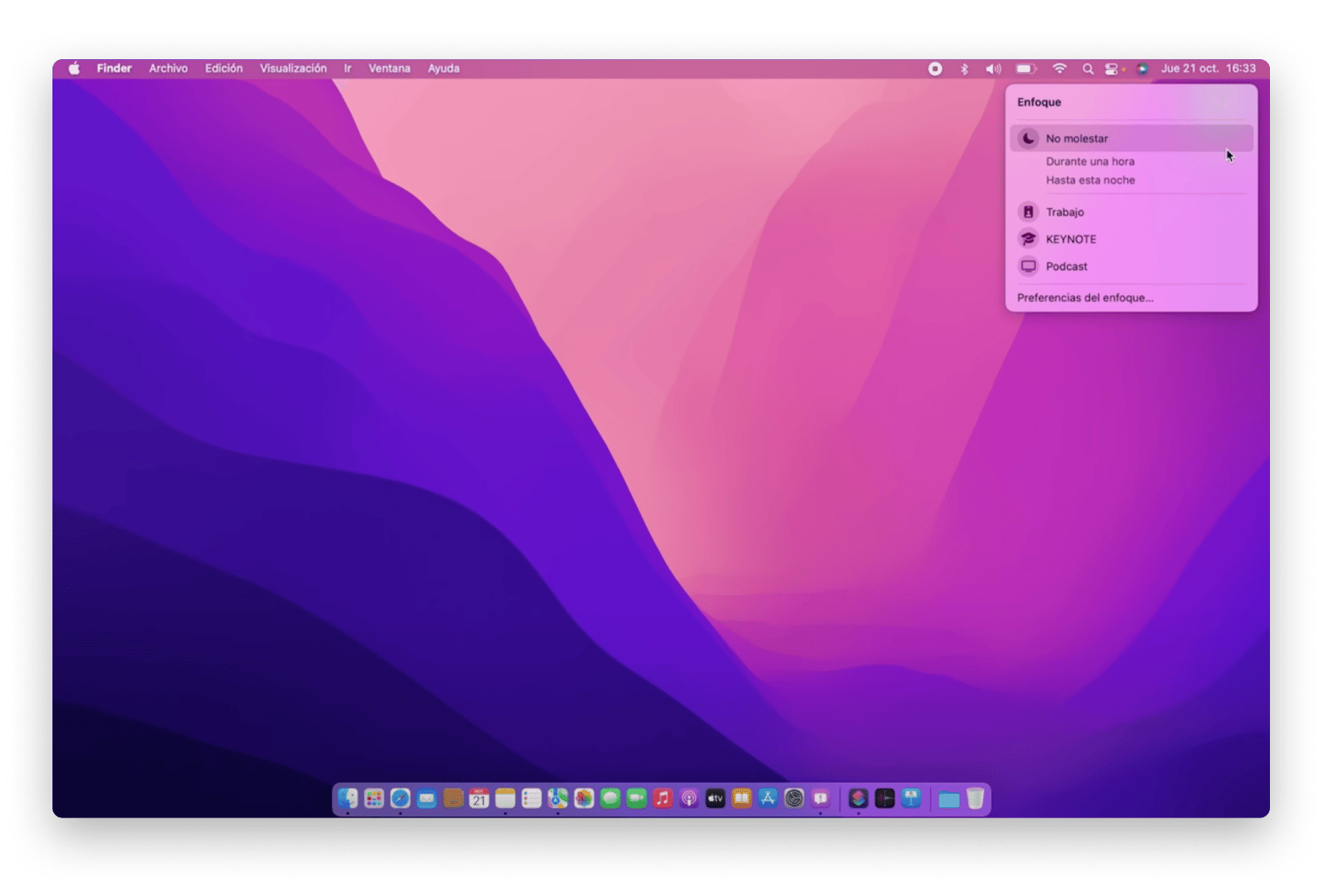
19. macOS 13 Ventura — lanzado en octubre de 2022
macOS Ventura llega con un importante cambio en la interfaz, la función llamada el organizador visual. Aunque es opcional, muchos usuarios harán de Stage Manager una opción predeterminada porque es una forma estupenda de pasar de una tarea a otra y de un espacio de trabajo a otro. Básicamente, Stage Manager organiza automáticamente las ventanas activas en pilas, situadas en la parte izquierda de la pantalla. ¿Otras ventajas de Ventura? Afortunadamente, Apple introdujo las sugerencias fonéticas para el Control por Voz en español, disponibles desde macOS 13.2. Es una función diseñada para facilitar la navegación mediante comandos de voz. Estas sugerencias ayudan a mejorar la pronunciación y son especialmente útiles para quienes tienen dificultades con ciertos comandos, permitiendo una experiencia de usuario más fluida y precisa.
Principales características:
- Stage Manager para organizar las ventanas activas en pilas a la izquierda de la pantalla
- Cámara de Continuidad para usar la cámara del iPhone como cámara web
- Deshacer envío en Mail, una nueva función para retractarse de un correo enviado
- Control por Voz en español
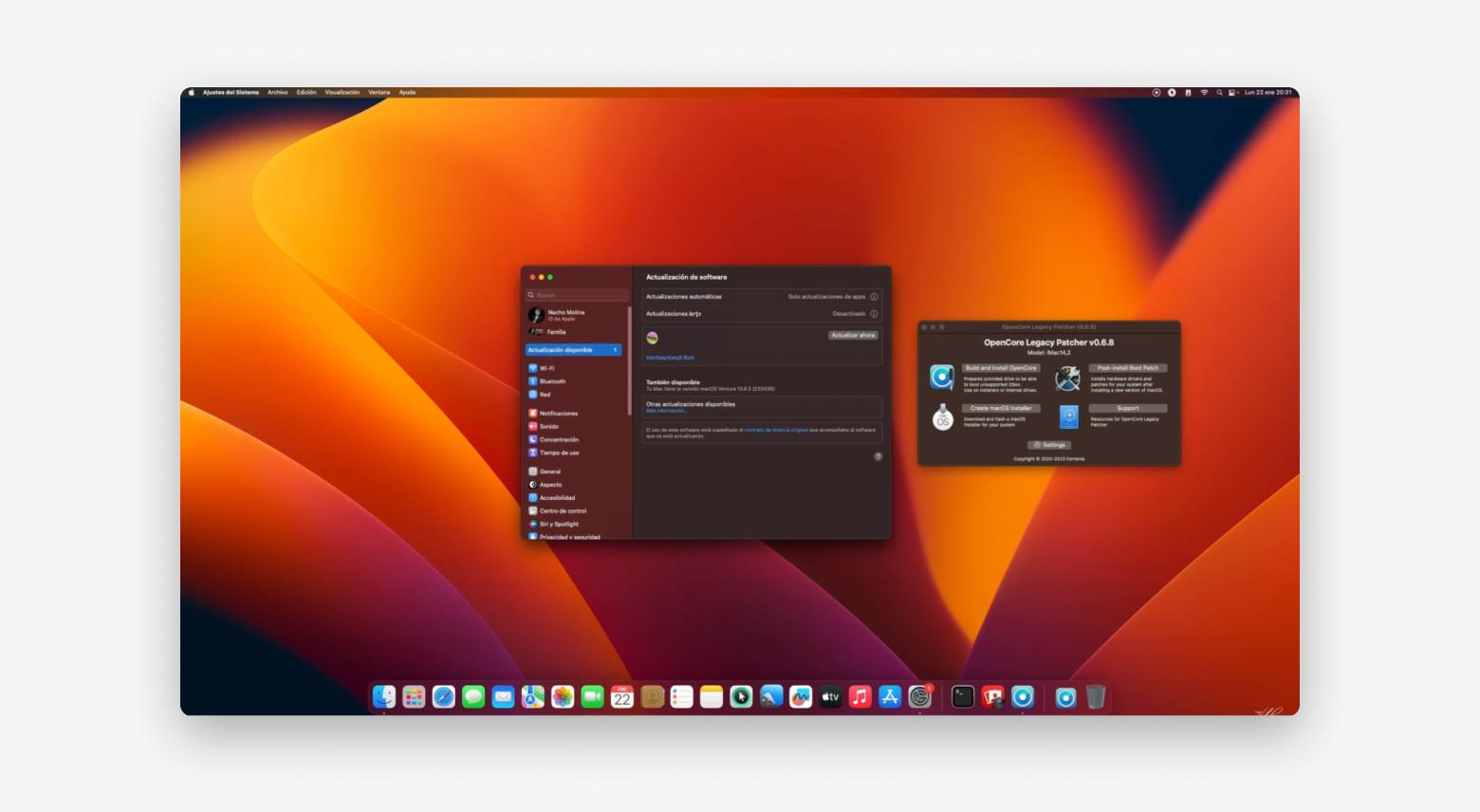
20. macOS 14 Sonoma — lanzado en septiembre de 2023
macOS Sonoma ofrece un puñado de importantes mejoras respecto a macOS 13 Ventura y versiones anteriores. Con Sonoma, puedes añadir widgets a tu escritorio e interactuar con ellos, tratar los sitios web como apps independientes, crear perfiles multiusuario en el navegador Safari, disfrutar de una vista de presentador completamente rediseñada en las videollamadas, añadir efectos de reacción a tus reuniones con gestos intuitivos, disfrutar de juegos totalmente nuevos y mucho más. Más información sobre las mejores prestaciones de macOS Sonoma.
Principales características:
- Widgets interactivos en el escritorio
- Perfiles multiusuario en Safari
- Páginas web como apps independientes
- Efectos de reacción en reuniones mediante gestos intuitivos
- Nuevos juegos nativos optimizados para macOS, con una experiencia mejorada en cuanto a gráficos y rendimiento
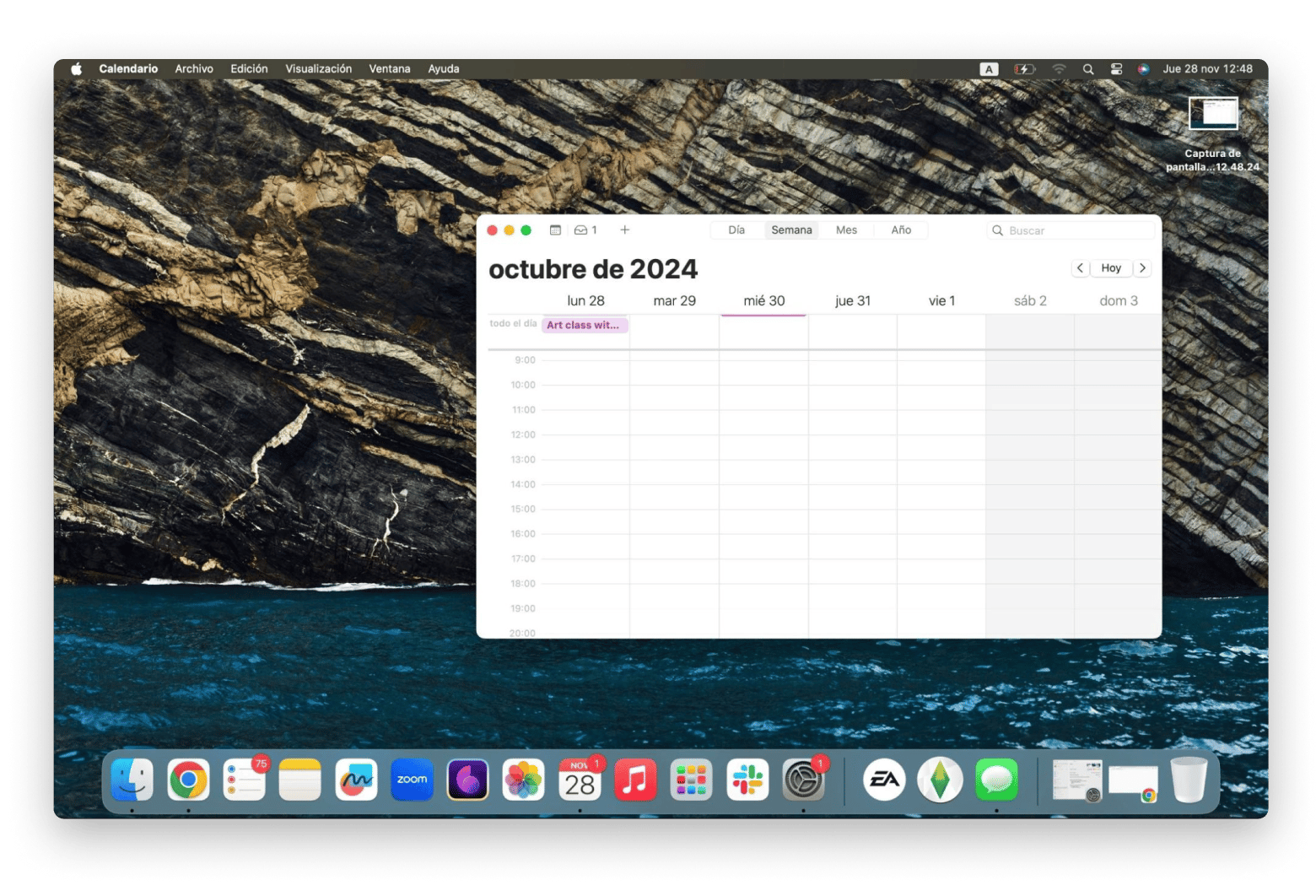
21. macOS 15 Sequoia — lanzado en otoño de 2024
¡La Inteligencia de Apple está aquí por primera vez! Aunque muchos usuarios hispanohablantes piensan que Apple Intelligence no está disponible para ellos.
Si recién comenzaste a usar macOS Sequoia, debes saber que Apple Intelligence no es la única actualización que han realizado. También han mejorado Siri, han agregado una nueva función de duplicación de pantalla que muchos usuarios de iPhone esperaban con ansias y han implementado una mejor forma de mantener seguras tus contraseñas.
Nota: Malas noticias, Apple Intelligence no llegará a Europa este año. Sin embargo, hay rumores de que podría llegar en 2025, tanto para el idioma como para la región de España.
Principales características:
- Apple Intelligence mejora la experiencia del usuario con herramientas de escritura inteligente que ofrecen sugerencias personalizadas para optimizar los textos
- Image Playground y Genmoji para crear imágenes y emojis personalizados
- iPhone Mirroring permite controlar el iPhone desde el Mac
- Nueva app de Contraseñas multiplataforma simplifica para la seguridad en todos los dispositivos Apple
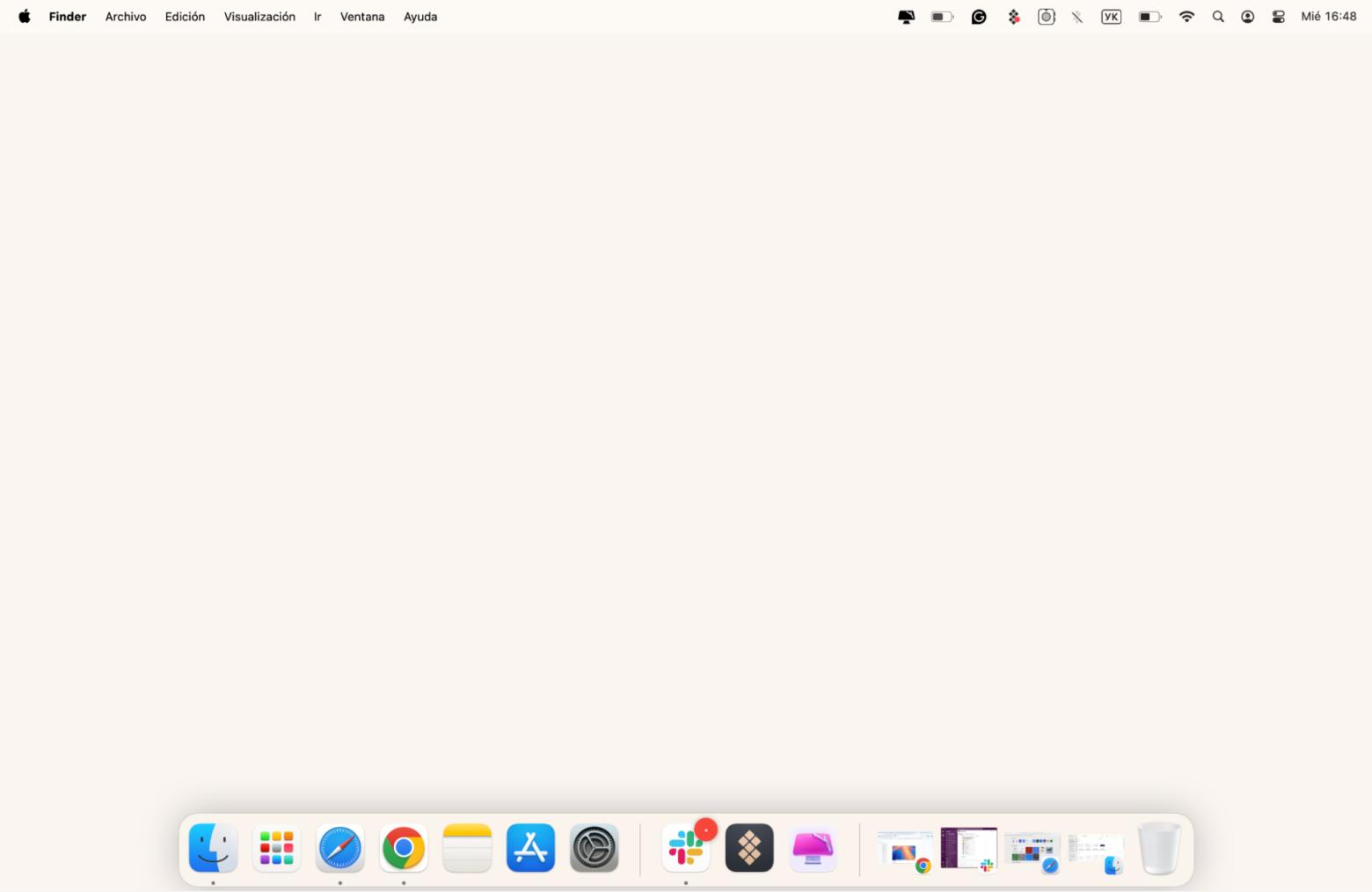
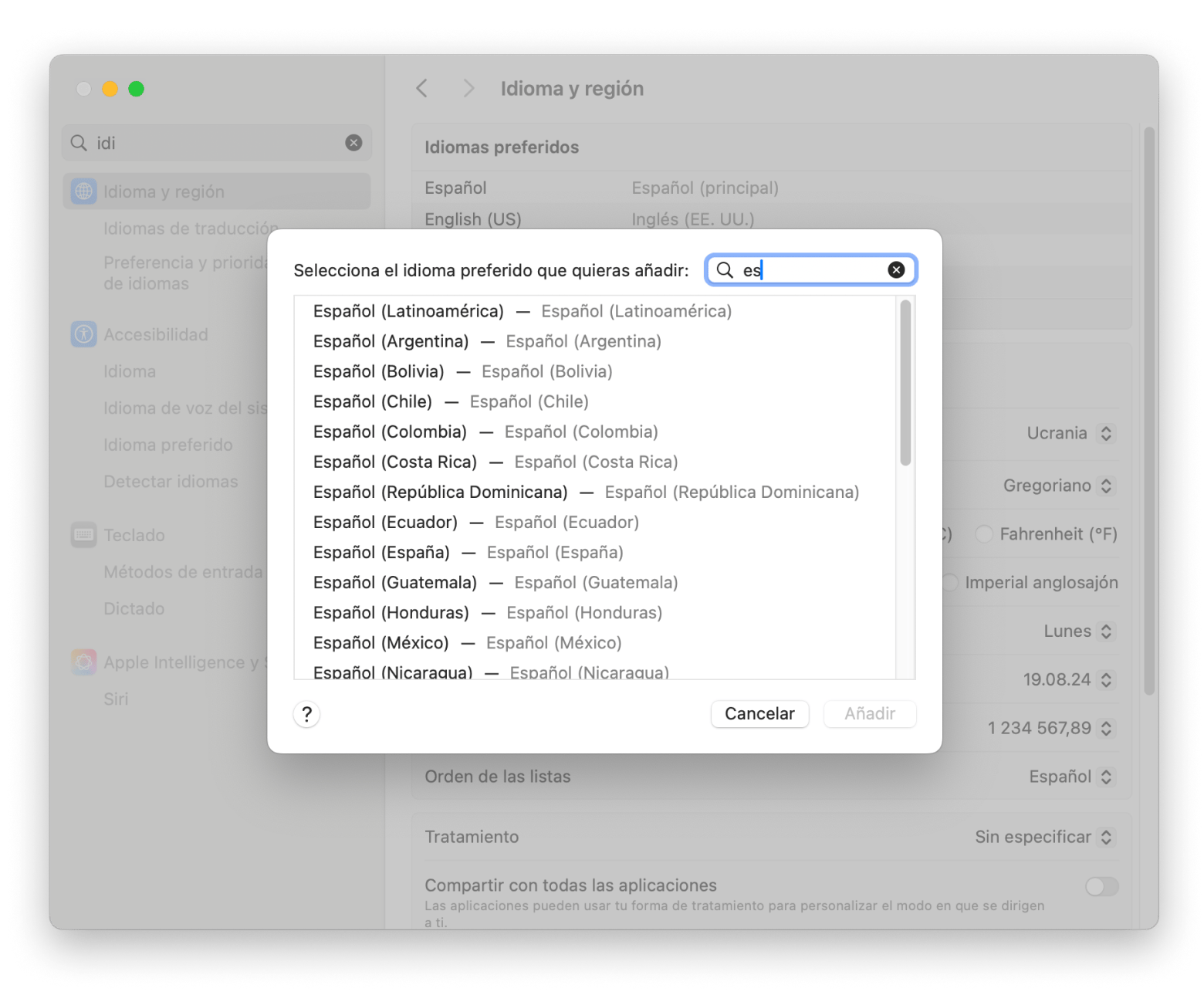
Cómo comprobar la última versión de macOS en tu Mac: Guía fácil
Antes de actualizar, deberías averiguar cuál es tu macOS actual. Algunas versiones de macOS no se pueden "saltar". Por ejemplo, si quieres actualizar a Lion, primero debes instalar Snow Lion.
A continuación te indicamos cómo comprobar la versión de tu sistema operativo en Mac (macOS 12 y anteriores)
- Vaya al menú Apple > Acerca de este Mac.
- Consulta el nombre de tu macOS actual en la sección Visión general.
- Para comprobar si hay actualizaciones pendientes de macOS, seleccione Actualización de software.
Aunque Apple ha renovado las Preferencias del Sistema en macOS Ventura, la forma de comprobar la versión actual de macOS es ligeramente diferente. Debes ir directamente a Preferencias del Sistema, ahora llamada Ajustes del Sistema, y buscar la pestaña Actualización de software:
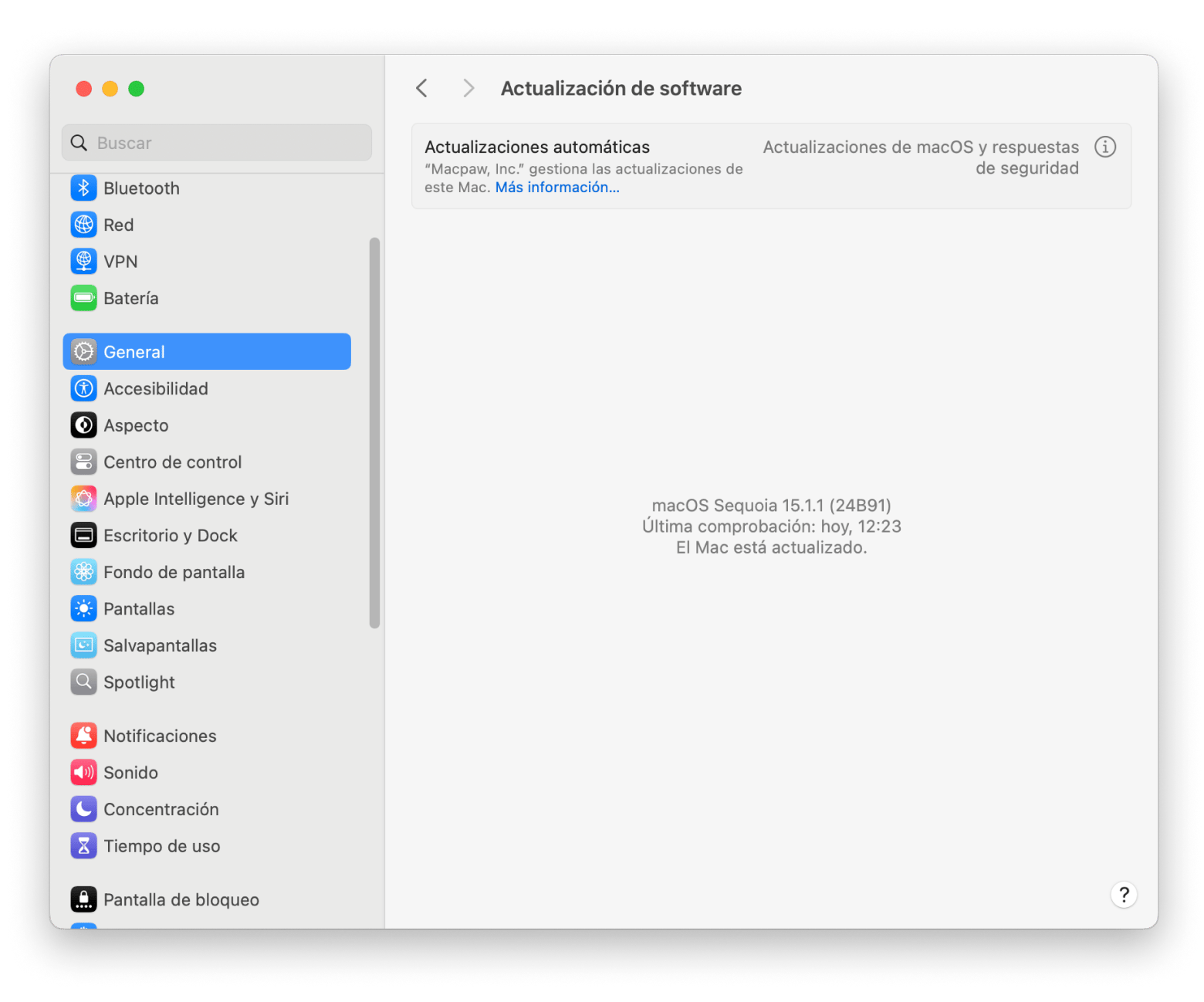
Cómo actualizar a la última versión de macOS fácilmente
Versiones antiguas de Mac OS X o macOS más recientes, el proceso de actualización de los sistemas operativos sigue la misma lógica:
- Primero, haz una copia de seguridad de tus datos para que estén disponibles en el nuevo macOS.
- En segundo lugar, asegúrate de que tienes espacio suficiente en el Mac para instalar el nuevo macOS.
- En tercer lugar, descarga e instala la nueva actualización.
Haz una copia de seguridad
El primer paso es esencial. Si no realiza una copia de seguridad segura de su disco, podría perder el acceso a las imágenes, documentos y cualquier otra cosa esencial almacenada en su Mac. Recomendamos Get Backup Pro o ChronoSync Express para realizar una copia de seguridad. El primero puede hacer copias de seguridad de archivos seleccionados y el segundo hace un gran trabajo haciendo copias de seguridad de carpetas. Así no tendrás que hacer una copia de seguridad de todo el disco, con todo el desorden almacenado en él.
A continuación te explicamos cómo crear una copia de seguridad con Get Backup Pro:
- Haz clic en el botón "+" de Backup de seguridad para crear un nuevo proyecto.
- Elige un destino para la copia de seguridad.
- Haz clic en File+ para añadir archivos a la copia de seguridad.
- Pulsa Start.
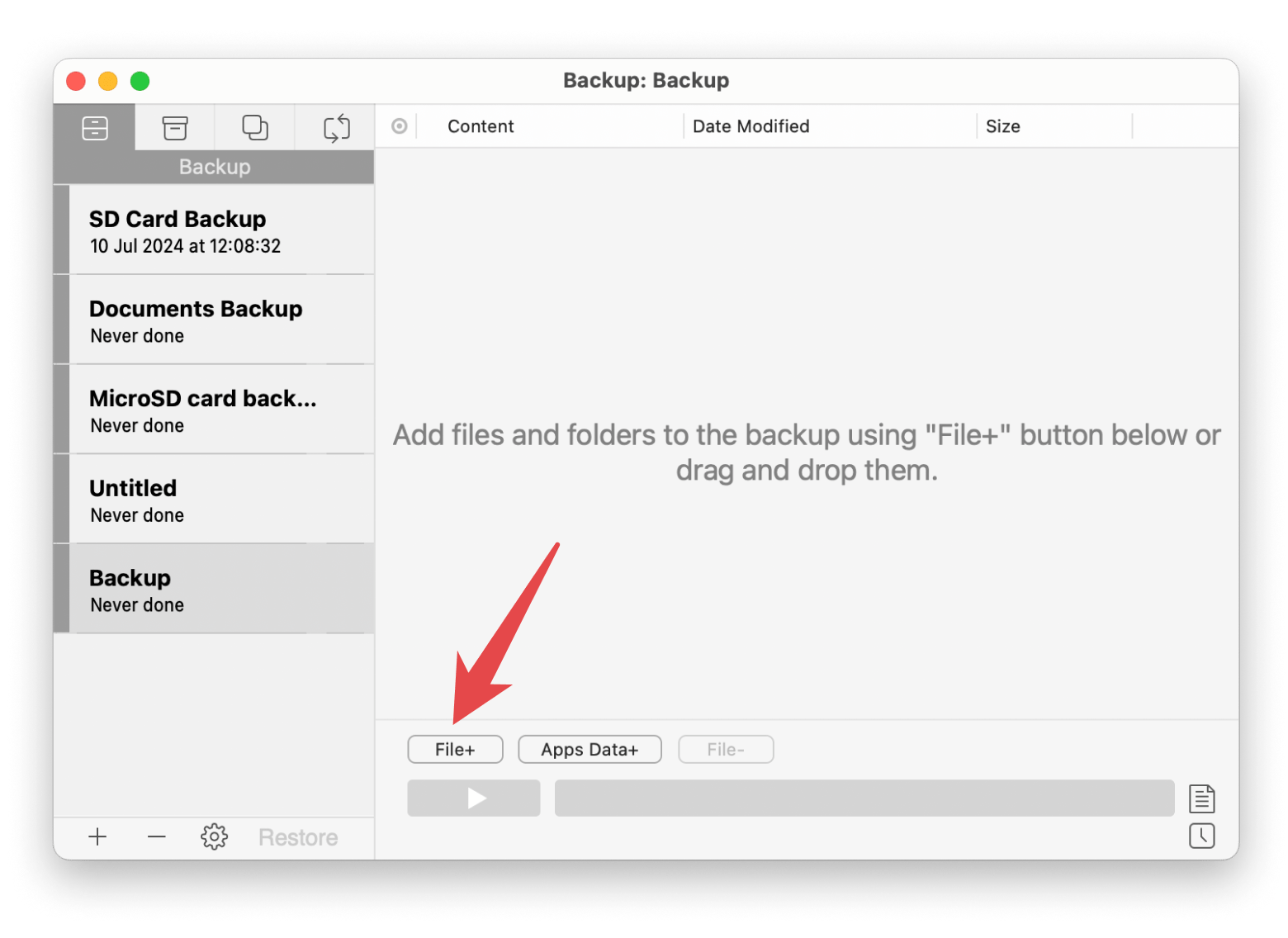
Realice copias de seguridad de carpetas con ChronoSync Express:
- Seleccione "Create a new synchronization task" a la derecha.
- Nombre del proyecto.
- Elija las carpetas para la copia de seguridad.
- Elige el destino de la copia de seguridad.
- Pulsa el botón de la flecha para iniciar la copia de seguridad.
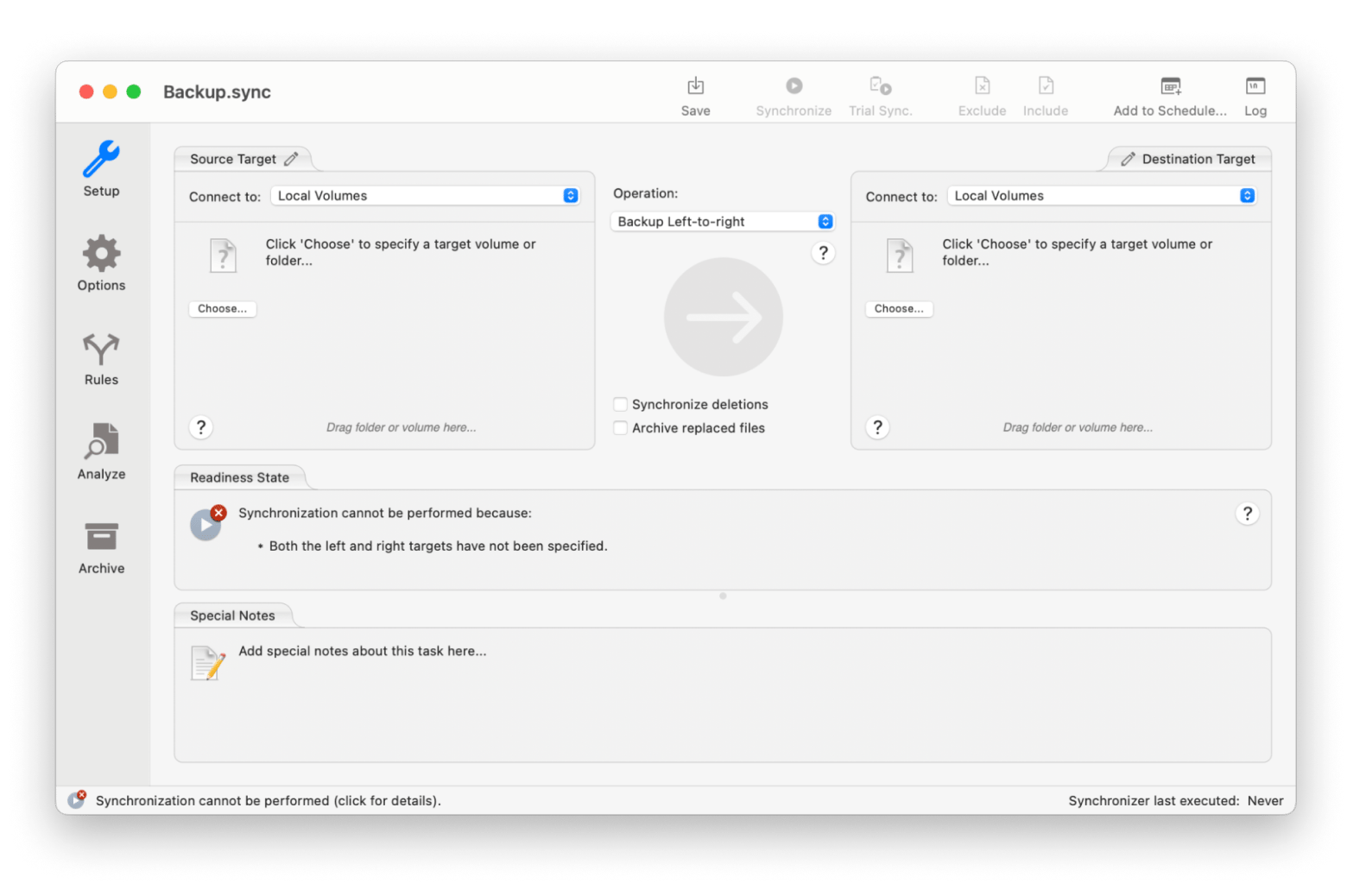
Limpia tu Mac antes de la instalación
Una vez que hayas asegurado los datos, limpia tu Mac con CleanMyMac. Elimina el desorden, los archivos del sistema, las aplicaciones no utilizadas y las cachés de aplicaciones, etc. De esta forma, liberarás mucho espacio de almacenamiento y dejarás tu Mac listo para una nueva instalación de macOS. Te recomendamos que empieces con Smart Care:
- Instala y abra CleanMyMac.
- Haga clic en la pestaña Smart Care.
- Haga clic en Scan.
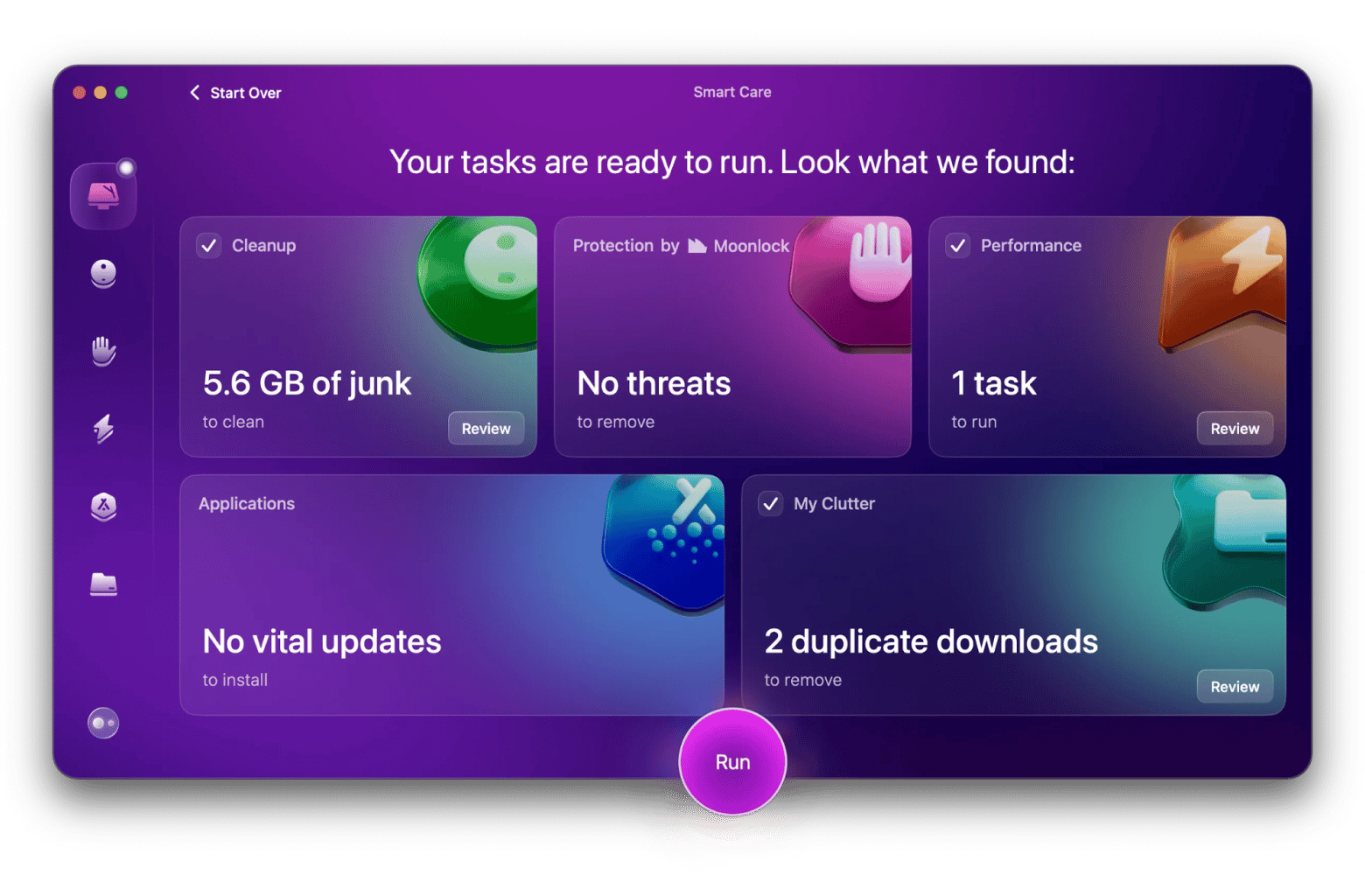
Buen trabajo. Ahora estás listo para instalar la última versión de macOS o cualquier otra que quieras probar.
FAQ sobre las versiones de macOS
¿Cuántas versiones existen de macOS?
Existen 21 versiones de macOS. La primera fue Mac OS X 10.0 Cheetah, lanzada en 2001, y la más reciente es macOS 15 Sequoia, lanzada en 2024.
¿Cuál es la versión más reciente de macOS?
La versión más reciente de macOS es macOS 15 Sequoia, lanzada en 2024.
¿Qué versión de macOS es mejor?
Qué versión de macOS es mejor depende de las necesidades de los usuarios, pero macOS Snow Leopard (10.6) y High Sierra (10.13) suelen citarse como las favoritas de los fanáticos.
¿Qué sistema operativo viene después de Monterey?
Después de macOS 12 Monterey, viene macOS 13 Ventura.
¿Cómo puedo saber hasta qué versión puedo actualizar mi Mac?
- En el menú Apple, selecciona Acerca de este Mac > Verifica el modelo y año de tu Mac.
- Comprueba si tu Mac es compatible con las últimas versiones.
- Asegúrate de que tu Mac tenga suficiente almacenamiento, RAM y un procesador compatible (Intel o Apple Silicon).
- En Ajustes del Sistema, selecciona General > Actualización de software.
¿Cuál es el macOS más antiguo que sigue siendo compatible a día de hoy?
El macOS más antiguo que sigue siendo compatible es macOS 12 Monterey. Se espera que deje de funcionar a finales de 2024.
¿Qué versión conocida de macOS ya no es compatible?
Apple ha dejado de dar soporte a sistemas operativos en dispositivos antiguos, como el MacBook Air (2015) y el MacBook Pro (2016). Estos dispositivos no reciben actualizaciones y podrían ser vulnerables a malware.






