Les meilleures façons de protéger un fichier ZIP par mot de passe sur Mac
Nous compressons souvent des fichiers ZIP sur Mac pour économiser de l'espace, mais nous devrions aussi faire plus attention à ce que nous nous stockons. Il y a des chances que les fichiers que vous compressez contiennent des informations sensibles. Compresser des fichiers est une bonne méthode pour rendre les données plus difficiles d'accès, mais la compression n'empêche pas les regards indiscrets.
Nous allons vous montrer comment protéger un fichier ZIP mot de passe, ouvrir des fichiers et dossiers ZIP chiffrés, et discuter des méthodes éprouvées pour la protection de vos données.
Comment protéger un fichier ZIP par mot de passe avec Terminal
Il existe un moyen simple de compresser et protéger par mot de passe des dossiers et fichiers via Terminal. Vous devrez utiliser quelques commandes uniques, mais c'est la méthode la plus simple de protection par mot de passe des fichiers et dossiers ZIP sur Mac. Voici comment vous pouvez le faire :
- Ouvrez Terminal sur votre Mac
- Entrez 'cd' (sans guillemets) et l'emplacement du fichier ou dossier que vous souhaitez compresser et protéger
Remarque : si votre fichier ou un dossier est enregistré sur le bureau, vous devez entrer : cd desktop - Entrez cette commande dans le Terminal : zip -er nomfichier.zip
Remarque : dans l'image ci-dessous, notre dossier est nommé 'Setapp' et la commande est donc : zip -er setapp.zip - Entrez et vérifiez un mot de passe
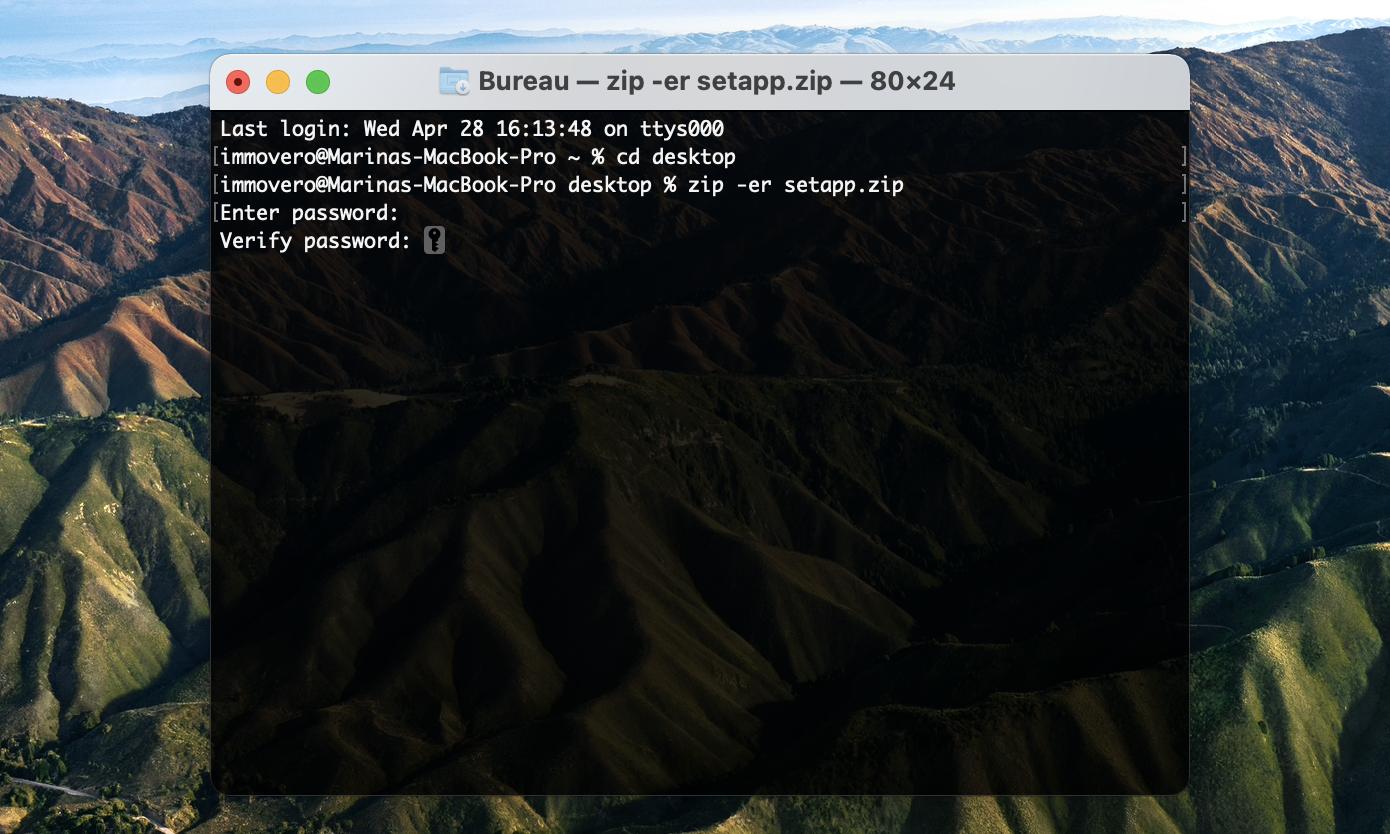
C'est tout ce qu'il vous faut ! Vous verrez maintenant un fichier compressé sur votre bureau. Double-cliquez sur le fichier ou dossier pour l'ouvrir, puis entrez le mot de passe que vous avez saisi dans Terminal. Assurez-vous de garder vos mots de passe en lieu sûr.
Y a-t-il d'autres alternatives ?
Terminal est une excellente option pour compresser et chiffrer un fichier ou un dossier, mais n'est pas idéal pour des compressions multiples. Vous pouvez entrer plusieurs noms de fichier ou de dossier après la commande 'zip -er', mais une pression accidentelle ou un nom de fichier mal écrit suffit à faire dérailler le processus.
Une application qui peut gérer la compression et le chiffrement est une meilleure option pour la plupart des utilisateurs, surtout si elle peut gérer le glisser-déposer ou dispose d'une fenêtre qui montre votre système de fichiers entier.
La meilleure façon de protéger les fichiers ZIP sur votre Mac
BetterZip pour Mac est, disons-le, un bien meilleur choix ! Cette application offre une interface propre et facile à comprendre qui vous permet de découvrir facilement des fichiers et des dossiers, puis les compresse et les protège par mot de passe rapidement. Vous pouvez archiver les fichiers dont vous avez besoin pour les ranger en lieu sûr, et BetterZip fonctionne avec tous les formats de compression populaires, comme RAR, ZIP, 7-ZIP et ISO. L'application protège automatiquement vos fichiers et dossiers avec le chiffrement AES-256, et dispose d'un générateur de mot de passe pour la création et la gestion de mots de passe sécurisés pour des fichiers ou dossiers.
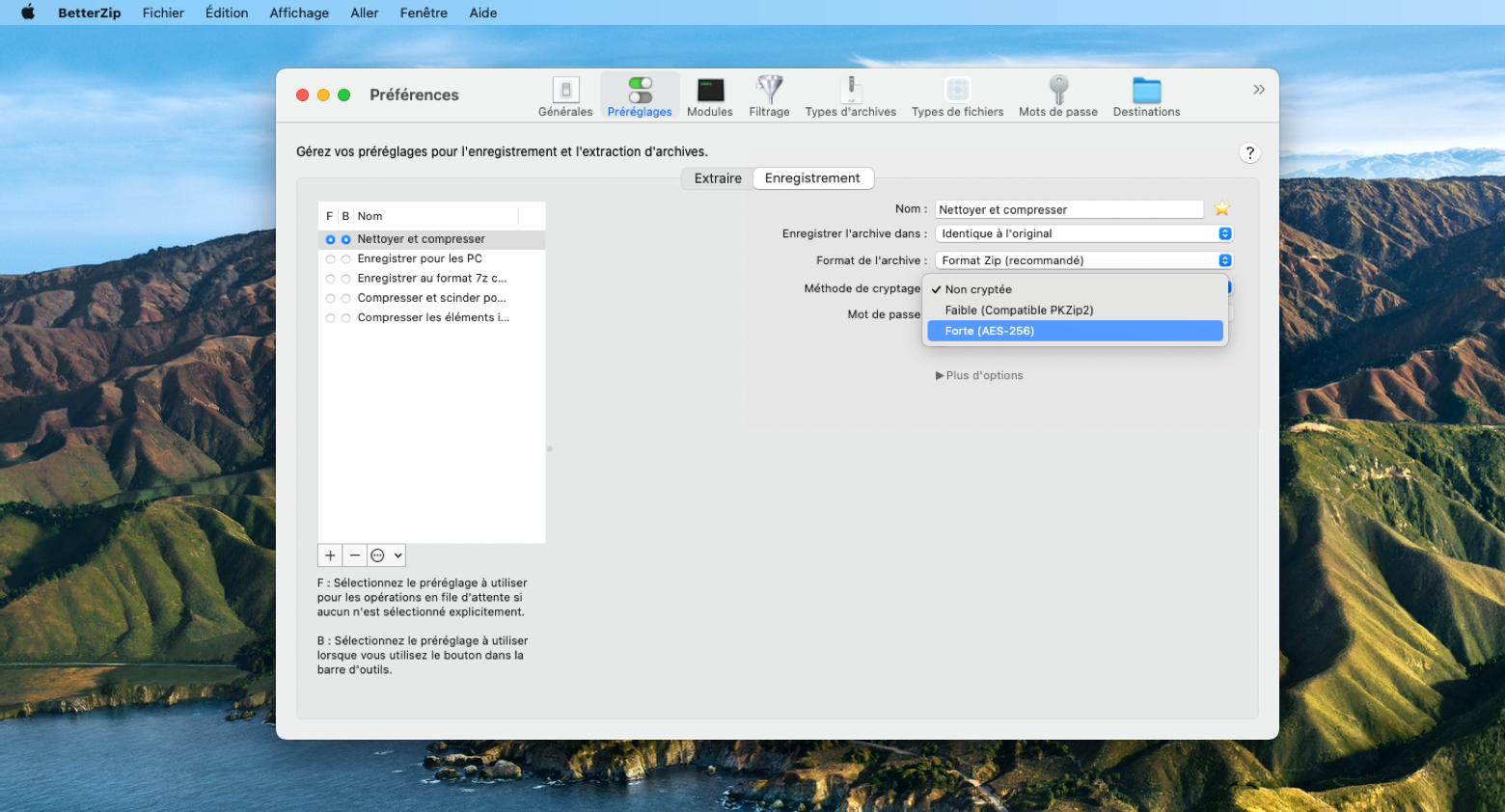
BetterZip fonctionne via une structure qu'elle appelle à juste titre archives, qui sont des projets de compression et de chiffrement de sauvegardes de vos fichiers et dossiers. Vous pouvez ajouter autant de fichiers ou dossiers à une archive que vous le souhaitez, et choisir l'endroit où vous souhaitez que votre archive soit enregistrée après sa compression.
La où BetterZip se distingue est que vous avez la possibilité de modifier les fichiers au sein d'archive. Si l'application détecte que vous avez effectivement apporté des modifications à un document, elle vous offre la possibilité de mettre à jour (recompresser) vos archives. Vous pouvez également effectuer une recherche dans les archives.
En ce qui concerne le chiffrement, BetterZip fait également mieux que les alternatives pour les fichiers compressés. Lorsque vous créez des mots de passe pour les fichiers compressés archivés dans BetterZip, les mots de passe sont enregistrés pour vous dans un gestionnaire de mots de passe. Lorsque vous essayez d'ouvrir un fichier ou dossier chiffré dans BetterZip, l'application tente d'utiliser les mots de passe enregistrés dans son gestionnaire de mots de passe. Cela vous permet de créer des mots de passe sécurisés que les autres ne pourront jamais deviner, tout en vous donnant la possibilité de modifier et afficher facilement des fichiers sans avoir à retenir de mots de passe ou utiliser des gestionnaires de mots de passe externes.
Vous pouvez également opter pour la saisie manuelle des mots de passe si vous ne voulez pas que l'application essaie chaque mot de passe lors de l'ouverture d'un fichier, et vous pouvez modifier le gestionnaire de mots de passe si vous le souhaitez.
Créez des archives chiffrées en quelques secondes
Si vous avez besoin de compresser et chiffrer des fichiers rapidement, Archiver est peut-être la solution que vous cherchez.
Archiver dispose d'une interface par glisser-déposer vraiment propre qui vous permet de faire glisser un fichier ou un dossier sur la fenêtre de l'application, puis d'appuyer sur un seul bouton pour créer une archive compressée de vos documents. L'application prend également en charge la compression de plusieurs fichiers ou dossiers, en les compressant individuellement lors d'un processus de traitement par lots.
Si la compression de fichiers vous fait assurément économiser de l'espace, Archiver sait aussi protéger par mot de passe et chiffrer les fichiers. Voici comment vous pouvez le faire :
- Ouvrez Archiver sur votre Mac
- Faites glisser un fichier ou un dossier sur la fenêtre de l'application Archiver
- Sélectionnez « Archiver » au bas de la fenêtre
- Sélectionnez le type de fichier compressé que vous souhaitez créer
- Cochez la case à côté de « Chiffrer »
- Entrez et vérifiez votre mot de passe pour le fichier compressé
- Sélectionnez Archiver
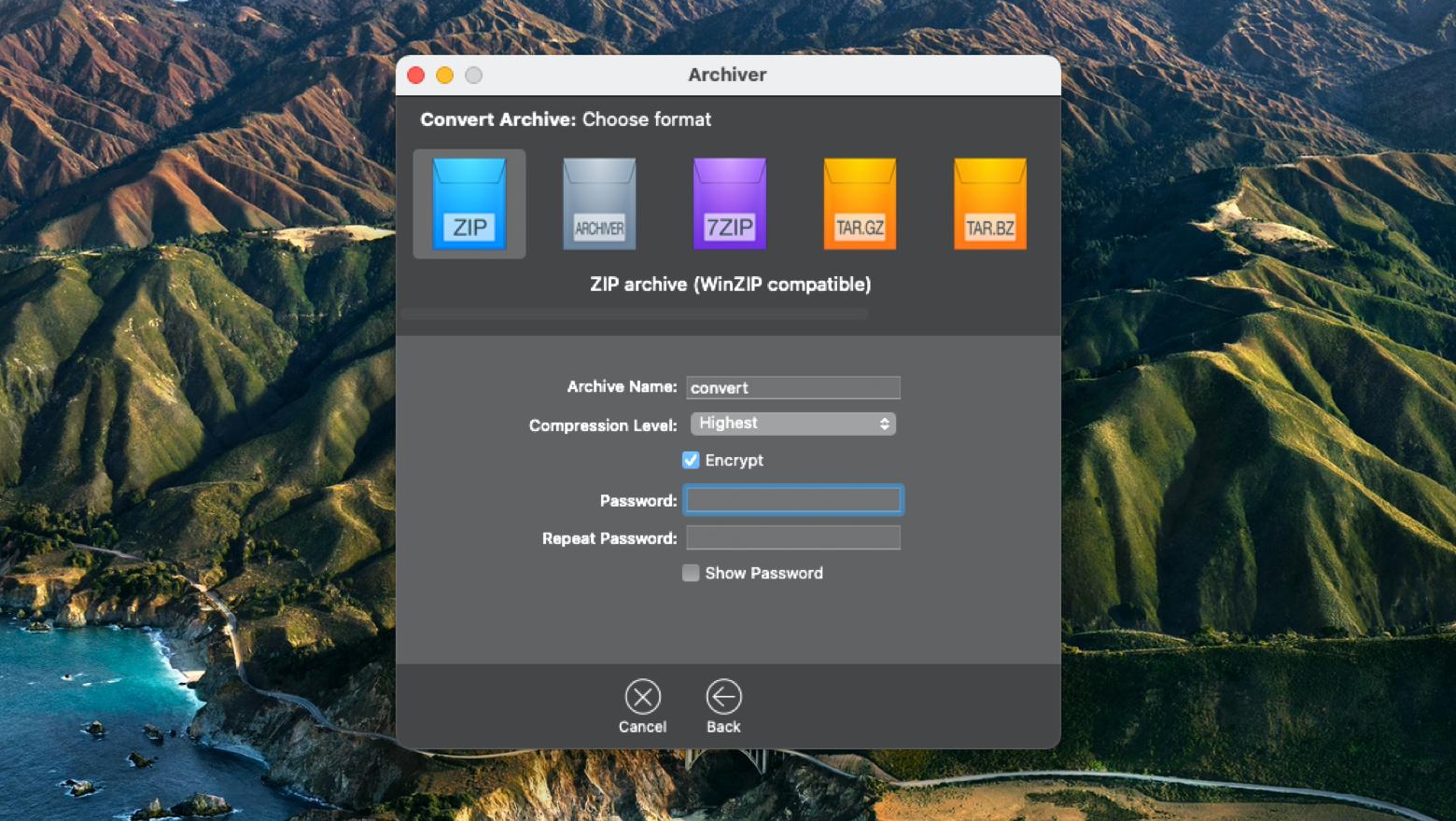
C'est tout ce que vous avez à faire pour créer un fichier compressé et chiffré avec Archiver.
Comment ouvrir un fichier protégé par mot de passe
Il existe plusieurs façons d'ouvrir un fichier protégé par mot de passe sur votre Mac. Si vous connaissez le mot de passe et avez juste besoin d'afficher un fichier, il vous suffit de double-cliquer dessus et d'entrer le mot de passe pour ouvrir le fichier et le décompresser.
Vous pouvez également utiliser Terminal pour le faire. Voici comment vous pouvez le faire :
- Ouvrez Terminal sur votre Mac
- Utilisez la commande 'cd' évoquée plus tôt pour passer au répertoire dans lequel votre fichier compressé se trouve
- Entrez cette commande dans le Terminal : unzip -P (mot de passe) -d (dossier de destination)
Remarque : Remplacez (mot de passe) par le mot de passe du fichier chiffré, et (dossier de destination) par le dossier où votre fichier est enregistré. N'utilisez pas de parenthèses. - Appuyez sur Entrée
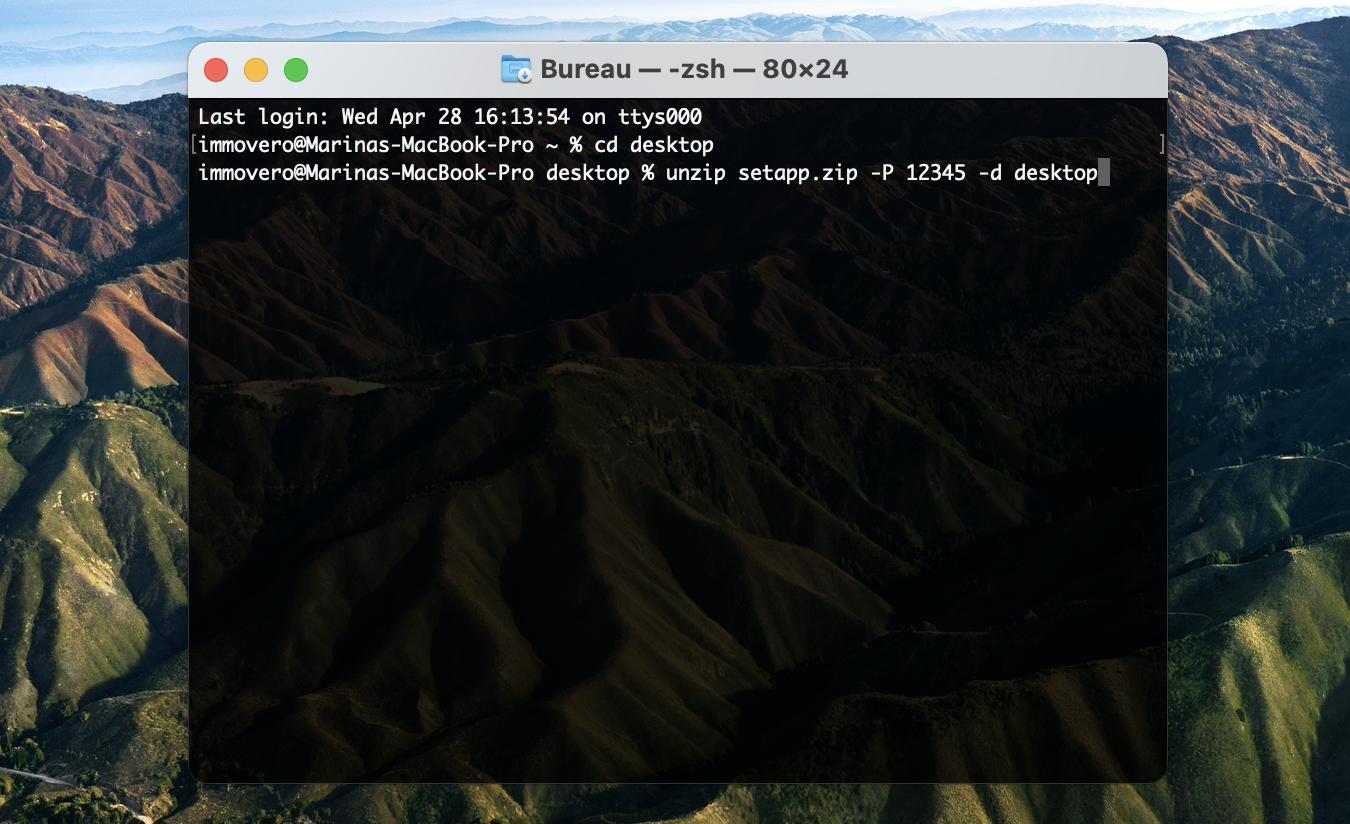
Double-cliquer sur un dossier ou un fichier et utiliser Terminal est destructeur pour votre compression, ce qui signifie le fichier chiffré est décompressé après avoir été ouvert. BetterZip ne perturbe pas la compression de votre dossier ou fichier. L'application vous permet de visualiser et de modifier des fichiers d'un dossier compressé, ou les fichiers compressés eux-mêmes. Tant que vous utilisez BetterZip, vous pouvez exécuter de nombreuses fonctions sans perturber la compression, et l'application dispose d'une fonction « Enregistrer » si vous modifiez des documents.
Voici comment cela fonctionne :
- Ouvrez BetterZip sur votre Mac
- Dans la fenêtre de BetterZip, sélectionnez le fichier compressé que vous souhaitez afficher ou modifier
- Si vous affichez des fichiers, il suffit de double-cliquer sur le fichier dans le dossier compressé à afficher
- Si vous faites des modifications, comme un changement de nom de fichier, apportez les changements nécessaires
- Si des modifications ont été faites, il suffit de sélectionner « Enregistrer » en haut à gauche de la fenêtre de BetterZip pour réenregistrer le fichier ou dossier compressé
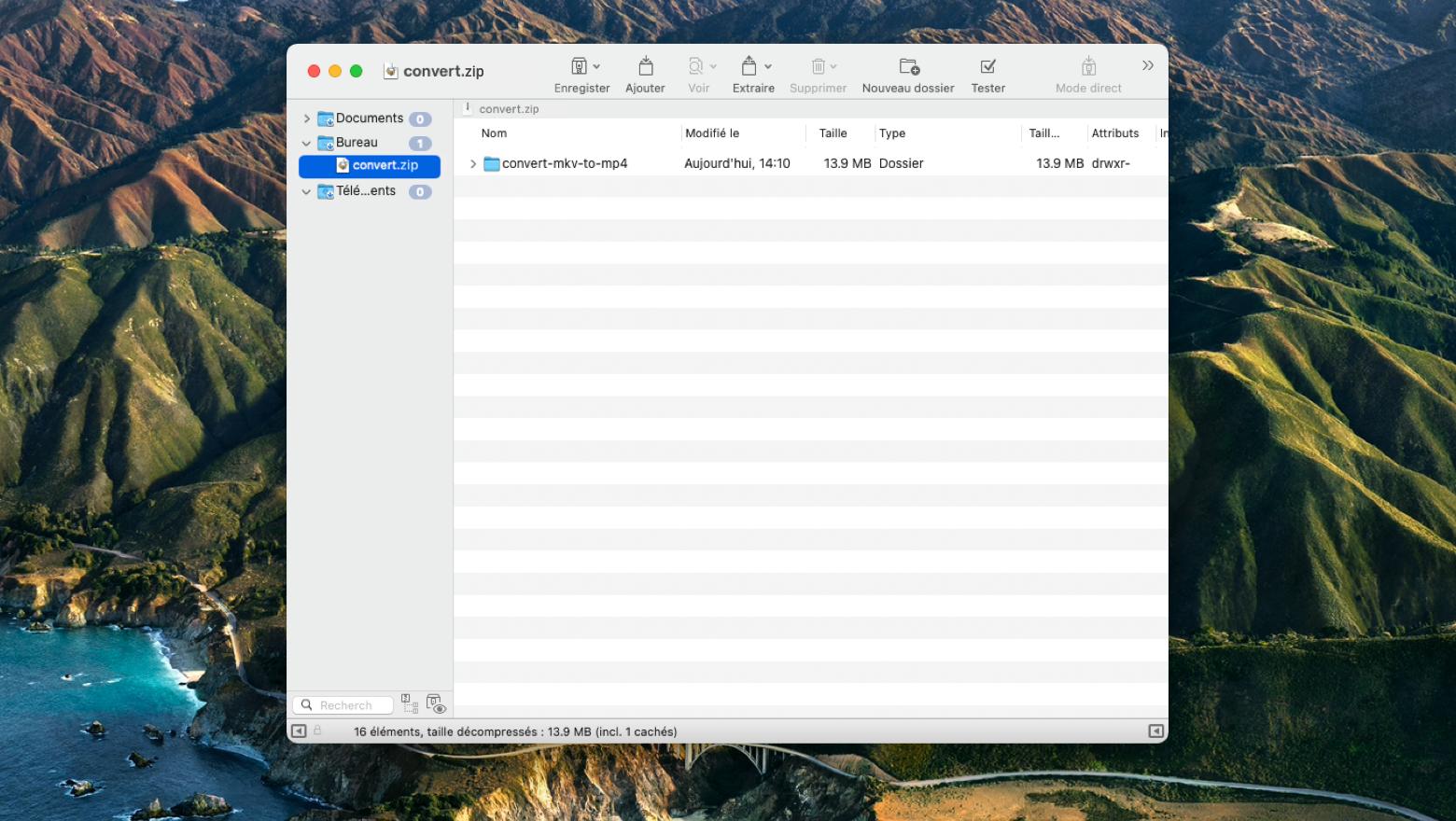
Conclusion
Compresser et chiffrer des fichiers ou dossiers sur votre Mac est important. C'est un des meilleurs moyens de protéger les documents importants auxquels vous n'aurez pas besoin d'accéder souvent, et vos informations personnelles sensibles peuvent ainsi être rangées en toute sécurité sur un disque externe. Photos, documents fiscaux, fichiers personnels et autres éléments semblables sont des candidats parfaits pour le chiffrement sur Mac.
Archiver et BetterZip sont deux excellentes applications qui font un travail sensationnel pour le chiffrement et la compression de fichiers dans un large éventail de formats. Certains utilisateurs seront intéressés par la facilité d'utilisation de BetterZip pour accéder à des fichiers compressés, tandis que d'autres pourront apprécier l'interface par glisser-déposer et la simplicité d'Archiver.
Dans tous les cas, nous estimons que ces applications sont de bien meilleures options que Terminal, dont l'utilisation est difficile et rigide. Une mauvaise combinaison de touches dans Terminal peut causer des problèmes. Il est donc préférable d'avoir une interface visuelle via une application lorsque vous traitez des fichiers ou dossiers sensibles.
Les applications BetterZip et Archiver sont toutes deux disponibles gratuitement pendant un essai de sept jours avec Setapp , la suite prolifique d'applications de productivité la plus prolifique au monde pour Mac. En plus de ces deux superbes applications, vous obtiendrez un accès illimité à l'ensemble du catalogue de Setapp de près de 200 étonnantes applications natives Mac.
À la fin de l'essai, Setapp coûte seulement 9,99 $ par mois, ou 19,99 $ par mois pour les familles avec jusqu'à quatre Mac. C'est une aubaine incroyable, et nous pensons que vous allez l'adorer. Alors essayez Setapp dès aujourd'hui !





