Comment éditer des fichiers PDF sur un Mac
Vous ne pouvez pas leur échapper : fichiers PDF sont partout, en particulier au travail. Bien que commodes à lire, les fichiers PDF peuvent être difficiles à traiter si vous avez juste besoin de faire des changements rapides au texte, signer un formulaire ou envoyer un fichier via une plateforme avec une limite de taille.
Avec un lecteur PDF par défaut comme Aperçu sur Mac, trouver un certain mot dans le PDF est difficile et l'édition d'un document quasiment impossible. Sans savoir quels outils utiliser, il sera très difficile d'apporter des modifications à un document PDF. Heureusement, il y a beaucoup d'applications PDF pour vous aider à effectuer votre travail d'édition.
Vous pouvez utiliser PDF Search pour rechercher un document spécifique, des informations, des faits ou des chiffres. C'est particulièrement utile si vos fichiers PDF sont très longs. Pour parcourir des PDF en lots ou des fichiers longs, ouvrez l'application et saisissez un mot ou une phrase dans la barre de recherche. Même si vous avez mal orthographié un mot, la fonction d'intelligence artificielle de PDF Search fera un effort pour comprendre ce que vous voulez direz et vous aidera à trouver exactement ce que vous cherchez.
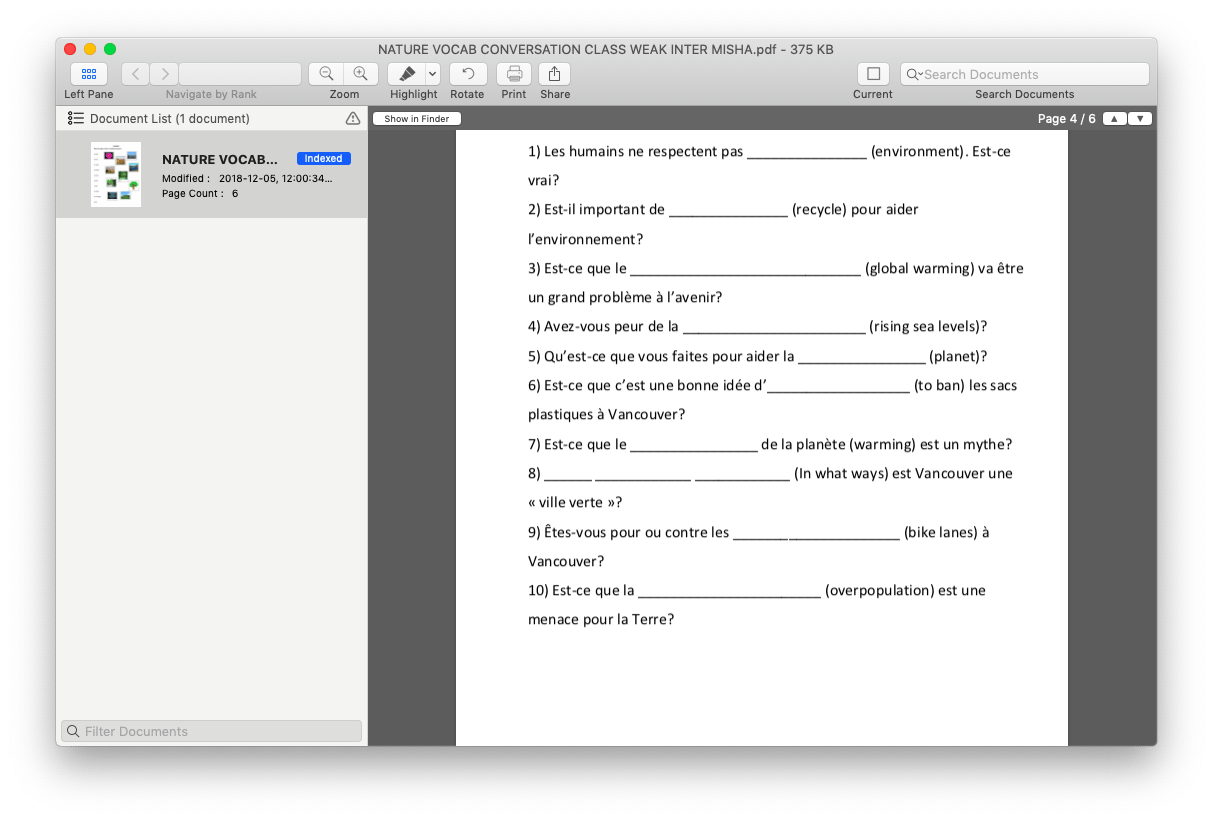
Outils pour éditer des documents PDF
Maintenant, si vous ne savez pas comment éditer un document PDF, vous pourriez prendre du retard. La bonne nouvelle est que le contrôle de vos fichiers PDF n'est pas sorcier : que ce soit pour la maison ou le travail, vous avez juste besoin du bon ensemble d'outils en place pour couvrir vos besoins de tous les jours.
Pour vous aider à modifier vos documents PDF, il existe quelques applications avec des fonctionnalités utiles comme l'ajout de commentaires, le remplissage et la signature d'accords pour votre entreprise, la suppression des informations sensibles et la compression des fichiers volumineux pour rendre le partage plus facile. Arrêtez de vous torturer les méninges sur la façon de modifier les fichiers PDF et essayez quelques-unes des applications puissantes mentionnées ci-dessous. Vous voulez peut-être modifier vos documents PDF, par exemple corriger des fautes de frappe, ou modifier ou ajouter des images différentes, mais comment faire ?
Apple équipe tous ses Mac de l'application Aperçu, qui vous permet de lire et d' éditer des fichiers PDF (ajouter et surligner du texte, combiner des documents PDF et transférer des pages d'un PDF à un autre, ajouter une signature et des commentaires).
Modifier et annoter des fichiers PDF avec Aperçu
L'expérience d'édition d'images avec Aperçu est assez intuitive. Nous avons créé un guide rapide pour vous aider à trouver instantanément ce que vous cherchez.
Comment écrire sur un PDF, ajouter du texte et des notes
Ouvrez le fichier PDF dans Aperçu et essayez d'ajouter du texte en cliquant sur le champ de texte cible. Si cela ne fonctionne pas, vous devrez ajouter un nouveau champ de texte ou une note :
- Sélectionnez Outils > Annoter > Texte/Note.
- Cliquez sur la zone de texte/note qui apparaît dans votre document et commencez à écrire.
- Fermez la zone en cliquant en dehors. Vous pouvez déplacer le champ de note/texte n'importe où par glisser-déposer.
- Pour personnaliser les polices ou la couleur du texte, sélectionnez Affichage > Afficher la barre d'outils de balisage > A.
Surligner le texte dans un fichier PDF
Pour activer le mode de surlignage dans Aperçu, cliquez sur le bouton Surligner dans le coin supérieur droit. Cliquez sur la flèche vers le bas à côté du bouton Surligner pour changer de couleur, ou choisissez une option pour souligner ou barrer.
Lorsqu'elle est activée, la fonction de surlignage s'applique à tout texte sur lequel vous cliquez. Vous pouvez la désactiver en cliquant sur le même bouton Surligner.
Pour consulter les notes et les parties surlignées dans le PDF, sélectionnez Affichage > Texte surligné et notes.
Combiner plusieurs PDF
- Pour fusionner des fichiers PDF, ouvrez un PDF dans Aperçu.
- Sélectionnez Affichage > Vignettes pour voir les vignettes de toutes les pages.
- Cliquez sur Modifier > Insérer> Page de fichier et ouvrez un autre PDF.
- Choisissez une destination et enregistrez le fichier mis à jour au format PDF.
Faites pivoter, supprimez des pages, réorganisez et renumérotez les pages à l'intérieur d'un fichier PDF
Vous pouvez couper ou modifier l'ordre des pages en quelques étapes avec les vignettes :
- Ouvrez un document Aperçu.
- Accédez à Affichage > Vignettes.
- Pour faire pivoter, cliquez sur une vignette de page > Outils > Pivoter à gauche ou à droite.
- Pour supprimer des pages dans un fichier PDF, sélectionnez Vignette > Outils > Supprimer pour supprimer une page de votre PDF.
- Réorganisez les pages en les faisant glisser autour de la barre latérale.
Pour modifier la numérotation des pages, vous pouvez utiliser l'éditeur Nitro PDF Pro. Lorsque vous ouvrez un fichier, allez dans Modifier > En-têtes, pieds de page, numéros de page > Insérer. De là, vous pouvez personnaliser la position et le format des numéros de page ou encore définir une page de démarrage.
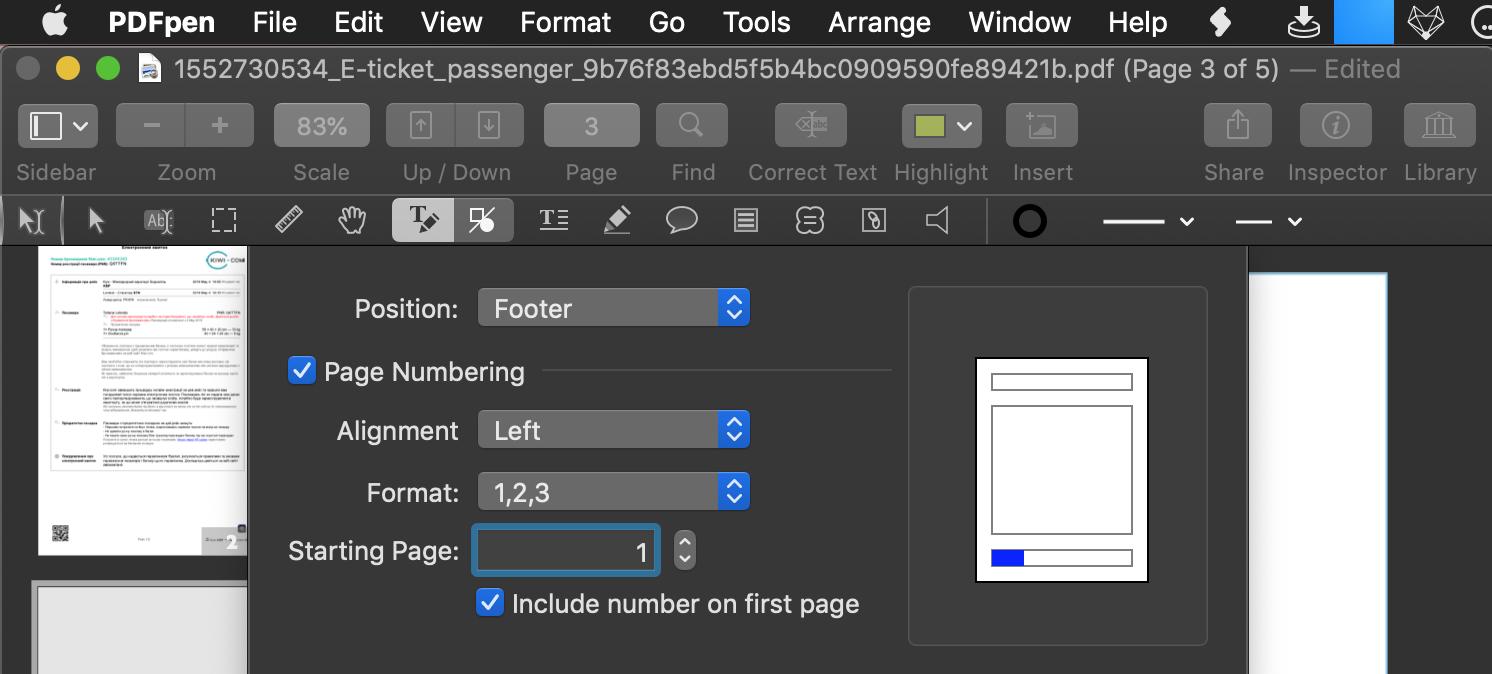
Diviser des fichiers PDF
Pour diviser des pages dans un fichier PDF scanné, il suffit de faire glisser la page que vous souhaitez supprimer dans le volet des miniatures sur le bureau. Si nécessaire, vous pouvez combiner ces pages dans un fichier PDF séparé par la suite.
Comment réduire la taille d'un PDF
Vous pouvez compresser votre fichier PDF dans Aperçu lors de l'exportation du document. Une fois que vous avez terminé l'édition, sélectionnez Fichier> Exporter. Cliquez sur le filtre Quartz pour ouvrir le menu contextuel > Réduire la taille du fichier.
En dehors d'Aperçu, vous pouvez utiliser une application de numérisation comme Prizmo pour créer facilement des fichiers PDF consultables à partir d'images sur papier comme des brochures, des livres ou des affiches. Cette application vous permet de scanner et reconnaître les documents photo pour les rendre modifiables. Vous pouvez même prendre une photo d'un document physique sur votre téléphone et terminer l'édition sur votre Mac.
Pour apporter des corrections ou réécrire un texte dans le fichier d' origine avec des blocs de texte modifiables, essayez NitroPDF. Vous pouvez également l'utiliser pour surligner, dessiner et gribouiller sur le document.
Modifiez n'importe quel PDF sur un Mac
Pour corriger le texte avec NitroPDF :
- Ouvrez le document PDF souhaité dans l'application
- Surlignez le texte dans le PDF, puis cliquez sur Corriger le texte
- Effacez le texte actuel et entrez les modifications souhaitées
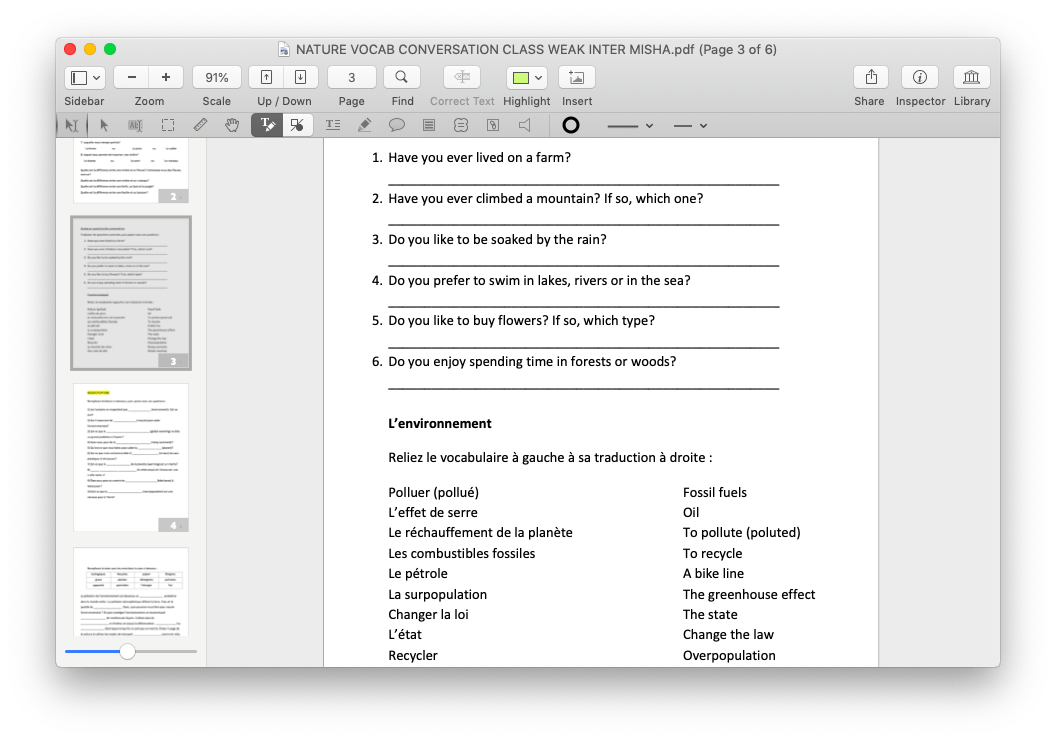
Pour insérer et modifier une image au format PDF :
- Cliquez sur l'icône « Insérer » et choisissez une image que vous souhaitez ajouter
- Déplacez et/ou redimensionnez l'image en la faisant glisser à l'intérieur du PDF
- Un double clic sur une image vous permet de l'ajuster ou d'ajouter des effets
- Vous pouvez également supprimer des photos et en déposer de nouvelles
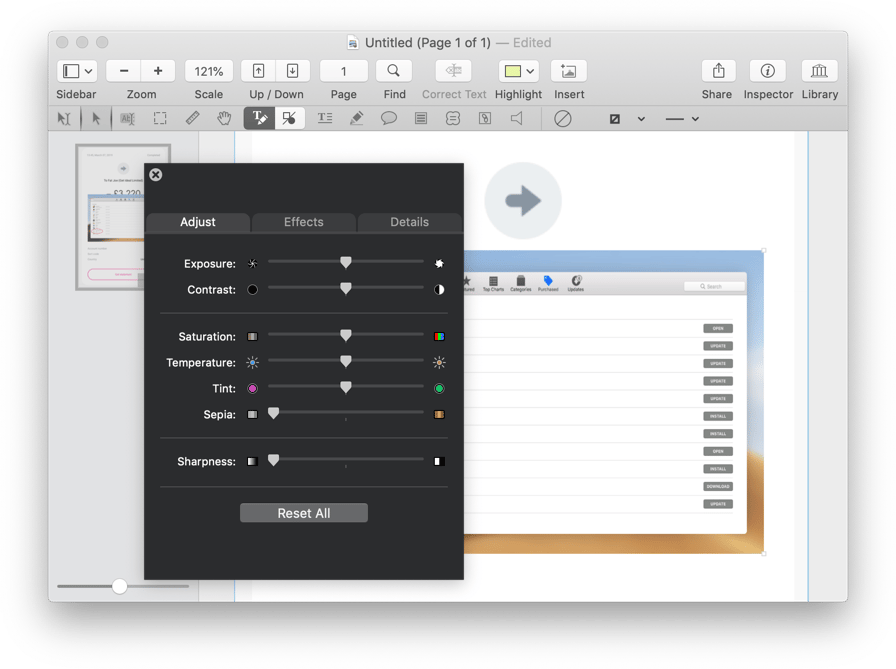
Vous pouvez également modifier les images en les convertissant en fichiers PDF avec Prizmo. Avec des fonctions OCR (reconnaissance optique de caractères) puissantes, l'application Prizmo capture instantanément le texte et le rend fluide et modifiable.
Pour créer un PDF à partir d'une image avec Prizmo, procédez comme suit :
- Cliquez sur l'icône plus dans Prizmo
- Trouvez votre source dans le menu déroulant
- Sélectionnez une image que vous souhaitez convertir en PDF et cliquez sur Ajouter
- Cliquez sur Reconnaître dans le coin supérieur droit ou basculez en mode texte dans la vue.
- Le texte éditable apparaîtra sur le côté droit de la fenêtre.
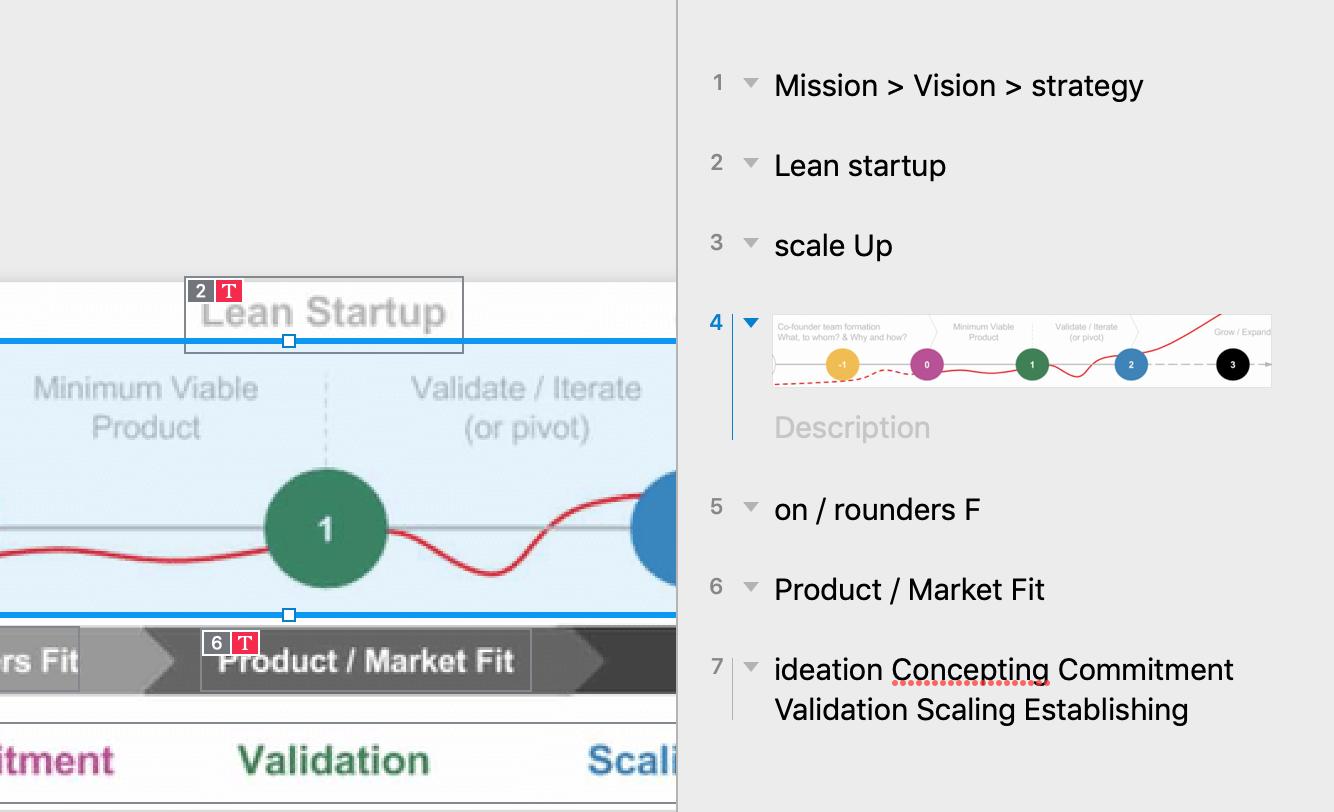
Ajouter des commentaires et des annotations à un fichier PDF
Pour vous aider avec des notes supplémentaires ou des annotations, vous pouvez ajouter des commentaires directement sur un PDF. Les commentaires peuvent être utiles pour les lecteurs lorsque vous souhaitez fournir des informations supplémentaires sur certaines parties du document.
Pour ajouter du texte en utilisant l'application Aperçu :
- Placez votre curseur là où vous souhaitez insérer le texte.
- Allez dans « Outils », cliquez sur « Annoter », sélectionnez « Texte », puis commencez à écrire.
- Pour modifier la police, la taille ou la couleur, allez dans « Affichage », cliquez sur « Afficher la barre d'outils de balisage » et appuyez sur A.
- Vous pouvez également déplacer la zone de texte n'importe où sur le document.
Une application de visionneuse PDF ordinaire ne vous permettra pas d'ajouter des commentaires à des zones spécifiques d'un PDF ; vous devrez donc utiliser un éditeur comme Nitro PDF Pro pour le faire. Cette application permet d'ajouter des commentaires aux fichiers PDF avec des surlignages, des notes fixes ou un dessin à main levée. Les annotations sont utiles parce que vous pouvez les intégrer dans le fichier sans que ce soit trop distrayant pour un lecteur. Vous pouvez également utiliser les outils de marquage pour ajouter des formes autour des zones importantes du PDF et souligner les choses à retenir.
Pour ajouter des notes et commentaires sur un PDF :
- Cliquez sur Commentaire (cmd + 8) ou Note (cmd + 7) dans la barre de menus de NitroPDF
- Appuyez sur la zone du document où vous voulez que le commentaire ou la note apparaisse
- Écrivez dans le champ texte Commentaire ou Note
- Faites glisser le commentaire ou la note vers la zone souhaitée sur le document
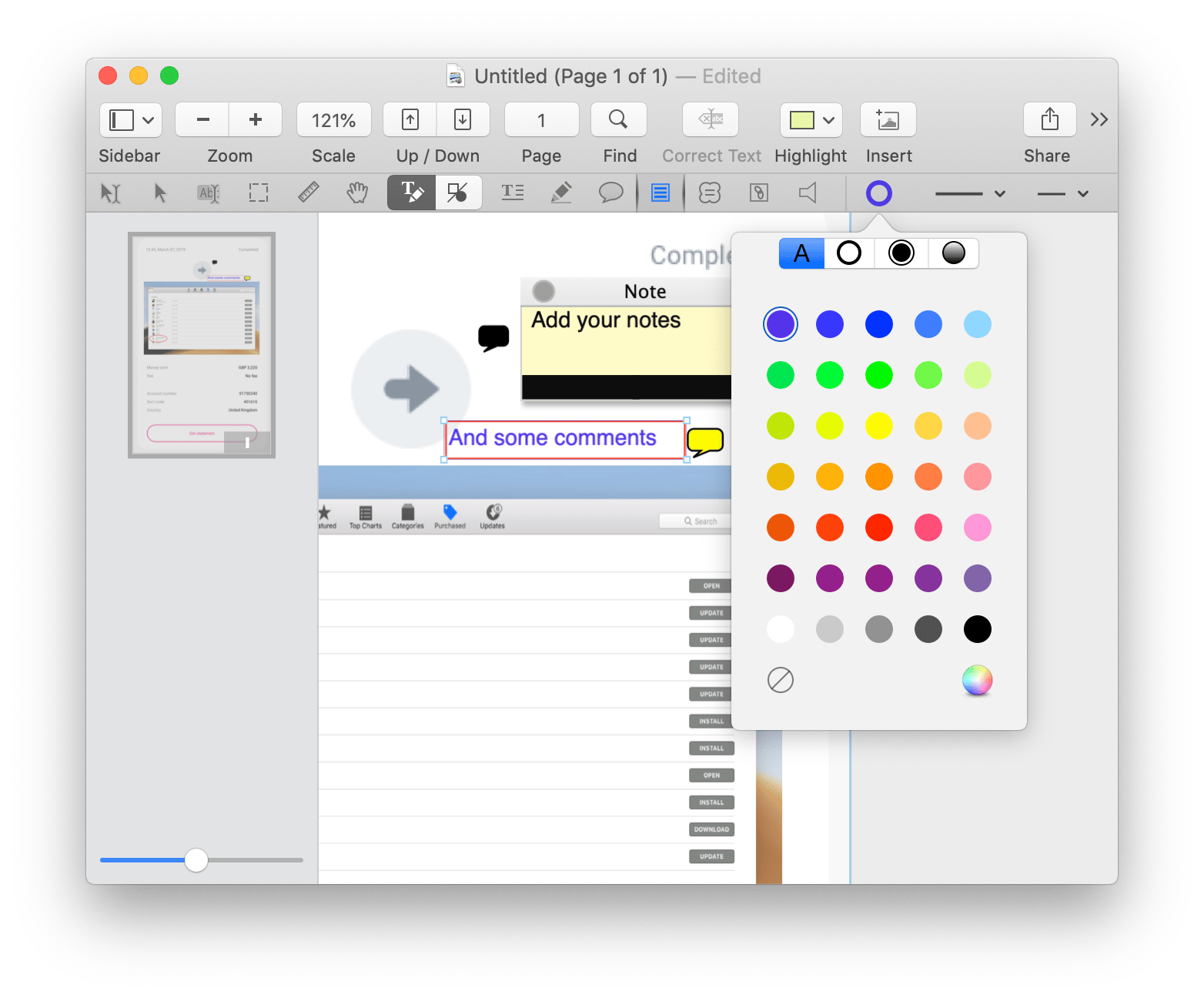
Remplissez et signez des formulaires PDF (signature électronique)
L'impression de documents juste pour les signer et les numériser à nouveau peut être frustrante et chronophage. Beaucoup d'entre nous n'ont même plus d'imprimantes. Mais heureusement, avec les signatures électroniques, il n'y a pas besoin de tout cela.
Maintenant, vous pouvez facilement ajouter votre signature à des et documents formulaires numériques dans macOS. Que vous souhaitiez signer un accord avec un nouveau client, un contrat de location ou toute autre forme de PDF, la signature électronique vous permettra de gagner du temps (et d'économiser de l'encre).
Pour signer un document à l'aide de Nitro PDF Pro :
- Numérisez votre signature et enregistrez-la comme un fichier image
- OU dessinez votre signature directement sur un PDF avec votre pavé tactile, la souris magique, etc.
- Faites glisser, redimensionnez et placez correctement la signature dans votre fichier PDF.
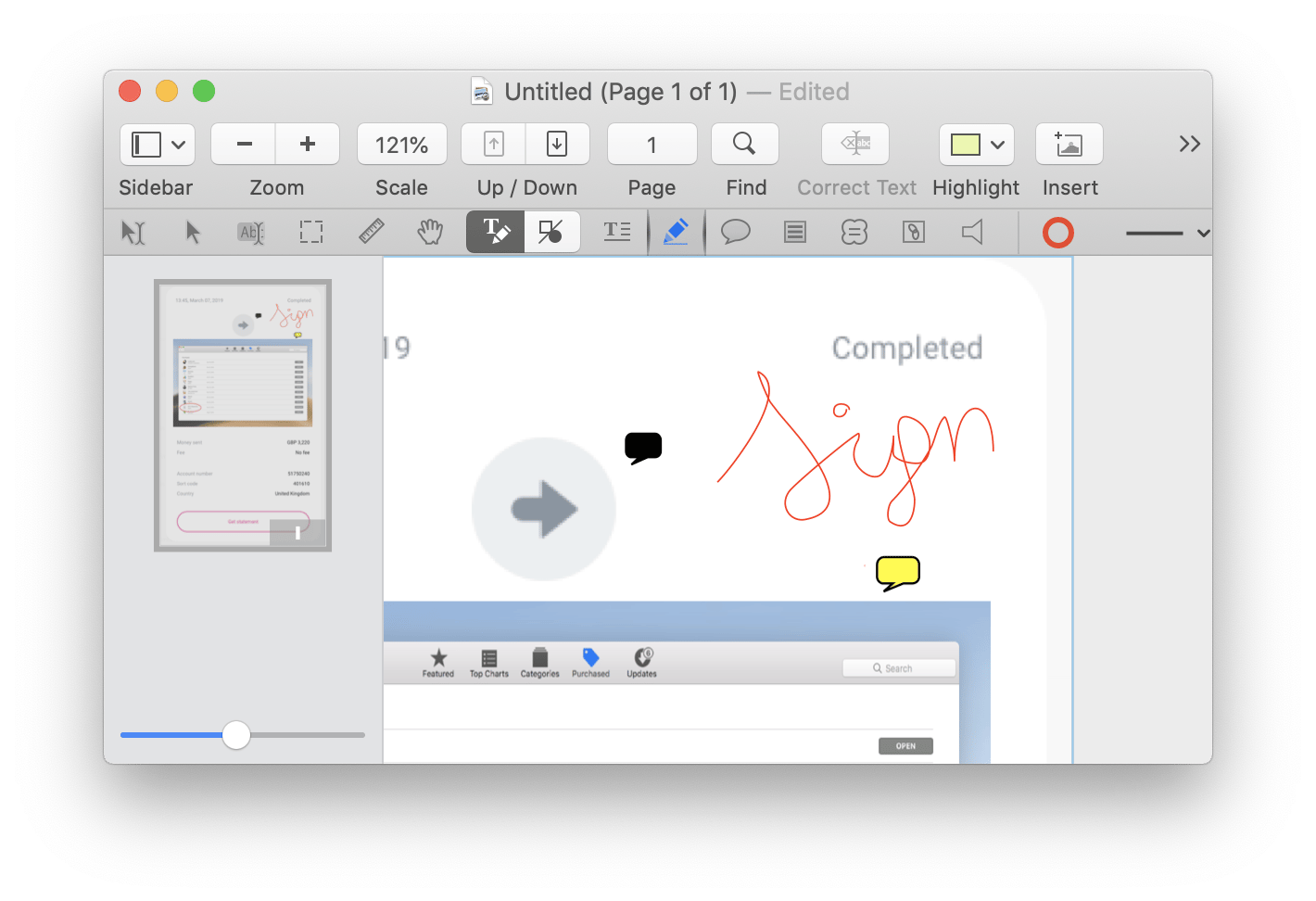
Pour signer votre fichier PDF avec l'application Aperçu :
- Ouvrez le document que vous souhaitez signer
- Dans le menu principal, allez dans Outils > Annoter > Signature > Gérer les signatures
- Pour créer une signature, appuyez sur Cliquez ici pour commencer, dessinez votre signature sur le pavé tactile, appuyez sur une touche lorsque vous avez terminé, puis appuyez sur Terminé
- Vous pouvez également numériser votre signature manuscrite : écrivez-la sur un morceau de papier, tenez ce dernier pour qu'il soit visible face à la caméra, et Aperçu dessinera une signature virtuelle.
- Choisissez la signature créée pour l'insérer dans le document. Faites glisser, redimensionnez et positionnez correctement votre signature comme une image ordinaire
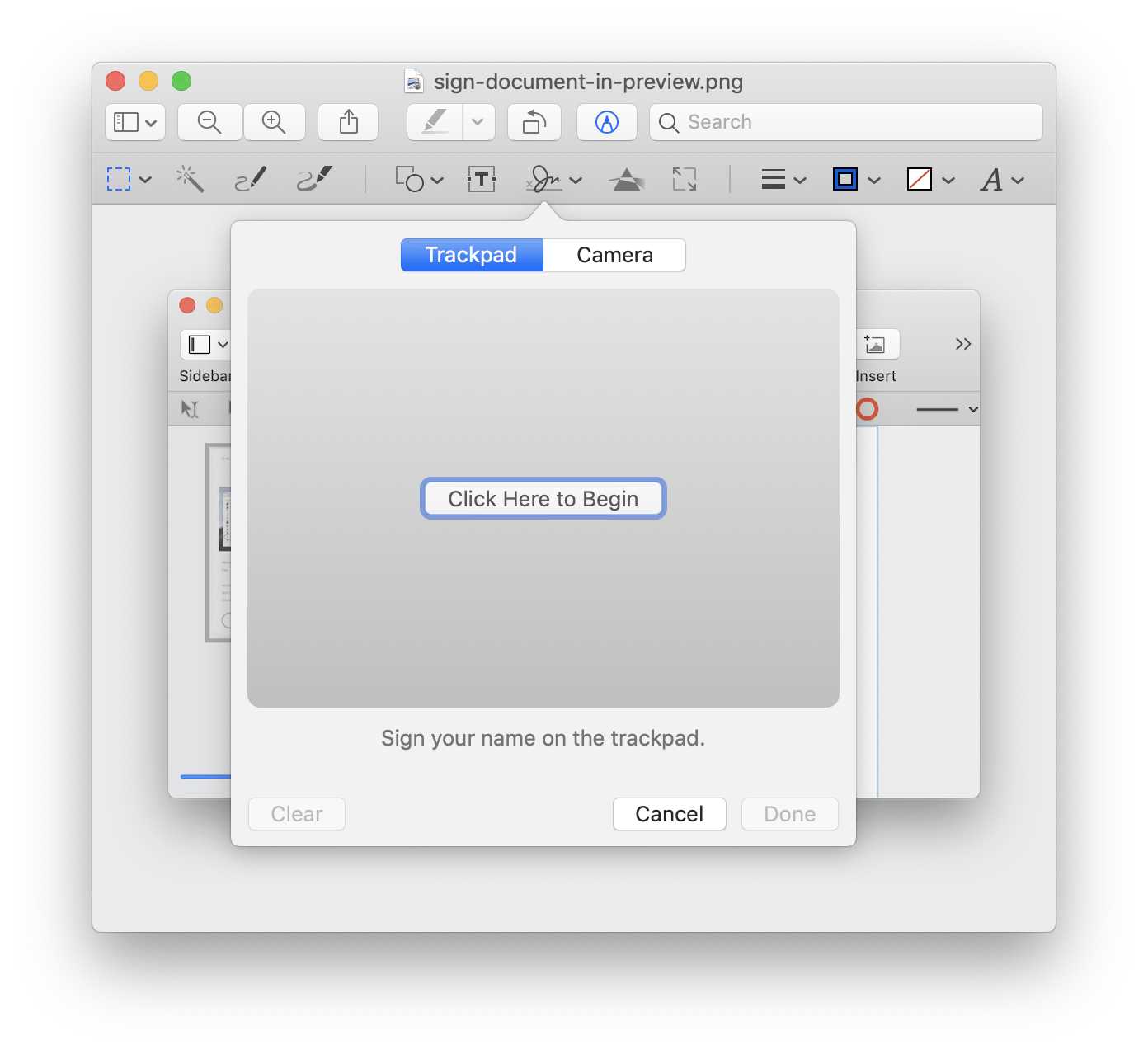
Retirer des informations sensibles des fichiers PDF
Beaucoup de fichiers PDF sur votre ordinateur peuvent contenir des informations sensibles ou personnelles, vous exposant au risque du vol d'identité. Par exemple, un formulaire PDF peut contenir vos renseignements fiscaux, vos numéros de carte de crédit ou d'autres informations personnelles que vous ne voulez pas partager avec des tiers.
C'est là que la PDF Redaction est très pratique. Sans éditeur PDF approprié comme Nitro PDF Pro, il peut être très difficile d'enlever les parties du texte que vous souhaitez cacher dans un document. Redaction peut supprimer un mot ou une ligne de texte avec une zone noire ou un espace blanc vide.
Bien sûr, si vous ne voulez pas utiliser un logiciel pour expurger votre PDF, vous pouvez toujours prendre un marqueur noir pour rayer toute information d'une feuille imprimée. Pour vous rendre la vie plus facile, utilisez les étapes suivantes pour éliminer les informations sensibles.
Pour expurger une section entière d'un document :
- Dans Nitro PDF Pro, cliquez sur Outils et sélectionnez l'outil rectangle
- Sélectionnez la zone de texte que vous voulez éliminer
- Cliquez sur Format, puis Expurger un bloc de texte
Pour expurger le texte sélectionné :
- Sous Outils, sélectionnez Outils de texte
- Sélectionnez le texte que vous souhaitez expurger
- Cliquez sur Format, puis Expurger du texte - Bloc
Compresser et partager un PDF
Si vous ne disposez pas d'une connexion Internet fiable ou rapide, il peut être difficile d'envoyer des fichiers PDF volumineux à des amis ou collègues. Pour télécharger de gros fichiers PDF dans le cloud, les envoyer par e-mail ou les ajouter dans des formes à taille restreinte, vous aurez besoin d' une application comme PDF Squeezer pour vous aider à compresser le fichier PDF tout en conservant la qualité d' origine. Vous avez la tranquillité d'esprit de savoir que ce processus ne convertira pas vos PDF en ZIP.
Pour réduire vos CV PDF, vos demandes ou vos documents liés aux visas pour le Web, procédez comme suit :
- Ouvrez PDF Squeezer
- Faites glisser le fichier PDF que vous souhaitez compresser dans la section « Déposez vos fichiers ici »
- Dans le menu déroulant, sélectionnez une résolution en ppp et une qualité d'image
- Cliquez sur Enregistrer
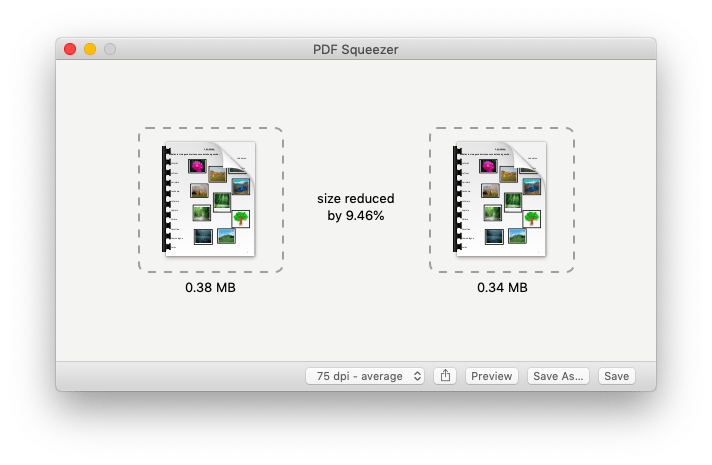
Avec une fonctionnalité intégrée pour envoyer vos fichiers PDF à des amis, des clients ou des collègues, vous pouvez partager vos documents compressés très facilement. Cliquez sur Partager pour envoyer votre fichier par message texte, e-mail ou d'autres options.





