Como editar PDFs no Mac facilmente
Não tem como fugir: PDFs estão por toda parte, especialmente no trabalho. Embora sejam convenientes para leitura, PDFs podem ser complicados quando você precisa mudar o texto, assinar um formulário ou enviar um arquivo por uma plataforma com restrições de tamanho.
Com o leitor de PDFs padrão do Mac, o app Pré-Visualização, é difícil encontrar uma palavra específica no PDF e, editá-lo então, está praticamente fora de cogitação. Sem saber quais ferramentas usar, é bem difícil alterar documentos PDF. Felizmente, há muitos apps que lidam com PDFs e podem ajudar no trabalho de edição.
Você pode usar o PDF Search para buscar um documento específico, informações, fatos ou números. Isso é particularmente útil em PDFs longos. Para examinar PDFs em lote ou analisar arquivos grandes, abra o app e digite uma palavra ou frase na barra de busca. Mesmo que você escreva uma palavra errada, o recurso de inteligência artificial do PDF Search se esforça para entender o que você quer dizer e ajuda a encontrar exatamente o que você procura.
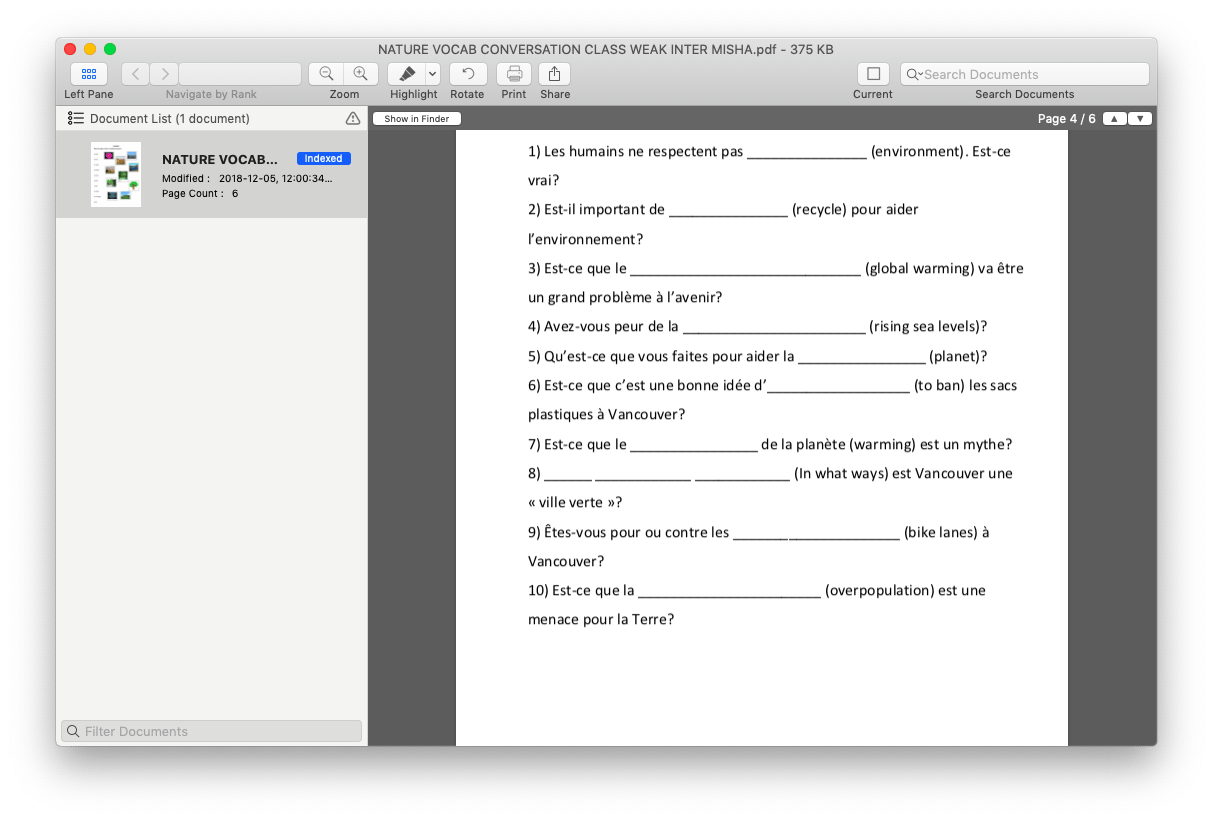
Ferramentas para editar documentos PDF
Hoje em dia, se você não sabe como modificar um PDF, você pode ficar para trás. A boa notícia é que assumir o controle dos seus arquivos PDF não é complicado: sejam eles pessoais ou de trabalho, basta ter as ferramentas certas à sua disposição para cobrir as necessidades do dia a dia.
Para ajudar você a modificar PDFs, há alguns apps com recursos bem úteis, como adição de comentários, preenchimento e assinatura de contratos para empresas, remoção de informações sensíveis e compressão de arquivos grandes para que seja mais fácil compartilhar. Pare de se torturar quanto à edição de PDFs e experimente alguns dos aplicativos poderosos mencionados abaixo. Você pode querer editar informações em documentos PDF, como erros ortográficos ou imagens, mas, afinal, o que é necessário para fazer isso?
A Apple oferece o app Pré-Visualização em todos os Macs, um programa gratuito que permite que você leia e edite arquivos PDF (adicione e destaque texto, combine documentos PDF, transfira páginas de um PDF para outro, e adicione assinaturas e comentários).
Edite e marque PDFs com o app Pré-Visualização
A experiência de edição de imagens com o app Pré-Visualização é bem intuitiva. Criamos um guia rápido para que você encontre instantaneamente o que estiver procurando.
Como adicionar texto e notas a um PDF
Abra o PDF no app Pré-Visualização e clique no campo de texto do local ao qual deseja adicionar um texto. Se isso não funcionar, será preciso adicionar um novo campo de texto ou nota:
- Selecione Ferramentas > Anotar > Texto ou Nota.
- Clique na caixa de texto ou nota exibida no documento e digite.
- Clique fora da caixa para fechá-la. Você pode arrastar a caixa de texto ou nota para qualquer lugar.
- Para personalizar a fonte ou a cor do texto, selecione Visualizar > Mostrar Barra de Ferramentas de Marcação e clique em A na barra de ferramentas.
Destaque texto em um PDF
Para ativar o modo de destaque no app Pré-Visualização, clique no botão Destacar no canto superior direito. Clique na seta ao lado do botão Destacar para mudar a cor ou escolher as opções de sublinhado ou tachado.
Quando ativado, o destaque é aplicado a qualquer texto que você clique. Você pode clicar no botão Destacar novamente para desativá-lo.
Para visualizar notas e destaques no PDF, selecione Visualizar > Destaques e Notas.
Combine vários PDFs
- Para combinar arquivos PDF, abra um PDF no app Pré-Visualização.
- Selecione Visualizar > Miniaturas para ver as miniaturas de todas as páginas.
- Clique em Editar > Inserir > Página de Arquivo e abra outro PDF.
- Escolha o destino e salve o arquivo atualizado como PDF.
Gire, apague, reordene e renumere páginas em um PDF
Com alguns passos, você pode usar as miniaturas para apagar ou alterar a ordem das páginas:
- Abra um documento no app Pré-Visualização.
- Selecione Visualizar > Miniaturas.
- Para girar, clique na miniatura de uma página e selecione Ferramentas > Girar à Esquerda ou Girar à Direita.
- Para apagar, clique na miniatura de uma página e selecione Ferramentas > Apagar.
- Para reordenar, arraste as miniaturas na barra lateral.
Para alterar a numeração das páginas, você pode usar o Nitro PDF Pro. Ao abrir um arquivo, selecione “Edit > Headers, Footers, Page Numbers > Insert”. A partir desse local, você pode personalizar a posição e o formato dos números das páginas, além de definir a página inicial.
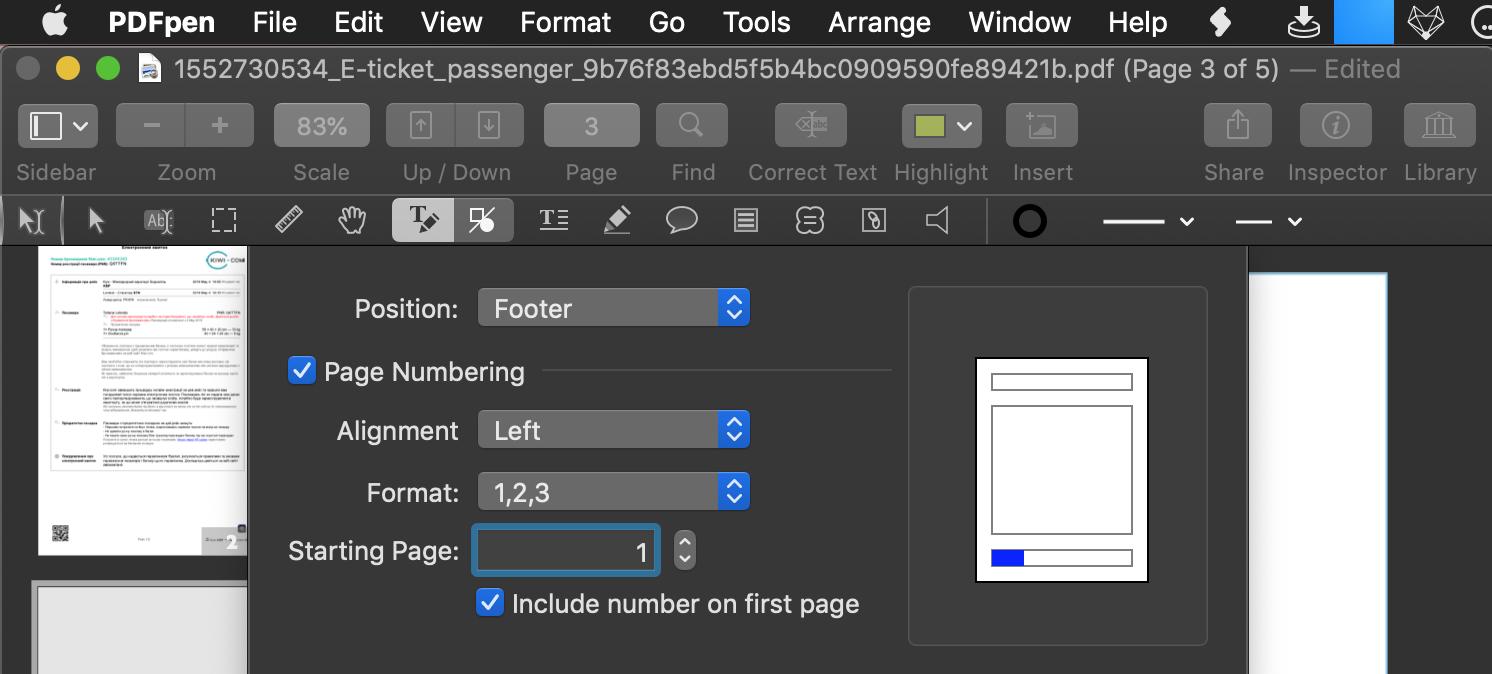
Divida arquivos PDF
Para separar páginas em um PDF escaneado, basta arrastar a miniatura da página a partir da barra lateral para a mesa. Se necessário, você pode combinar as páginas arrastadas em outro arquivo PDF posteriormente.
Como reduzir o tamanho de PDFs
Você pode comprimir um PDF no app Pré-Visualização ao exportá-lo. Quando terminar a edição, selecione Arquivo > Exportar. No menu Filtro Quartz, selecione “Reduzir Tamanho do Arquivo”.
Além do app Pré-Visualização, você pode usar um app de escaneamento como o Prizmo para criar facilmente arquivos PDF pesquisáveis a partir de imagens em papéis como brochuras, livros ou pôsteres. Esse app permite que você escaneie e reconheça fotos de documentos para poder editá-los. Você pode até tirar uma foto de um documento físico no telefone e terminar de editá-lo no Mac.
Para fazer correções ou reescrever parte do texto em um arquivo original com blocos de texto editáveis, experimente o Nitro PDF Pro. Você também pode usá-lo para destacar e desenhar no documento.
Edite qualquer PDF no Mac
Para corrigir o texto com o Nitro PDF Pro:
- Abra o PDF desejado no aplicativo.
- Selecione o texto no PDF e clique em “Correct Text”.
- Apague o texto atual e digite as alterações desejadas.
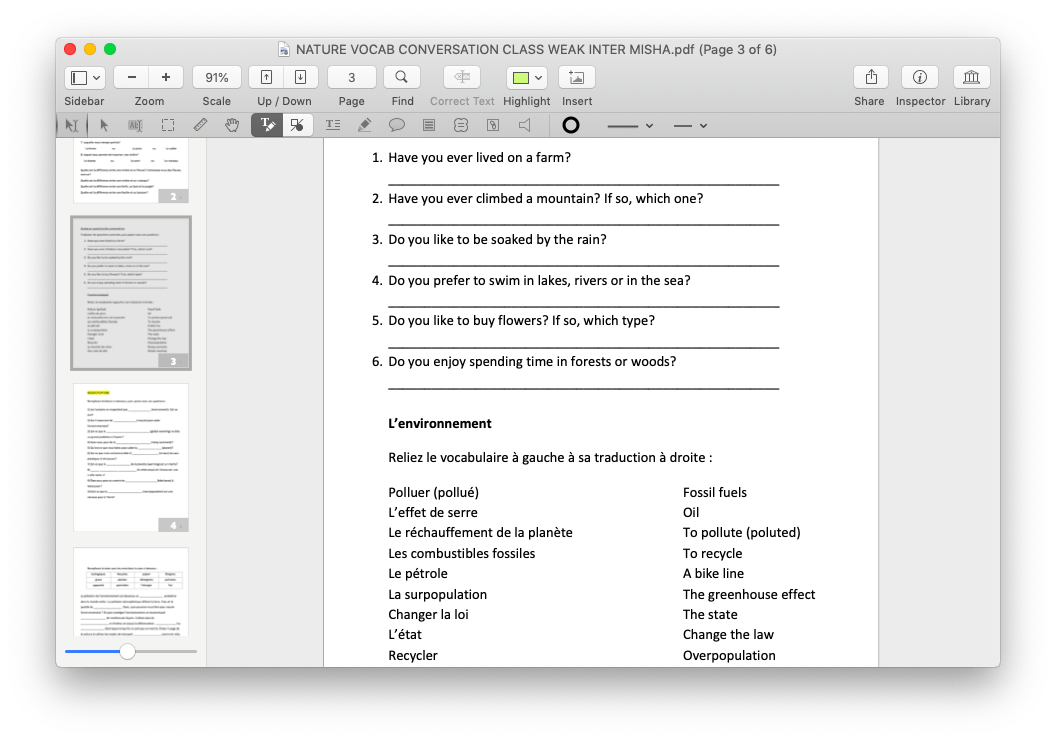
Para inserir e editar uma imagem no PDF:
- Clique no ícone “Insert” e escolha a imagem que deseja adicionar.
- Arraste a imagem no PDF para movê-la ou redimensioná-la.
- Clique duas vezes na imagem para ajustá-la ou adicionar efeitos.
- Você também pode apagar imagens e adicionar outras.
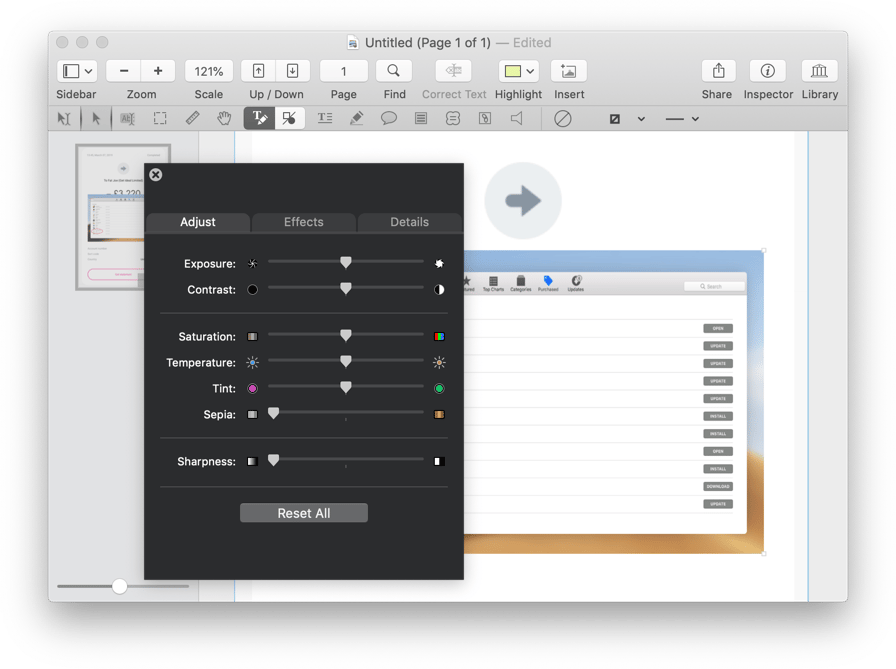
Você também pode editar imagens ao convertê-las em PDF com o Prizmo. Com um ORC poderoso, o Prizmo captura instantaneamente o texto, tornando-o fluido e editável.
Para criar um PDF a partir de uma imagem com o Prizmo, faça o seguinte:
- Clique no ícone de adição no Prizmo.
- Selecione uma opção no menu para importar imagens.
- Selecione a imagem que deseja converter para PDF e clique em Adicionar.
- Clique em Reconhecer no canto superior direito ou ative o Modo Texto no menu Visualizar.
- O texto editável aparece no lado direito da janela.
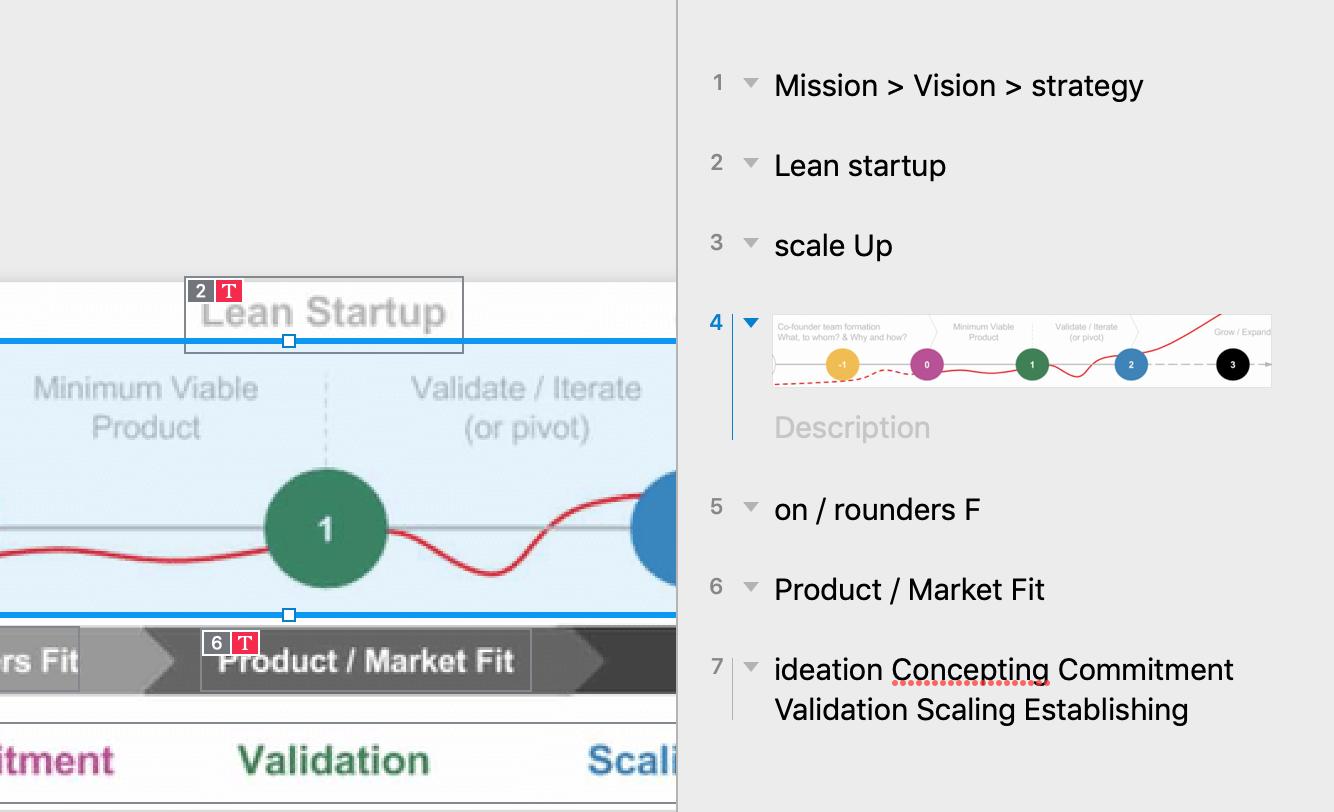
Adicione comentários e anotações a um PDF
Para ajudar a criar notas extras ou anotações, você pode adicionar comentários diretamente em um PDF. Comentários podem ser úteis aos leitores quando se deseja fornecer informações extras sobre certas partes do documento.
Para adicionar texto com o app Pré-Visualização:
- Coloque o cursor no local onde deseja inserir texto.
- Acesse Ferramentas > Anotar > Texto e comece a digitar.
- Para alterar a fonte, tamanho ou cor, acesse Visualizar > Mostrar Barra de Ferramentas de Marcação e clique em A na barra de ferramentas.
- Você também pode mover a caixa de texto para qualquer lugar do documento.
Um app comum de visualização de PDFs não permite que você anexe comentários a áreas específicas de um PDF. Para isso, você precisa usar um editor como o Nitro PDF Pro. Esse app permite adicionar comentários a arquivos PDF com destaques, notas adesivas e desenhos à mão livre. Anotações são úteis porque você pode integrá-las ao arquivo sem fazer com que um leitor se distraia ao ler o documento. Você também pode usar ferramentas de marcação para adicionar formas a áreas importantes do PDF e indicar coisas que devem ser lembradas.
Para comentar e criar notas em um PDF:
- Clique em “Comment” (Command + 8) ou “Notes” (Command + 7) na barra de menus do Nitro PDF Pro.
- Toque na área do documento onde deseja que o comentário ou nota apareça.
- Digite o comentário ou nota no campo oferecido.
- Arraste o comentário ou nota para a área desejada no documento.
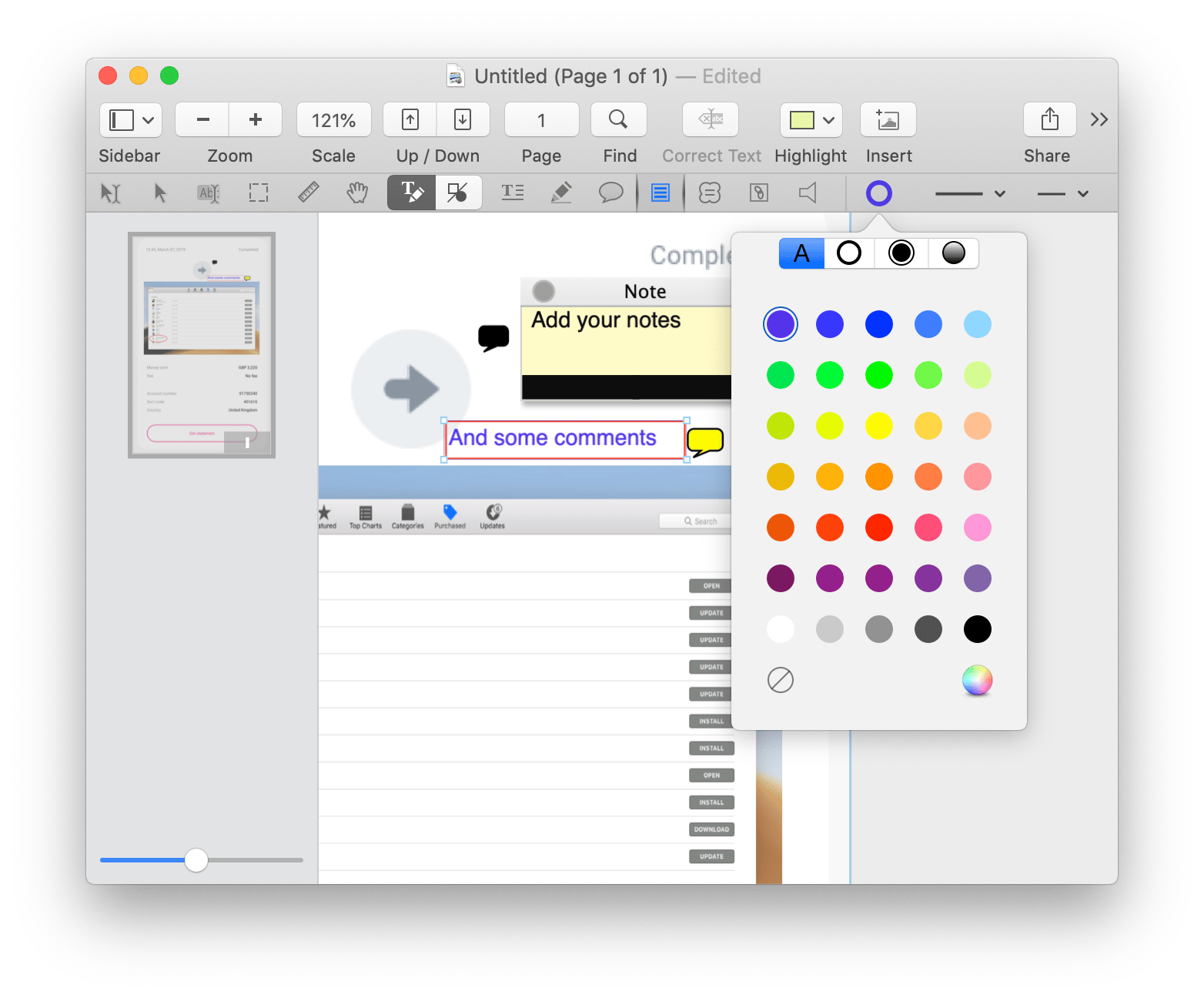
Preencha e assine formulários em PDF (assinatura eletrônica)
Imprimir documentos apenas para assiná-los e depois escaneá-los é um tanto frustrante e desperdiça o seu tempo. Muitas pessoas sequer têm impressoras hoje em dia. Mas com uma assinatura eletrônica, esse processo não é mais necessário.
Agora você pode adicionar sua assinatura facilmente a formulários e documentos digitais no macOS. Seja para um contrato com um novo cliente, uma assinatura de locação ou qualquer outro tipo de formulário em PDF, com uma assinatura eletrônica, você economiza tempo (e tinta).
Para assinar um documento com o Nitro PDF Pro:
- Escaneie sua assinatura e salve-a como um arquivo de imagem.
- Ou assine diretamente em um PDF com o trackpad, Magic Mouse, etc.
- Arraste, redimensione e corrija a posição da assinatura no arquivo PDF.
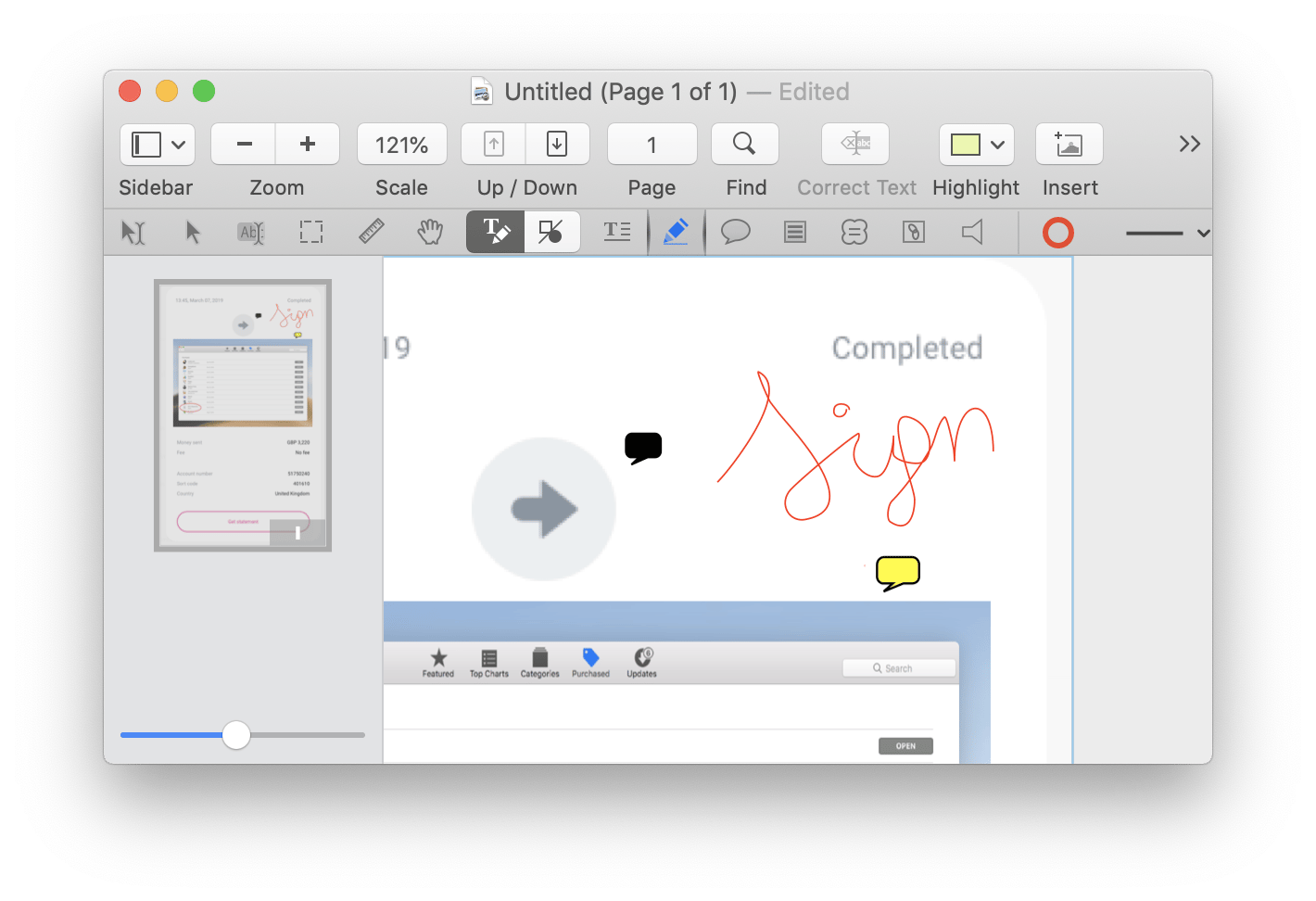
Para assinar o PDF com o app Pré-Visualização:
- Abra o documento que deseja assinar.
- Acesse Ferramentas > Anotar > Assinatura > Gerenciar Assinaturas.
- Para criar uma assinatura, use “Clique Aqui para Começar”, assine com o trackpad, pressione qualquer tecla ao terminar e clique em OK.
- Você também pode escanear uma assinatura: assine em um papel e direcione-o para a câmera para que o app Pré-Visualização crie a assinatura virtual.
- Escolha a assinatura criada para inseri-la no documento. Arraste, redimensione e corrija a posição da assinatura como uma imagem normal.
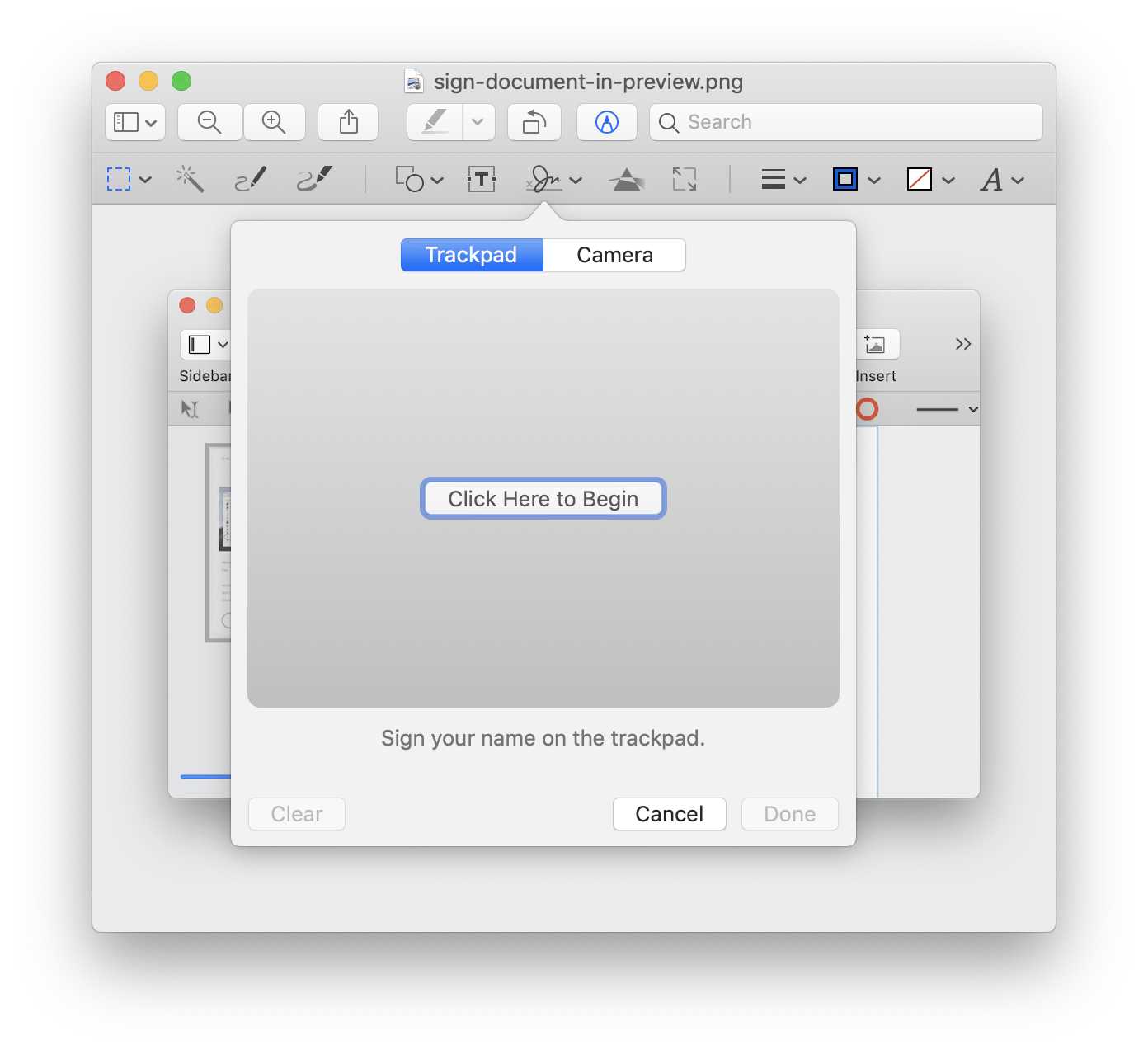
Censure informações sensíveis em PDFs
Seus arquivos PDF podem conter informações sensíveis ou pessoais, algo que possibilita que você se torne uma vítima do roubo de identidade. Por exemplo, um PDF poderia conter informações fiscais, números de cartão de crédito ou outros detalhes pessoais que você não deseja compartilhar com terceiros.
É nesse ponto que a censura de informações em PDFs se mostra útil. Sem um editor de PDFs apropriado, como o Nitro PDF Pro, pode ser bem difícil censurar partes de um texto que você não queira mostrar no documento. Esse recurso permite remover palavras ou linhas inteiras de texto ao usar uma caixa preta ou espaço vazio em branco.
Obviamente, se você não quiser usar um software para censurar partes do PDF, você sempre pode usar um marcador de texto preto para rasurar as informações impressas na folha. Para facilitar a sua vida, use os passos a seguir para censurar informações sensíveis.
Para censurar uma seção inteira em um documento:
- No Nitro PDF Pro, selecione "Tools > Rectangle".
- Selecione a área do texto que deseja censurar.
- Selecione “Format > Redact Text – Block”.
Para censurar um texto selecionado:
- Selecione “Tools > Select Text Tool”.
- Selecione o texto que deseja censurar.
- Selecione "Format > Redact Text – Block".
Comprima e compartilhe um PDF
Se você não dispõe de uma conexão à internet confiável, pode ser difícil enviar arquivos PDF grandes para amigos ou colegas. Para enviar PDFs grandes para a nuvem e por e‑mail ou para adequar seus tamanhos a formulários com restrições de tamanho, você precisa de um app como o PDF Squeezer, o qual ajuda a comprimir o PDF, mas mantêm sua qualidade original. Não se preocupe, pois esse processo não converte PDFs em arquivos ZIP.
Para diminuir o tamanho de PDFs de currículos, inscrições ou aplicações de visto e enviá-los via web, faça o seguinte:
- Abra o PDF Squeezer.
- Arraste o PDF que deseja comprimir para a área “Arraste e solte seus arquivos ou pastas PDF aqui”.
- No menu local, selecione a medida de DPI e a qualidade de imagem desejadas.
- Clique em Salvar.
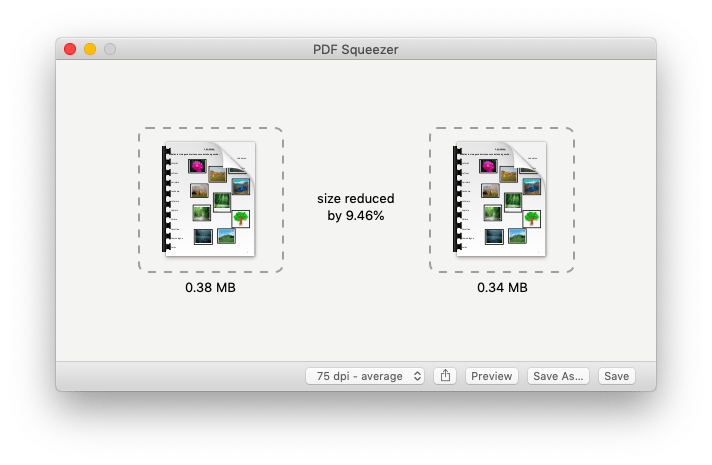
Com um recurso integrado para enviar arquivos PDF para amigos, clientes ou colegas, fica fácil compartilhar documentos comprimidos. Clique em Compartilhar para enviar o arquivo via texto, e‑mail ou de outra forma.
Com alguns poucos apps, você pode criar, buscar e compartilhar PDFs facilmente. Tudo isso economizando tempo e evitando aborrecimentos, já que você pode alterar o documento diretamente, adicionar notas ou censurar informações pessoais. O melhor de tudo é que o Setapp pode ajudar você a fazer tudo isso e oferece todos os apps para aumentar a sua produtividade ao lidar com PDFs. Você pode experimentar gratuitamente os apps mencionados aqui, além de mais de 200 outros apps de alta qualidade para macOS.





