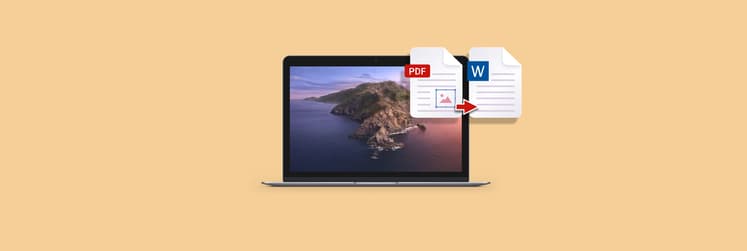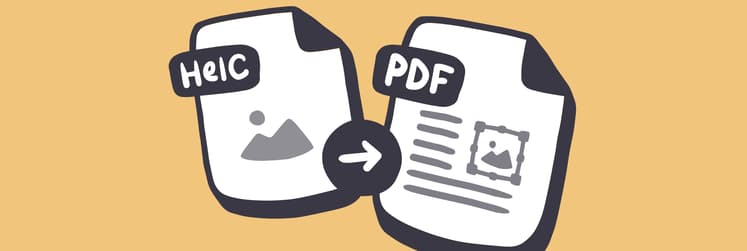As melhores maneiras de recuperar um arquivo do Excel no Mac
O Excel é uma ferramenta inestimável para estruturar e gerenciar informações, além de controlar despesas ou fazer cálculos. Não importa se você trabalha em um documento por apenas alguns minutos, dias ou até semanas, é bem provável que os dados ele contém sejam importantes para você. Isso significa que você precisa saber como recuperar um arquivo não salvo do Excel caso algo dê errado.
Abaixo, veremos algumas maneiras de recuperar um arquivo do Excel com seu recurso de Recuperação Automática, além de apps de recuperação de terceiros. Encontre a melhor forma de recuperar arquivos para a sua situação e economize horas de trabalho ao recuperar dados perdidos.
Como recuperar um documento do Excel no Mac
Independentemente de você ter apagado acidentalmente um arquivo do Excel ou do sistema ter falhado e você estar tentando recuperar um arquivo não salvo do Excel, as opções abaixo estão disponíveis.
Recupere um documento do Excel do Lixo
Primeiro, vejamos a situação mais simples com um arquivo perdido do Excel: como recuperá-lo do Lixo. Se um arquivo do Excel estiver faltando, verifique o Lixo primeiro.
Para fazer isso, clique no ícone do Lixo no Dock para ver os itens que se encontram no Lixo atualmente. Analise a lista e veja se você consegue encontrar o arquivo necessário. Caso o veja, clique com o botão direito sobre o arquivo e escolha "Colocar de Volta".

O arquivo será colocado de volta na pasta onde se encontrava originalmente.
Agora que você sabe como recuperar arquivos perdidos do Excel do Lixo, vejamos alguns cenários mais complicados.
Recupere arquivos não salvos do Excel com a Recuperação Automática
Se o arquivo do Excel não tiver sido salvo, você ainda poderá recuperá-lo com a ferramenta de Recuperação Automática do Office.
A Recuperação Automática cria periodicamente uma cópia do arquivo mesmo que você não o tenha salvo. Se o sistema falha ou ocorre uma queda de energia, ele tenta salvar a última versão.
Depois de um desligamento inesperado ou falha crítica, a ferramenta apresenta a versão mais recente do documento para que você decida se precisa dele.
Este é o alerta exibido pela Recuperação Automática para recuperar um arquivo não salvo depois de uma falha ou desligamento forçado:
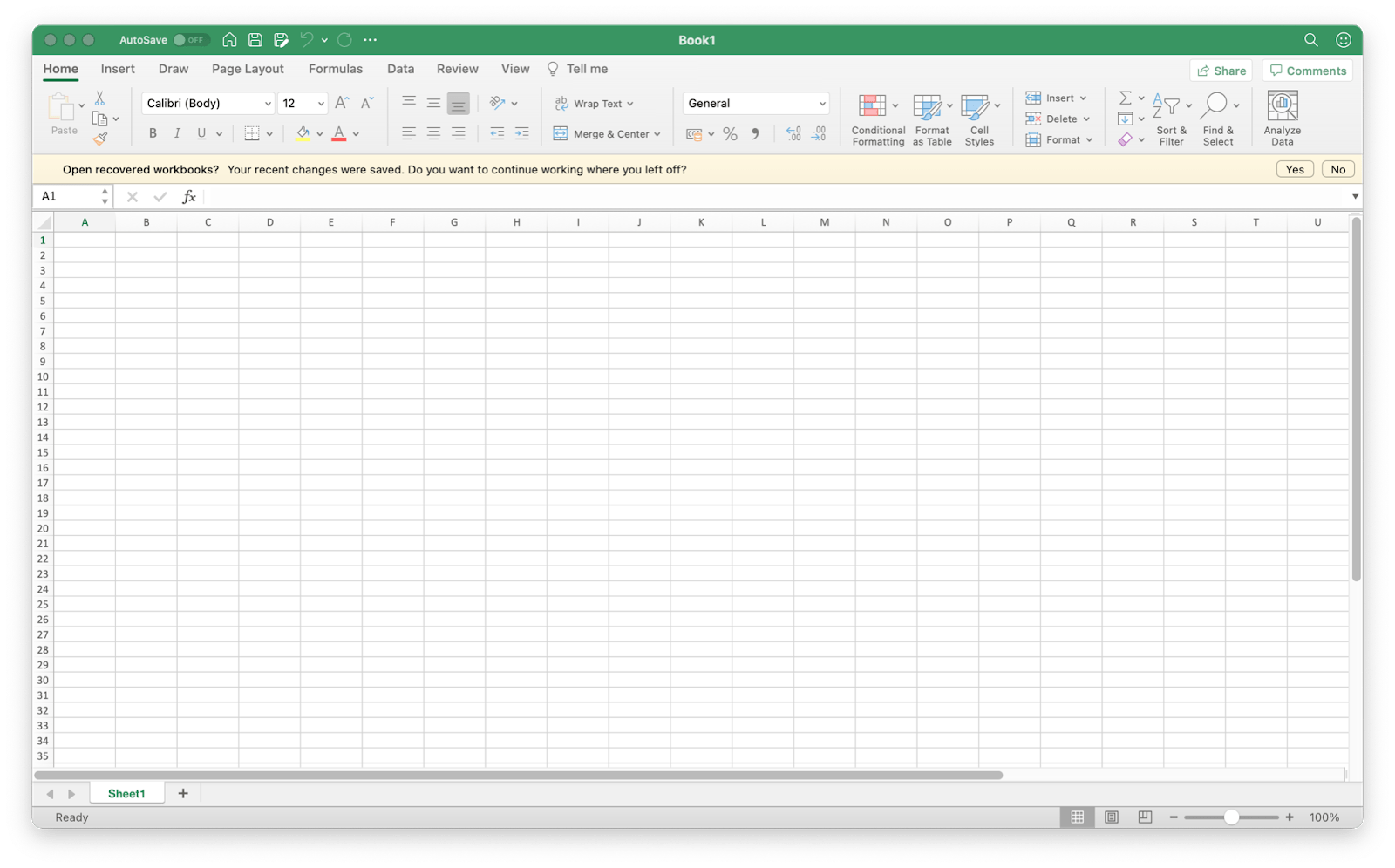
Depois de clicar em Sim, o arquivo recuperado será aberto e você poderá salvá-lo onde desejar:
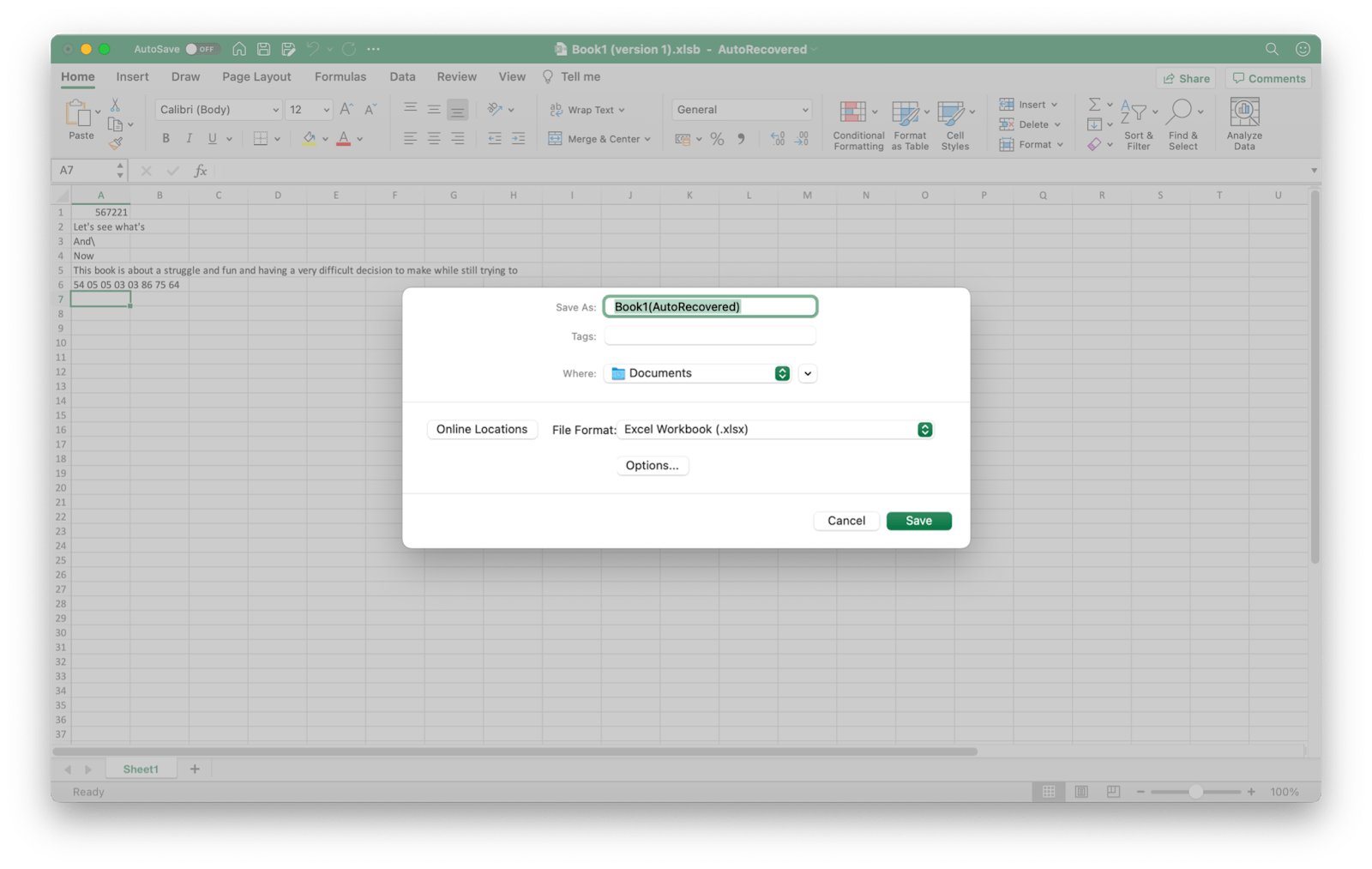
Você também pode explorar manualmente os arquivos salvos, de acordo com as recomendações do Suporte da Microsoft. Vejamos essas opções.
No Finder, clique no menu Ir e selecione "Ir para Pasta". Digite /Usuários/
Admitimos que não encontramos nenhum arquivo nesse local, provavelmente porque o Mac não falhou enquanto trabalhávamos em um documento não salvo do Excel (não conseguimos reproduzir uma falha, embora tivéssemos tentado bastante). Isto é o que encontramos na pasta:
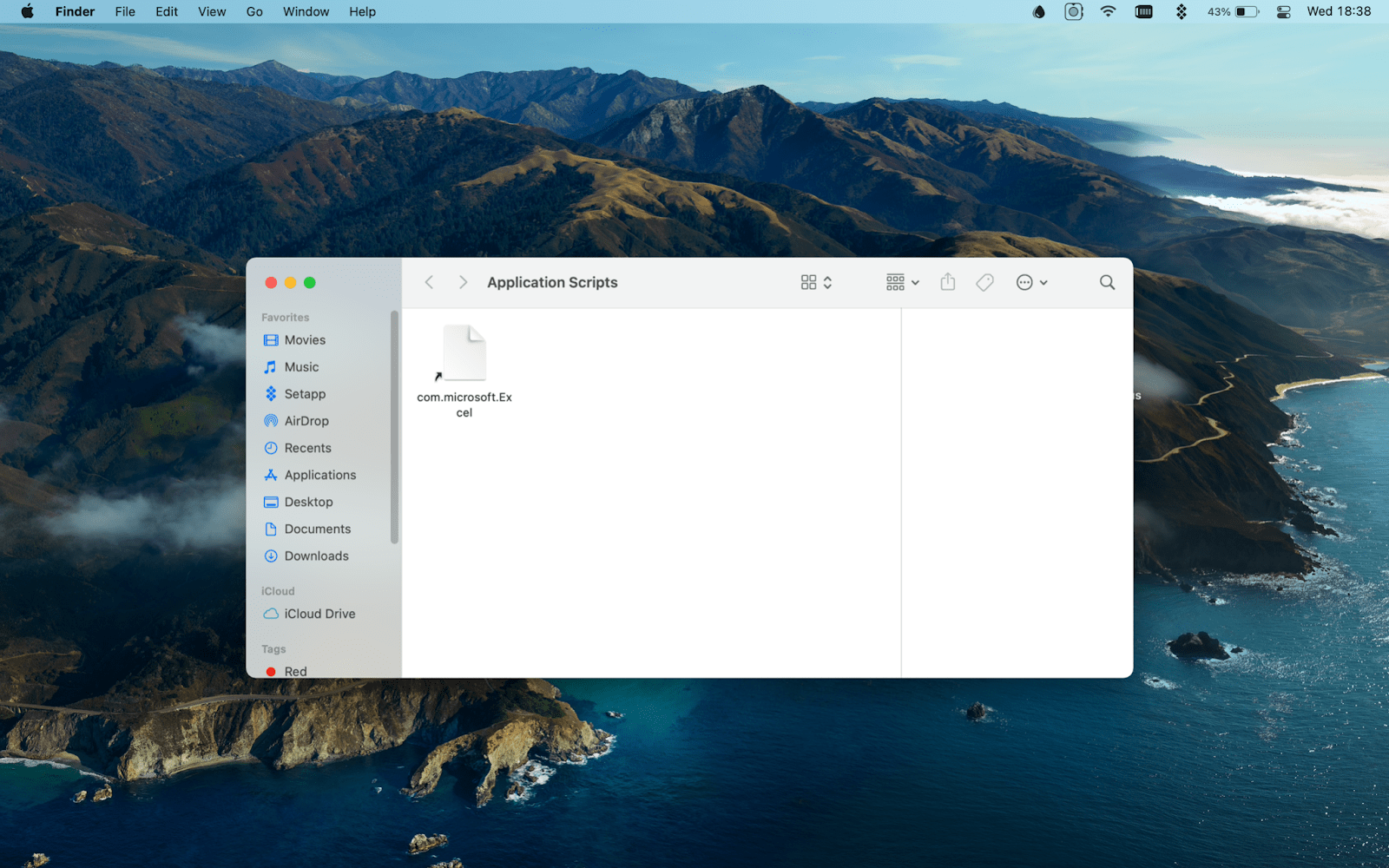
Outra maneira de manter arquivos do Excel seguros é usando o backup automático. Você pode configurá-lo como o Get Backup Pro.
O app é muito fácil de usar e você pode criar um agendamento para os backups, detalhando o local desejado para os arquivos e os itens exatos que você quer salvar:
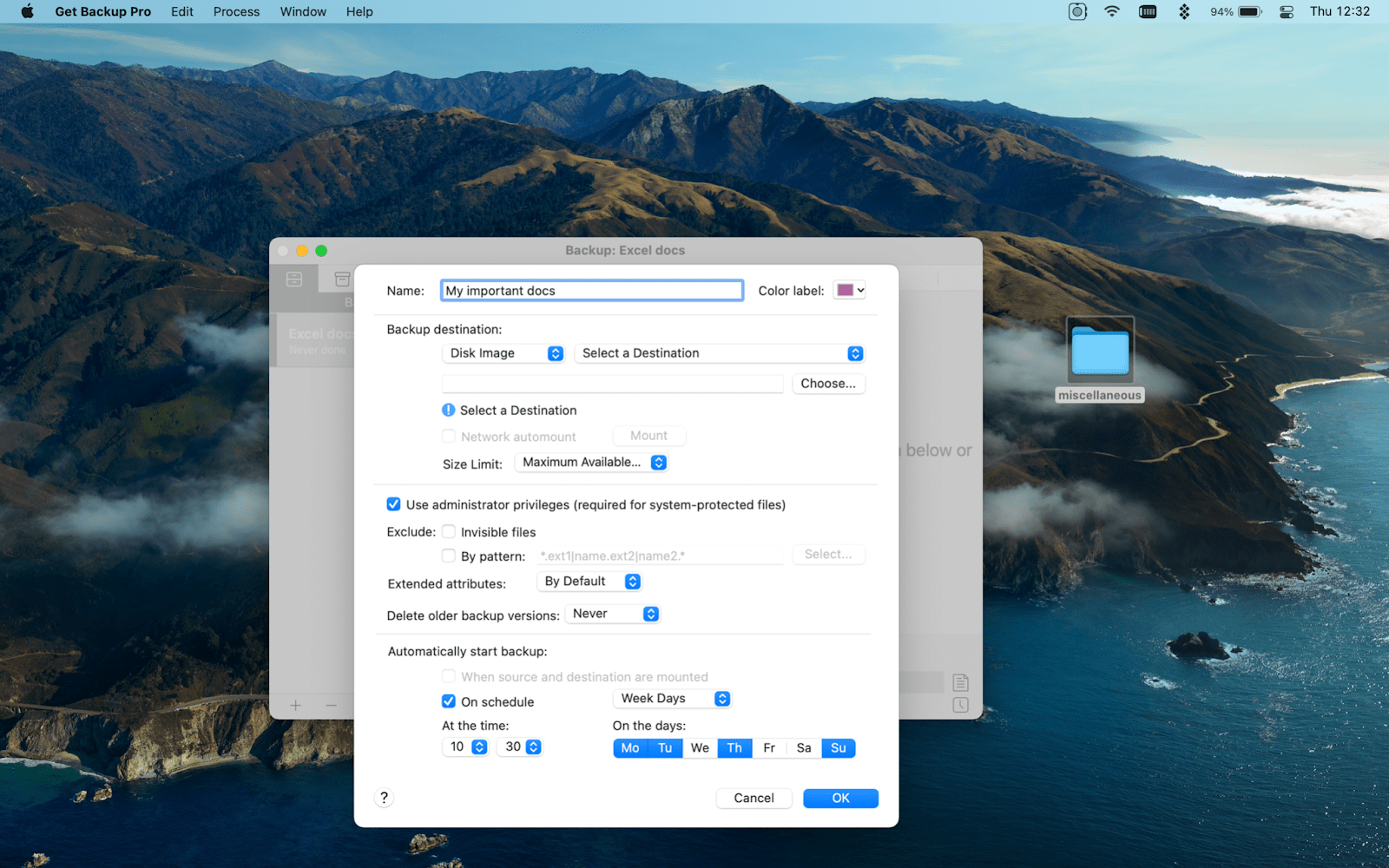
Arraste e solte os itens dos quais deseja fazer um backup e clique no botão de reprodução azul na parte inferior (em vermelho na captura de tela, já que o processo já havia começado):
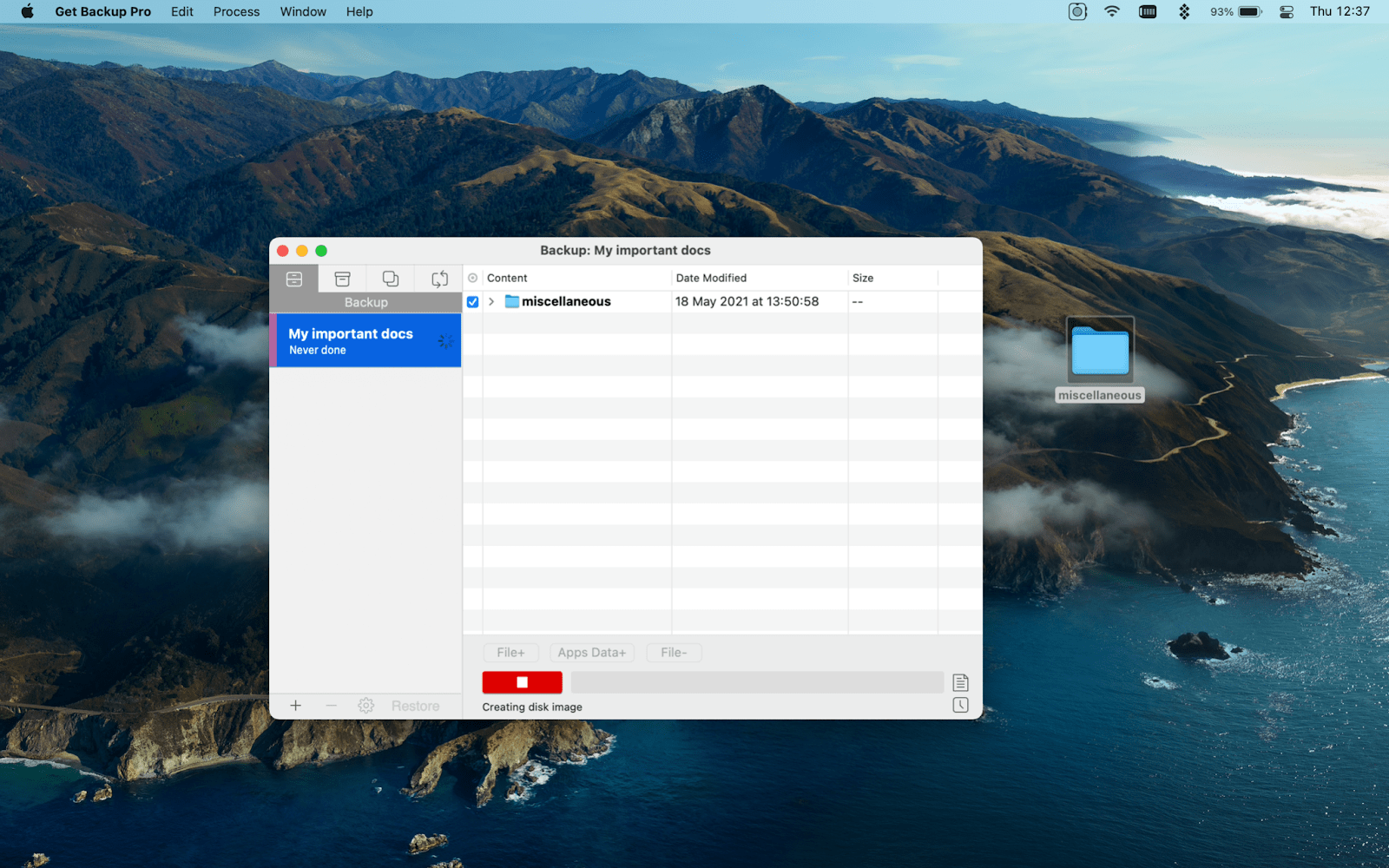
Recupere arquivos sobrescritos do Excel (a partir do Excel)
Caso tenha salvo acidentalmente uma nova versão de um arquivo XLS, mas queira acessar os dados antigos, não se preocupe, isso ainda é possível. O Excel mantém um histórico de versões do arquivo e você pode acessá-lo da maneira a seguir.
Abra o arquivo XLS e, na barra de menus, clique em Arquivo e selecione "Explorar Histórico de Versões".
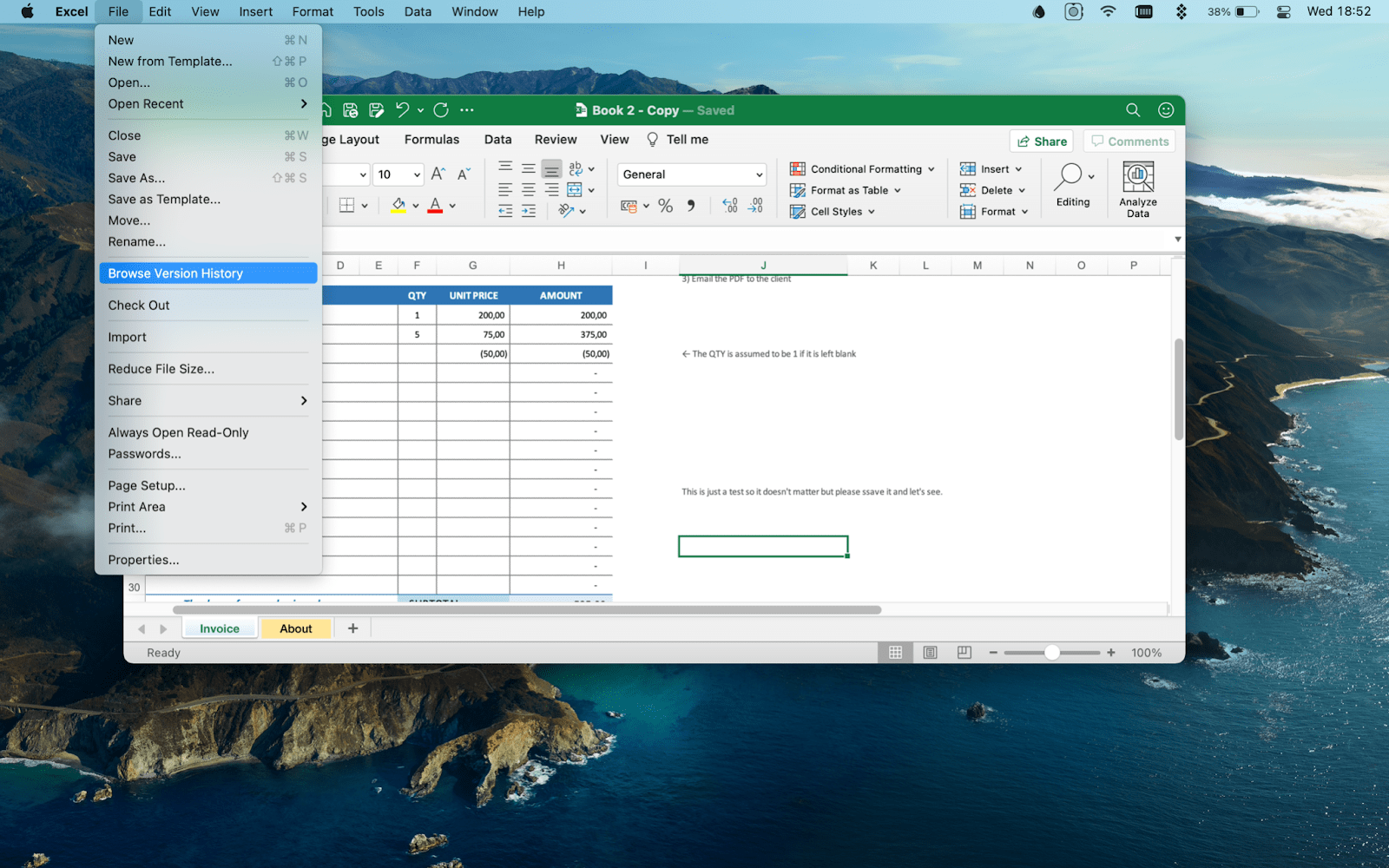
O histórico de versões do arquivo aparece à direita da janela do Excel:
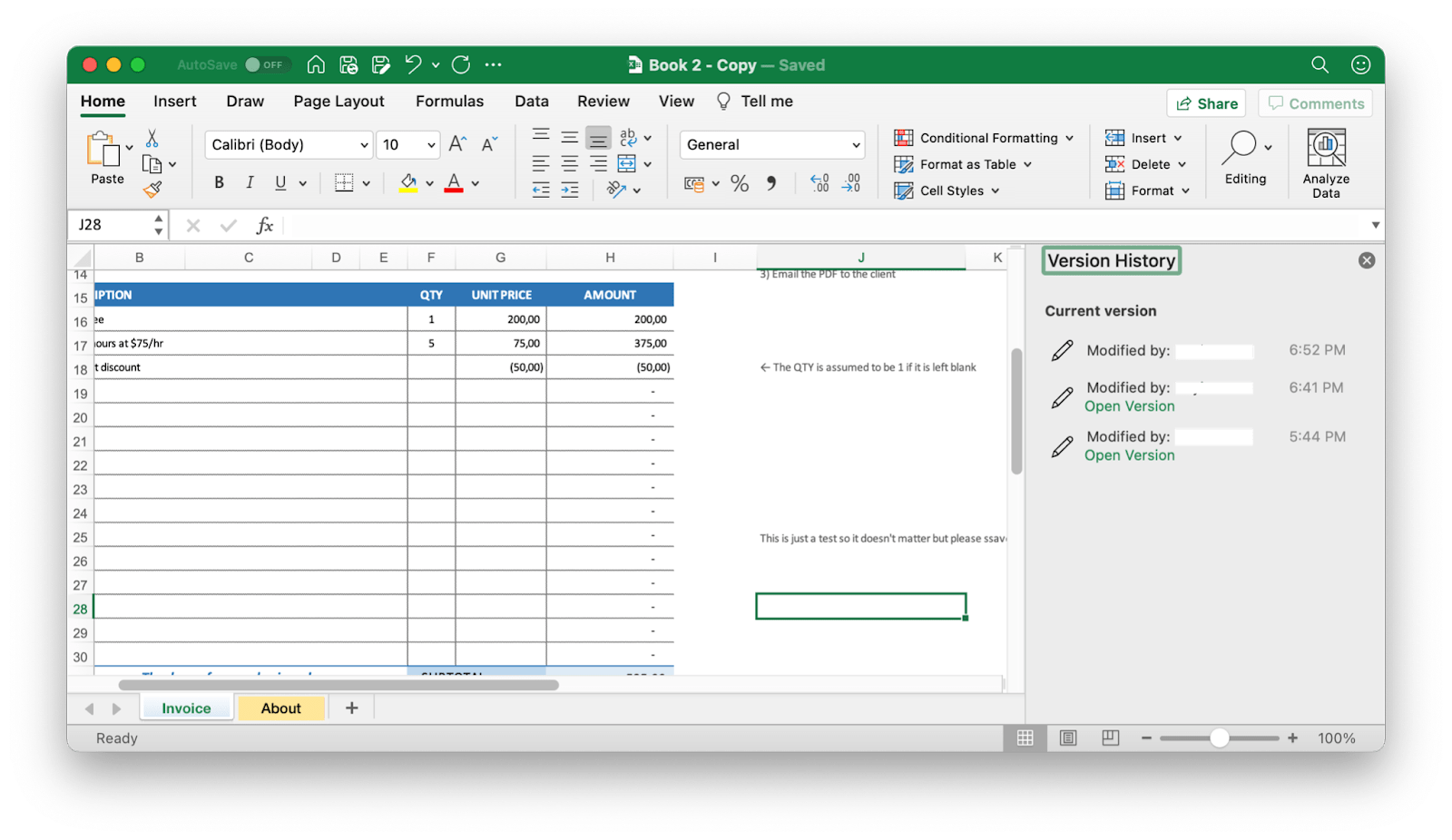
Selecione a versão que deseja e clique em Abrir Versão. Você poderá visualizar o arquivo:
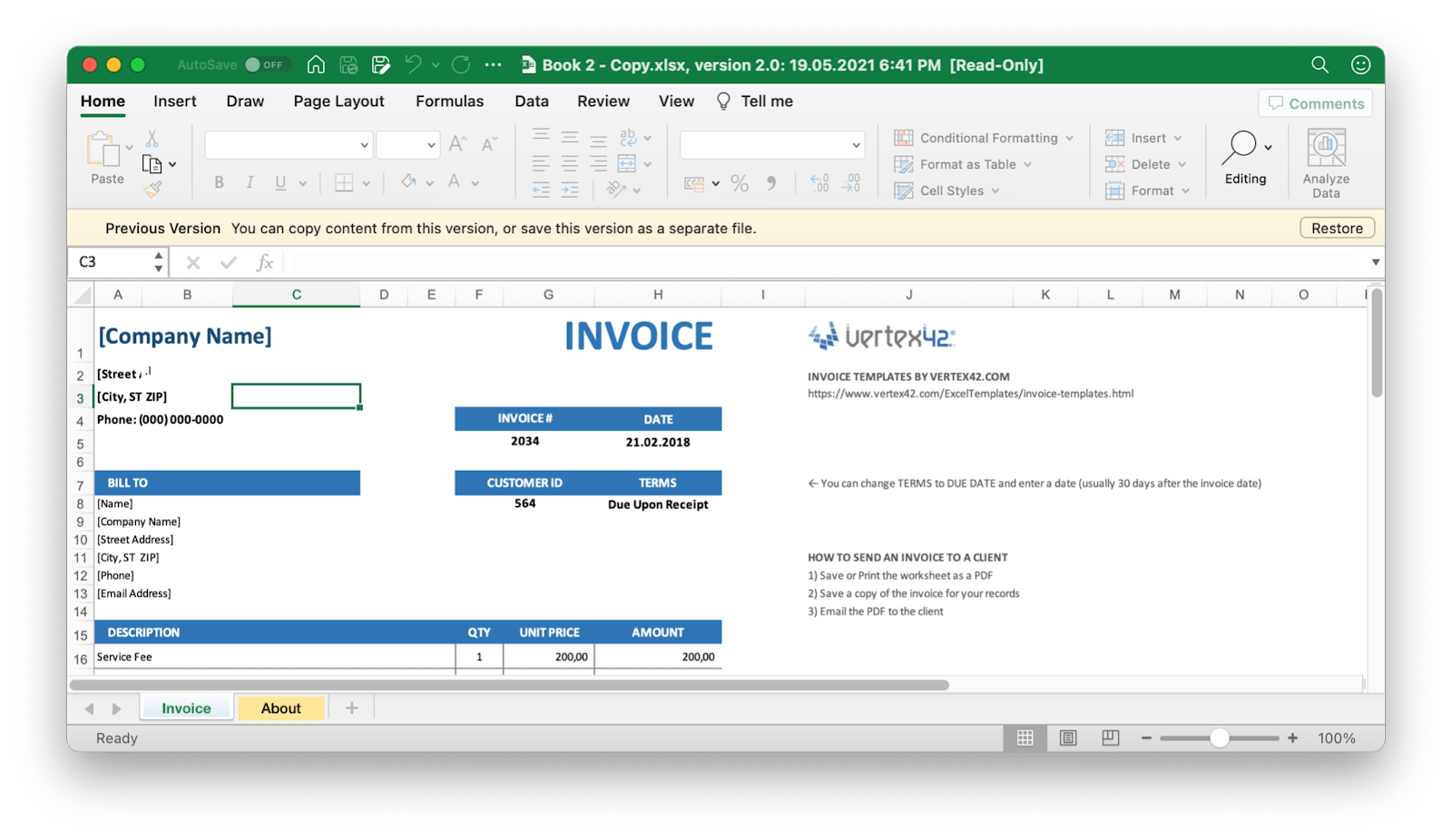
Copie os dados desse arquivo ou clique em Restaurar para manter essa versão em um outro arquivo.
Obtenha a versão anterior de um arquivo do Excel do OneDrive/Dropbox
Agora que você sabe como recuperar um documento não salvo do Excel no Mac com algumas ferramentas, vejamos a última solução: restaurar de backups on‑line, como OneDrive, Dropbox ou Dropshare. Convenientemente, essas ferramentas também armazenam o histórico de versões do arquivo, a partir do qual você pode restaurar uma versão anterior.
O OneDrive é um produto da Microsoft e, se você já estiver usando o Office, basta arrastar e soltar as pastas desejadas na pasta OneDrive para sincronizá-las.
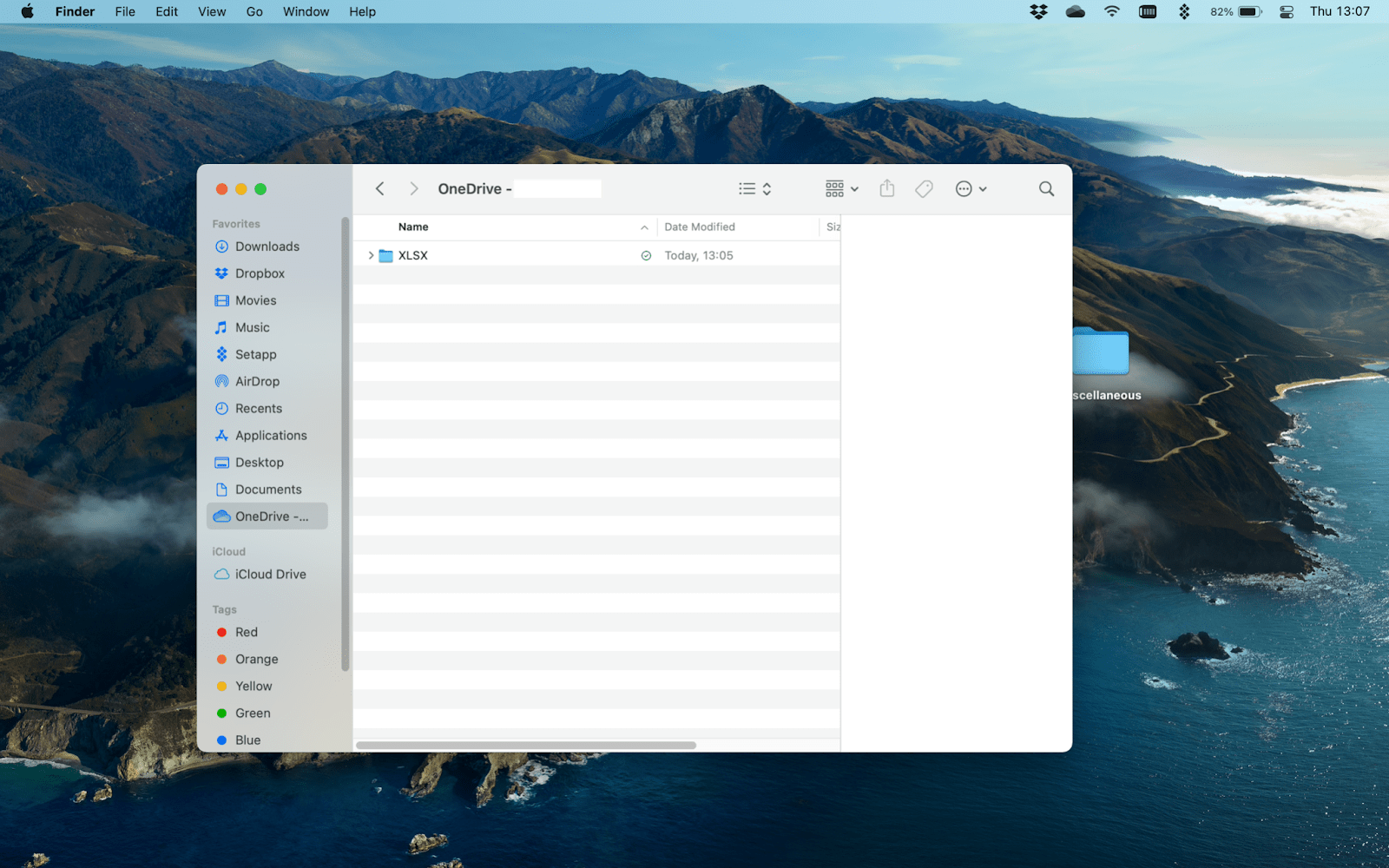
Os arquivos sincronizados aparecem com uma marca de seleção verde, mas você também pode verificar isso on‑line:
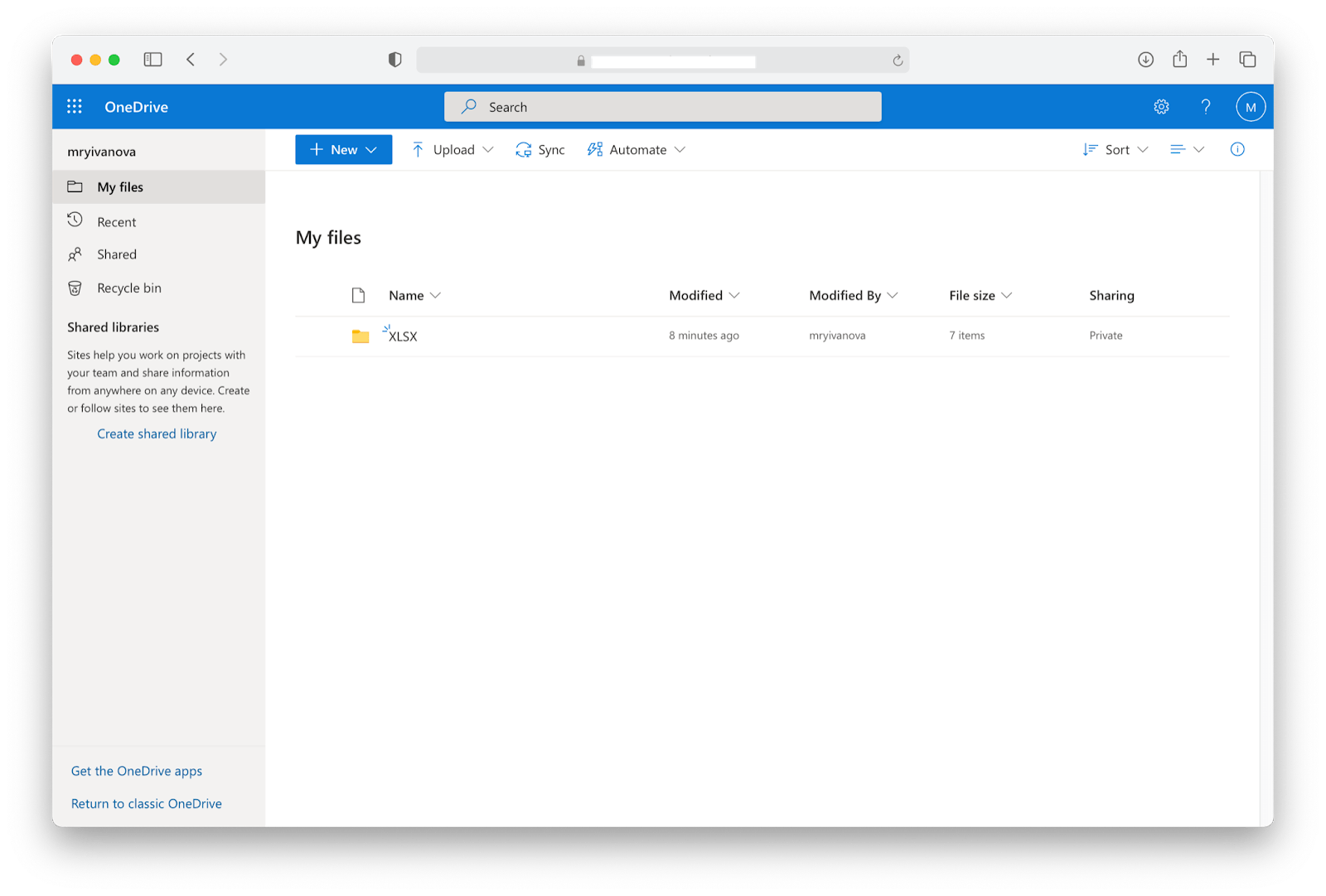
Para encontrar o histórico de versões, clique nos três pontos ao lado do nome do arquivo:
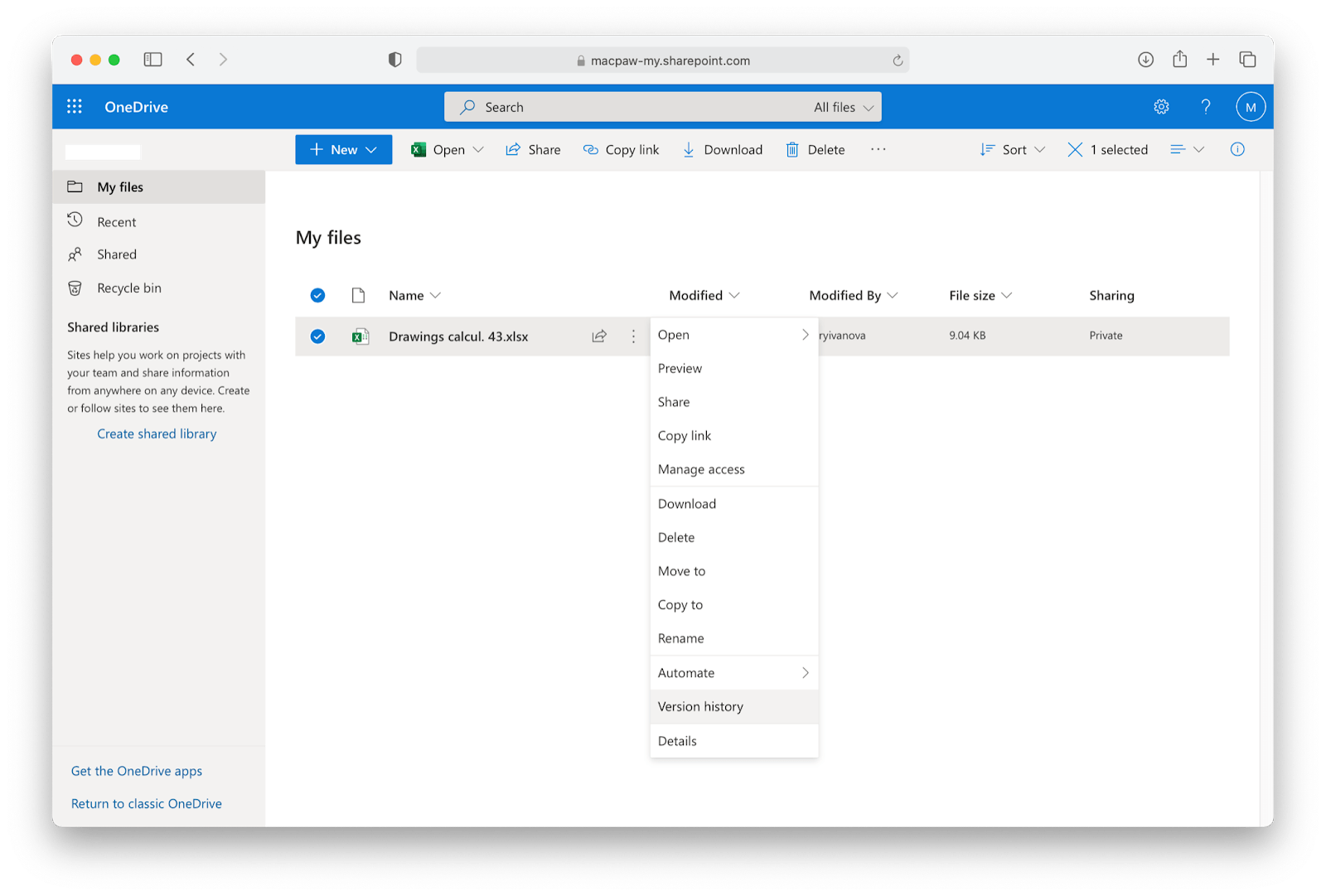
Você pode fazer a mesma coisa com o Dropbox. Para começar arraste e solte as pastas das quais precisa fazer um backup:
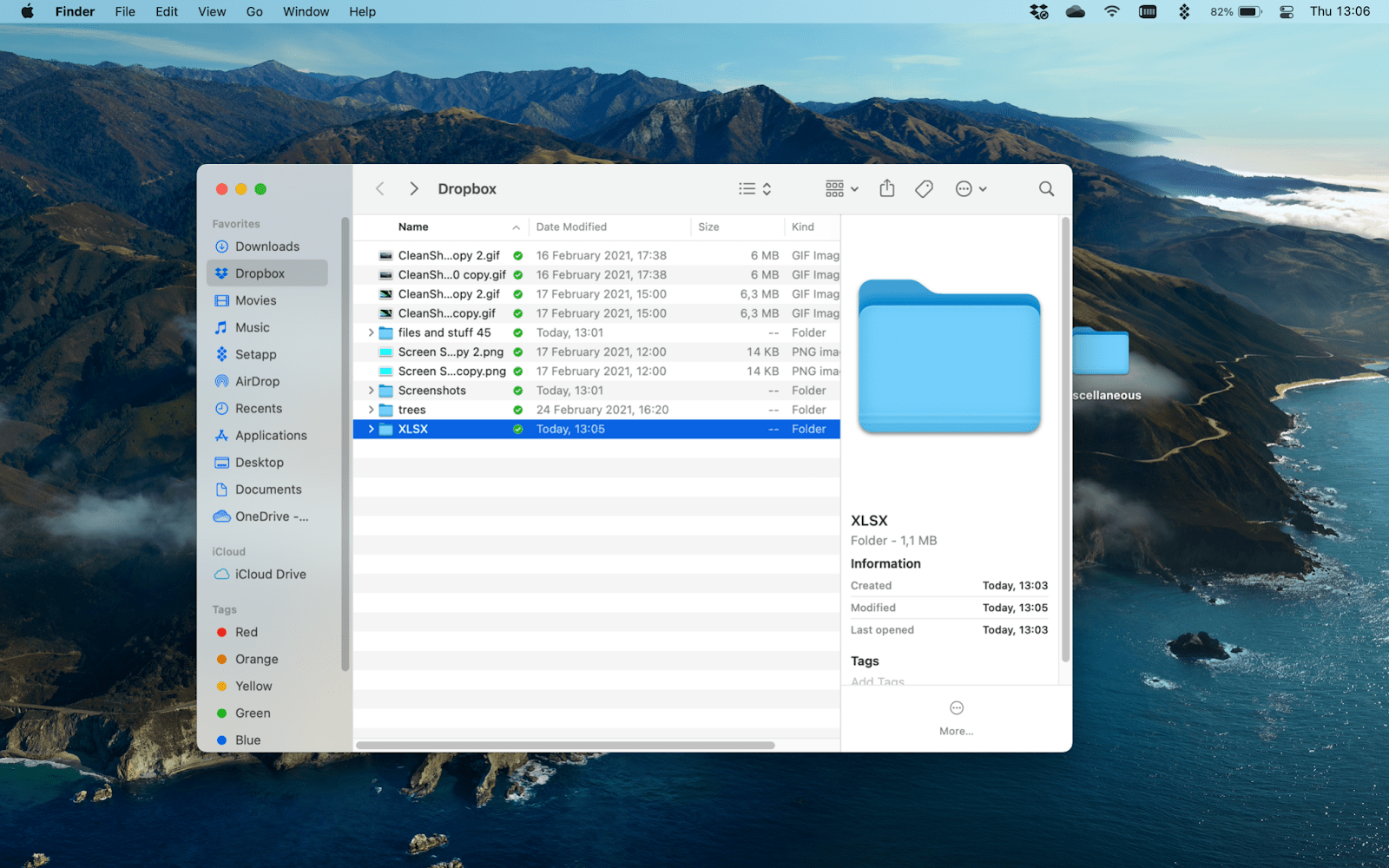
Ou clique com o botão direito no arquivo ou pasta que deseja salvar no Dropbox.
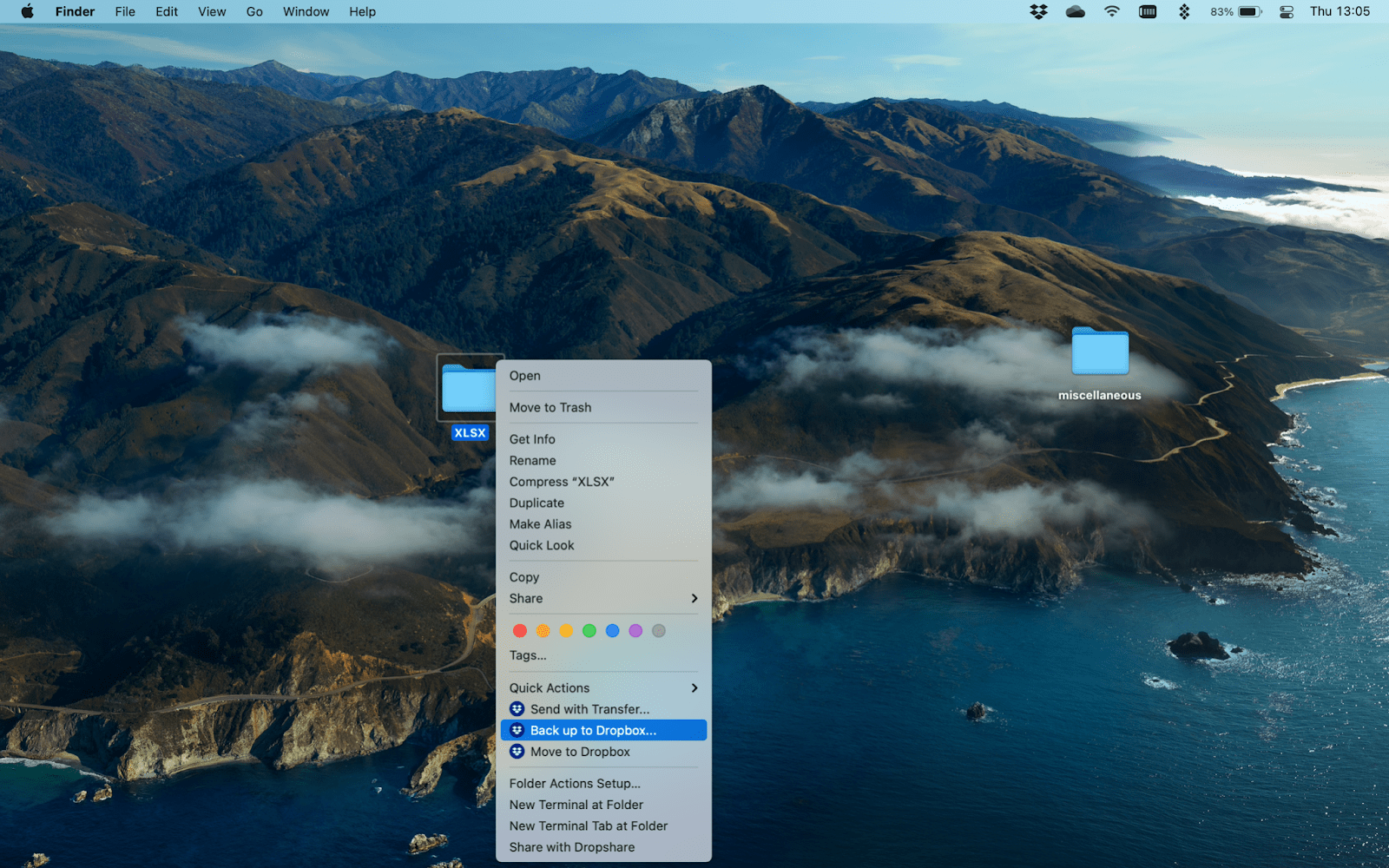
Verifique se todos os arquivos necessários estão on‑line no Dropbox:
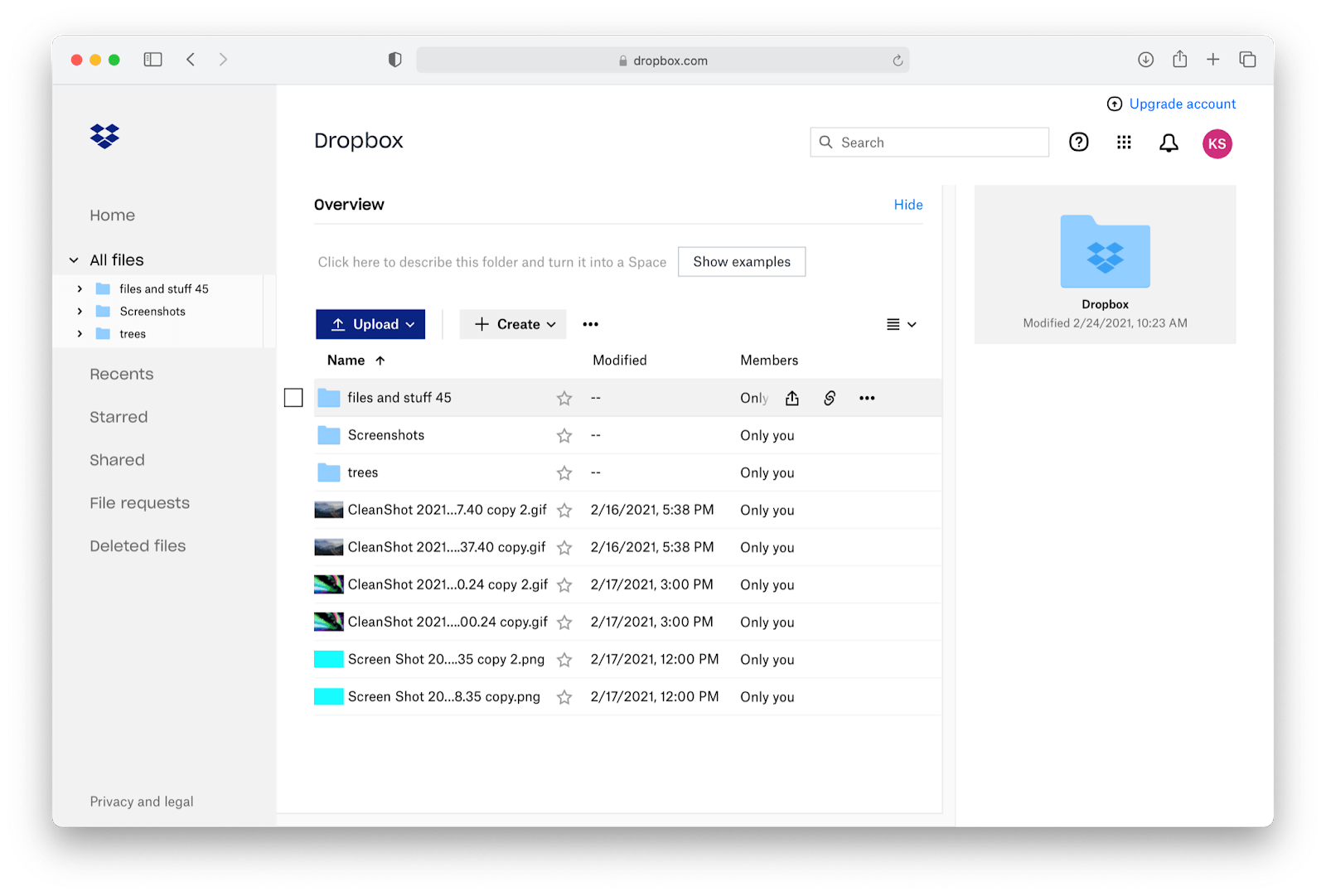
Para encontrar as versões do arquivo, clique nos três pontos ao lado do item:

Selecione a versão que deseja usar e clique em Restaurar:
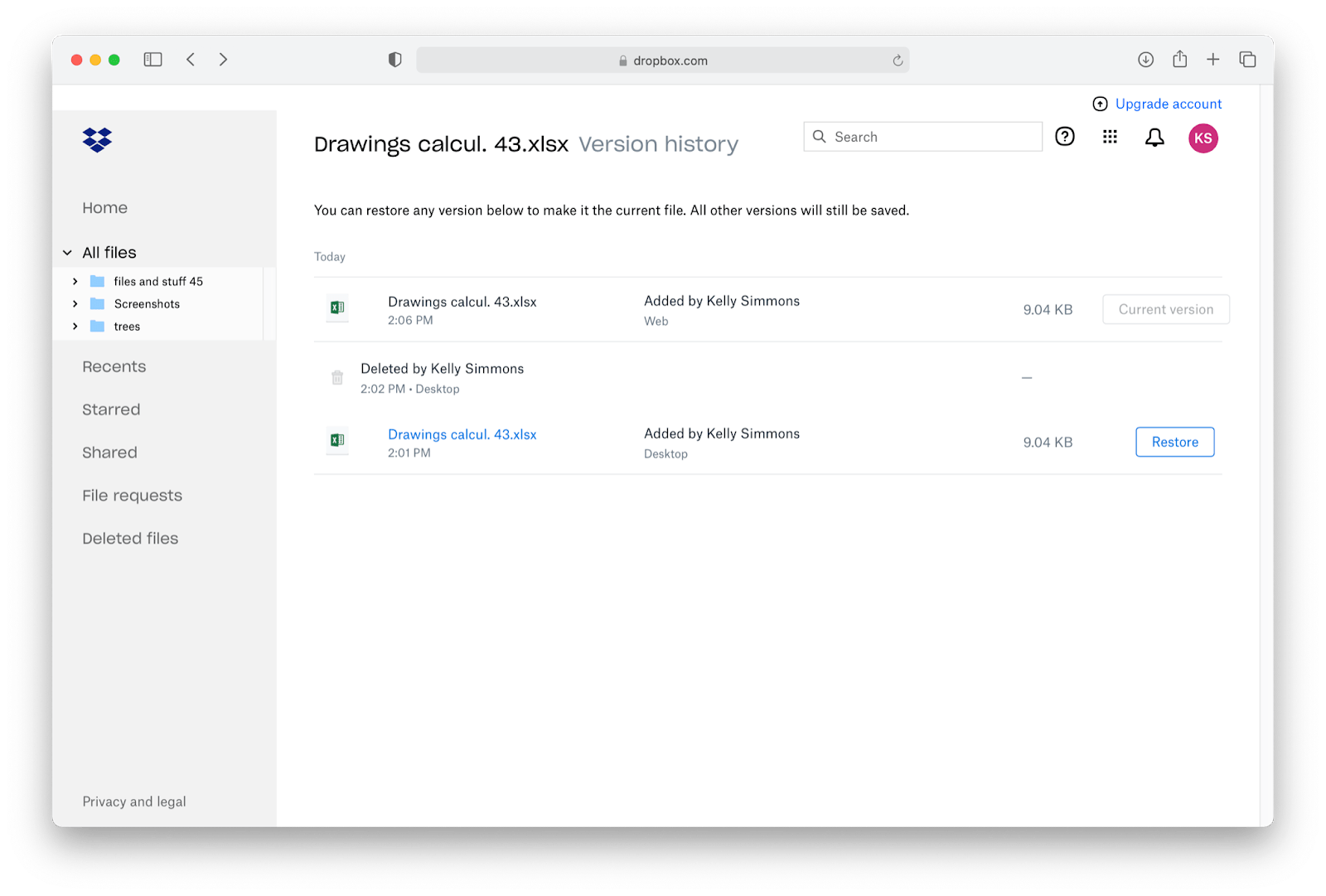
Note que, ao apagar itens do Dropbox ou OneDrive, os itens são apagados do computador e do armazenamento on‑line.
Outra maneira conveniente de criar backups on‑line e compartilhar arquivos é oferecida pelo Dropshare.
Você só precisa arrastar e soltar o item desejado no ícone do Dropshare na barra de menus:
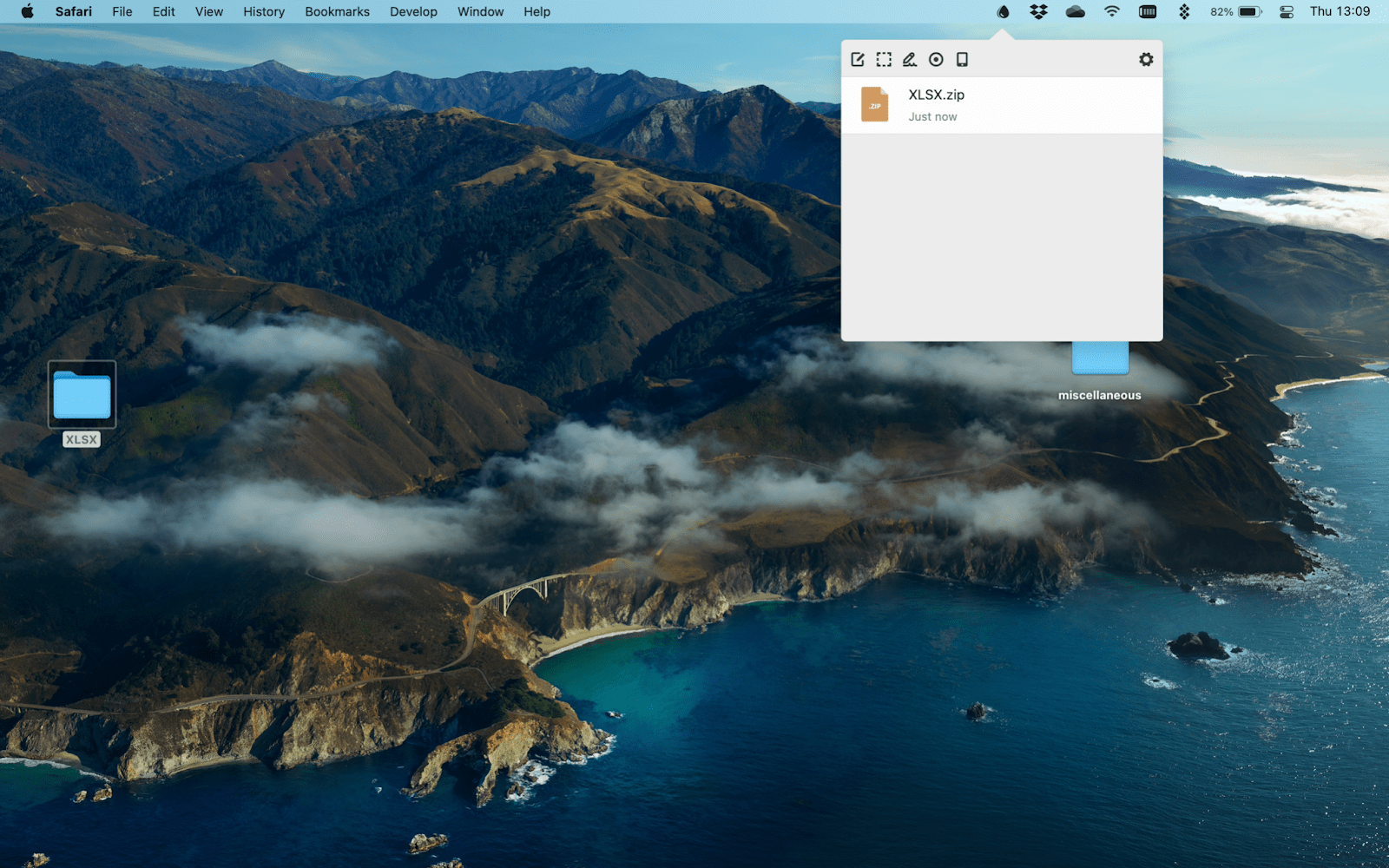
O arquivo ou pasta é sincronizado com o armazenamento on‑line escolhido (e esse app funciona com vários deles).
Conclusão
Agora que você sabe como recuperar arquivos não salvos do Excel, além daqueles apagados acidentalmente, e até encontrar versões anteriores de um arquivo no Excel, Dropbox e OneDrive, você pode estar se perguntando se o caminho mais seguro seria criar um backup de documentos importantes.
Há um monte de opções para isso além do Time Machine: você pode usar backups agendados no Get Backup Pro ou sincronizar arquivos com o OneDrive, Dropbox ou Dropshare.
Aliás, vários apps que mencionamos neste artigo (o app de backup Get Backup Pro e o assistente de compartilhamento e sincronização on‑line Dropshare) estão disponíveis com uma assinatura do Setapp. Se você é assinante, não deixe de experimentá-los. Caso contrário, explore-os com uma avaliação gratuita de 7 dias do Setapp.