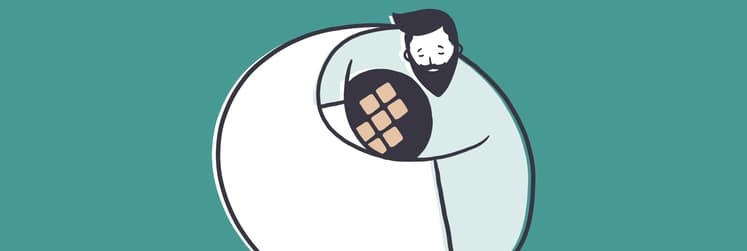Den Mac mit beliebigen Geräten aus der Ferne steuern
Während zahlreiche Länder wegen COVID-19 im Lockdown sind, wird Heimarbeit auf einmal zum Lebensstil. Aus der Ferne auf einen Mac zuzugreifen, sollte einfach sein. Apple hat einiges an Mühe investiert, damit alle Nutzer auf ihren Mac zugreifen können, ganz gleich ob Desktop oder Laptop – von jedem anderen Mac und von jedem beliebigen Ort aus. Außerdem gibt es auch einige Apps von Drittanbietern zu diesem Zweck.
Einen Mac aus der Ferne zu bedienen, klingt für viele aber immer noch unnötig kompliziert. Vom Herstellen einer Verbindung über das Freigeben von Dateien und dem Bildschirminhalt bis hin zur Verwendung eines Apple-Geräts als Maus, möchten wir den ganzen Vorgang mit unserem folgenden, leicht verständlichen Guide ein wenig entmystifizieren.
Von einem anderen Ort aus auf den Mac zugreifen
Es gibt zwei Wege: Sie können die "Entfernte Anmeldung" bei Ihrem Mac über einen anderen Computer erlauben oder Sie können zulassen, dass andere mithilfe der App "Apple Remote Desktop" (im App Store erhältlich) auf Ihren Computer zugreifen.
Erlauben der entfernten Anmeldung bei Ihrem Mac von einem anderen Computer aus
Wenn beide Geräte dieselbe macOS-Version verwenden, können Sie die Anmeldung über einen entfernten Mac per Secure Shell (SSH) zulassen. Dies ermöglicht Remote Dektop-Zugriff auf den Mac über SFTP (Secure File Transfer Protocol).
So richten Sie die Entfernte Anmeldung ein:
- Gehen Sie zu "Systemeinstellungen" > "Freigaben".
- Klicken Sie auf "Entfernte Anmeldung".
- Wählen Sie die Benutzer aus, die aus der Ferne auf Ihren Mac zugreifen können sollen.
Sie können entweder "Alle Benutzer" auswählen, was jedes andere Gerät in Ihrem Netzwerk und jeden Ihrer Mac für Verbindung und Zugriff autorisiert, oder Sie können über "+" bestimmte Benutzer angeben.
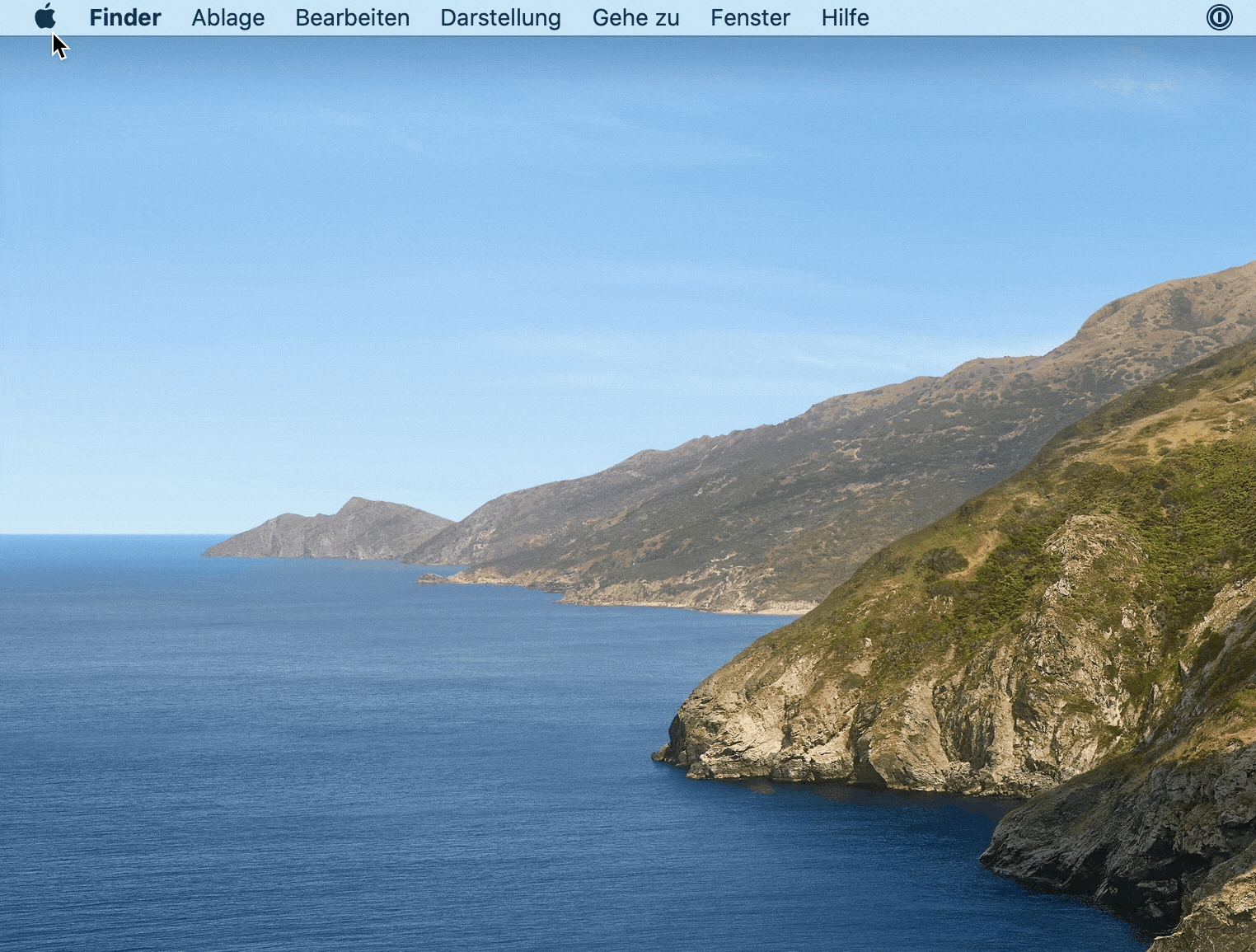
Wenn Sie sich über ein anderes Gerät aus der Ferne bei Ihrem Mac anmelden möchten, müssen Sie Ihren Benutzernamen (den bei der Anmeldung angezeigten Namen) und die IP-Adresse des Computers kennen. Notieren Sie sich diese Daten und bewahren Sie sie sicher auf, da Ihr Mac durch die Möglichkeit, auf ihn zuzugreifen, potenziell unsicherer wird, insbesondere wenn der Zugriff über das Mobilfunknetz oder öffentliche WLAN-Netzwerke erfolgt.
Auf dem Mac können Sie mit dem integrierten Terminal oder einer beliebigen anderen SSH-App unter Angabe Ihres Benutzernamens und Ihrer IP-Adresse auf Daten zugreifen und sie bearbeiten.
Anderen den Zugriff auf Ihren Computers per Apple Remote Desktop gestatten
Ab macOS Sierra wird es sogar noch einfacher, aus der Ferne auf Ihren Mac zuzugreifen und ihn zu steuern. So richten Sie die Funktion ein:
- Wählen Sie Apple-Menü > "Systemeinstellungen" > "Freigaben".
- Wählen Sie "Entfernte Verwaltung" – setzen Sie ein Häkchen im Markierungsfeld.
- Jetzt können Sie auswählen, welche Benutzer Fernzugriff erhalten. Entscheiden Sie sich entweder für "Alle Benutzer", was alle anderen Geräte im Netzwerk sowie alle Ihre Macs für den Zugriff autorisiert, oder klicken Sie auf die Taste zum Hinzufügen (+), um bestimmte Benutzer für den Zugriff und/oder die Steuerung zu berechtigen.

Wenn Sie ein VPN oder VNC verwenden und aus der Ferne auf den Mac zugreifen möchten, müssen Sie zuerst ein Passwort festlegen. Mit der App "Apple Remote Desktop" (im App Store erhältlich) können auch iOS-Geräte wie das iPhone und iPad verwendet werden.
Mit Screens immer auf dem neuesten Stand bleiben
Aus der heutigen Arbeitswelt ist Zusammenarbeit nicht mehr wegzudenken. Und da immer mehr Menschen von zuhause aus arbeiten, ist es essenziell, dass alle auf dem gleichen Stand bleiben.
Mit Screens arbeiten Sie von jedem beliebigen Ort aus mit jedem Computer. Ob Sie auf einer Geschäftsreise oder unterwegs sind, können Sie sich darauf verlassen, jederzeit Zugriff auf jede Datei Ihres Heimcomputers zu haben.
Dieses zuverlässige Bildschirmfreigabetool für den Mac unterstützt Folgendes:
- Mehrere Monitore
- Dateifreigabe per Drag & Drop
- Remote-Bildschirm während des Zugriffs ausblenden
- Gastzugriff auf andere Computer (z. B. von Kollegen)
- Alternative Kurzbefehle (nützlich beim Zugriff vom Mac auf einen PC)
- Benutzerdefinierte Aktionen beim Trennen der Verbindung
Um Screens zu verwenden, holen Sie sich die App aus Setapp und gehen Sie folgendermaßen vor:
- Richten Sie die Anmeldung aus der Ferne und Remote Management ein (wie oben beschrieben).
- Installieren Sie die Hilfsapp "Screens Connect" und erstellen Sie auf jedem Computer, zu dem Sie in Zukunft eine Verbindung herstellen möchten, eine Screens ID.
- Wenn Sie Ihre Screen ID in der Screens-App verwenden, wird automatisch festgestellt, zu welchen Ihrer Computer eine Verbindung hergestellt werden kann.
Dateien zwischen Geräten austauschen
Heute gibt es zahlreiche Möglichkeiten, Dateien zu versenden und freizugeben. Aber wenn Sie jemanden um eine Datei bitten, verschickt er sie am ehesten per E-Mail. Da sich E-Mails in beinahe jeder Situation als einfache Lösung anbieten, stellen sie trotz aller offensichtlichen Nachteile und Einschränkungen noch immer die gängigste Methode für den Austausch von Dateien dar.
Aber glücklicherweise gibt es inzwischen noch bessere Möglichkeiten:
Dateifreigabe von macOS
Wenige wissen, dass im Mac bereits eine Funktion für den Austausch von Dateien integriert ist. Um dieses Feature zu nutzen, aktivieren Sie in den Systemeinstellungen unter "Freigaben" den Dienst "Dateifreigabe". Wenn Sie nur bestimmte Ordner zur Verfügung stellen möchten, fügen Sie sie der Liste "Geteilte Ordner" hinzu. Wenn nur bestimmte Benutzer auf den Ordner zugreifen sollen, tragen Sie sie in der Liste "Benutzer" dieses geteilten Ordners ein. Andernfalls kann jeder auf den Ordner zugreifen.
AirDrop
AirDrop ist zwar nicht die zuverlässigste Lösung, ist aber absolut ausreichend, um gelegentlich eine Datei zwischen Apple-Geräten zu teilen. Wählen Sie sowohl auf dem sendenden als auch auf dem empfangenden Mac im Finder "Gehe zu" > "AirDrop". Sobald Sie das Benutzersymbol des Empfängers sehen können, ziehen Sie die gewünschte Datei darauf, um sie zu versenden.
Dropshare
Wenn Sie Dateien nicht direkt von Mac zu Mac senden, sondern über Cloudspeicher austauschen möchten, geht es kaum einfacher als mit Dropshare. Die App funktioniert mit zahlreichen Cloudanbietern von Dropbox bis Google Drive und speichert die zu teilenden Dateien, indem Sie sie einfach auf das Symbol in der Menüleiste ziehen.
File Transfer Protocol (FTP)
FTP ist die technisch komplizierteste, aber auch zuverlässigste Methode, Dateien vom Mac zu teilen. Sie können entweder Terminal oder einen FTP-Client verwenden, aber letzterer ist deutlich benutzerfreundlicher.
Es gibt einige gängige FTP-Clients, aus denen Sie wählen können. Der robuste Dateimanager ForkLift deckt die meisten FTP-Funktionen nicht nur ab, sondern hebt sie gleich auf ein neues Niveau. Mit seiner Schnellsuche, der Sofort-Vorschau und dem Vergleich von Dateien macht er sogar dem Finder Konkurrenz.
DCommander ist eine weitere funktionsreiche Übertragungsapp für den Mac, die Geschwindigkeit mit Zuverlässigkeit verbindet, die Verwaltung tausender Dateien erleichtert, Backups plant und sogar die Übertragung von Dateien automatisiert.
Zu guter Letzt erweist sich auch die App ChronoSync Express als unersetzlich, wenn Sie Dateien auf mehreren Dateien bereitstellen und immer auf dem neuesten Stand halten möchten.
ChronoSync Express ist ein leistungsstarkes Tool zum Teilen und Übertragen von Dateien von Mac zu Mac (oder jedem anderen Apple-Gerät). Beim Anlegen eines Sync-Tasks können Sie auswählen, welche Dateien automatisch automatisch synchronisiert und für andere Geräte bereitgestellt werden. Machen Sie einfach Folgendes:
- Erstellen Sie ein neuen Sync-Task für jede gewünschte Ordnersynchronisierung.
- Benennen Sie die Synchronisierung.
- Wählen Sie den Modus "Bidirektionale Synchronisierung".
- Wählen Sie links und rechts die zu synchronisierenden Ordner aus.
- Testen Sie die Synchronisierung.

Sollten Sie ein VPN (Virtual Private Network) verwenden?
Unabhängig davon, ob Sie sich direkt auf dem Mac anmelden, sich aus der Ferne anmelden oder den Zugriff mit einem anderen Benutzer teilen – Sicherheit sollte immer an erster Stelle stehen.
Grundsätzlich sollten Sie immer ein VPN verwenden, wenn Sie eine Verbindung zu einem öffentlichen WLAN-Netzwerk herstellen, da andere Personen sonst sehr einfach eindringen und die gesendeten Daten abgreifen können.
Und mit Fernzugriff können Fremde – selbst im Modus "Nur lesen" – alle Dateien und Dokumente auf dem Mac sehen, die nicht durch ein Passwort geschützt sind. Wenn Sie Ihre Passwörter aber wiederum in einem sichtbaren Dokument aufbewahren, setzen Sie sich einem immensen Risiko aus.
Ein sicherer VPN-Client für den Mac wie ClearVPN sperrt zuverlässig Eindringlinge aus und ist vor allem dann ratsam, wenn Sie mit sensiblen Informationen sowie Finanz- oder Kundendaten arbeiten.
Wenn Sie auf Nummer sicher gehen möchten, sollten Sie Ihr VPN so einstellen, dass es automatisch in allen Netzwerken aktiviert wird, in denen Ihre E-Mails, Bankverbindungen und persönlichen Dokumente nicht zweifelsfrei geschützt sind.
Um Ihren Mac gemeinsam mit jemand anderem zu nutzen, laden Sie eine App für Virtual Network Computing (VNC) wie Jump Desktop herunter. Mit vollem Fernzugriff und einer Fernsteuerung für den Mac kann der andere Nutzer – oder Sie selbst, wenn Sie sich mit einem anderen Mac verbinden – genauso viel Kontrolle über den Mac wie jemand haben, der den Computer direkt verwendet. Ausgenommen ist der Administratorzugriff, der passwortgeschützt ist.

Jump Desktop ist besonders einfach einsetzbar: Entweder Sie selbst (wenn Sie Zugriff erhalten möchten) oder der Nutzer, dem Sie den Bildschirm freigeben oder Kontrolle über den Mac geben, gibt die Gerätedaten und das Passwort an.
Sobald am anderen Ende die Erlaubnis erteilt wurde, kann der Bildschirm freigegeben oder der Mac aus der Ferne gesteuert werden, wobei Sie sogar ein iOS-Gerät als Maus verwenden können.
Ein iOS-Gerät beim Fernzugriff als Maus verwenden
Wenn Sie von einer Hängematte unter den Palmen Südostasiens aus arbeiten, sollten Sie nicht vergessen, dass Sie den Mac mit iOS-Geräten von Apple wie dem iPhone oder iPad fernsteuern können, und zwar wie mit einer Maus. Apps, die dies möglich machen, funktionieren mit VNC.
Remote Mouse ist die einfachste davon, mit der Sie Ihr iOS-Gerät zu einer Fernbedienung für den Mac machen.

Der Fernzugriff über ein lokales Netzwerk wäre zwar am effektivsten (denn je näher das Gerät, desto schneller die Verbindung), doch grundsätzlich kann sie auch vom anderen Ende der Welt hergestellt werden, wenn das Netzwerk schnell und sicher genug ist.
Ein iOS-Gerät einzurichten und ihm Zugriff zu gewähren, funktioniert genau wie der Zugriff über einen Mac. Der einzige Unterschied besteht darin, dass Sie ein Passwort vergeben müssen. Bitte wählen Sie nicht das gleiche wie für Ihren Mac oder den App Store auf Ihrem iOS-Gerät.
Es gibt also zahlreiche Möglichkeiten, um von jedem Ort der Welt aus zusammenzuarbeiten oder auf die eigenen Geräte zuzugreifen, die von der Bildschirmfreigabe und dem Austausch von Dateien bis hin zum Fernzugriff auf ein anderes System reichen. Setapp liefert Ihnen alle nötigen Apps, um auf jedes benötigte Gerät zuzugreifen und Ihre Arbeit auf die globale Ebene zu heben.