Getting started with Setapp
Setapp is on a mission to make your app discovery and use easy, smooth and cost-effective. To achieve this, discover how to browse apps on Setapp and use them to tackle your day-to-day tasks.
Before we start, a short intro: Setapp is available in monthly and yearly plans, on Mac and iOS devices. It also has offers for students and teams.
Using Setapp will cost you:
- 1 Mac — $9.99/month + tax
- Mac + iOS — $12.49/month + tax
- Power User plan (4 Macs + 4 iOS devices) — $14.99/month + tax
- Setapp for iOS (opens up access to iOS-compatible apps on Setapp) — $4.99/month + tax
To get Setapp for iOS, visit the Setapp website on your iOS device. If you pay annually, you always save 10% of the cost.
Setapp powers you up
Setapp is an app subscription service that features an ever-growing selection of Mac, web and iOS apps tailored to your everyday tasks. Each time you have anything you need to do, like converting a file, writing an article, or cleaning up space on a hard drive — open Setapp and type it in. The app will process your queries and suggest apps that fit them.
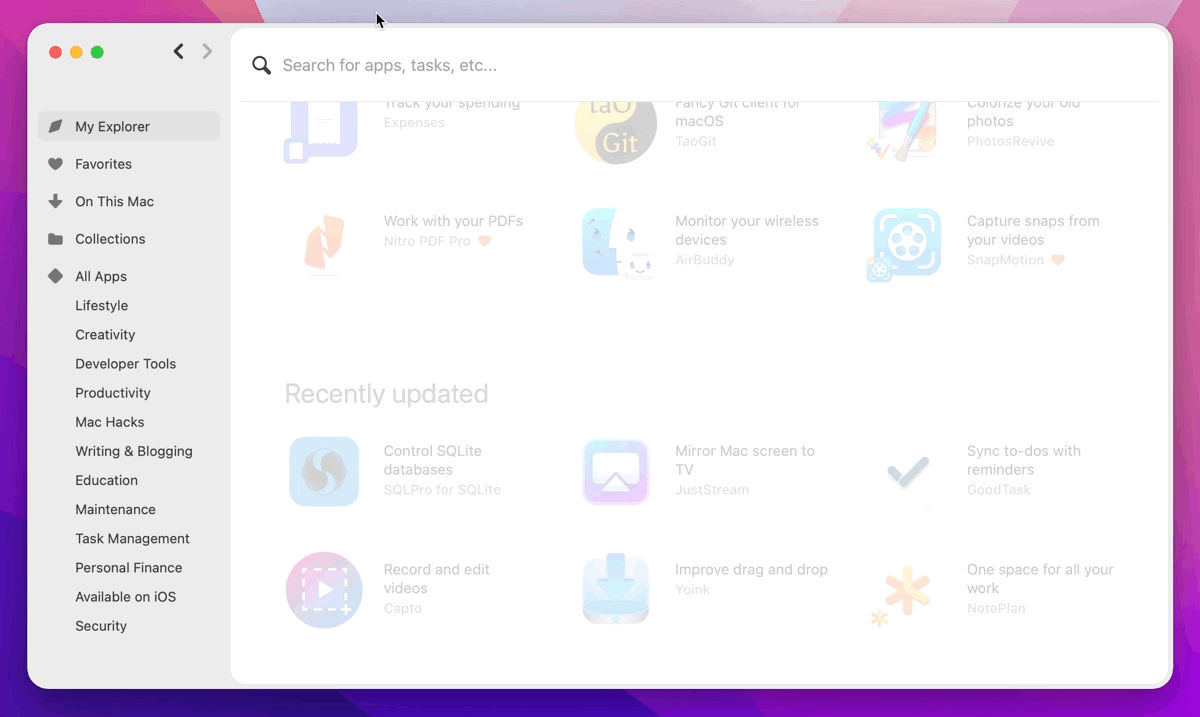
Setapp apps are not installed by default, to save your disk space. So you can install the ones you like and uninstall them easily. But before you start discovering, let’s get you set up.
Install Setapp
To get your hands on Setapp, install the desktop app. Once you sign up, the installer will be downloaded to your Mac as a ZIP file. Double-click on “InstallSetapp.zip” to extract it. This will take you to “Install.Setapp.app” – double-click and the app will be saved to the Applications folder. Open the app and wait a few seconds for the download to complete.
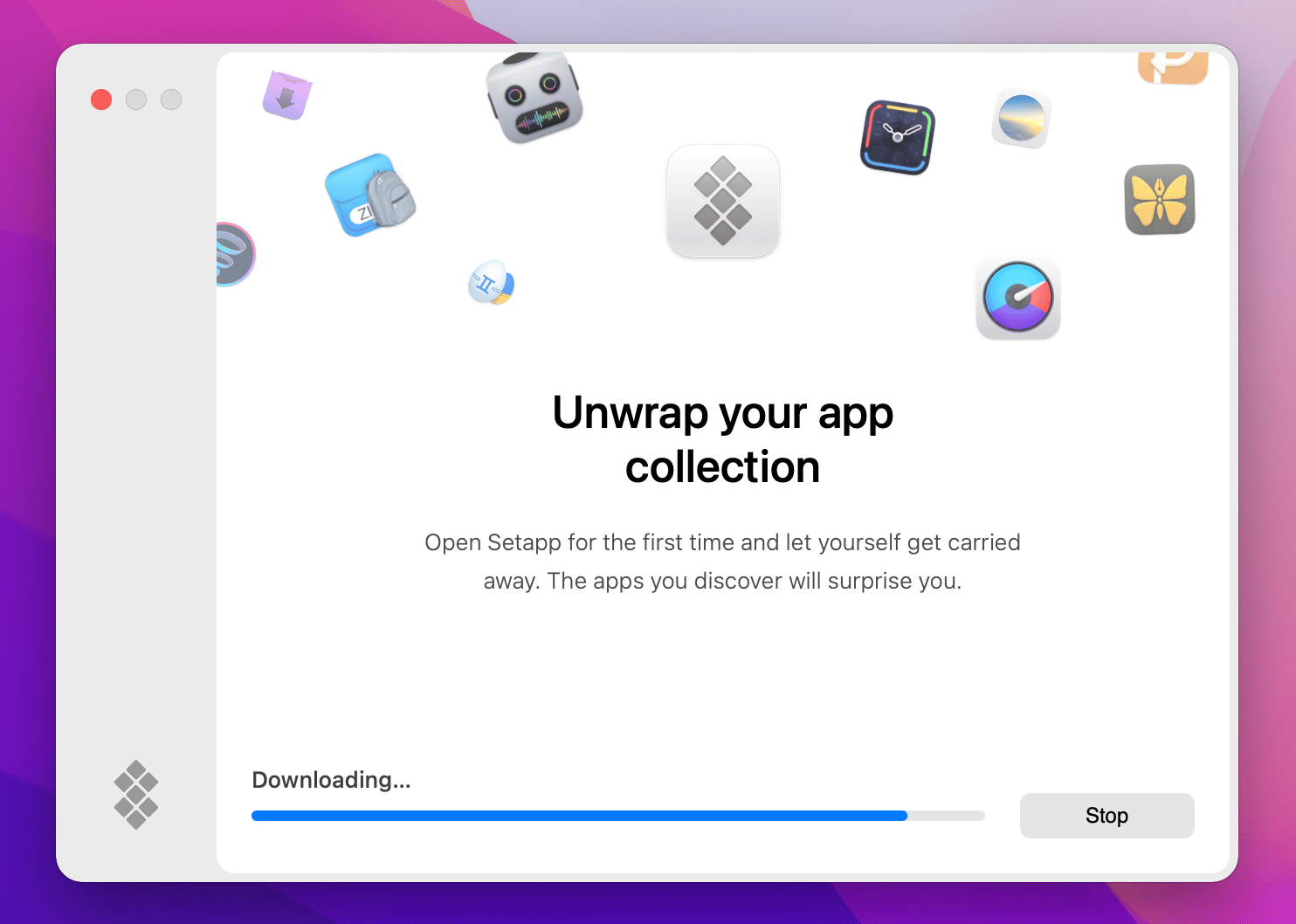
Get used to searching for solutions, not apps
Your first stop in Setapp is My Explorer with app suggestions, useful how-tos, as well as recently added and newly updated apps. You can stay here or navigate to the full list of apps organized by categories.
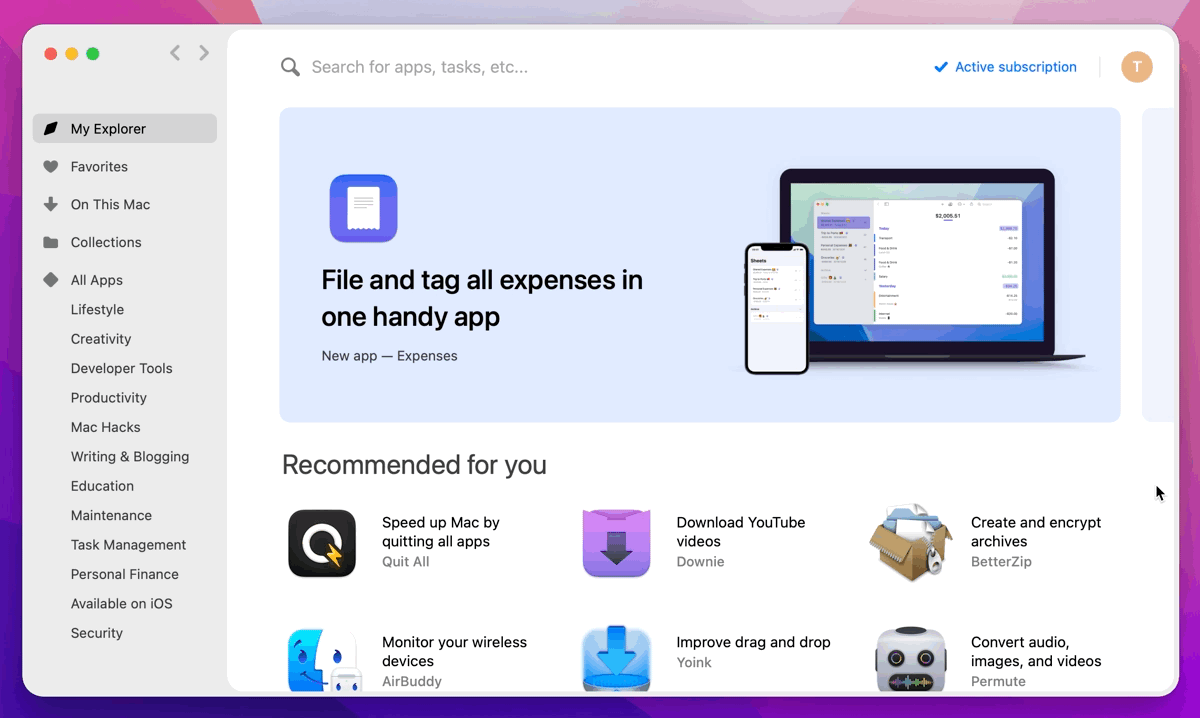
Search by task
With Setapp, you don’t need to know the name of the app, just type what you want to do. While Setapp is available from the menu bar, you don’t even have to open the app every time you want to look for something – press Control + Shift + Space and access the search field from anywhere.
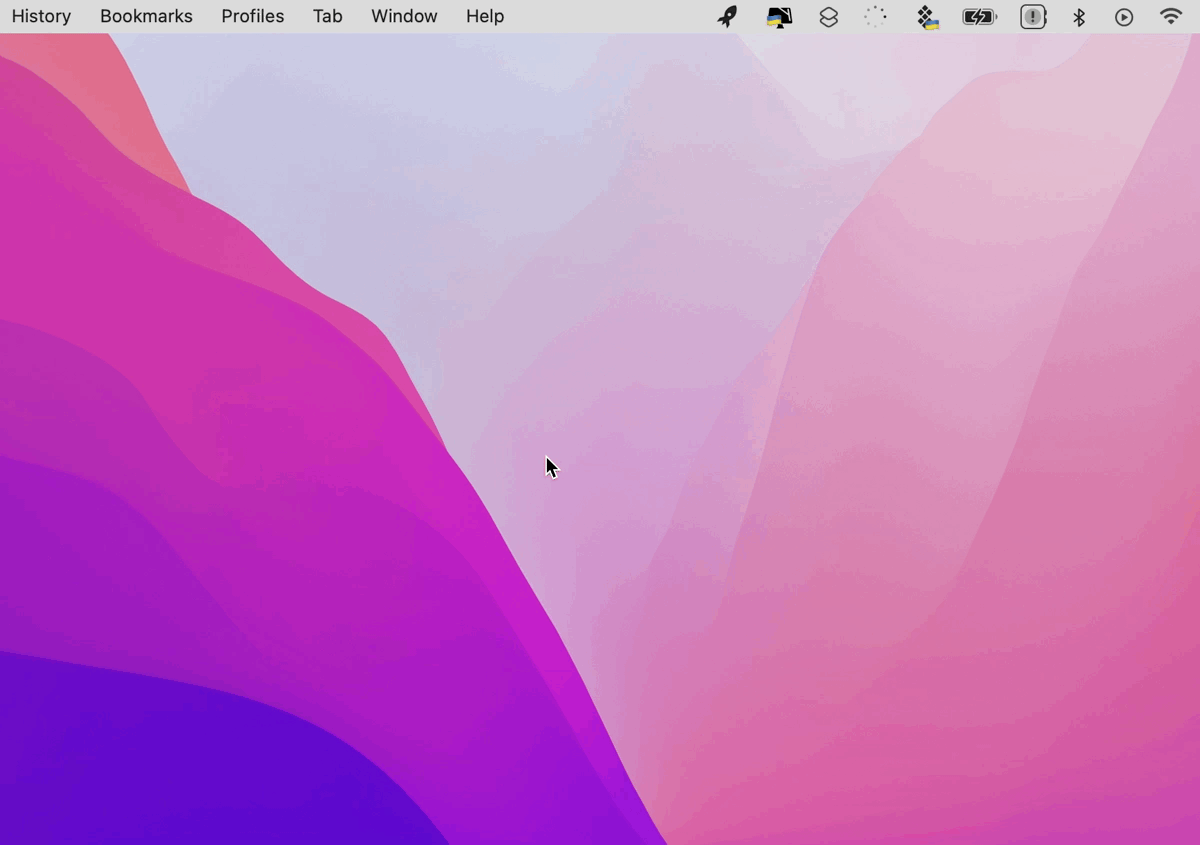
If you want to explore apps by functions, here are some tips:
- Click on All Apps to see all the apps available. Be ready for a long scroll — Setapp offers 260+ apps for now, and the list is growing fast.
- Switch between categories geared towards specific jobs, such as software and web development, writing, design, etc.
- Return to the previous screen just as you would in your browser on Mac – using the arrows in the upper left corner.
- Preview apps. If you click on any app, you’ll see its detailed preview with screenshots and key features.
- Install by clicking the install button in the preview menu or under the app name in the list.
- Some apps can be installed on both Mac and iPhone — look for the “Get iOS App” button on the app preview page.
- Click On This Mac to view all Setapp apps currently installed on your computer.
- Open the app if it hasn’t been launched automatically. Once the app is installed, the Install button will be replaced by Open.
Note:
Add to favorites
Whether you install apps from preview, the All Apps list, categories, or collections, you’ll see the heart button next to each app. Click on it if you’re in love – with the app, of course. This app will appear in your Favorites list. The beautiful thing is you can install all your favorite apps in one click.
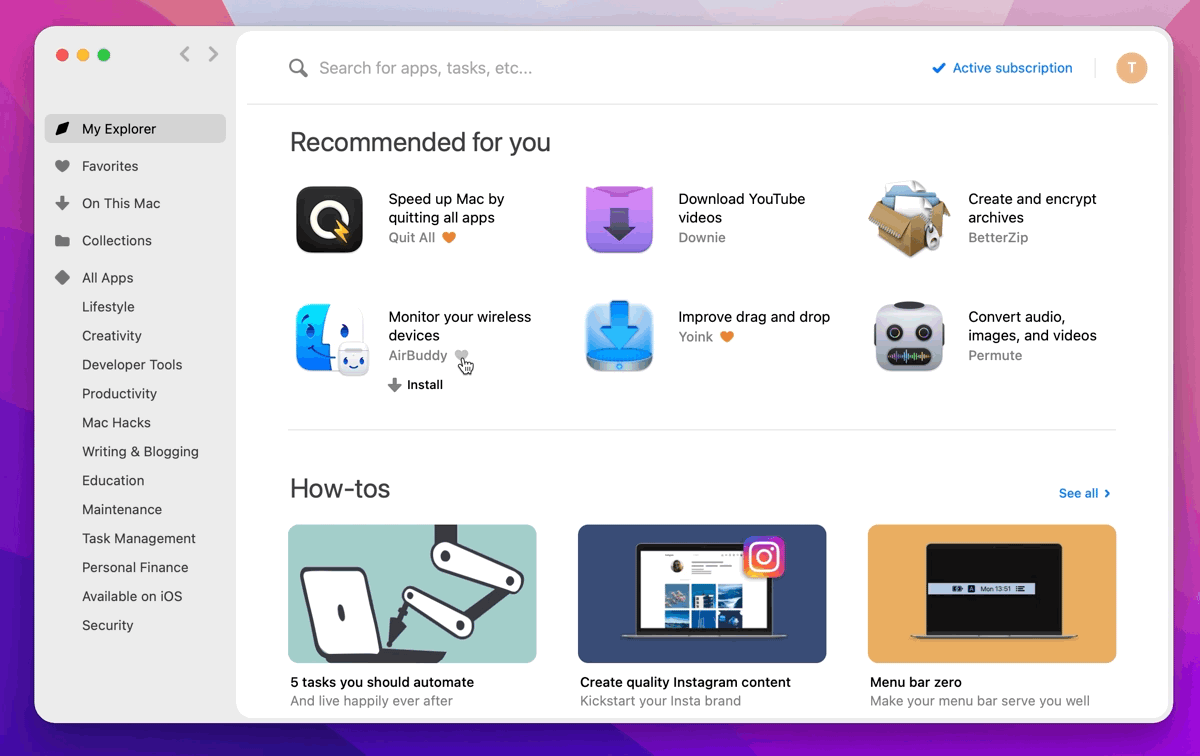
Tackle complex tasks with collections
Collections is where Setapp apps join forces to help you solve problems and hit new milestones. Get a collection of apps that accelerate routine tasks, a screen capturing toolkit, a shortcut for developers, apps that help update macOS, etc. You’ll find Collections in the left sidebar, above app categories.
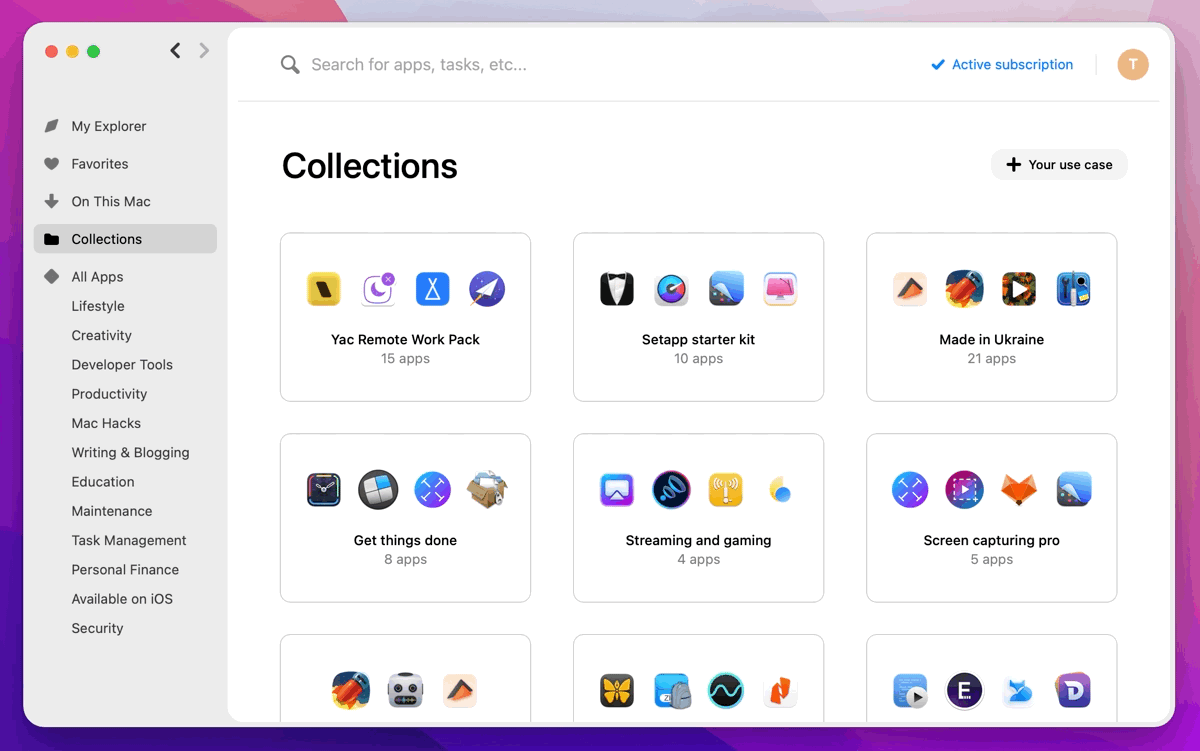
Manage payments
Once your trial is over, you’ll be asked to provide your payment details to continue using Setapp. Or, if you’ve provided payment info before, you’ll be charged automatically. Track your payments at https://my.setapp.com/account (click on the account icon in the top right corner of the app window to get there).
Select the Payment details tab and fill in your credit card information. The full list of acceptable options includes MasterCard, Maestro, AmEx, JCD, Discover, and Visa. You can also pay with your PayPal account. Check the box next to Invoicing information if you want to receive invoices.
In the Receipts tab, you can track the history of your payments as well as download invoices on Mac or send them to email.
Every month, you’ll be charged on the same day once your billing cycle is over. If there are any issues with your card and we can’t process your payment, you’ll be given a grace period of 14 days for you to update your payment information or add money to your PayPal. Otherwise, your account will be suspended.
Invite friends and get free Setapp month
Every time you invite someone to sign up to Setapp and they become a paid member through your invite, both of you get a free month of Setapp. You can invite as many people as you like. If you nail lots of successful referrals, you might end up using Setapp for free forever — we don’t mind. Here’s how you send an invite:
- In your Setapp account, go to Earn free months
- Copy an invite link and send it directly to your invitee or use the social media buttons to share on Twitter, Facebook or WhatsApp
- Alternatively, send an invite via email.
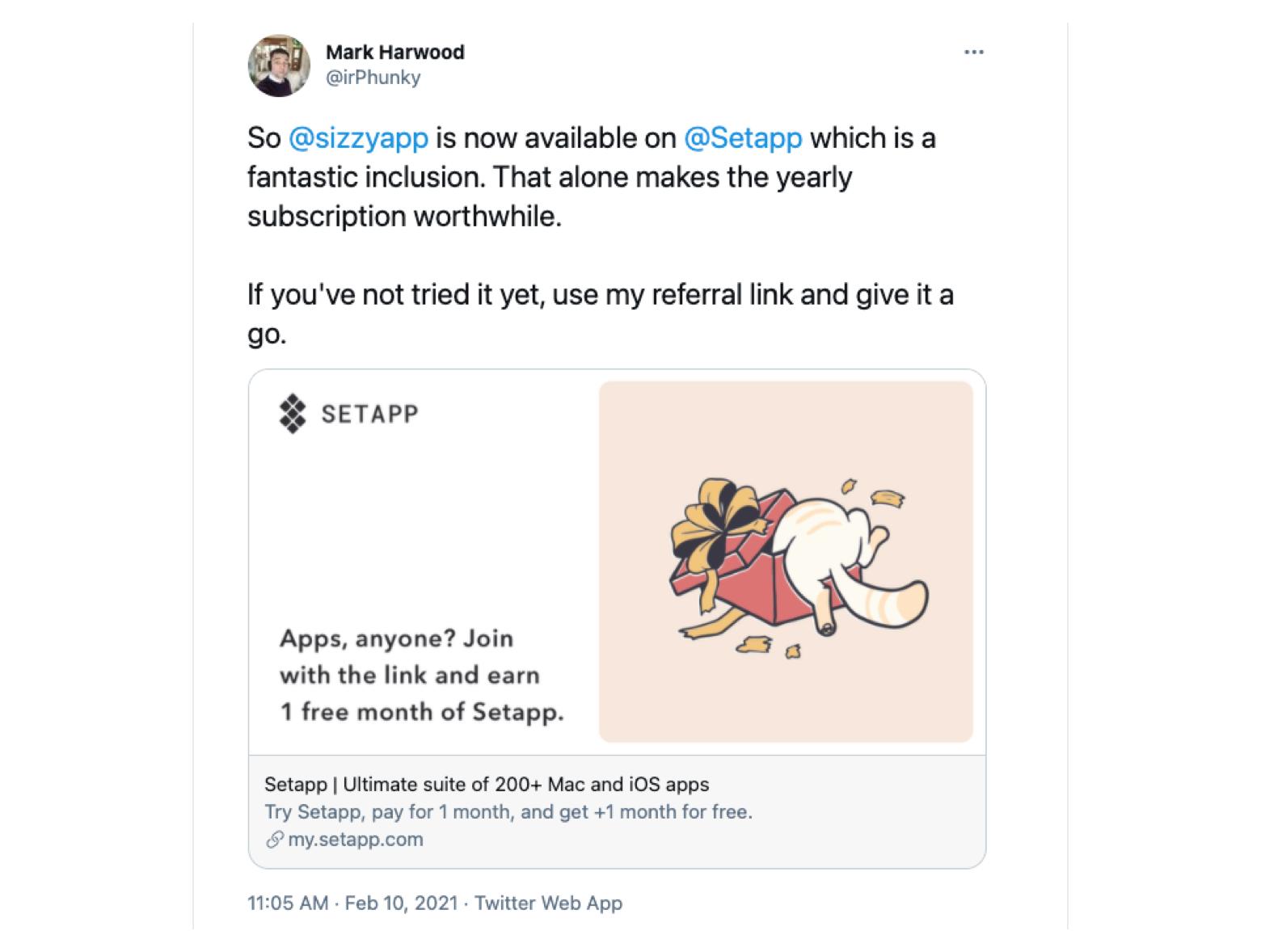
Uninstall Setapp apps
You can drag Setapp apps to Trash, just as you do with any other unwanted apps on your Mac. There’s also an easy way to uninstall apps from Setapp. If you go to On This Mac, open the app preview and then click on the disclosure triangle next to Open, you’ll see the Uninstall button.
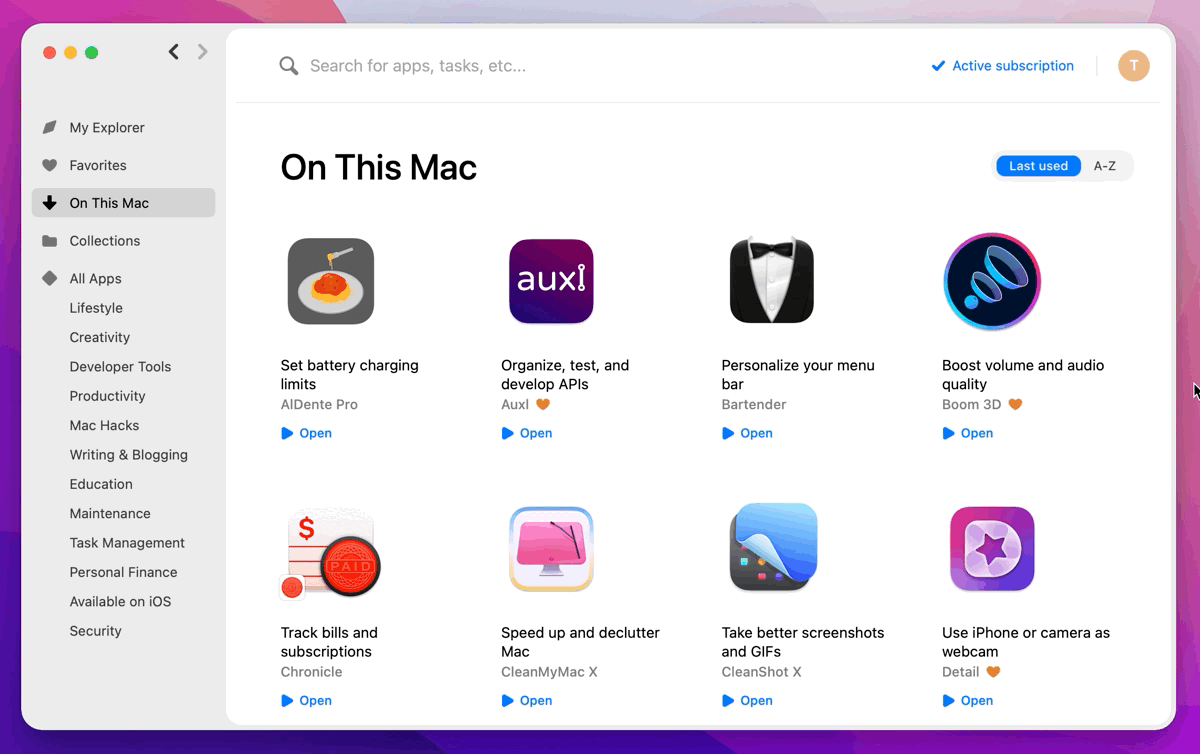
If you’re switching to a new Mac and want to keep your Setapp pack of installed apps, or vice versa — if you want to uninstall all apps at one go — navigate to Setapp menu bar at the top of your screen, click Help > Uninstall... and choose what you want to do.
Switch between subscription plans
Setapp offers Monthly and Annual plans for different devices, as well as Teams plan and an edu discount. If at some point you decide to change your current plan, here’s a short guide:
- Go to your Setapp account and click Subscription.
- Click Manage subscription.
- Select a plan you want to switch to and click Change plan to confirm.
Install Mac essentials
They are the apps that you’ll find useful regardless of what you do.
Lives in your menu bar, displays hours of battery life, weather, CPU load, memory load and tons of other vital stats about your Mac.
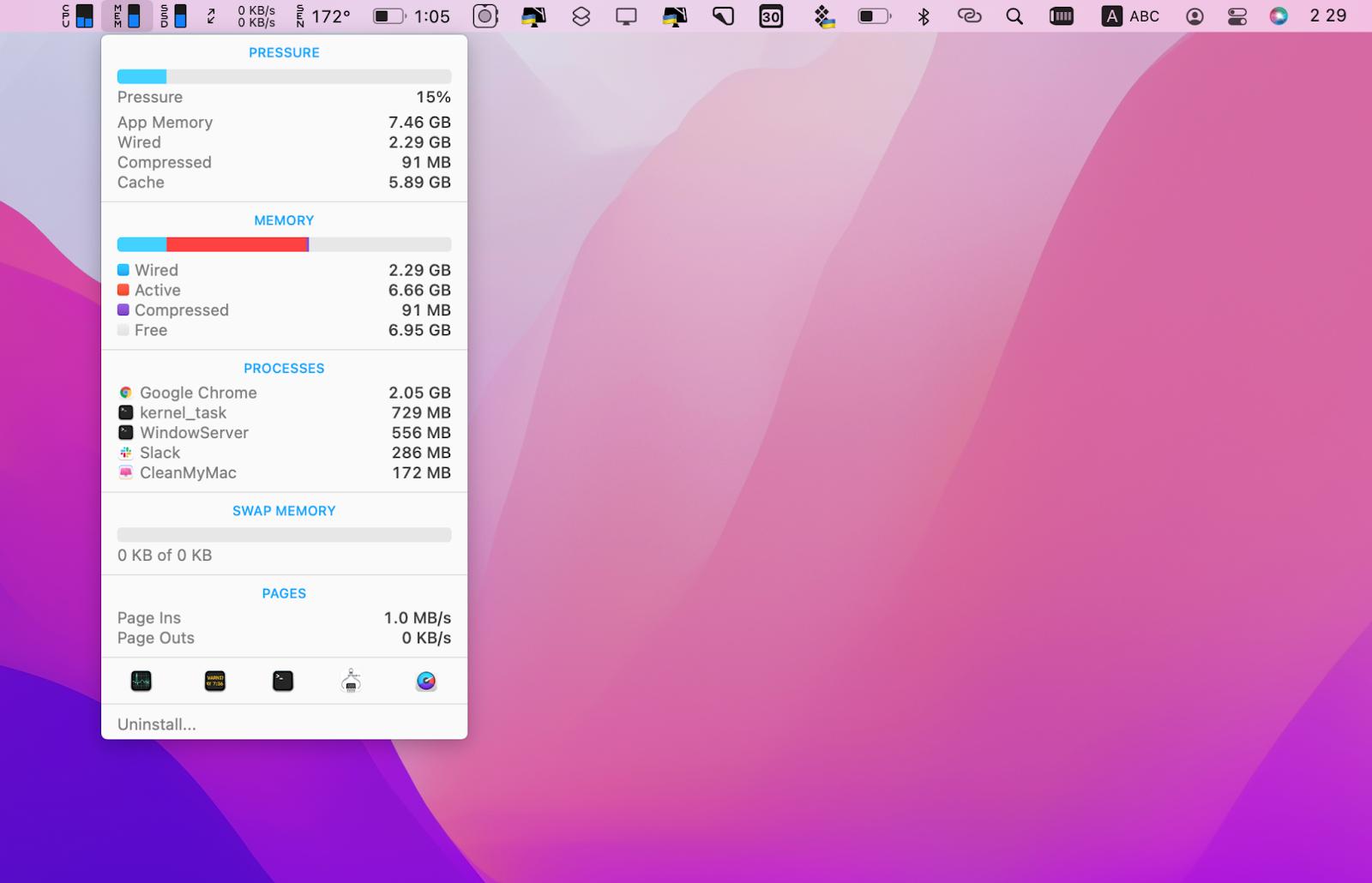
Cleans up your drive, deletes caches and old files, uninstalls apps, monitors your Mac’s health.
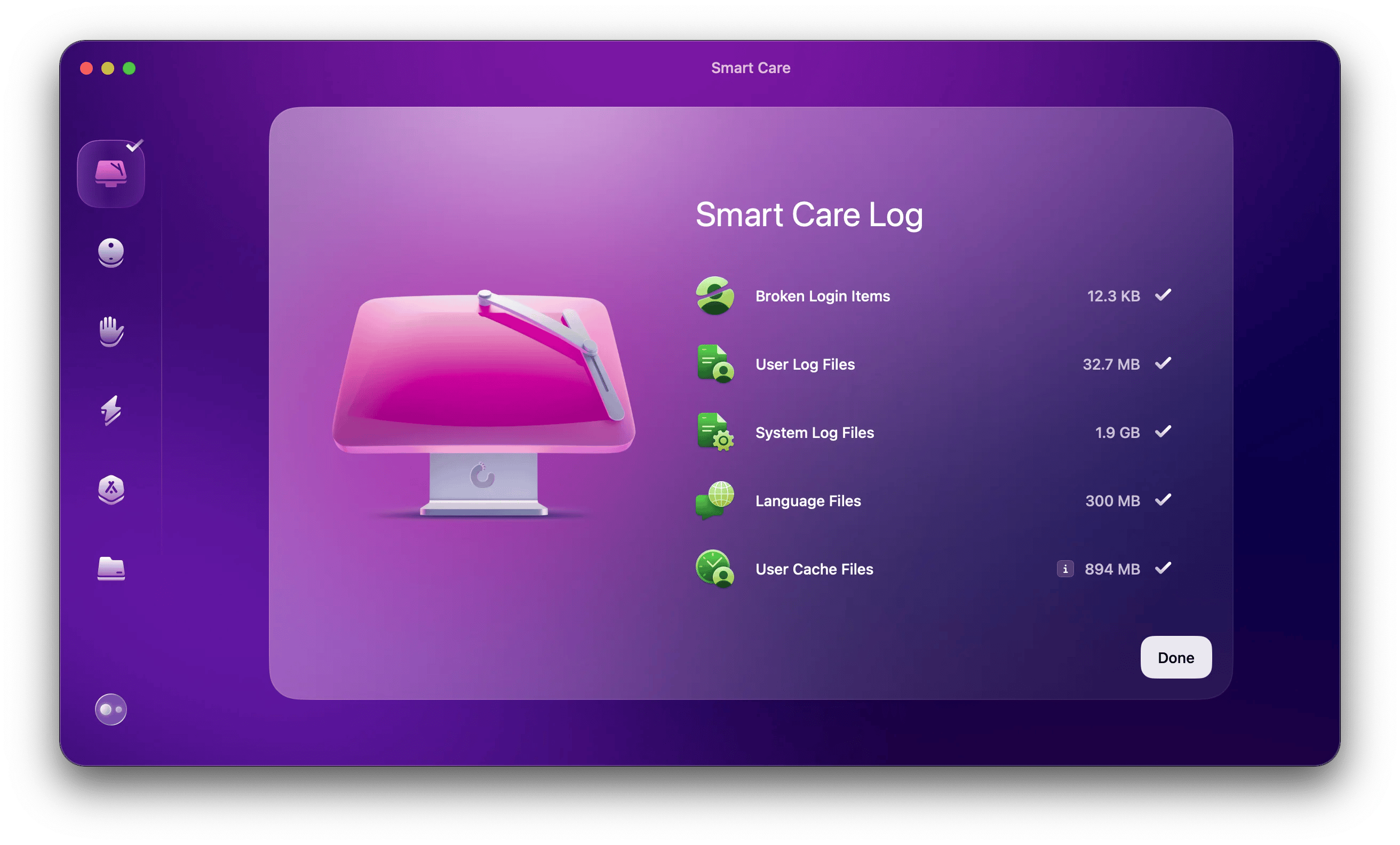
Rolls up extra menu bar icons in one item, so they don’t occupy so much space.

Let Setapp surprise you
There’s an app for that? Expect this question to pop up in your head a lot when you browse apps on Setapp. Make your Mac routine that much more fun with tools you had no idea existed and could improve your life!
From tools like Noizio that makes beautiful ambient sounds of nature and helps you better focus on work, to smart work time trackers (Timing), and an app that helps you complete everyday tasks faster (Dropzone), Setapp has tons of tools to choose from.
Make sure to subscribe to our email newsletters so we can send you a heads-up when new apps appear on Setapp. You can also see the new arrivals in the main Setapp Desktop app, together with your personal app recommendations.
In other words, make yourself a cuppa and scroll through the list. After all, this box of gems is all yours now, might as well know what you have.






