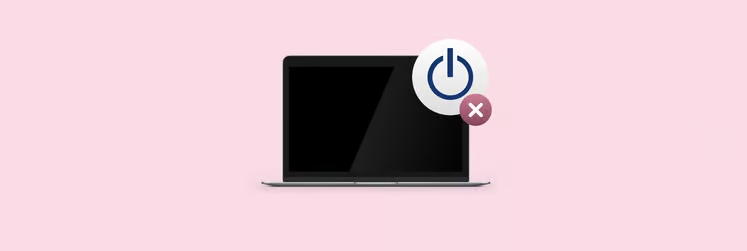Bug-Tracker: Wie Sie Probleme mit macOS Sonoma lösen
macOS Sonoma ist das neueste Betriebssystem von Apple, das aufregende neue Funktionen und Verbesserungen für Ihren Mac bietet. Aber wie bei jeder neuen Software können einige Bugs auftreten. In dieser Anleitung sehen wir uns die häufigsten Probleme, mit denen macOS Sonoma-Nutzer konfrontiert sind, an und bieten Lösungen, um diese effektiv zu lösen.
Lohnt es sich, auf macOS Sonoma zu upgraden?
Zögern Sie noch mit dem Upgrade auf macOS Sonoma? Lassen Sie uns einige mögliche Probleme untersuchen, um Ihnen die Entscheidung leichter zu machen.
Wenn Sie auf kritische Apps angewiesen sind, die problemlos funktionieren müssen, sollten Sie sich bei den Entwicklern Ihrer Drittanbieter-Apps vergewissern, dass diese mit macOS Sonoma kompatibel sind, bevor Sie das Upgrade vornehmen.
Sollten kleinere Probleme Sie nicht stören, können Sie das Upgrade auf macOS Sonoma durchführen. Zu kleinen Problemen können Software-Bugs oder Kompatibilitätsprobleme mit bestimmten Anwendungen gehören.
Und wenn Sie sich immer noch nicht sicher sind, ob Sie ein Upgrade durchführen sollten, können Sie macOS Sonoma auch auf Ihrem Zweit-Mac installieren, sollten Sie einen haben. So können Sie das neue Betriebssystem testen, ohne Ihr primäres System zu ändern.
Vergessen Sie nicht: Es ist eine gute Idee, Ihre wichtigen Daten zu sichern, bevor Sie macOS Sonoma installieren. Dadurch wird sichergestellt, dass Sie bei Bedarf Ihr System problemlos wiederherstellen oder zu Ihrer vorherigen Konfiguration zurückkehren können. Zu der Sicherung kommen wir später nochmal.
10 macOS Sonoma-Probleme und wie man sie behebt
Seit Apple macOS Sonoma veröffentlicht hat, haben viele Nutzer das Update bereits genutzt. Hier ist eine Liste von Problemen, die diese Nutzer in ihren Tests und während der Nutzung gemeldet haben:
- Download-Probleme
- Installationsprobleme mit macOS Sonoma
- Probleme mit der Einrichtung von Sonoma
- Mac kann nach erfolgreichem Update nicht gestartet werden (Sonoma Boot-Bug)
- Probleme mit WLAN-Verbindungsabbrüchen & WLAN funktioniert nicht
- Mac läuft nach dem Update auf macOS Sonoma langsamer
- Mac-Akku entlädt sich nach dem Update auf macOS Sonoma schneller
- Mac-Lüfter nach Upgrade auf macOS Sonoma laut
- macOS Sonoma friert ein und stürzt ab
- Probleme mit iPhone-Widgets auf Mac
Problem 1. macOS Sonoma Download-Probleme
Das Sonoma Download-Problem ist das erste und am weitesten verbreitet Problem, das viele Nutzer haben. Dass in macOS Sonoma der Download hängt, der Download fehlschlägt oder der Download langsam ist, sind alles häufige Probleme beim Herunterladen des Sonoma-Updates. Probieren Sie folgendes Lösungen, um diese nervigen Probleme zu beheben:
Prüfen Sie den verfügbaren Speicherplatz
Vergewissern Sie sich, dass genügend Speicherplatz für das Software-Update vorhanden ist. Klicken Sie auf das Apple-Menü > Systemeinstellungen > Allgemein > Speicher.
Sie sollten 40 GB freien Speicherplatz haben. Nicht genug Platz für Sonoma? Führen Sie am besten mit CleanMyMac X einen schnellen Systemscan aus, um ein paar Gigabyte auf Ihrer Festplatte aufzuräumen.
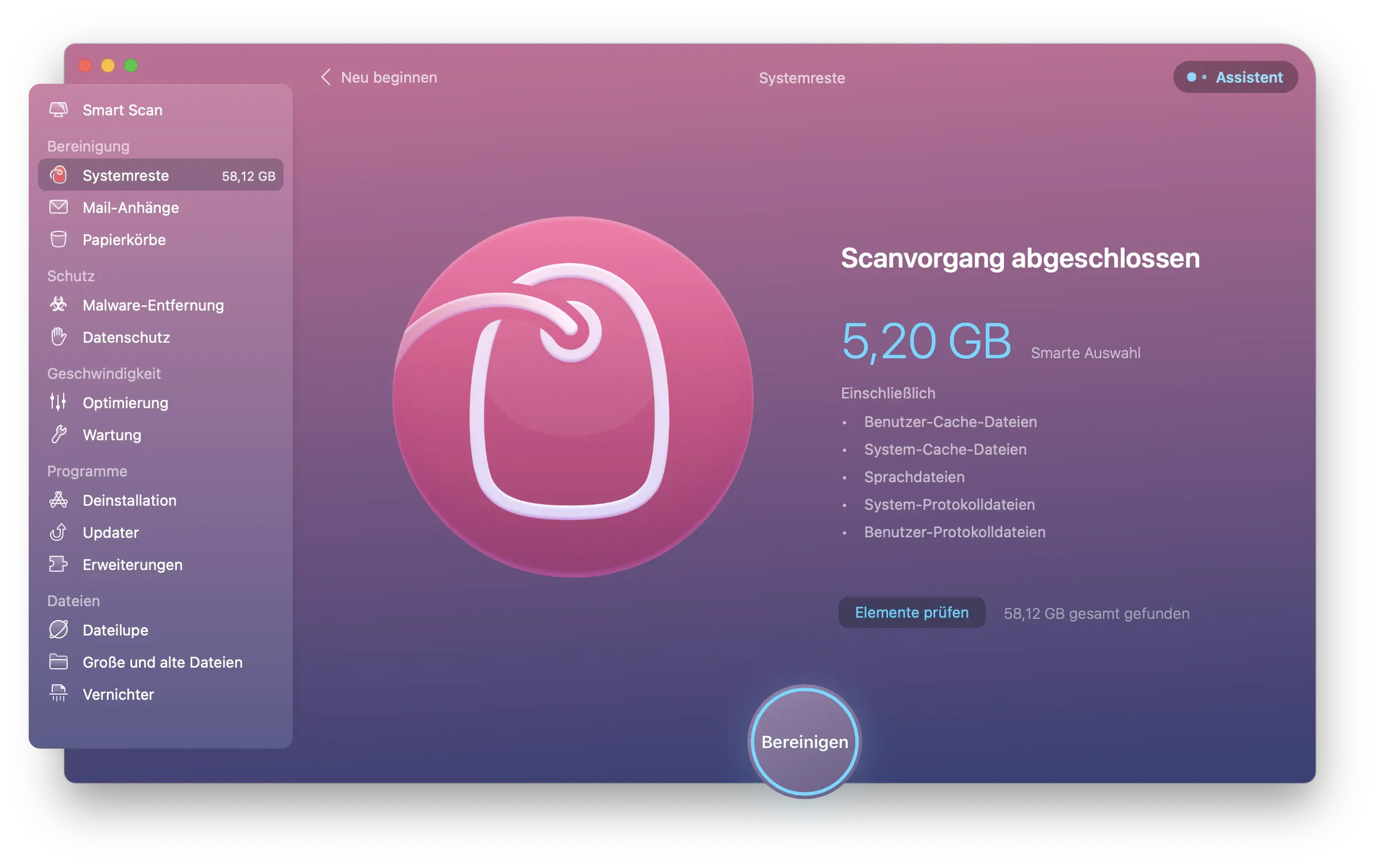
Prüfen Sie Ihre Internetverbindung
Der Download des macOS-Updates dauert ein wenig, und schon die kleinste Unterbrechung der Internetverbindung kann den Download unterbrechen. Wir empfehlen, WiFi Explorer auszuprobieren, um die Stabilität Ihres Netzwerks zu analysieren und mögliche Probleme zu beheben.
Stellen Sie sicher, dass die Apple-Server in Ordnung sind
Sehen Sie auf der Apple System Status-Seite nach, ob es Probleme mit deren Servern gibt. Sehen Sie den grünen Punkt neben „macOS Software Update“? Dann ist alles in Ordnung. Eine andere Farbe deutet auf ein Problem hin. In einem solchen Fall sollten Sie den Download vielleicht später noch einmal versuchen.
Es ist eine gute Idee, wichtige Daten für den Fall eines Datenverlusts zu sichern, bevor Sie das Upgrade auf macOS Sonoma vornehmen. Get Backup Pro ist ein zuverlässiges Sicherungsprogramm, dank dem Sie bei der Installation von macOS Sonoma oder einer anderen Version von macOS kein Risiko eingehen müssen. Mit Get Backup Pro können Sie Sicherungen und bootfähige Klone erstellen, damit Sie Ihre Daten problemlos auf ein Sicherungslaufwerk verschieben können, falls etwas schief geht. Außerdem erhalten Sie großartige Funktionen wie Komprimierung, Sicherungs-Planung und die Möglichkeit, bestimmte Dateien zur Sicherung auszuwählen.
Problem 2. Installationsprobleme mit macOS Sonoma
Nachdem Sie Sonoma auf Ihren Mac heruntergeladen haben, ist an der Zeit, es zu installieren. Wenn dies nicht klappt, weil die Installation abbricht, finden Sie hier hilfreiche Tipps.
Überprüfen Sie die Kompatibilität
Finden Sie heraus, welches MacBook-Modell Sie haben, indem Sie auf Apple Menü > Über diesen Mac gehen. macOS 14 Sonoma kann auf den folgenden Macs laufen:
- iMac Pro (2017 und später)
- iMac (2019 und später)
- Mac Pro (2019 und später)
- Mac Studio (2022 und später)
- MacBook Air (2018 und später)
- Mac Mini (2018 und später)
- MacBook Pro (2018 und später).
Starten Sie Ihren Mac im Sicheren Modus neu
Ein weiteres häufiges Problem ist, dass das Update in den Systemeinstellungen angezeigt wird. Wenn Sie jedoch versuchen, es zu installieren, erscheint die Fehlermeldung „Gateway timed out“. Sie können Ihre Internetverbindung überprüfen und in den Sicheren Modus wechseln, um das Problem „macOS Sonoma Installation fehlgeschlagen“ zu lösen.
So starten Sie einen Apple Silicon Mac im Sicheren Modus:
- Schalten Sie den Mac aus.
- Schalten Sie den Mac ein und halten Sie dabei die Power-Taste gedrückt, bis Sie den Bildschirm „Startoptionen laden“ sehen.
- Wählen Sie Ihren Datenträger, und drücken und halten Sie die Umschalttaste (Shift) > Im Sicheren Modus fortfahren.
So starten Sie einen Intel Mac im Sicheren Modus:
- Schalten Sie den Mac aus.
- Schalten Sie den Mac ein. Drücken und halten Sie dabei die Umschalttaste (Shift).
- Sobald Sie den Anmeldebildschirm sehen, melden Sie sich an. Sie befinden sich nun im Sicheren Modus.
Installieren Sie nach dem Neustart des Macs im Sicheren Modus macOS Sonoma erneut.
Problem 3. Probleme mit der Einrichtung von Sonoma
Einige Nutzer haben Probleme bei der Einrichtung gemeldet - der Mac bleibt nach dem Update auf macOS Sonoma auf dem Setup-Bildschirm hängen. Versuchen Sie, dieses Problem folgendermaßen zu beheben:
- Fahren Sie Ihren Mac herunter und starten Sie ihn neu.
- Starten Sie Ihren Mac wie oben beschrieben im Sicheren Modus neu.
- Überspringen Sie die Anmeldung mit Apple ID, indem Sie auf „Später einrichten“ klicken.
Problem 4. Mac kann nach erfolgreichem Update nicht gestartet werden (Sonoma Boot-Bug
Wenn Ihr Mac nach dem Update auf macOS Sonoma nicht mehr startet, kann es hierfür mehrere Ursachen geben, von einem banalen Anzeigeproblem bis hin zu schwerwiegenderen Problemen wie einem Geräte-Brick. Unten finden Sie ein paar einfache Tipps zur Fehlerbehebung für Startprobleme an Ihrem Mac. Wenn diese nicht funktionieren, vereinbaren Sie einfach einen Termin an der Genius Bar und lassen Sie die Experten einen Blick darauf werfen.
Stellen Sie sicher, dass Ihr Mac mit Strom versorgt ist
Wenn Sie Probleme beim Start von Sonoma haben, wollen Sie nicht an etwas so Trivialem wie der Stromversorgung hängen bleiben. Räumen wir diesen Punkt also schnell aus dem Weg. Das sollten Sie prüfen:
- Ihr Mac sollte angeschlossen sein und laden.
- Ihr Stromkabel und Netzteil sollten funktionieren. Ersetzen Sie diese Teile, falls Sie Bedenken haben.
- Ihr Zubehör kann Startprobleme verursachen. Nehmen Sie dieses also am besten heraus, während Ihr Mac hochfährt.
Prüfen Sie Ihr Bildschirm-Setup
Wenn Sie mehr als einen Bildschirm verwenden, könnte es sein, dass Ihr Bildschirm Ihnen den Startvorgang nicht anzeigt (obwohl Ihr Mac tatsächlich startet). Versuchen Sie in diesem Fall Folgendes:
- Stellen Sie sicher, dass Ihre Bildschirme angeschlossen und eingeschaltet sind.
- Probieren Sie einen anderen Adapter.
- Probieren Sie einen anderen Bildschirm.
- Ziehen Sie das Videokabel heraus und schließen Sie es wieder an.
Wenn Sie mehrere Monitore verwenden, testen Sie doch mal Display Buddy. Es ist ein praktisches Werkzeug, mit dem Sie Ihre Einstellungen über mehrere Bilder angleichen können und bei der Einrichtung Ihres Arbeitsbereichs Zeit sparen können.
Problem 5. Probleme mit WLAN-Verbindungsabbrüchen
Unterbrechungen bei WLAN-Verbindungen ist ein frustrierendes Problem, das Sie beim Surfen im Internet, beim Streamen von Videos oder bei anderen Online-Aktivitäten stören kann. Nutzer haben Fälle gemeldet, in denen ihre WLAN-Verbindung nach dem Upgrade auf macOS Sonoma unerwartet abbricht oder sogar gar keine stabile Verbindung hergestellt wird. Hier sind einige Schritte, die Sie vornehmen können, um dieses Problem zu beheben:
- Stellen Sie sicher, dass Ihr WLAN-Router eingeschaltet ist und funktioniert.
- Vergewissern Sie sich, dass das WLAN Ihres Geräts eingeschaltet und richtig mit dem Netzwerk verbunden ist.
- Starten Sie Ihren WLAN-Router neu und versuchen Sie, Ihren Mac wieder zu verbinden.
- Gehen Sie näher an den WLAN-Router, um die Signalstärke zu verbessern.
- Überprüfen Sie, ob andere Geräte eine Verbindung zu dem WLAN-Netzwerk herstellen können. Falls nicht, liegt das Problem bei dem Router oder dem Internet-Anbieter.
- Vergessen Sie das WLAN-Netzwerk auf Ihrem Gerät und versuchen Sie, sich wieder damit zu verbinden.
- Manchmal ist es die Firewall, die Probleme mit dem WLAN verursacht. Es lohnt sich also, dies zu überprüfen. Führen Sie einfach die folgenden Schritte aus: Öffnen Sie Systemeinstellungen > Netzwerk. Klicken Sie auf Firewall und deaktivieren Sie sie.
- Erweiterungen können auch Probleme mit der WLAN-Verbindung verursachen. Das Extensions-Tool von CleanMyMac wurde entwickelt, damit Sie ganz einfach überprüfen können, welche Erweiterungen Sie installiert haben und sie entfernen können.
Wir hoffen, dass Ihre WLAN-Probleme mit Sonoma damit gelöst sind
Problem 6. Mac läuft nach dem Update auf macOS Sonoma langsamer
Ist Ihr Mac mit dem neuen macOS langsamer geworden? Keine Sorge. Aktualisieren Sie Ihre Apps und warten Sie Ihren Mac.
Apps aktualisieren
Viele Entwickler haben ihre Apps bereits für macOS Sonoma aktualisiert. Das bedeutet, dass Sie diese Updates aktualisieren sollten. Sie können dies über den App Store tun (wenn Sie die Anwendungen aus dem App Store heruntergeladen haben) oder das Feature CleanMyMac X Updater verwenden, um alle veralteten Anwendungen auf einmal schnell und einfach zu aktualisieren.
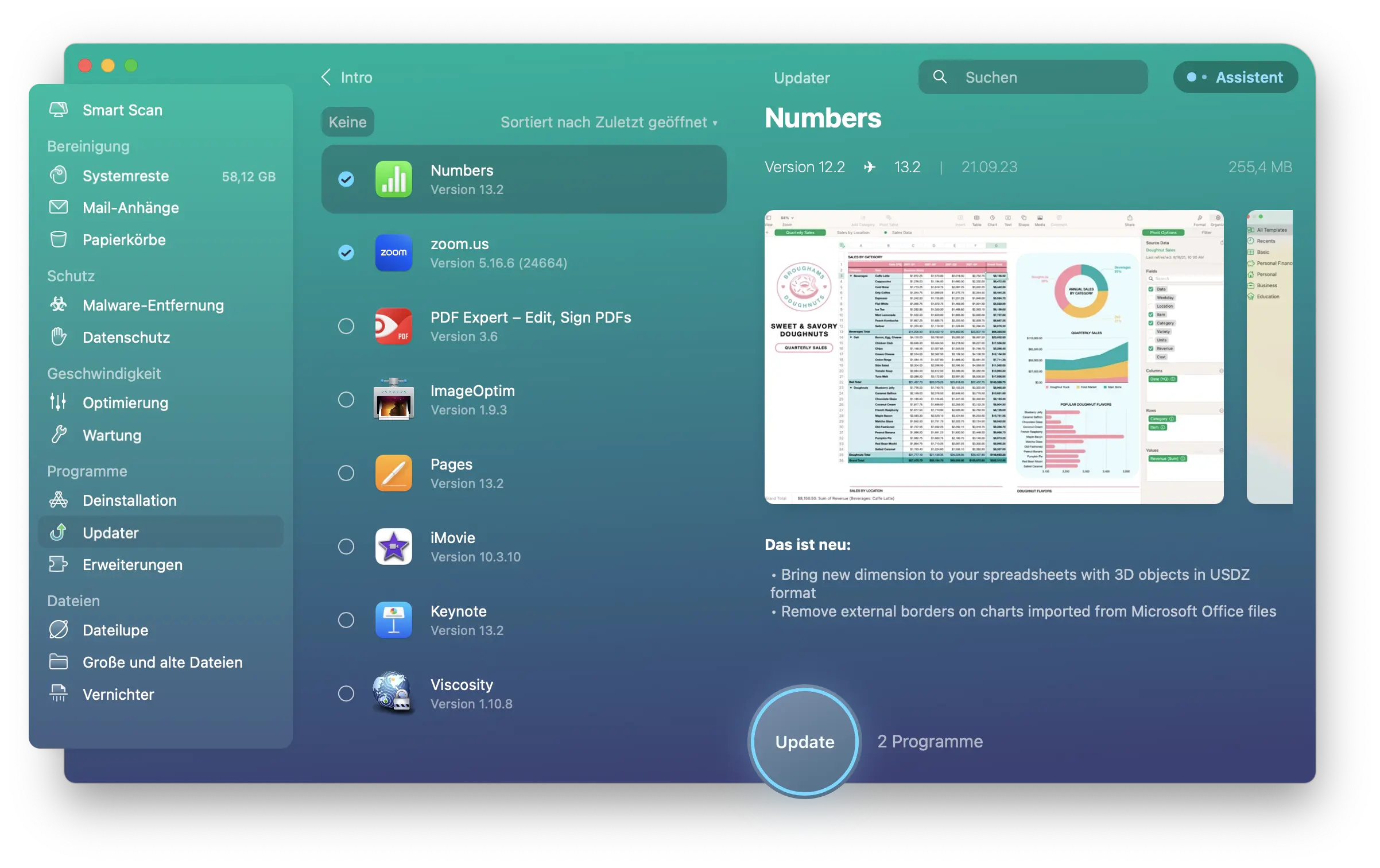
Wartungsaufgaben ausführen
CleanMyMac X hat ein spezielles Wartungsmodul, sodass Sie genau wissen, welche Aufgaben erledigt werden müssen. Klicken Sie einfach auf Wartung, wählen Sie empfohlene Aufgaben und klicken Sie auf Ausführen.
Spotlight-Index-Probleme beheben
Nach dem Update den Index von Spotlight neu aufzubauen benötigt ein wenig Zeit (man erkennt dies an dem Fortschrittsbalken nach dem Klicken auf das Spotlight-Symbol in der Menüleiste). Warten Sie, bis der Index erstellt wurde – Ihr Mac wird danach wahrscheinlich schneller sein.
Problem 7. Mac-Akku entlädt sich nach dem Update auf macOS Sonoma schneller
Viele Nutzer haben festgestellt, dass sich der Akku ihres Macs nach der Aktualisierung von macOS Sonoma schnell entladen. Eine schnelle Akku-Entleerung kann sowohl durch Systemfehler als auch durch eine nicht optimale Nutzung des Akkus verursacht werden.
Um zu vermeiden, dass sich der Sonoma-Akku schnell entlädt, nutzen Sie folgende Tipps:
Überprüfen Sie Ihre Prozesse
Manchmal kann ein einziger Prozess für alle Probleme verantwortlich sein, weil er viele Ressourcen verbraucht;
Sie können den Aktivitätsmonitor ausprobieren, um zu verstehen, was mit den Prozessen auf Ihrem Mac passiert.
Um auf den Aktivitätsmonitor zuzugreifen:
- Öffnen Sie „Finder“ „Los“ > „Dienstprogramme“ > „Aktivitätsanzeige“.
- Doppelklicken Sie auf das Symbol für die Aktivitätsanzeige, um sie zu starten.
- Klicken Sie dann auf die Registerkarte „Energie“.
- Um die Prozesse nach ihrem Energieverbrauch zu sortieren, klicken Sie auf den oberen Rand der Spalte „Energieverbrauch“.
- Jetzt können Sie den Prozess, der den größten Teil der Gesamtenergie verbraucht, sehen und auswählen.
- Klicken Sie auf den Prozess und dann im Toolbar auf X, um den Prozess zu beenden. Bestätigen Sie den Vorgang.
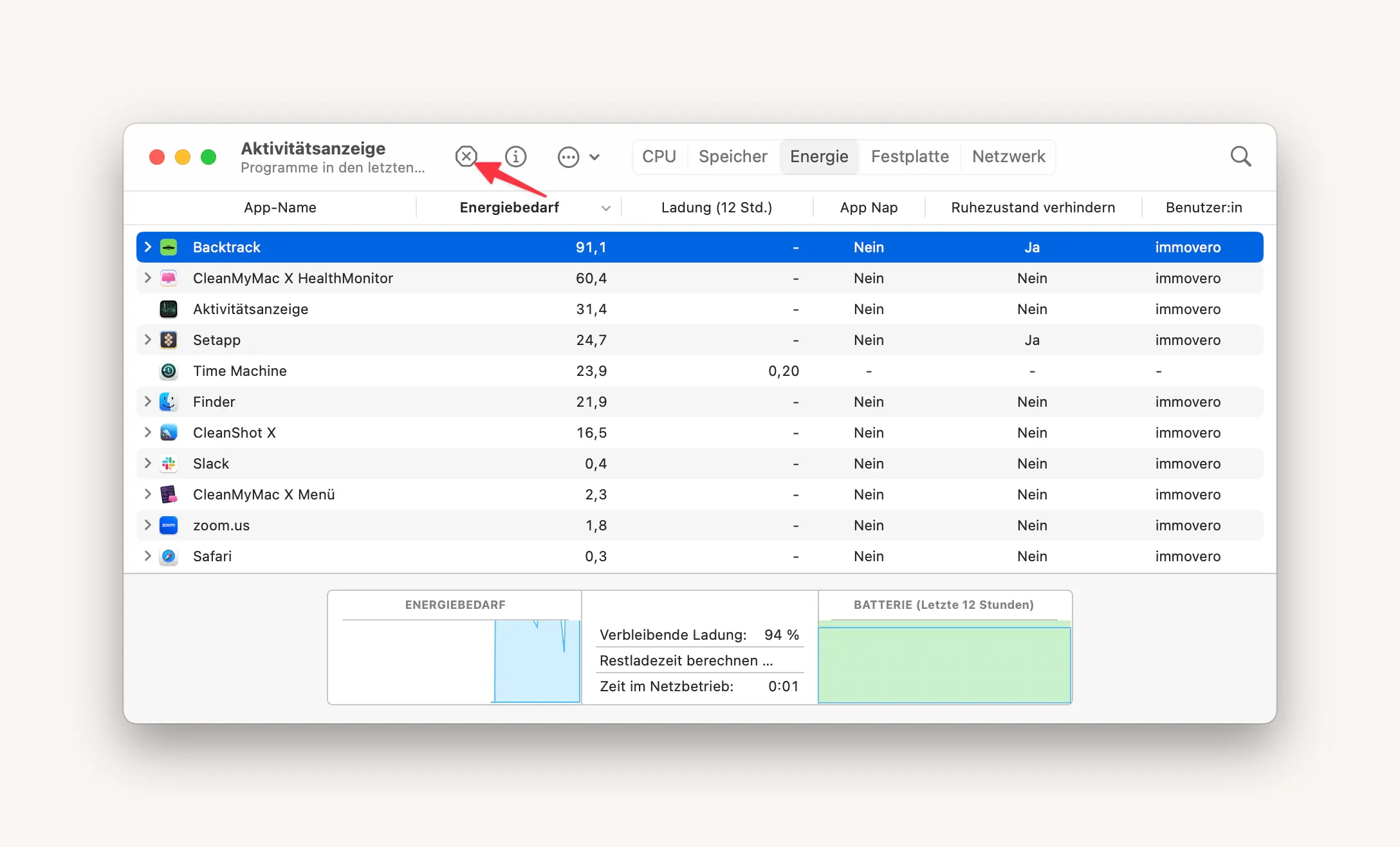
Obwohl die Aktivitätsanzeige normalerweise „ressourcenhungrige“ Apps anzeigt, gibt Sie Ihnen keine Kontrolle über diese Apps. Endurance hingegen kann akkuhungrige Apps identifizieren und deaktivieren, indem es sie stilllegt, wenn sie nicht verwendet werden.
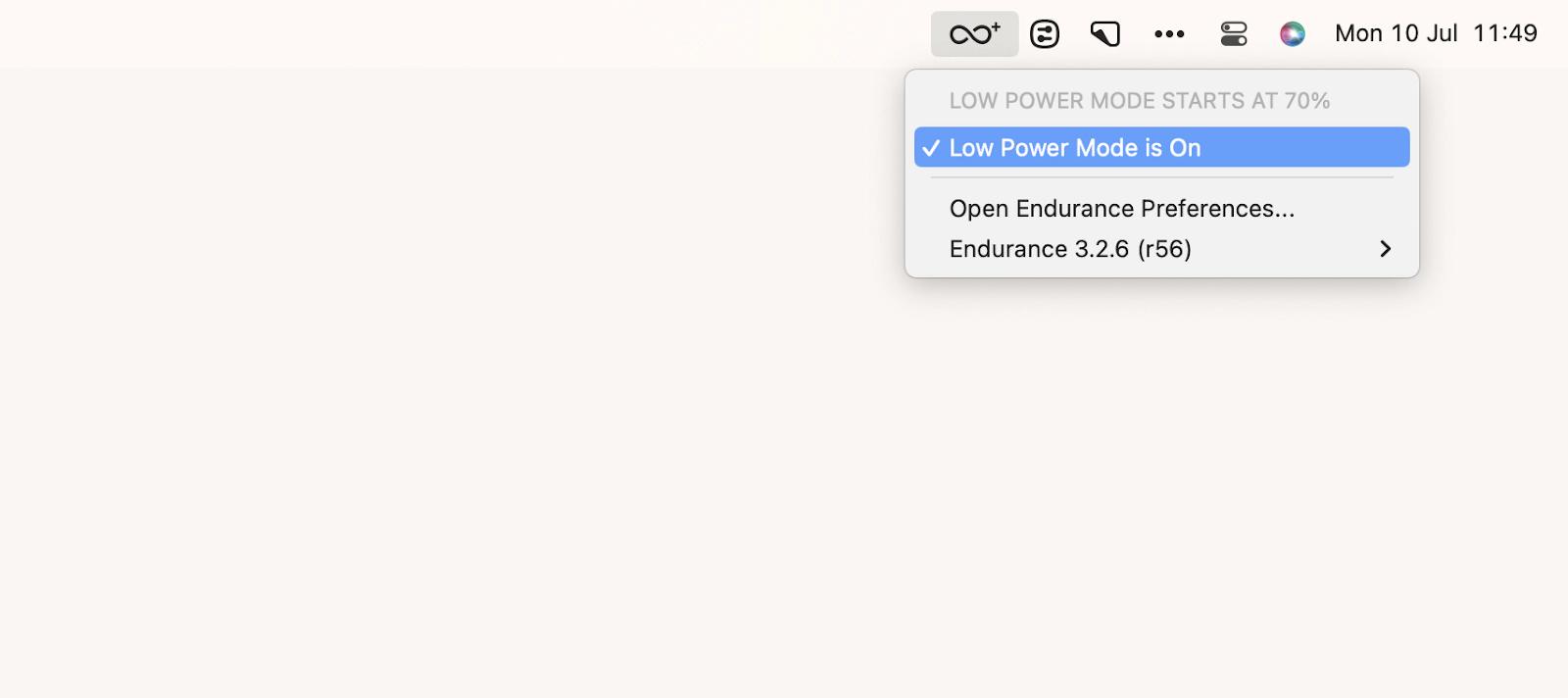
Dieses Tool erledigt die Arbeit für Sie, anstatt dass Sie in der Aktivitätsanzeige nachsehen und selbst nach stromfressenden Apps suchen müssen.
Beenden Sie nicht genutzte Apps
Der nächste Schritt zur Lösung des macOS Sonoma Akku-Problems ist, sicherzustellen, dass keine überflüssigen Apps auf Ihrem Mac laufen;
Um Anwendungen zu beenden, wählen Sie „Apple Menü“ > „Programme sofort beenden“. Dies öffnet ein neues Fenster mit allen Apps. Wählen Sie die App, die Sie schließen möchten, und klicken Sie auf „Sofort Beenden“.
Vielleicht möchten Sie wissen, wie Sie das besser geht. QuitAll gibt Ihnen über ein visuelles Drop-Down-Menü in der Menüleiste Zugriff auf alle auf Ihrem Mac ausgeführten Apps und gibt Ihnen die Möglichkeit alle oder ausgewählte Apps mit einem einzigen Klick zu schließen.
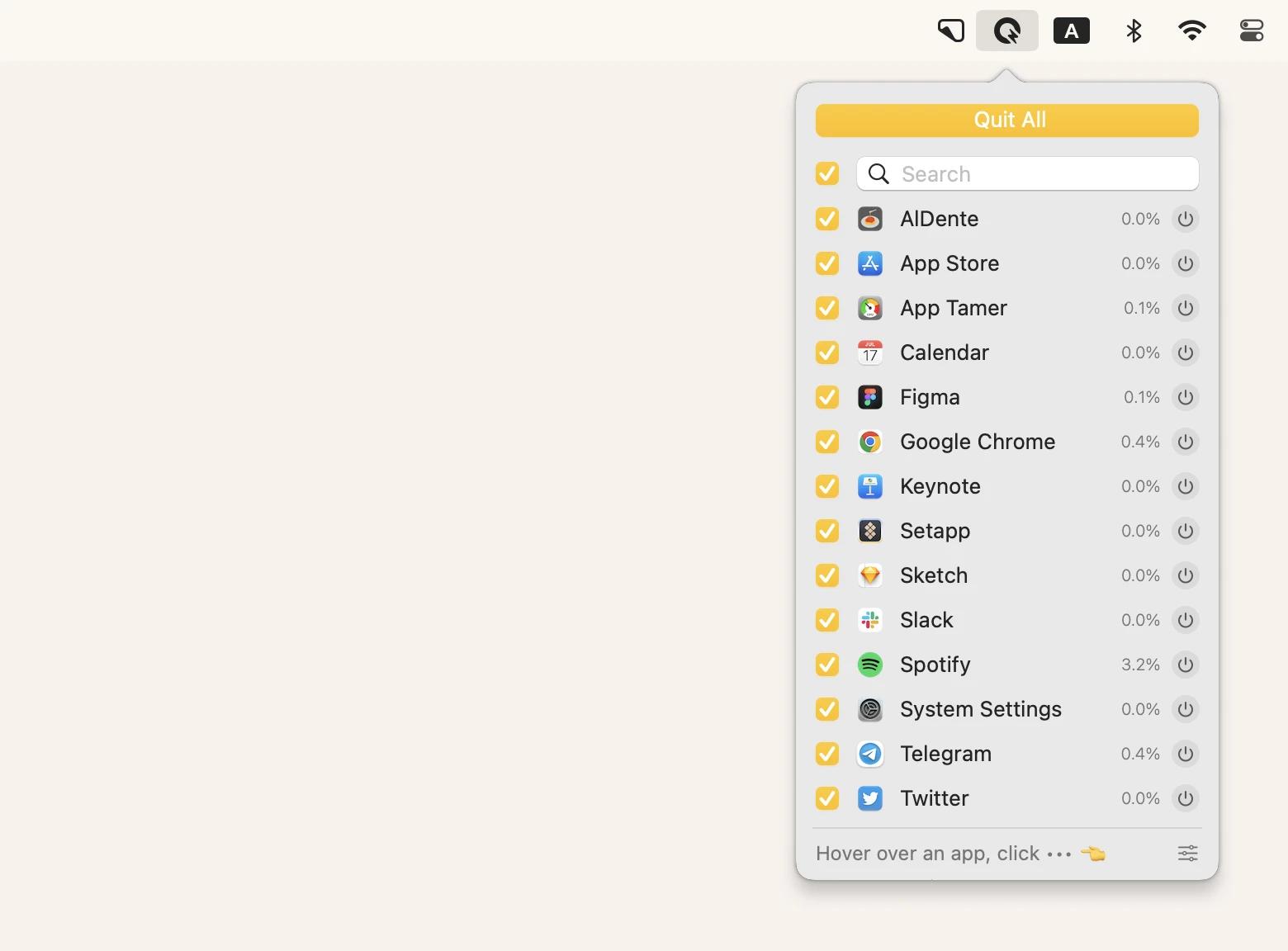
So können Sie auch Hintergrundanwendungen, die sich sonst nur schwer schließen lassen, sofort beenden.
Apps aktualisieren
Es ist außerdem eine gute Idee, Ihre Apps zu aktualisieren. Sie können dies über den App Store tun (wenn Sie die Anwendungen aus dem App Store heruntergeladen haben) oder das Feature CleanMyMac X Updater verwenden, um alle veralteten Anwendungen auf einmal schnell und einfach zu aktualisieren.
Problem 8. Mac-Lüfter nach Upgrade auf macOS Sonoma laut
Einige Nutzer haben erhöhte Temperaturen und Lüfteraktivität nach dem Update auf macOS 14 Sonoma gemeldet. Diese hohen Temperaturen können ungemütlich sein und zu potenziellen Hardwareproblemen führen.
Stellen Sie zuerst sicher, dass die Belüftungsöffnungen oder Lüfter Ihres Macs nicht blockiert oder mit Staub verstopft sind. Reinigen Sie sie sorgfältig, um gute Luftzirkulation zu gewährleisten. Vermeiden Sie es außerdem, Ihr Gerät auf weichen Oberflächen wie Kissen oder Decken zu benutzen, da diese den Luftstrom behindern und zu Überhitzung beitragen können.
Folgen Sie dann den Schritten aus dem obigen Abschnitt (siehe Problem 7).
Problem 9. macOS Sonoma friert ein und stürzt ab
Stabile Leistung ohne Sorge um plötzliche Abstürze ist essentiell für ein vernünftiges Arbeiten am Mac. Meist werden solche Abstürze von veralteten oder nicht mit macOS Sonoma kompatiblen Apps verursacht.
Wenn Sie feststellen, dass bestimmte Apps nach dem Update häufig abstürzen, aktualisieren Sie diese Apps mithilfe vom CleanMyMac X Updater. Wenn das nicht hilft, löschen Sie die mit Sonoma inkompatiblen Apps (CleanMyMac X > Deinstallation). Sie möchten die Apps eigentlich nicht loswerden? Dann versuchen Sie, die App zurückzusetzen (CleanMyMac X > Deinstallation > klicken Sie auf die App > klicken und halten Sie auf das Menü neben dem App-Namen > wählen Sie die Option „Zurücksetzen“).
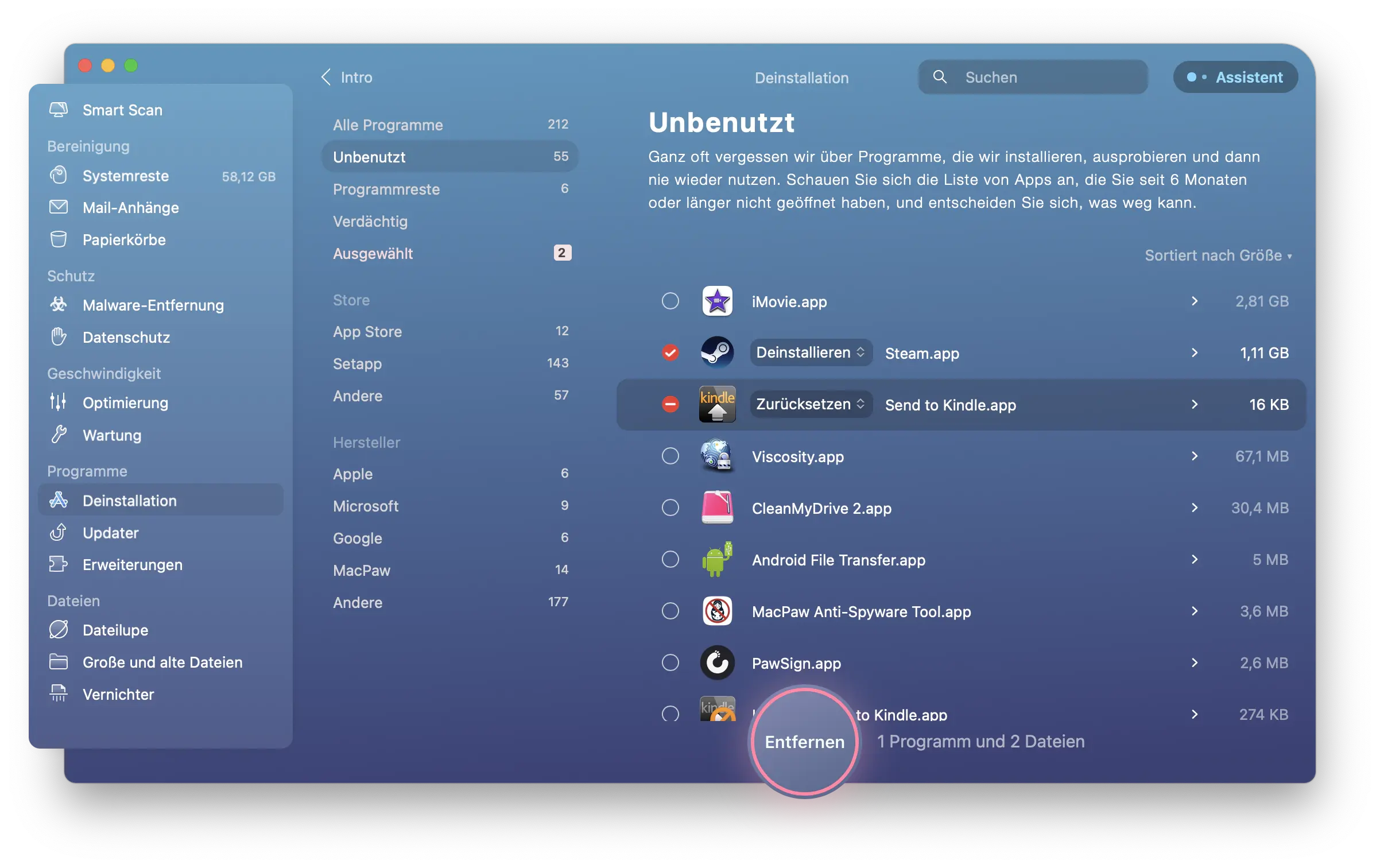
Problem 10. Probleme mit iPhone-Widgets auf Mac
Eine der wichtigsten neuen Funktionen von macOS Sonoma ist „Widgets auf dem Desktop“.
Dieses Feature hat allerdings noch einige Bugs, wie z. B. Widgets, die beim Laden hängen bleiben, Widgets, die langsam laden, Widgets, die Inhalte nicht aktualisieren, Widgeterweiterungen, die unerwartet beendet werden, usw.
Um dieses Problem zu beheben, sollten Sie das Widget löschen und erneut hinzufügen. Sollte dies das Problem nicht lösen, können Sie WidgetWall ausprobieren. Die App bietet Ihnen erweiterte Anpassungsoptionen, darunter mehr Kontrolle über Widget-Aussehen, -Position und -Verhalten.
WidgetWall bietet außerdem eine umfangreiche Bibliothek spezialisierter Widgets, die über die in Sonoma verfügbaren Widgets hinausgehen, wodurch Sie mehr Möglichkeiten haben.
Wie melde ich einen Bug in macOS Sonoma?
Wenn Sie Probleme und Bugs beim Sonoma-Update feststellen, ist es wichtig, diese an Apple zu melden. Besuchen Sie die offizielle Website von Apple oder verwenden Sie die Feedback Assistant-App, um detaillierte Informationen über das aufgetretene Problem zu übermitteln und Apple bei der Verbesserung zukünftiger Updates zu helfen.
Probleme mit macOS Sonoma mit Setapp beheben
Bevor Sie sich in den Sonoma-Installationsprozess stürzen, sollten Sie sich mit Setapp, das Ihnen eine Reihe von leistungsstarken Apps bietet, bewaffnen. Mit Get Backup Pro können Sie beispielsweise Ihre Daten sicher sichern, damit Sie sich beim Update-Prozess keine Sorgen machen müssen.
Setapp bietet außerdem wichtige Tools wie CleanMyMac X, QuitAll, Endurance, WiFi Explorer und WidgetWall, welche alle entwickelt wurden, um Ihr macOS-Erlebnis zu verbessern. Nutzen Sie die kostenlose 7-Tage-Probeversion von Setapp, um Ihr Update auf Sonoma zu optimieren und bekannte Probleme kinderleicht zu beheben.