Mac-Systemspeicher löschen
Speicherplatz auf Ihrem Mac ist wichtig und kann zum Problem werden, wenn er knapp wird. Aktuelle Macs sind mit Solid-State-Laufwerken (SSD) ausgestattet, die sehr schnell und langlebig sind, aber auch mehr kosten. Das bedeutet, dass heutzutage viel mehr Nutzer Macs mit weniger integriertem Speicherplatz haben, da die zusätzlichen Kosten für ein MacBook für einige nicht erschwinglich sind.
Die Verwaltung des Mac-Speicherplatzes ist in der Regel recht einfach - bis Sie auf den Systemspeicher stoßen. Wir zeigen Ihnen, was der Mac-Systemspeicher ist, wie man ihn verwaltet, beantworten die brennende Frage "Wie lösche ich meinen Systemspeicher?" und warum es eine gute Idee ist, die Einstellungen und den Speicherplatz Ihres Mac genau im Auge zu behalten.
Was ist der Systemspeicher?
Schauen wir uns zunächst den Gesamtspeicher Ihres Mac an. Auch der Systemspeicher Ihres Mac oder MacBook ist hier zu finden:
- Klicken Sie auf Ihrem Mac auf das Apple-Logo in der oberen linken Ecke der Menüleiste
- Wählen Sie "Über diesen Mac" im Einblendmenü aus
- Wählen Sie im Pop-Up-Fenster "Festplatten" aus
- Wählen Sie "Verwalten" aus
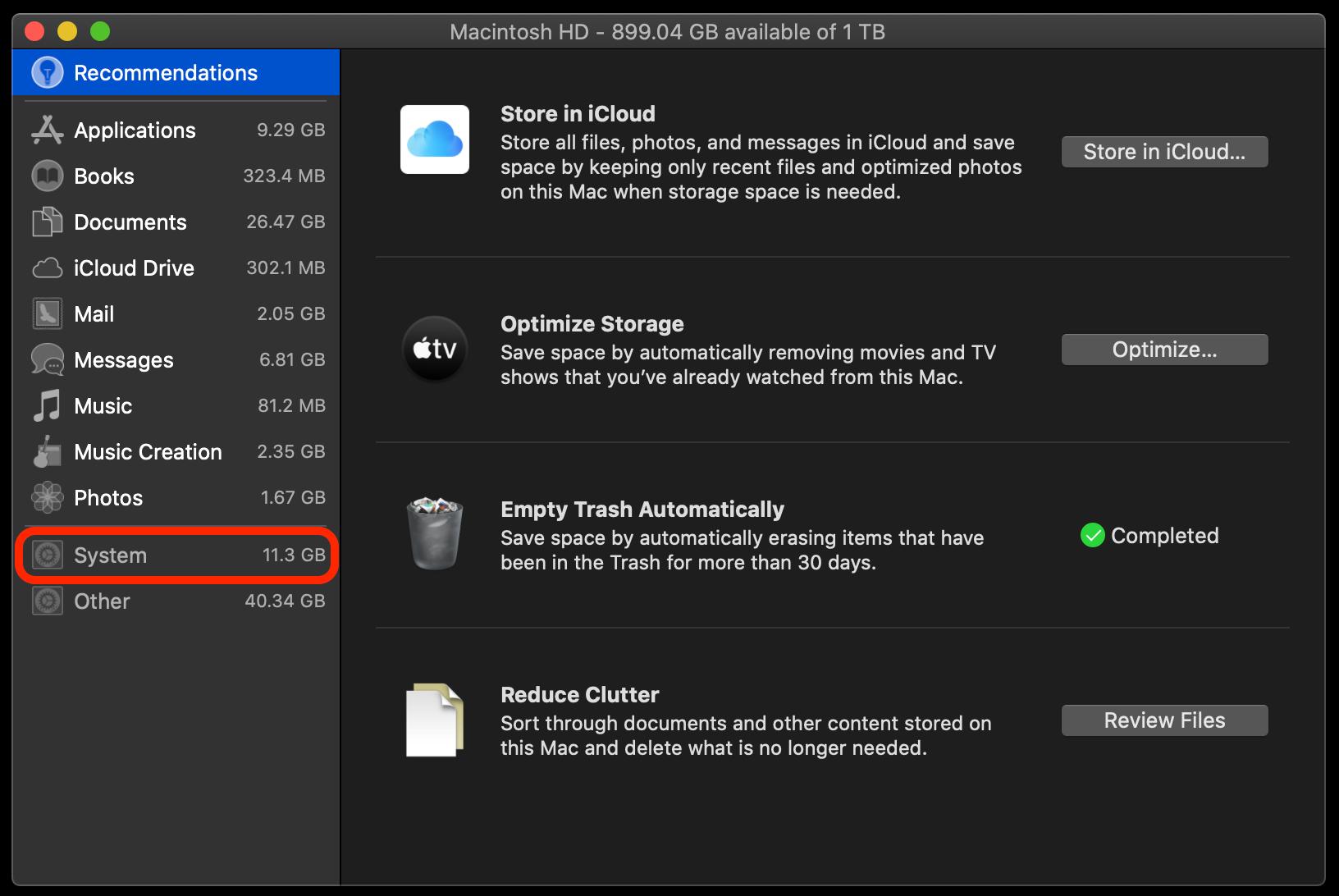
Am unteren Rand des Fensters sehen Sie zwei Speicheroptionen, die Sie nicht berühren können: System und Sonstige. Das aufgeführte "System" ist der Systemspeicher - aber was ist das?
Im Systemspeicher speichert der Mac eine Menge scheinbar zufälliger Dinge. Darunter sind Treiber für Programme und Dienste, Schriftarten, Desktop-Bilder - alles Mögliche. Dass das Mac-System Platz braucht, ist, wenn man es in den Kontext stellt, völlig verständlich. Diese Dateien sind oft notwendig, und wenn Sie sie löschen, kann das an anderer Stelle in Ihrem System Schaden anrichten, wenn Sie nicht wissen, was Sie tun.
Warum nimmt dieser Speicherplatz auf dem Mac so viel Festplattenspeicher ein?
Einfach ausgedrückt, handelt es sich dabei um Dateien, die Ihr Mac als notwendig erachtet und Sie daran hindern will, darauf zuzugreifen und sie zu löschen. Seien wir ehrlich: Wenn Sie einen Blick auf diese Dateien werfen würden, wüssten Sie wahrscheinlich nicht, worum es sich dabei handelt, und wären gezwungen, sie zu löschen.
Deshalb packt Apple sie in eine Partition namens "System", die verhindert, dass Sie direkt auf den Systemspeicher Ihres Mac zugreifen können, damit Sie nicht versehentlich wichtige Dateien löschen.
So löschen Sie den Mac-Systemspeicher
Jetzt, wo Sie wissen, was der Systemspeicher ist, fragen Sie sich wahrscheinlich immer noch: "Wie kann ich meinen Systemspeicher löschen?" Wir haben für jeden etwas.
Time Machine-Backups entfernen
Bestimmt denken Sie Time Machine-Backups werden auf einem externen Laufwerk gespeichert - und Sie haben Recht! Ihr Mac speichert auch eine Kopie einiger Backups auf Ihrem Computer, falls Ihr externes Laufwerk nicht verfügbar oder beschädigt ist. Dies ist eine Sicherheitsfunktion, die unter fast allen Umständen Backups ermöglicht.
Time Machine-Backups sollen zwar automatisch gelöscht werden, aber Ihr Mac macht das nicht immer gut. Wenn Sie sie wirklich selbst löschen wollen, müssen Sie sich mit Terminal beschäftigen. Hier erfahren Sie, wie Sie Time Machine-Backups auf dem Mac selbst löschen können:
- Starten Sie Terminal auf Ihrem Mac. Wenn Terminal erscheint, geben Sie folgenden Befehl ein: tmutil listlocalsnapshotdates
- Drücken Sie die Eingabetaste auf Ihrer Mac-Tastatur (Hinweis: Nach dem dritten Schritt wird im Terminal eine Liste der Time Machine-Backups nach Datum sortiert angezeigt.)
- Geben Sie diesen Befehl in Terminal ein: tmutil deletelocalsnapshots [DATE] (Hinweis: Verwenden Sie anstelle von [DATE] das Datum des Time Machine-Backups, welches Sie löschen möchten, wie es in Terminal angezeigt wird.)
- Drücken Sie die Eingabetaste auf der Tastatur des Mac
Sie können diese Schritte für so viele Backups wie gewünscht wiederholen.
Get Backup Pro könnte für Ihre Backup-Anforderungen besser geeignet sein. Es ermöglicht Ihnen, Backups zu automatisieren, genau wie Time Machine, gibt Ihnen aber mehr Kontrolle darüber, was gesichert wird, wie oft und wohin. Außerdem wird kein Backup lokal auf Ihrem Mac gespeichert, sodass Sie mehr Speicherplatz für wichtigere Dinge zur Verfügung haben.
Die Erstellung eines Backups mit Get Backup Pro ist ebenfalls sehr einfach. Hier erfahren Sie, wie Sie mit der App einen vollständigen Backup Ihres Mac erstellen:
- Holen Sie sich Get Backup Pro für Ihren Mac
- Klicken Sie auf "+" unten links in der Ecke des Fensters
- Benennen Sie Ihr "Projekt" (Hinweis: Ein "Projekt" in Get Backup Pro ist ein Backup. Sie können sich für mehrere Arten von Backups entscheiden. So können Sie beispielsweise Ihre Fotos täglich sichern, Ihren gesamten Mac jedoch wöchentlich.)
- Wählen Sie unter "Backupziel" im ersten Menü die Option "Image"
- Wählen Sie im zweiten Menü den Ort aus, an dem Sie Ihr Backup speichern möchten
- Klicken Sie auf "OK"
Da das System die Festplatte beansprucht, können Mac-Computer den Speicherplatz nicht gut verwalten, wenn der Speicherplatz knapp wird.
Speicherplatz optimieren
Okay, zurück zum Bereich Speicher. Folgen Sie wieder diesen Anleitungen:
- Klicken Sie auf Ihrem Mac auf das Apple-Logo in der oberen linken Ecke der Menüleiste
- Wählen Sie "Über diesen Mac" im Einblendmenü aus
- Wählen Sie im Pop-Up-Fenster "Festplatten" aus
- Wählen Sie "Verwalten" aus
Am oberen Rand des Fensters sehen Sie einen Bereich mit der Bezeichnung "Empfehlungen". Dies sind die bevorzugten Methoden von Apple, um mehr Speicherplatz zu erhalten - aber was bedeutet das alles?
Die erste Empfehlung ist, dass Sie Ihre Dateien und Ordner in iCloud verschieben, wo Ihre Daten in der Cloud gespeichert werden, anstatt sie auf Ihrem Mac zu hosten. Andere Optionen verfügen über eine Schaltfläche "Optimieren", mit der Sie nur die aktuellsten und wichtigsten Daten auf Ihrem Rechner speichern können.
Wir haben zum Beispiel Apple TV "optimiert", und es bot an, alle Sendungen, die auf dem Mac angesehen wurden, zu entfernen. Eine gute Möglichkeit, nicht mehr benötigte Dateien aufzuräumen.
Wie bereinigt man den Systemspeicher auf dem Mac mit Leichtigkeit?
Denken Sie daran, dass der Systemspeicher wichtige Dateien enthält. Löschen Sie also nicht etwas, nur weil Sie nicht wissen, was es ist oder warum es auf Ihrem Mac ist.
Wenn Sie bereit sind Ihren Systemspeicher zu löschen, ist CleanMyMac X die beste App, die Ihr Mac haben kann. Diese extrem leistungsstarke App verfügt über eine Vielzahl von Funktionen und kann Ihren Mac nach einem bestimmten Zeitplan aufräumen, indem sie unnötige Dateien löscht und den Papierkorb leert - sie überwacht Ihren Mac sogar auf Malware und sorgt mit ihrer Smart Scan-Funktion für entscheidende Geschwindigkeitsverbesserungen.
Systemspeicher kann auch mit CleanMyMac X verwaltet werden. Im Modul Dateilupe sehen Sie Ihren Systemspeicher als Ordner dargestellt. So greifen Sie auf diese Funktionen zu:
- Öffnen Sie CleanMyMac X auf Ihrem Mac
- Wählen Sie "Dateilupe" auf der linken Seite des Fensters
- Klicken Sie unten im Fenster auf "Scannen"
Wenn der Scan fertig ist, sehen Sie einen Ordner namens "System". Dies ist Ihr Systemspeicher. Sie können ihn durchsehen und schauen was sich darin befindet. Das meiste davon wird wahrscheinlich nicht gelöscht werden können, aber es ist auch eine Möglichkeit, Dateien im Systemspeicher anzuzeigen.
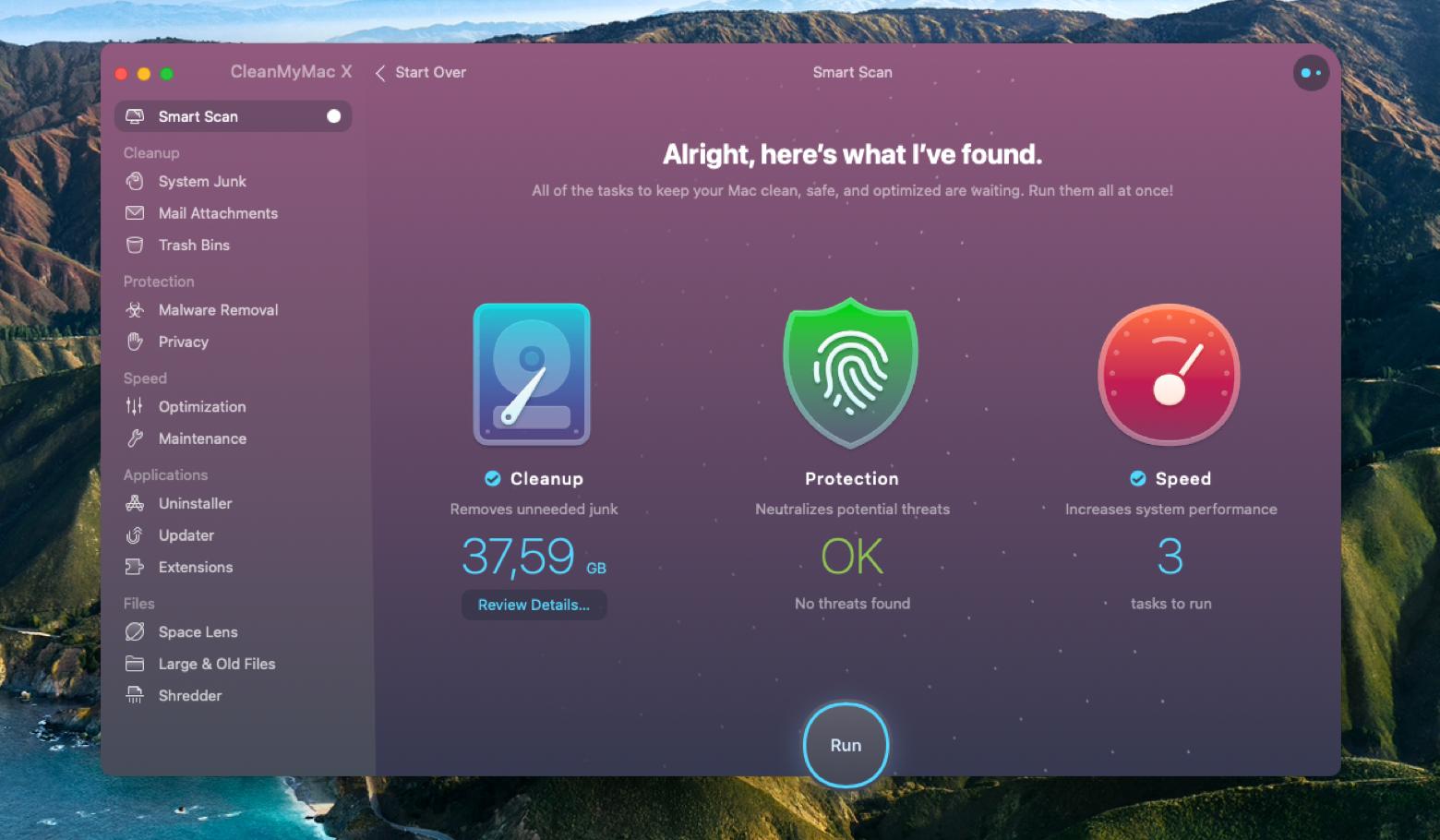
Der beste Weg zur Überwachung Ihres Systems
Auch die Überwachung Ihres Macs ist der Schlüssel zum Erfolg, und dafür gibt es keine bessere App als iStat Menus. Die App befindet sich in der Menüleiste und bietet einen schnellen Überblick über die Leistung Ihres Mac, einschließlich CPU-Auslastung und verfügbaren Speicher. Wenn Sie glauben, dass Ihr Mac zu voll ist, können Sie sich mit iStat Menus genau anzeigen lassen, wie viel Speicherplatz Sie haben und wie dieser von Ordnern der Systemeinstellungen belegt wird. Es verfügt über zusätzliche Menüs, die Details zu Ihrem Speicher in Kreisdiagrammen oder Grafiken anzeigen, einschließlich einer Echtzeitansicht, wie Ihr Speicher von Ihrem Mac genutzt wird.

Zusammenfassung
Der Systemspeicher ist weitgehend unzugänglich, aber Sie können Ihren Speicher auf andere Weise verwalten. Das Löschen von Backups ist der einfachste Weg, um die Speicherkapazität Ihres Systems zu verringern, und eine große Hilfe, wenn Sie Speicherplatz freigeben müssen. Es ist auch eine gute Idee, den Speicher Ihres Mac regelmäßig zu überwachen und zu verwalten.
Glücklicherweise sind die drei besten Apps zum Sichern, Verwalten und Überwachen Ihres Mac - Get Backup Pro, CleanMyMac X und iStat Menus - im Rahmen einer siebentägigen Testphase von Setapp, einer unglaublichen Sammlung von fast 200 Produktivitätsapps für Ihren Mac, kostenlos erhältlich. Nach Ablauf der Testphase kostet der Zugriff auf die gesamte Setapp-Sammlung nur 9,99 $ pro Monat.
Es ist ein unglaubliches Angebot, warum also warten? Testen Sie Setapp noch heute!





