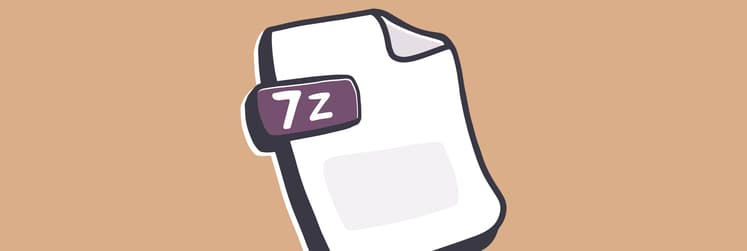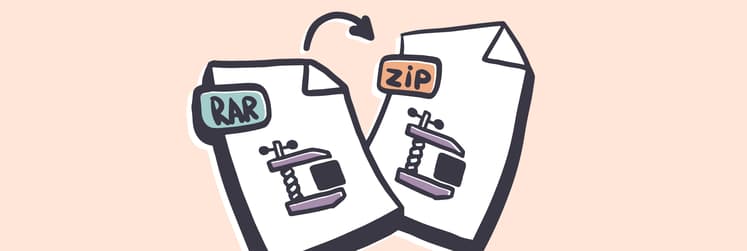Flash Player in Chrome verwenden
Den Adobe Flash Player gibt es seit 1996 und er spielte eine wichtige Rolle in der Entwicklung des Internets. Lange Zeit, bevor sich HTML5 durchsetzen konnte, war er im Internet für verschiedenste Inhalte unverzichtbar, etwa für Videos, Spiele, Web-Anwendungen oder Audioinhalte.
Heute neigt sich die Ära des Adobe Flash Player ihrem Ende entgegen. Der Flash Player wurde 2020 zwar noch unterstützt, Adobe hatte 2017 aber bereits angekündigt, dass die Software nach 2020 nicht mehr unterstützt würde. Daher ersetzten alle führenden Browser, von Safari über Firefox bis hin zu Chrome, die meisten Funktionalitäten des Flash Player mit kompatiblen HTML5-Funktionen. Microsoft kündete sogar an, Flash bis Ende 2020 vollständig aus seinen Browsern zu entfernen.
Doch warum wandte sich das Internet, das so sehr von Flash profitierte, plötzlich gegen ihn? Kurz gesagt lag dies hauptsächlich an Sicherheitsproblemen und am geschlossenen Ökosystem von Adobe.
Warum verabschiedet sich Adobe Flash Player?
Steve Jobs äußerste sich 2010 in seinem Schreiben „Thoughts on Flash“ dazu, warum iOS-Geräte von Apple den Flash-Standard nicht unterstützen, was dessen Fall zweifellos sehr beschleunigte. Jobs führte aus, dass Flash sich schlecht für Mobilgeräte eigne, häufig zu Abstürzen führe und hohen Batterieverbrauch verursache, darüber hinaus könne Flash durch bessere, offene Standards wie HTML5 vollumfänglich ersetzt werden.
Auch ist Fakt, dass Adobe Flash Player immer wieder von Sicherheitslücken betroffen war, was ihn bekanntermaßen zum Hauptziel von Hackern machte. Aufgrund der proprietären Natur von Flash konnten Browser- und Betriebssystementwickler diese Lücken nicht selbst schließen, was sich die Hacker zunutze machen wollten.
Dennoch gibt es einige Gründe für die Weiterverwendung des Adobe Flash Player. Beispielsweise könnte er nach wie vor die einzige Möglichkeit sein, ältere Medieninhalte im Internet (z. B. Videos, Spiele) auf dem Mac zu nutzen. Sehen wir uns also an, wie Adobe Flash Player in Chrome aktiviert wird.
Adobe Flash Player in Chrome aktivieren
Wer heute Flash Player nutzen möchte, tut dies am besten über Google Chrome. Es mag Sie überraschen, dass das Flash-Plugin bereits in Chrome installiert ist, allerdings ist es standardmäßig deaktiviert – Sie müssen es selbst in den Flash-Einstellungen von Chrome aktivieren.
Wie wird Flash in Chrome erlaubt?
- Öffnen Sie Google Chrome und gehen Sie zu „Einstellungen“ (⌘ + ,).
- Scrollen Sie nach unten zu „Sicherheit und Datenschutz“.
- Klicken Sie auf „Website-Einstellungen“ ➙ „Flash“.
- Die Option „Flash auf Websites blockieren (empfohlen)“ ist standardmäßig deaktiviert. Aktivieren Sie sie, sodass „Erst fragen“ angezeigt wird.
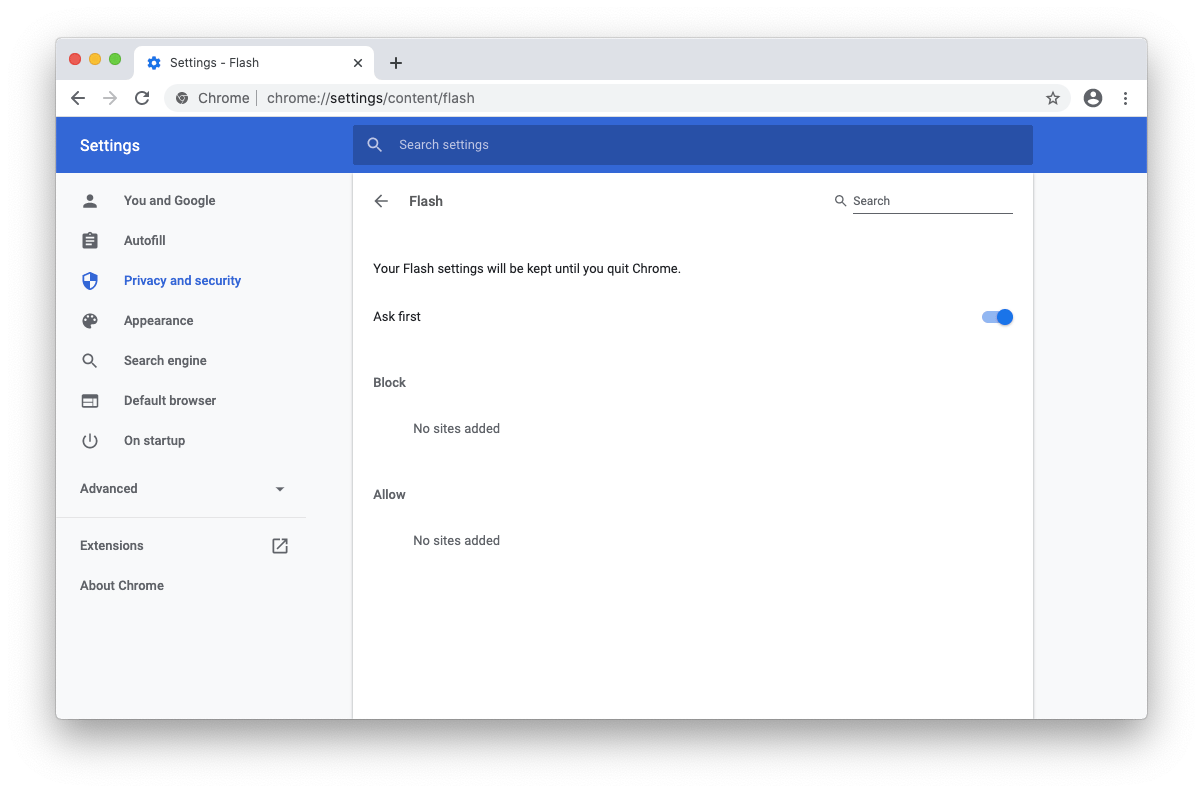
Jedes Mal, wenn Sie jetzt eine Website mit Flash-Player-Inhalten aufrufen, fragt Chrome nach Ihrer Erlaubnis, diese wiederzugeben, anstatt sie zu blockieren. Die Einstellung ist jedoch nur so lange in Kraft, bis Google Chrome beendet wird. Denken Sie also daran, sie später erneut vorzunehmen.
Falls in Chrome Probleme mit Flash Player auftreten, könnte ein Update von Google Chrome helfen:
- Öffnen Sie Chrome und klicken Sie auf die Menütaste in der oberen rechten Ecke.
- Klicken Sie auf „Google Chrome aktualisieren“, falls diese Option angezeigt wird. Wird sie nicht angezeigt, verfügen Sie bereits über die neueste Version.
- Alternativ können Sie auf google.com/chrome die neueste Version herunterladen.
Denken Sie daran, dass Google Chrome das Flash-Chrome-Plugin nur bis Ende 2020 unterstützt, wenn Sie es also dringend benötigen, darf Google Chrome sich nicht mehr automatisch aktualisieren (und Sie sollten für alltägliche Aufgaben einen anderen Browser verwenden). Was müssen Sie dazu tun? Das ist etwas technisch:
- Starten Sie unter „Programme“ ➙ „Dienstprogramme“ die App „Terminal“.
- Geben Sie defaults write com.google.Keystone.Agent checkInterval 0 ein.
- Drücken Sie die Eingabetaste.
- Beenden Sie Terminal und starten Sie Google Chrome erneut.
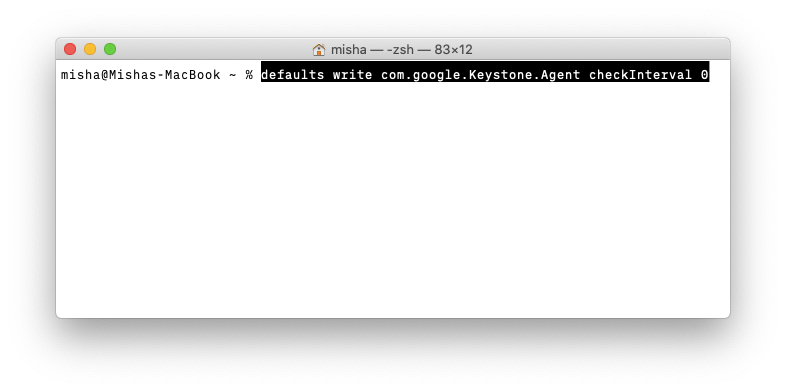
Hinweis: Dieser Befehl beendet das allgemeine Google-Software-Update-Skript, sodass keine Google-Apps (z. B. Google Drive für Mac) mehr automatisch aktualisiert werden.
Gehen Sie wie folgt vor, um die Änderung rückgängig zu machen, damit sich Chrome wieder automatisch aktualisiert:
- Starten Sie Terminal.
- Geben Sie defaults write com.google.Keystone.Agent checkInterval 10000 ein.
- Drücken Sie die Eingabetaste.
- Beenden Sie Terminal und starten Sie Google Chrome erneut.
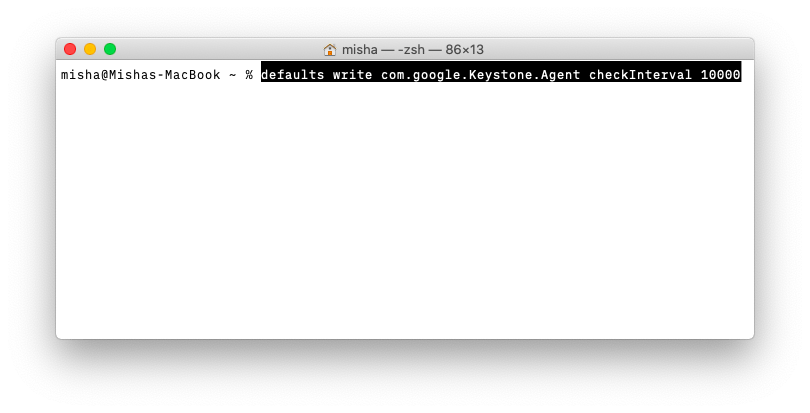
Websites hindern, Adobe Flash zu nutzen
Nutzer, die Adobe Flash Player für Chrome noch benötigen, brauchen das Plugin vermutlich für einen bestimmten Anwendungsfall, z. B. für ein älteres Online-Spiel oder eine ältere Website. Praktisch niemand muss Flash in Chrome für alle Websites erlauben. Wie kann also verhindert werden, dass bestimmte Websites Flash nutzen? Dies ist etwas mühselig, aber nicht schwierig zu bewerkstelligen:
- Öffnen Sie Google Chrome und rufen Sie eine beliebige Website auf.
- Klicken Sie auf das Schlosssymbol ganz links in der Adresszeile.
- Wählen Sie das Flash-Einblendmenü und dann „Blockieren“ aus. Wird das Einblendmenü nicht angezeigt, wählen Sie stattdessen „Website-Einstellungen“ aus, suchen Sie Flash in der Liste und wählen Sie dort „Blockieren“ aus.
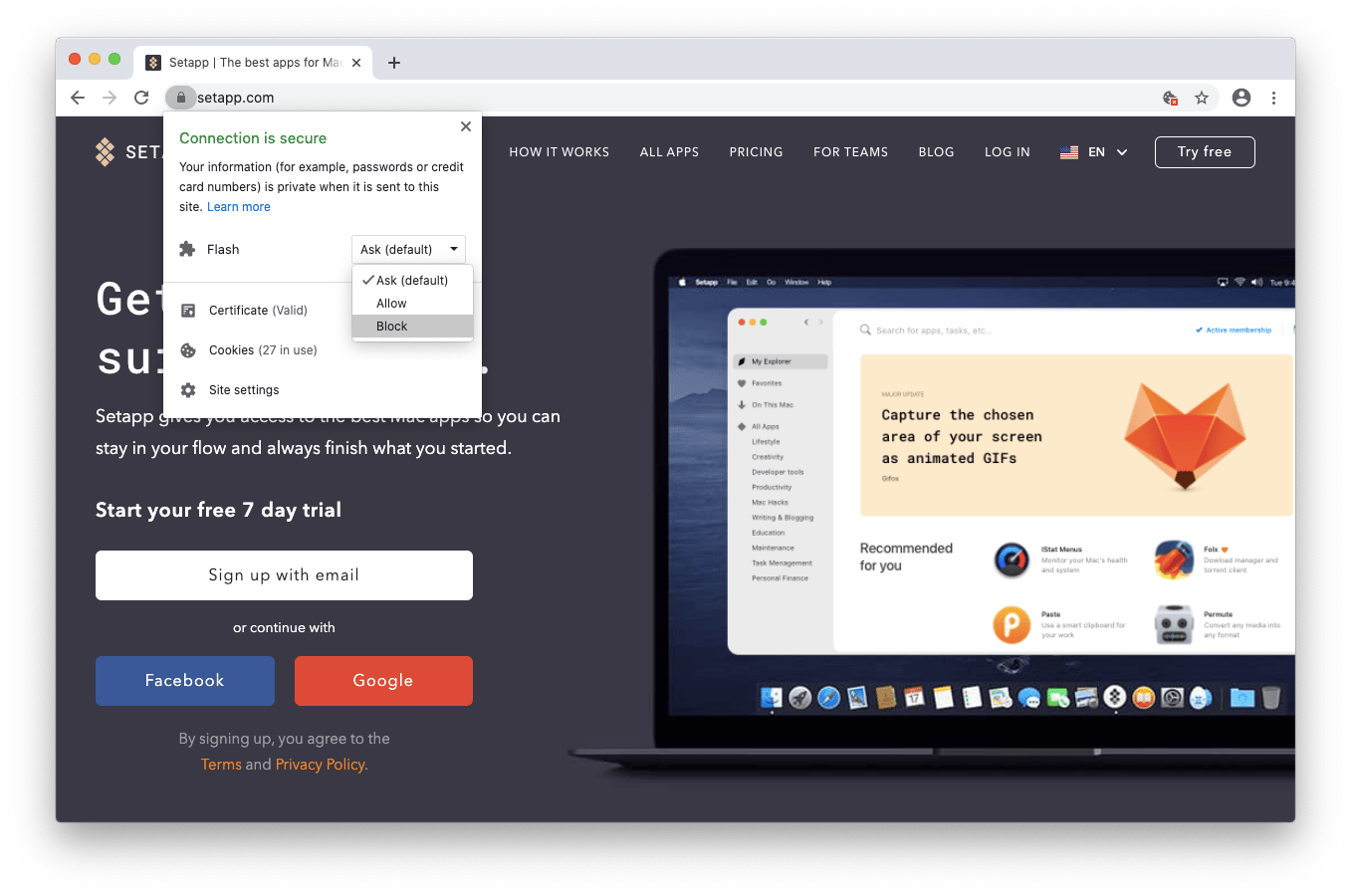
Adobe Flash Player für Chrome aktualisieren
Wenn Sie Flash in Chrome aktivieren, ist das Plugin meist aktuell. Es kann jedoch vorkommen, dass ein Aktivierungsfehler angezeigt wird. Versuchen Sie zur Fehlerbehebung zuerst, die Chrome-Edition von Adobe Flash Player zu aktualisieren:
- Öffnen Sie Chrome.
- Geben Sie in der Adresszeile chrome://components ein und drücken Sie die Eingabetaste.
- Scrollen Sie zu Adobe Flash Player.
- Klicken Sie auf „Nach Updates suchen“.
Alternativ kann der Chrome Flash Player auch komplett neu installiert werden:
- Gehen Sie auf get.adobe.com/flashplayer/otherversions.
- Wählen Sie im Einblendmenü Ihr Betriebssystem aus.
- Wählen Sie PPAPI als Version aus.
- Klicken Sie auf „Flash Player herunterladen“.
- Suchen Sie im Ordner „Downloads“ den Adobe Flash Player für Chrome und installieren Sie ihn.
Warum den Mac nach Adobe-Flash-Malware scannen?
Sie sollten verstehen, dass Adobe Flash aus gutem Grund von keinem führenden Browser mehr unterstützt wird – die Software hat einfach zu viele Sicherheitsmängel. Wenn Sie Flash in Chrome aktivieren, setzen Sie sich damit also einem Risiko aus.
Hier benötigen Sie eine leistungsstarke und vertrauenswürdige Antivirus-Software, damit Ihr Mac und Ihre Dateien sicher sind. Wo finden Sie so eine?
CleanMyMac X ist der weltbeste Optimierer für den Mac. Diese App untersucht den Mac nicht nur anhand stets aktuell gehaltener Datenbanken auf jede bekannte Art von Malware hin, sondern schützt auch Ihre personenbezogenen Daten im Internet, steigert die Gesamtleistung des Mac, deinstalliert störende Apps vollständig, deaktiviert nicht mehr benötigte Erweiterungen, löscht veraltete private Dateien spurlos, räumt Speicherplatz frei und schafft noch vieles mehr.
So überprüfen Sie, ob Malware Ihren Mac infiltriert hat:
- Starten Sie CleanMyMac X.
- Navigieren Sie unter „Schutz“ zum Tab „Malware-Entfernung“.
- Klicken Sie auf „Scannen“.
- Wurde Malware gefunden, klicken Sie auf „Entfernen“.
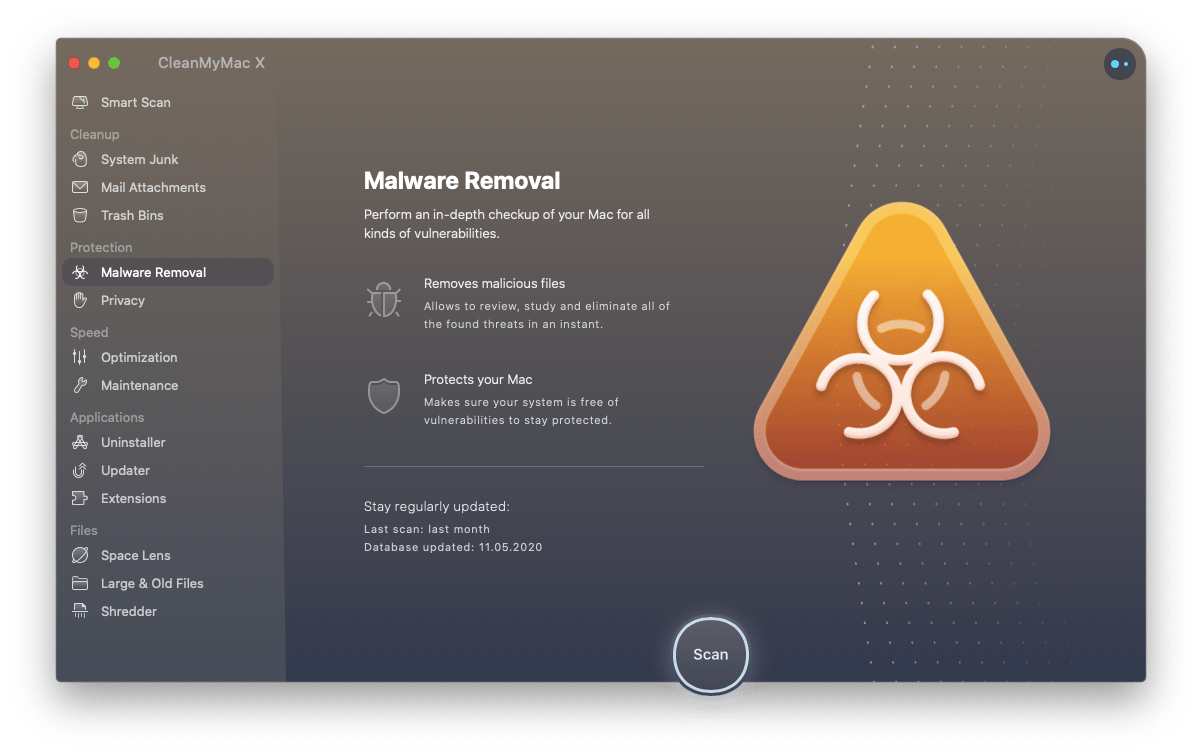
Wenn Sie derzeit Flash verwenden müssen, ist das Plugin „Adobe Flash Player“ für Chrome wahrscheinlich die beste Wahl. Sie müssen nur darauf achten, dass Google Chrome nicht aktualisiert wird, um Flash auch nach 2020 noch verwenden zu können, und für den Notfall vorweg eine App zum Entfernen von Malware, z. B. CleanMyMac X, installieren.
Das Beste jedoch ist, dass Sie CleanMyMac X sieben Tage lang kostenlos über Setapp nutzen können, eine Sammlung aus über 200 Mac-Apps für jeden erdenklichen Zweck, z. B. Rechnungsbegleichung (Chronicle), Dateien entpacken (Archiver) oder Kontakte sortieren (BusyContacts). Testen Sie ab heute alle kostenlos und überzeugen Sie sich selbst!