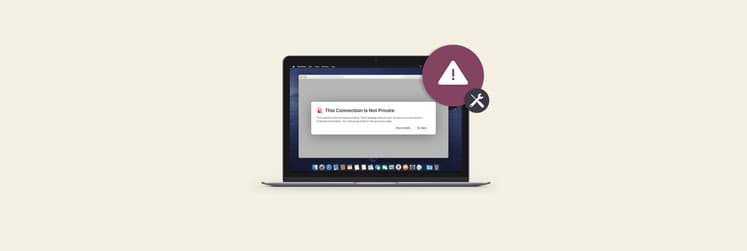12 Tipps für den Fall, dass Ihr Mac heiß wird
Der Mac ist zwar ein großartiger Computer, mit dem Sie nicht nur die komplexesten Aufgabenstellungen meistern, sondern auch Videospiele spielen, Videos ansehen und Musik hören können, doch bei all der Rechenkraft scheint der Rechner bei der Arbeit manchmal ungewöhnlich heiß zu werden. In diesem Artikel nennen wir häufige Ursachen für Überhitzung beim Mac und erklären, was Sie dagegen tun können.
Warum überhitzt der Mac?
Wenn ein MacBook Pro, MacBook Air oder ein anderer Mac heiß wird, kann dies mehrere Ursachen haben – vielleicht steht er direkt in der Sonne oder die Lüftungsschlitze sind verstopft, sodass das schwer beschäftigte Innenleben nicht richtig abkühlen kann. Staub, der sich über die Jahre im Mac ansammelt, kann ebenfalls zu Überhitzung beitragen.
Auch wenn der Computer stark ausgelastet ist, könnte er sich aufheizen, da er viele Prozesse parallel bearbeiten muss. Beispielswese wenn im Browser dutzende Tabs geöffnet sind oder wenn mehrere rechenintensive Apps gleichzeitig ausgeführt werden, könnte der Mac heiß werden.
Das Überhitzen kann auch ein Anzeichen für ein ernsteres technisches Problem sein oder gar Gefahr bedeuten, in manchen Fällen sollten Sie den Computer also zu einem IT-Spezialisten bringen, um sicherzugehen, dass kein Sicherheitsproblem droht.
Einen Mac vom Überhitzen abhalten
Eine der einfachen Möglichkeiten, die Sie bei einem heiß laufenden MacBook oder Mac zuerst ausprobieren sollten, besteht darin, die Auslastung des Computers zu steuern, weniger Tasks gleichzeitig laufen zu lassen und das System von Datenmüll oder Malware zu befreien. Zudem beschreiben wir unten noch einige weitere Lösungsansätze. Los geht's!
Überhitzungsschutz einschalten
Wenn Ihr Mac schnell überhitzt, sollten Sie als Erstes AlDente Pro installieren und die „Heat Protection“ (den Überhitzungsschutz) aktivieren, damit die Batterie nicht weiter aufgeladen wird, wenn die Temperatur auffällig stark ansteigt. Dies ist eine wirklich wichtige Funktion, auf die Sie nicht verzichten sollten. Ohne sie kann die Batterie sehr schnell an Kapazität einbüßen.

Mit einem Klick sämtlichen Datenmüll vom Mac löschen
Ihr MacBook Pro oder MacBook Air überhitzt möglicherweise, da dem System bei der alltäglichen Arbeit zu viele alte Dateien im Weg sind. Dies lässt sich beheben, indem Sie sie Datenmüll und nicht mehr benötigte Dateien vom Gerät löschen.
CleanMyMac X ist eine praktische App, die dies für Sie erledigt. Dieser Cleaner befreit den Mac von nicht mehr benötigten Dateien, Datenmüll, nicht mehr verwendeten Apps, Programmresten und sogar Malware.
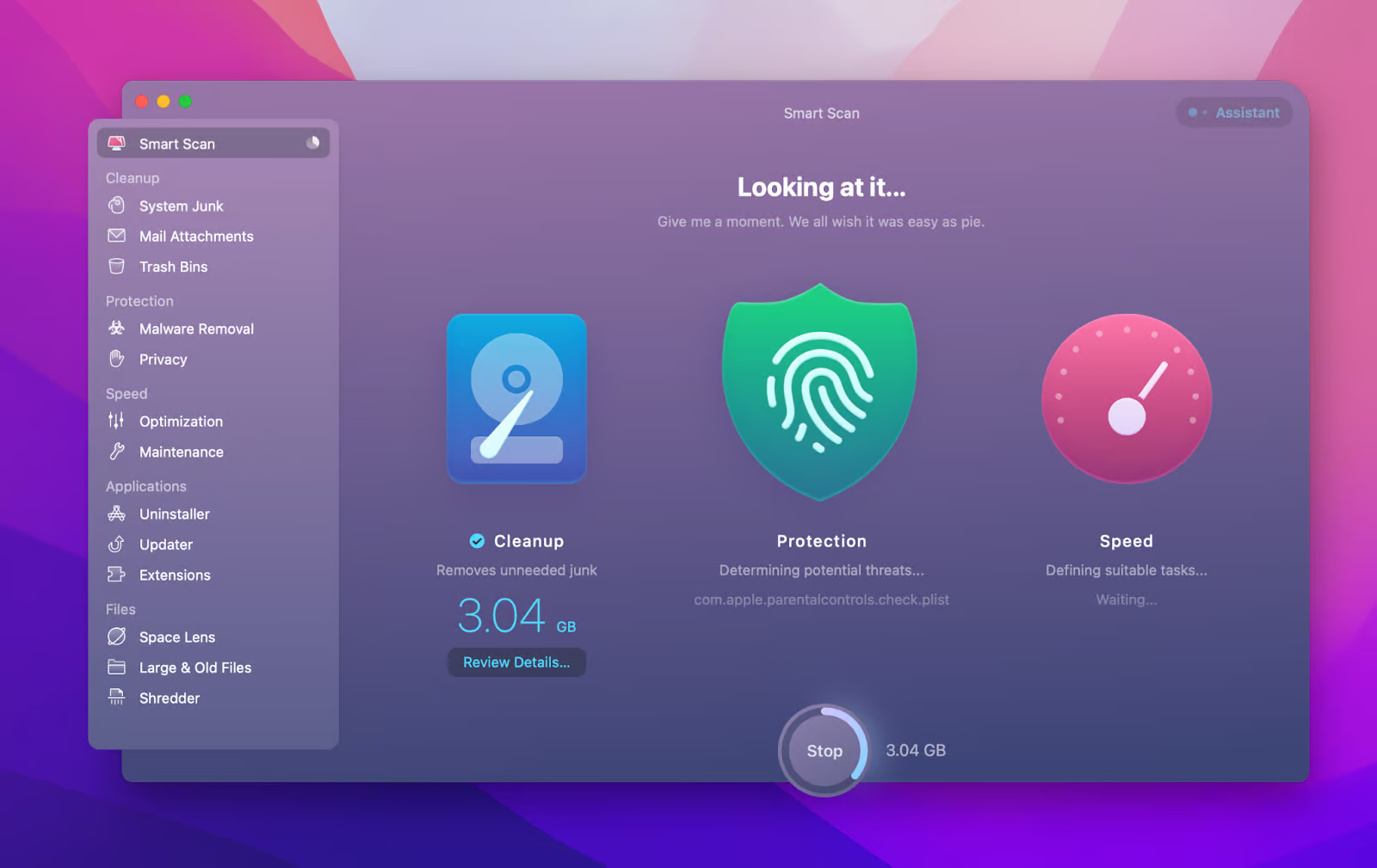
Große Dateien in die Cloud verschieben
Wenn Sie ein Laufwerk bereinigen, stellen Sie möglicherweise fest, dass die Dateien, die den meisten Platz einnehmen, Ihnen immer noch wichtig sind. Große Ordner mit Videos und Bildern, Projekte für 3D-Modelle und Videobearbeitung – wichtige Objekte aller Art, die eine Menge Speicherplatz in Beschlag nehmen.
Ziehen Sie in Betracht, große Dateien in die Cloud zu verschieben. Das ist eine Win-win-Situation, da Sie diese Dateien dann nicht mehr durch eine defekte Festplatte verlieren können und sie gleichzeitig auch keinen Speicherplatz mehr auf dem Mac wegnehmen. Für welchen Cloud-Speicherdienst Sie sich auch entscheiden, Setapp bietet eine wirklich praktische App, um all Ihre Dateien in der Cloud zu verwalten und zu teilen: Dropshare. Sie fügt sich nahtlos in macOS ein und fungiert als zentrale Plattform für all Ihre Cloudspeicher-Accounts.

Tipp: Installieren Sie Dropshare über Setapp, um 10 GB ergänzenden Speicherplatz zu erhalten.
Aktivitätsanzeige prüfen
Wenn Ihr Mac nach wie vor überhitzt, sehen Sie in der integrierten Aktivitätsanzeige nach, welche Prozesse besonders rechenintensiv sind.
Öffnen Sie die App unter Finder > Programme > Dienstprogramme > Aktivitätsanzeige:
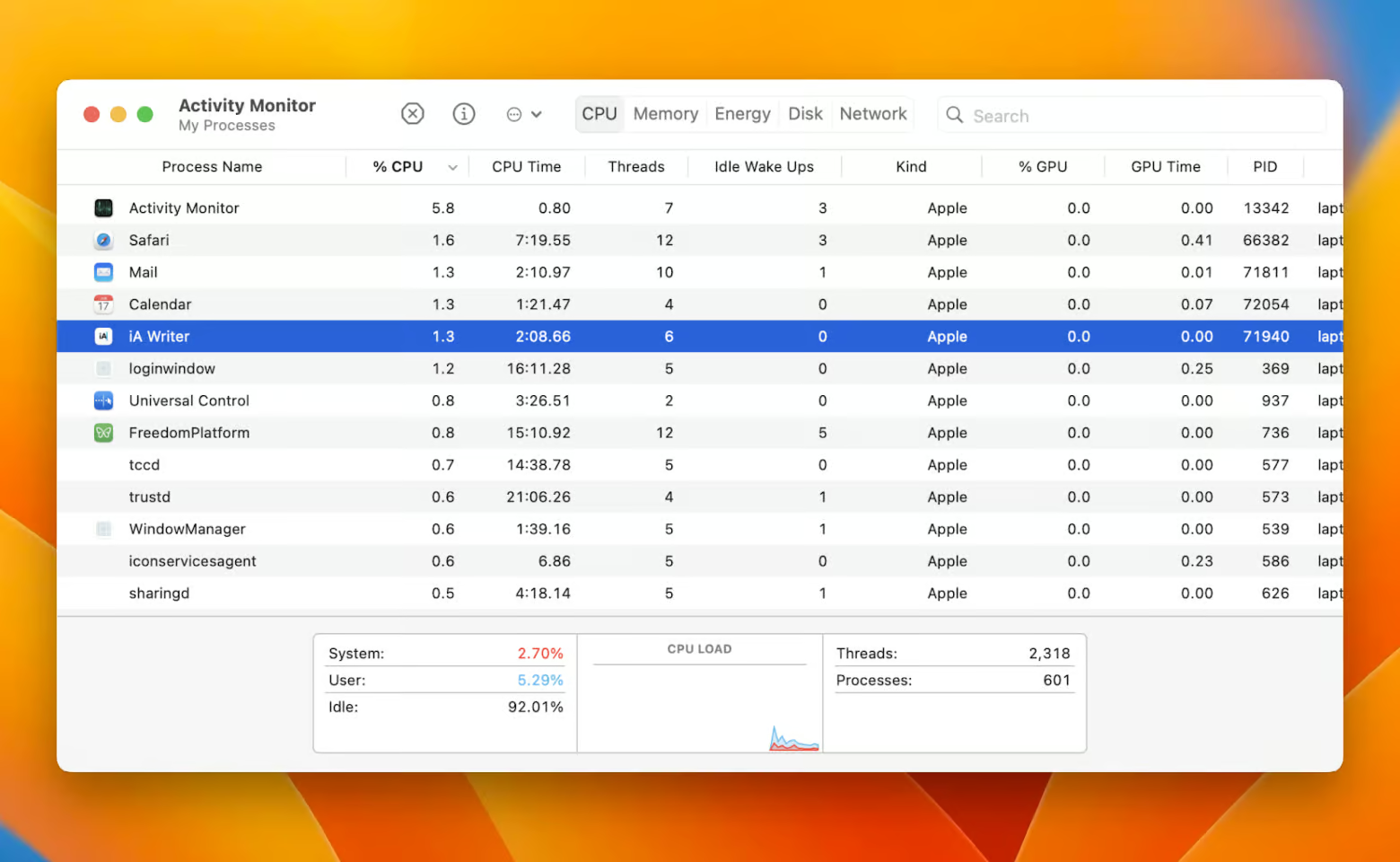
Mit Drittanbieter-Apps können Sie auch ausführlichere Werte des Mac wie Arbeitsspeicher- und CPU-Auslastung sowie die Temperatur von Komponenten beobachten.
iStat Menus ist eine solche App. Mit ihr beobachten Sie den Zustand Ihres Mac in Echtzeit einfach in der Menüleiste. Über das einstellbare Menüleistentool der App sehen Sie die Auslastung von CPU und GPU, den Status des Arbeitsspeichers und weitere Werte des Mac.
Sie können auf einzelne Symbole klicken, um im Detail zu sehen, welche Prozesse sich in welcher Art auf das System auswirken, beispielsweise hinsichtlich Internet-Upload und -Download, CPU, Arbeitsspeicher oder Batterie.
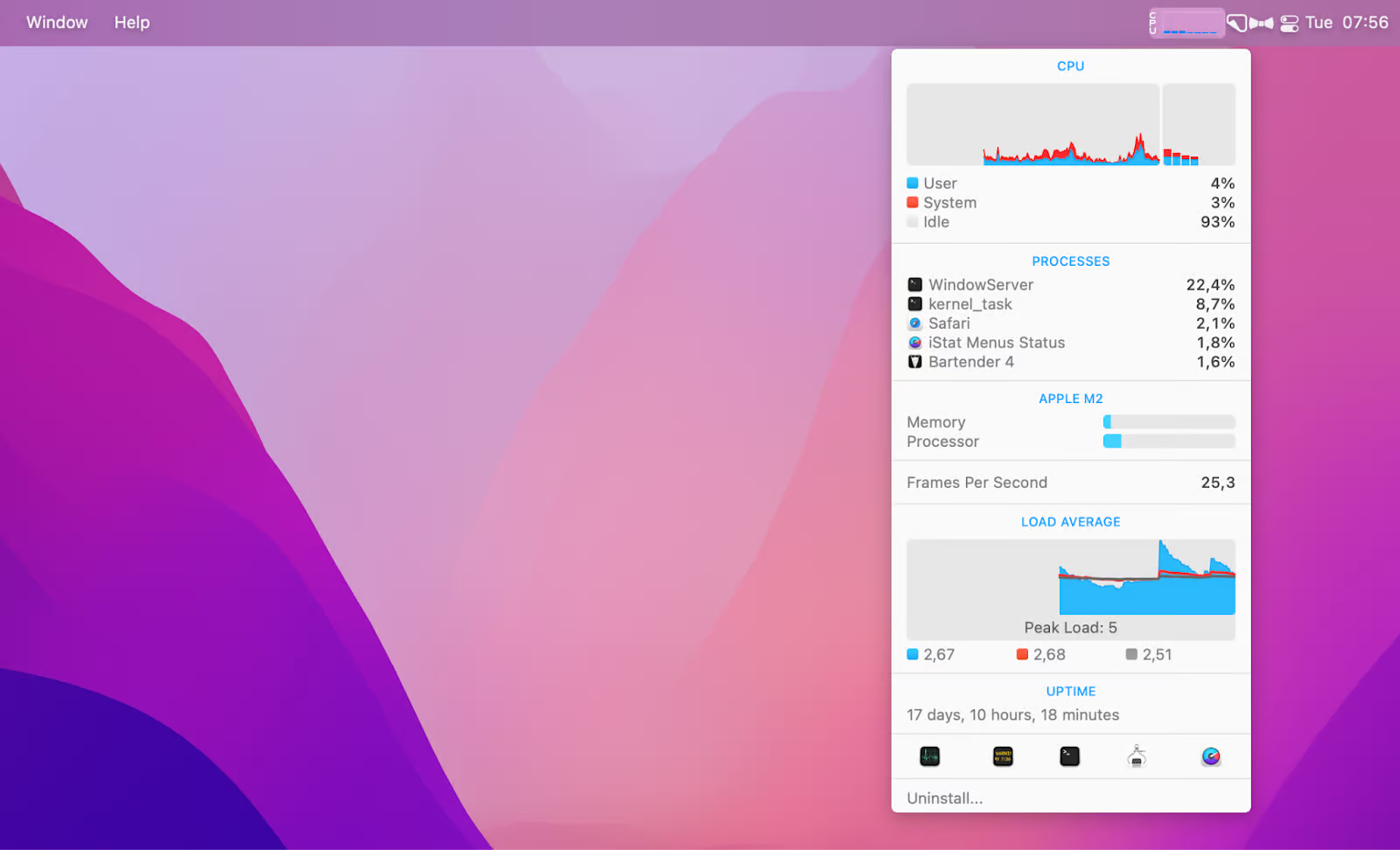
Browsertabs verwalten
Browsertabs sind dafür berüchtigt, Ihren Mac über Gebühr zu beschäftigen. Wenn Sie im Browser dutzende Tabs geöffnet haben, kann dies die Antwort auf die Frage sein, warum der Mac so heiß wird.
Wir empfehlen, die geöffneten Tabs im Blick zu behalten und sie zu schließen, wenn Sie sie nicht mehr benötigen. Wenn Sie zur Recherche eine Reihe von Seiten geöffnet haben und fündig geworden sind, gibt es einen coolen Trick: Tippen Sie mit zwei Fingern auf einen Tab und wählen Sie Tabs rechts schließen. Damit werden alle Tabs geschlossen, die rechts vom gewählten Tab geöffnet sind. Alternativ gibt es auch die Option Andere Tabs schließen, die alle Tabs bis auf den ausgewählten schließt.
Nicht mehr benötigte Tabs zu schließen, entlastet nicht nur den Mac, sondern spart auch Energie. Aus ähnlichen Gründen können Sie auch vermeiden, während des Surfens andere Apps zu öffnen.
Und wenn Sie einmal den Überblick über die geöffneten Tabs verlieren und sich wünschen, sie würden einfach als Liste dargestellt, dann ist Tab Finder genau das Richtige für Sie. Diese hilfereiche App führt geöffnete Tabs in einer einzelnen Liste auf, und Sie können einfach zur benötigten Seite wechseln (oder sie eben schließen – inzwischen haben wie ja gemerkt, dass manche Websites einfach mehr Rechenleistung beanspruchen als andere).
Wenn Sie bereits wissen, dass eine Seite in einem bestimmten Browser effizienter funktioniert, oder wenn Sie bestimmte Links direkt in der passenden App öffnen möchten, ohne zuvor den Browser aufzurufen, können Sie mit der praktischen App OpenIn Öffnen-Aktionen ganz wie gewünscht durchführen. Mit OpenIn legen Sie Standardbrowser für bestimmte Domains fest, wählen sofort den Browser aus, in dem Sie einen Link öffnen möchten, und stellen genau ein, wie sie welche Art von Objekt öffnen möchten.

Grafikeinstellungen überprüfen
Einige Modelle des MacBook Pro haben zwei Grafikkarten, um sowohl alltägliche als auch anspruchsvollere Prozesse effizient zu verarbeiten. Wenn dies bei Ihrem Computer der Fall ist und der Mac weniger Ressourcen für die grafische Darstellung nutzen soll, können Sie einstellen, dass der Grafikmodus automatisch umgeschaltet wird, um die Batterie zu schonen.
So können Sie dies tun:
- Klicken Sie oben links im Bildschirm auf das Apple-Logo und wählen Sie Systemeinstellungen.
- Wählen Sie als Nächstes Batterie und gehen Sie im daraufhin geöffneten Fenster auf den Tab Batterie.
- Aktivieren Sie dort die Option Automatischer Wechsel der Grafikmodi.
SMC zurücksetzen
Der SMC (System Management Controller) steuert auf dem Mac die Stromversorgung. Durch einen Reset könnte das Problem mit dem Überhitzen behoben werden.
Macs mit Apple-Chip müssen einfach nur neu gestartet werden, um den SMC zurückzusetzen.
Bei Laptops mit T2-Chip wird der SMC so zurückgesetzt:
- Schalten Sie den Laptop aus.
- Halten Sie 7 Sekunden lang die ctrl-Taste, die Wahltaste und die rechte Umschalttaste gedrückt. (Ja, unbedingt die Umschalttaste rechts auf der Tastatur.)
- Ohne diese drei Tasten loszulassen, halten Sie zudem den Ein-/Ausschalter 7 Sekunden lang gedrückt.
- Lassen Sie die Tasten los.
- Schalten Sie den Mac mit dem Ein-/Ausschalter ein.
Wenn Sie einen Desktop-Mac mit T2-Chip verwenden, sieht der Vorgang etwas anders aus:
- Schalten Sie den Computer aus und ziehen Sie den Stecker aus der Steckdose.
- Stecken Sie ihn nach 15 Sekunden wieder ein.
- Warten Sie weitere 5 Sekunden und schalten Sie den Mac wieder ein.
Wenn Ihr Mac über keinen T2-Chip verfügt, folgen Sie den Anweisungen auf der offiziellen Apple-Supportseite, um den SMC zurückzusetzen.
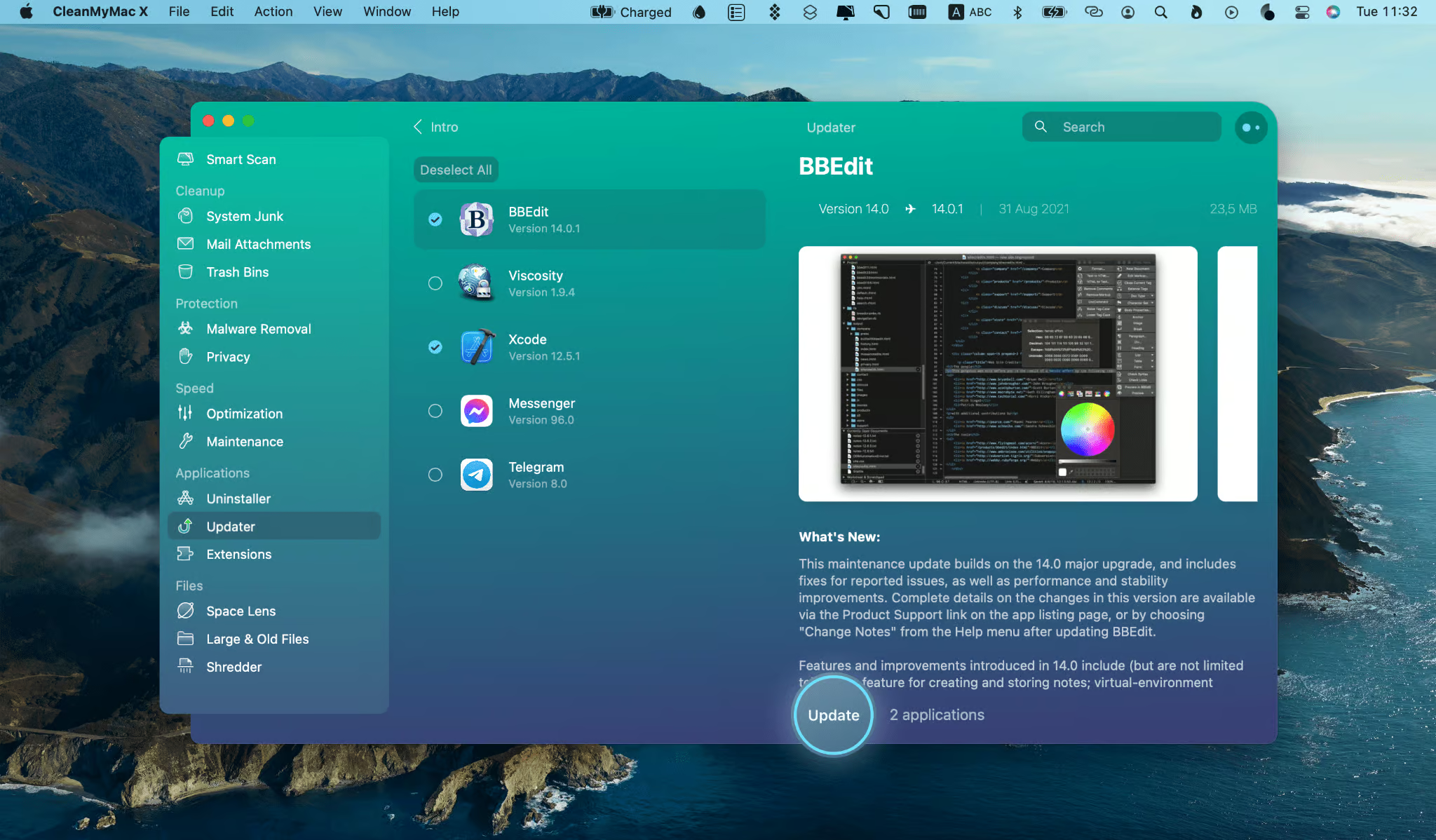
Den Mac von Staub befreien
Manchmal braucht es einfach eine Reinigungsaktion im Inneren des Mac. Manche Nutzer haben herausgefunden, was ihren Mac überhitzen lässt, und berichten: Es war Staub! Richtig gelesen, Staub sammelt sich nicht nur auf Ihrem Gerät an, sondern auch darin, was die Belüftung und damit die Wärmeabfuhr behindert.
Befreien Sie den Computer von Staub und achten Sie darauf, ihn sauber zu halten, wenn Sie ihn auf Ihre Abenteuer mitnehmen. Hier finden Sie ausführliche Anweisungen von Apple zum Reinigen von Apple-Produkten.
Lüftungsschlitze frei halten
Ein weiteres verbreitetes Problem, das zur Überhitzung des Mac führen kann, besteht in blockierten Lüftungsschlitzen. Diese Öffnungen dienen dazu, die Luft im Gerät auszutauschen und zirkulieren zu lassen, um den Computer zu kühlen. Vergewissern Sie sich also, dass die Lüftungsschlitze nicht versperrt sind.
Den Mac auf dem neuesten Stand halten
Veraltete Software kann dazu führen, dass Ihr Mac langsamer läuft und mit mehr Problemen und Bugs zu kämpfen hat. Installieren Sie also stets alle neuen Softwareaktualisierungen auf dem System. Das funktioniert wie folgt:
- Klicken Sie oben rechts im Bildschirm auf das Apple-Logo und wählen Sie Systemeinstellungen.
- Klicken Sie auf Softwareupdate.
- Warten Sie, während das System nach verfügbaren Aktualisierungen sucht (Sie sehen die Meldung Nach Updates suchen auf dem Bildschirm), und installieren Sie alle angebotenen Updates.
Bestimmte veraltete Apps können den Mac stören, sodass er hängen bleibt, langsam wird, heiß läuft oder andere Probleme bereitet. CleanMyMac X bietet das praktische Modul „Updater“, das alle veralteten Apps findet und auflistet. Wählen Sie diejenigen aus, die Sie aktualisieren möchten, oder installieren Sie alle Updates mit einem Klick.
Nach Malware suchen
Wie jede App kann auch Malware die Rechenleistung des Computers in Beschlag nehmen und zur Überhitzung beitragen. Wenn Ihr Mac schnell heiß wird, kann dies also an Malware liegen, und die wollen Sie sicher nicht auf dem Computer haben.
CleanMyMac X – der oben bereits erwähnte Cleaner – kann zum Glück auch Malware aufspüren und entfernen. Wenn Sie auf Nummer sicher gehen und prüfen möchten, ob Ihr Mac aufgrund von Schadsoftware überhitzt, lassen Sie CleanMyMac X schnell Ihr System scannen.
Lüfter überprüfen
Die Lüfter Ihres Computers pusten die warme Luft nach draußen, damit das System schneller abkühlt. Wenn die Lüfter nicht richtig funktionieren, kann sich der Computer unnötig aufheizen. In diesem Fall sollten Sie Ihren Mac reparieren lassen. Doch wenn iStat Menus auf Ihrem Mac installiert ist, können Sie verhindern, dass dieses Problem überhaupt entsteht.
iStat Menus verfügt über eine spezielle Funktion für die Sensorsteuerung – damit können Sie die Temperatur überwachen und das Lüfterverhalten anpassen, um Überhitzung zu vermeiden. iStat Menus kann die Lüfterdrehzahl nicht unter den vom SMC vorgesehenen Wert senken, kann aber dazu beitragen, das Problem frühzeitig zu erkennen.
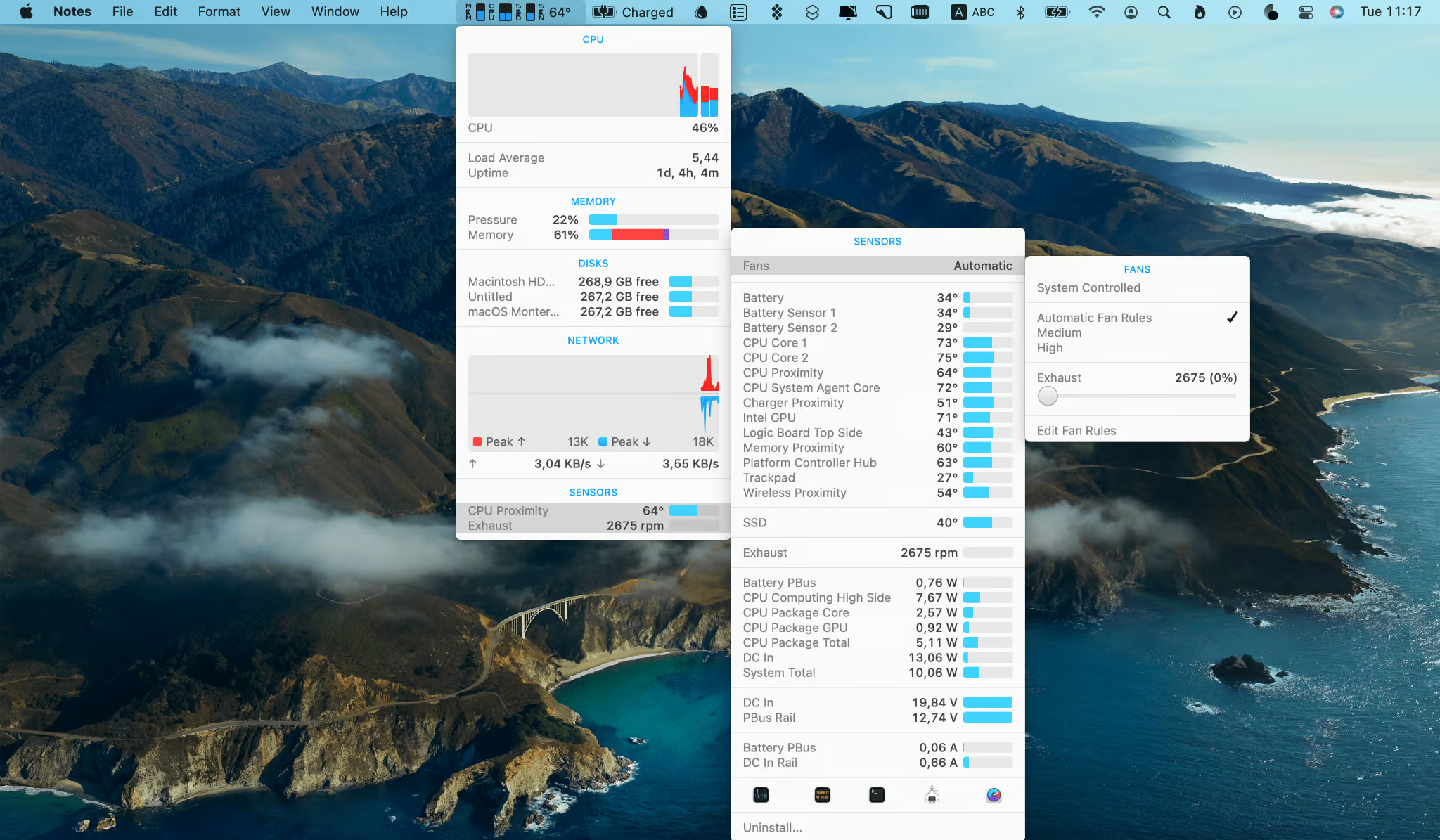
Wenn Sie ein Problem mit den Lüftern feststellen, sollte es sich durch Zurücksetzen des SMC beheben lassen.
Zudem können Sie die Apple Diagnose ausführen, um das Gerät auf Hardware-Fehlfunktionen zu prüfen. So können Sie dies tun:
- Schalten Sie den Mac aus und stecken Sie alle externen Geräte ab, stellen Sie den Mac auf eine ebene, feste Oberfläche an einem gut belüfteten Ort.
- Intel-basierte Macs: Schalten Sie den Mac ein und halten Sie auf der Tastatur die Taste D gedrückt. Macs mit M1-Chip: Schalten Sie den Mac ein und halten Sie den Ein-/Ausschalter sofort gedrückt.
- Intel-basierte Macs: Lassen Sie die Taste los, sobald ein Fortschrittsbalken angezeigt wird oder wenn Sie zur Auswahl einer Sprache aufgefordert werden. Macs mit M1-Chip: Lassen Sie die Taste los, wenn die Startoptionen angezeigt werden, und drücken Sie dann Befehlstaste + D.
Zusammenfassung
Das war alles zum Thema eines überhitzenden Mac. Wir hoffen, dieser Guide konnte Ihnen weiterhelfen. Wenn Sie künftig dafür sorgen möchten, dass Ihr Computer nicht heiß läuft, holen Sie sich Setapp mit iStat Menus für die Zustandsüberwachung, AlDente Pro zum Schonen der Batterie und CleanMyMac, um ihn aufgeräumt zu halten – das sollte alles sein, was Sie brauchen. Um die Nutzung von Browsertabs zu optimieren, können Sie zudem auf OpenIn und Tab Finder zurückgreifen, die ebenfalls in Setapp enthalten sind.
Falls Sie alle oben beschrieben Schritte versucht haben und Ihr Mac immer noch sehr heiß wird, sollten Sie sich möglicherweise an einen Mac-Spezialisten wenden. Schwerwiegende Probleme könnten einen Besuch bei einem zertifizierten Händler des Mac Consultants Network oder beim Mac-Support an der nächsten Apple Genius Bar erforderlich machen. Der Apple Support kann Sie zudem online sowie telefonisch unterstützen – Sie müssen nur zuerst einen Termin vereinbaren.
Mac wird heiß: Häufig gestellte Fragen
Wie schlimm ist es, wenn der Mac überhitzt?
Die Eigenschaften der Komponenten Ihres Computers verändern sich mit steigender Temperatur, z. B. sinkt der elektrische Widerstand, was den Stromfluss erhöht. Die Komponenten könnten so programmiert sein, dass sie bei einer bestimmten Temperatur zur Sicherheit deaktiviert werden, wodurch das System langsam läuft oder sich sogar vorübergehend ausschaltet, bis es abgekühlt ist. Eine zu hohe Temperatur kann das Gerät darüber hinaus beschädigen.
Was ist zu tun, wenn der Mac bei Computerspielen überhitzt?
Die Grafik bombastischer Spiele darzustellen, mit dutzenden Bildern pro Sekunde, kann den Computer ziemlich fordern, insbesondere wenn das Gerät schon älter, nur mittelmäßig ausgestattet oder mit anderen Apps und Dateien beladen ist.
Wenn Ihr Mac überhitzt, wenn Sie Computerspiele spielen, vergleichen Sie als Erstes die technischen Daten des Computers mit den Systemvoraussetzungen des Spiels. Schließen Sie dann alle anderen Apps, einschließlich Browser, und testen Sie, ob dies Abhilfe schafft. Führen Sie die oben beschriebenen Schritte aus und prüfen Sie anschließend, ob der Mac immer noch überhitzt. Wenn der Mac immer noch auffällig heiß wird, lassen Sie ihn von einem IT-Spezialisten reparieren.
Was kann man gegen einen überhitzten Mac tun?
Gehen Sie die Schritte im oben stehenden Artikel durch, vielleicht kann das Mac-Problem durch einen davon behoben werden. Wenn der Mac weiterhin überhitzt, lassen Sie ihn von einem IT-Spezialisten reparieren.
Woran erkenne ich, dass der Mac überhitzt?
Daran, dass das Gehäuse des Macs heiß wird und/oder der Mac sehr laut ist. Sie können die Temperatur des Macs auch mit Apps wie dem oben genannten iStat Menus überwachen, um ausführlichere Informationen zur Temperatur einzelner Komponenten zu erhalten.