Google Meet-App für Mac: Das müssen Sie wissen
Es ist keine Überraschung, dass wir die meiste Zeit unseres Arbeitstages mit Videokonferenzen verbringen. Von kurzen Besprechungen über Brainstorming bis hin zu Präsentationen – alles findet jetzt online statt.
Es gibt unzählige Tools, die auf diese Entwicklung vorbereitet sind, von alten Hasen wie Skype und WebEx bis zu relativ neuen Anbietern wie Zoom und Whereby. Sie alle konkurrieren miteinander und unterscheiden sich minimal im Hinblick auf Features, unterstützte Geräte und Preismodelle.
Einer der interessantesten Neuzugänge im Videochat-Ökosystem ist Google Meet. Lassen Sie uns einen Blick darauf werfen, wie die Google Meet-App funktioniert und wie Sie sie nutzen können, um noch produktiver zu werden.
Was ist die Google Meet-App?
Es ist nicht ganz einfach, den Überblick über Googles Vorstöße in chatbasierte Dienste zu behalten. Sie erinnern sich vielleicht an Google Allo, Google Hangouts, Google Talk, Google Spaces, Google Duo, Google Chat und einige andere.
In letzter Zeit hat insbesondere der Unterschied zwischen Google Meet und Hangouts für viele Verwirrungen gesorgt. Hangouts wurde 2013 als Teil von Google+ eingeführt, wurde aber in den letzten Jahren in Google Chat (für Nachrichten) und Google Meet (für Videoanrufe) aufgeteilt. Google Chat und Meet richten sich nun also an Unternehmenskunden, während Google Hangouts Meet nur für kostenlose Gmail-Nutzer unterstützt wird.
Ist Google Meet kostenlos? Ja. Das Preismodell hat sich im Laufe der Jahre geändert, und seit 2020 ist die Google Meet-App kostenlos. Sie können sich mit bis zu 100 Personen gleichzeitig treffen und die Zeit ist auf eine Stunde begrenzt.
Eine andere Software, mit der Google Meet oft verglichen wird, ist Zoom. Es stimmt, dass diese beiden Apps in allen grundlegenden Funktionen recht ähnlich sind, aber sie unterschieden sich in den Details. So können Sie z. B. Google Meet nicht nativ aufzeichnen (es sei denn, Sie verwenden eine App wie Capto, um Ihren Bildschirm aufzuzeichnen). Zudem müssen Sie die Google Meet-App nicht herunterladen, da das Tool auf Ihrem Browser basiert. Außerdem wurde Zoom in letzter Zeit von Sicherheitsproblemen geplagt, so dass viele Unternehmen von Zoom Abstand genommen haben.
In diesem Artikel erfahren Sie Schritt für Schritt, wie Sie mit Google Meet eine Videokonferenz mit Ihrem Team planen können.
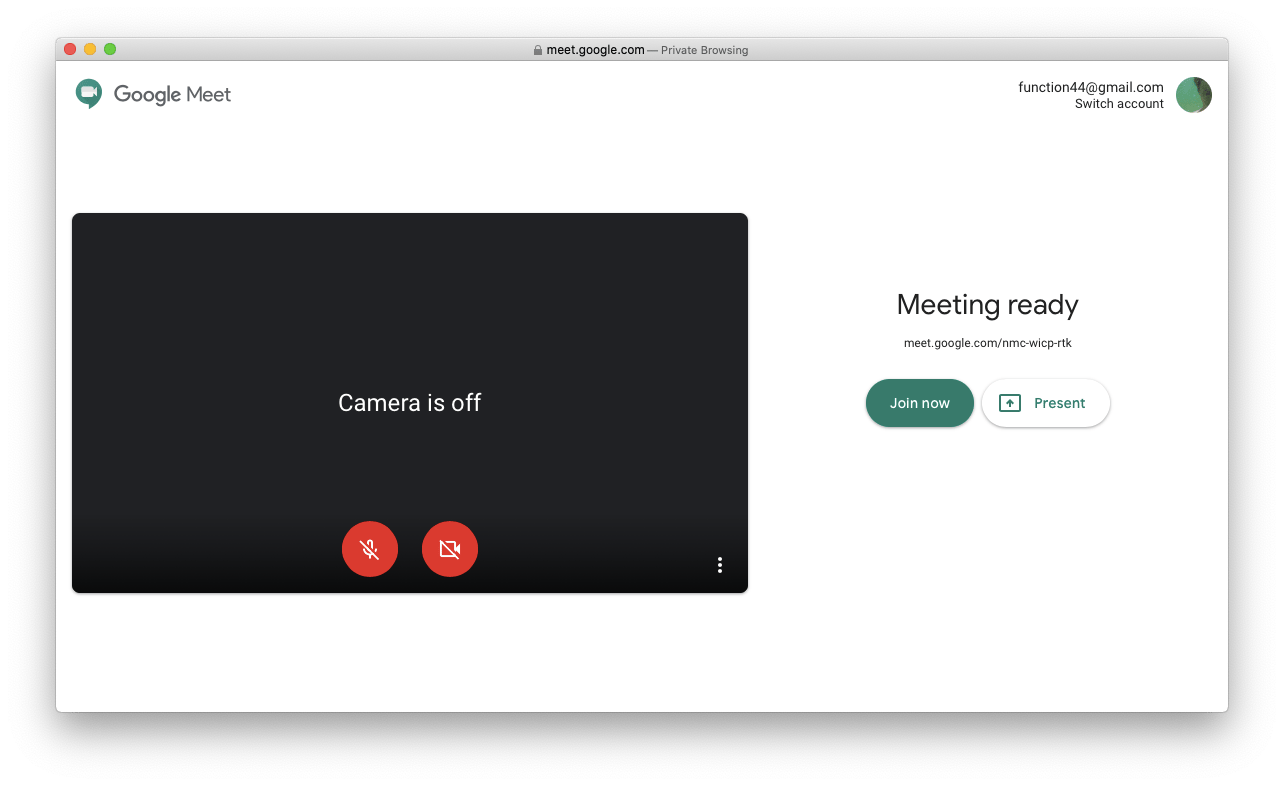
Wie funktioniert die Google Meet-App?
Was die Features von Google Meet betrifft, so gibt es zwar keine Gesprächsaufzeichnung, aber Sie können mit Google Meet den Bildschirm für Präsentationen teilen, Untertitel für die automatische Spracherkennung verwenden und eine Ende-zu-Ende-Verschlüsselung für alle Nutzer verwenden.
Sie können die App von Ihrem Gmail-Konto aus nutzen oder sie direkt in einem Browser aufrufen. Google Meet unterstützt zwar technisch gesehen Safari, aber die Audioqualität leidet hier oft ziemlich, so dass Sie besser Google Chrome oder Firefox verwenden.
Der einfachste Weg, die Google Meet-App zu aktivieren, ist über Google Mail:
Öffnen Sie Ihre Mailbox auf gmail.com
Wählen Sie in der Seitenleiste unter der Überschrift Meet entweder „Neue Videokonferenz“ oder „Meine Videokonferenzen“.
Wenn Sie eine Videokonferenz starten, werden Sie zu einem Bildschirm weitergeleitet, auf dem Sie Ihre Kamera und Ihr Mikrofon testen können. Wählen Sie dann entweder „Jetzt teilnehmen“ oder „Präsentieren“, um Ihren Bildschirm zu teilen.
Wenn Sie stattdessen auf „An Videokonferenz teilnehmen“ klicken, wird ein Popup-Fenster angezeigt, in das Sie Ihren Besprechungscode einfügen und dann auf „Anmelden“ klicken müssen.
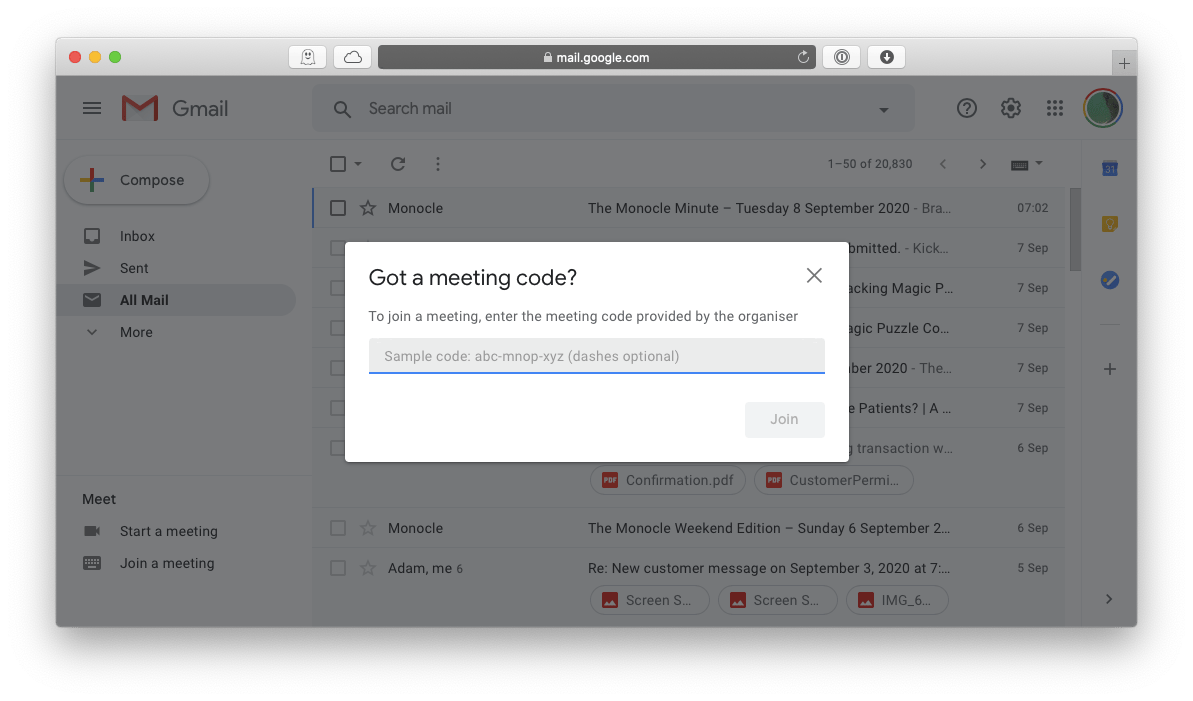
Während der Videokonferenz können Sie andere Teilnehmende zulassen oder Personen, die nicht eingeladen wurden, den Zutritt verweigern. Sie können auch die Art und Weise, wie die Teilnehmenden angezeigt werden, ändern, indem Sie auf die drei Punkte in der Ecke klicken und das Layout verändern. Sie haben die Möglichkeit, nur den Redner anzuzeigen, den Redner und andere als Miniaturbilder anzuzeigen oder alle als Kacheln anzuzeigen.
Außerdem können Sie auf den Tab „Teilnehmer“ klicken, um zu sehen, wer derzeit an der Besprechung teilnimmt, und sogar jemanden stummschalten. Natürlich können Sie sich auch jederzeit selbst stummschalten oder Ihre Kamera ausschalten. Um ein Meeting zu beenden, klicken Sie einfach auf das rote Telefonsymbol.
Wie Sie Google Meet mit Google Kalender verwenden
Eines der praktischsten Features der Google Meet-App ist die nahtlose Integration mit dem Google Kalender, der die Unternehmenswelt beherrscht. Sobald jemand ein Meeting im Google Kalender plant, wird dem Ereignis automatisch ein Google Meet-Link für alle hinzugefügt.
Sobald Sie auf „Mit Google Meet teilnehmen“ klicken, werden Sie zur Google Meet-App weitergeleitet und sehen die Optionen, den Bildschirm zu teilen, Untertitel zu aktivieren, zu chatten, usw.
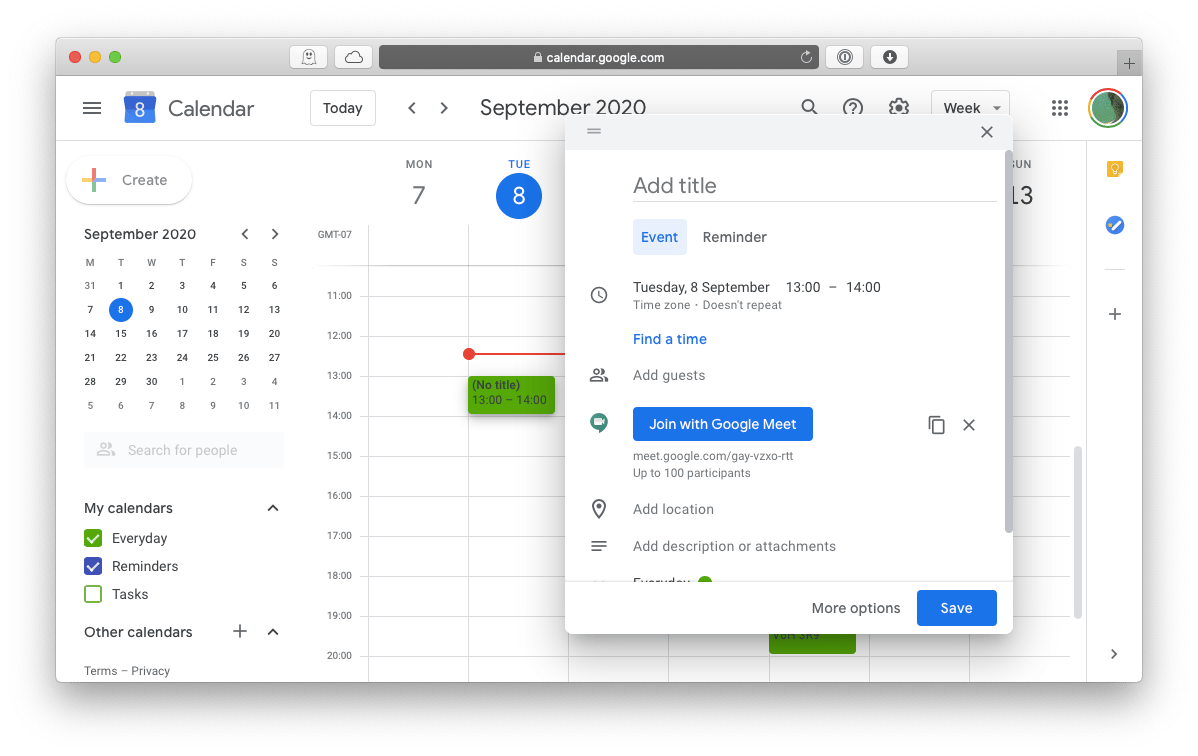
So laden Sie die Google Meet-App herunter
Wenn Sie auch unterwegs an Videokonferenzen teilnehmen möchten, können Sie die Google Meet-App sowohl für iOS- als auch für Android-Mobilgeräte herunterladen. Aber kann die Google Meet-App auch auf dem Mac genutzt werden?
Wie oben erwähnt, besteht der Hauptunterschied zwischen Google Meet und Hangouts darin, dass Google Meet online basiert ist. Das bedeutet jedoch nicht, dass es keine anderen Tools für diese Aufgabe gibt.
Verbessern Sie die Bildschirmfreigabe von Google Meet
Das Teilen des Bildschirms ist das Feature, nach dem die meisten Nutzer bei Videokonferenzdiensten suchen. Das liegt auf der Hand, denn diese Funktion kann Ihnen viel Zeit sparen. Google Meet verfügt über einige grundlegende Funktionen zum Teilen des Bildschirms, die Sie mit PliimPRO und Vidrio erweitern können.
PliimPRO ist ein benutzerdefinierter Präsentationsmodus für Mac, den Sie mit einem Klick aktivieren können. Bevor Sie mit dem Teilen beginnen, schalten Sie PliimPRO ein und räumen Sie Ihren Mac auf. Der Präsentationsmodus beseitigt Unordnung auf dem Schreibtisch, deaktiviert Benachrichtigungen, blendet aktive Anwendungen aus und vieles mehr. So wird Ihr Publikum während Ihrer Präsentation nicht abgelenkt.
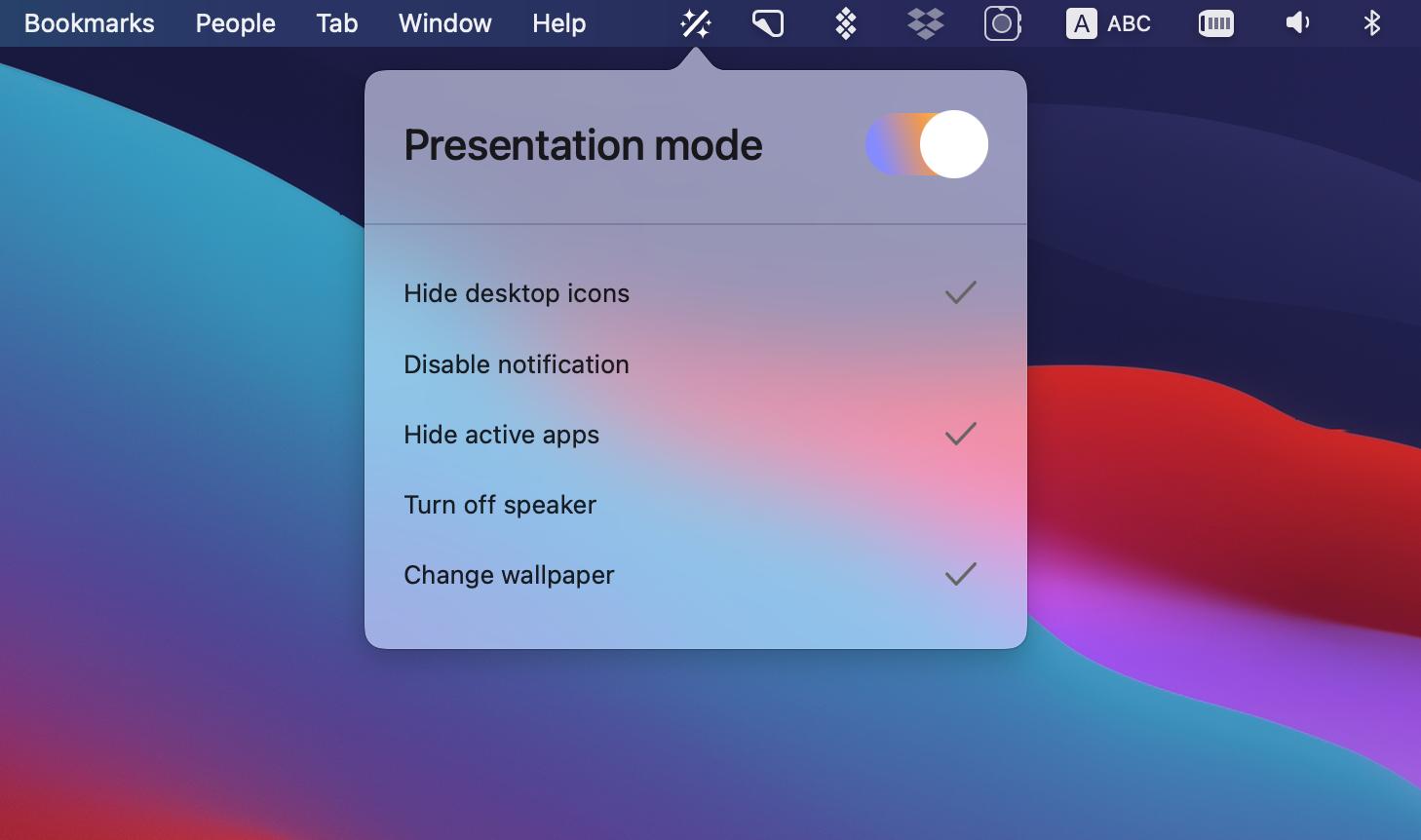
Wenn Sie von der Homeoffice-Müdigkeit geplagt sind und möchten, dass sich Ihre Meetings „menschlicher“ anfühlen, ist Vidrio eine großartige Lösung. Die App gestaltet das Teilen des Bildschirms holografisch und lässt Sie in ein virtuelles Meeting eintauchen. Im Grunde genommen wird die Webcam hinter dem Mac-Bildschirm platziert – genau wie ein Spiegel. Anstelle einer herkömmlichen Eckkamera bietet Vidrio Ihnen eine Vollbildansicht der Person, die den Bildschirm teilt. Es ist fast so, als ob Sie sich im selben Raum befänden.
Mehrere Messenger verwalten
Da die Google Meet-App kostenlos ist, können Sie sich vorstellen, dass sie recht beliebt ist. Dennoch wird sie nicht von jedem genutzt. Erstens benötigen Sie dazu ein Google-Konto. Zweitens nutzen Unternehmen möglicherweise bereits eine andere Videochat-Lösung als Standard-Tool, wie z. B. Zoom, Skype, Telegram, usw.
Wie schaffen Sie es, den Überblick über alle Aktualisierungen und Anrufe des Tages zu behalten, wenn Sie so viele unterschiedliche Apps im Blick haben müssen?
IM+ ist eine All-in-One-Messenger-Lösung, die alle Chats und Video-Apps, die Sie beruflich oder privat nutzen, bündelt. Endlich müssen Sie nicht mehr zwischen Apps und Kontexten wechseln, sondern verwalten alles, was Sie brauchen (ob Slack, Facebook oder WhatsApp) in einem einzigen Fenster.
Mit einer übersichtlichen Oberfläche unterstützt IM+ alle Features, die Sie von nativen Apps gewohnt sind, vom Teilen von Dateien und benutzerdefinierten Benachrichtigungen bis hin zu Statusaktualisierungen und Tastaturkürzeln. Sie können sogar die Apps, die Sie für die Arbeit nutzen, von denen trennen, die Sie zu Hause verwenden, und ihnen unterschiedliche Stile zuweisen, damit Sie immer wissen, wie dringend eine Nachricht ist.
Jetzt wissen Sie, was Google Meet ist und wie Sie eine Google Meet-Videokonferenz von Ihrem Google Mail oder Google Kalender aus planen können. So arbeiten Sie produktiver, haben alles im Blick und müssen Ihren Arbeitsfluss nicht unterbrechen. Fügen Sie Unite hinzu, um die Google Meet-App nativ auf Ihrem Mac zu nutzen, verbessern Sie die Bildschirmfreigabe mit PliimPRO und Vidrio und bündeln Sie alle anderen Chats in IM+, um die Anzahl der Ablenkungen zu reduzieren. Mit diesen Tools gewinnen Sie Stunden zurück, die Sie früher Woche für Woche mit Follow-ups verschwendet haben.
Und das Beste ist, dass Sie PliimPRO, Vidrio und IM+ sieben Tage lang kostenlos im Rahmen einer Testversion von Setapp nutzen können. Setapp ist eine Plattform für fast 200 nützliche Mac-Tools und Apps, die alle dazu dienen, Ihren Tag so produktiv und effizient wie möglich zu gestalten. Schauen Sie sich um und probieren Sie alle Apps kostenlos aus, um zu sehen, wo Sie Ihre Produktivität steigern können!






