NTFS für Mac: Das müssen Sie wissen
Das NTFS-Format ist nicht besonders bekannt, daher fragen Sie sich vielleicht: „Was ist NTFS und warum sollte ich es verwenden?“
In diesem Artikel erfahren Sie, was NTFS ist, ob es NTFS für Mac gibt und wie Sie diesen Nischendateityp am besten auf Ihrem Mac nutzen können.
Was ist NTFS?
NTFS steht für NT File System (NT-Dateisystem) und wurde zuerst für Windows NT Version 3.1 entwickelt, für das es als Standard-Dateisystem verwendet wurde. Viele externe Laufwerke sind standardmäßig mit NTFS formatiert, da Windows weiter verbreitet ist als macOS.
Da es sich um ein proprietäres Dateisystem handelt, das Apple nicht lizenziert hat, kann Ihr Mac nicht nativ auf NTFS schreiben. Wenn Sie mit NTFS-Dateien arbeiten möchten, benötigen Sie daher einen NTFS-Treiber eines Drittanbieters für Ihren Mac. Sie können die Dateien zwar auf Ihrem Mac lesen, aber das wird Ihnen wahrscheinlich nicht reichen.
NTFS für Mac: Wie Sie mit Windows-Laufwerken in macOS arbeiten können
Sie können mit NTFS- Dateien auf Ihrem Mac einige Dinge tun, die über das reine Lesen der Dateien hinausgehen. Sie können den Dateityp ändern, aber das kann sehr mühsam sein! Sie können auch mit Terminal herumspielen und sich selbst Schreibrechte für NTFS einräumen, aber das ist nicht immer ratsam. Treiber und Anwendungen von Drittanbietern sind die beste Lösung, und es gibt sie in verschiedenen Ausführungen.
Einige Treiber sind kostenpflichtig und können recht teuer sein. Andere ermöglichen es Ihnen, kostenlos mit NTFS für Mac zu arbeiten, aber kostenlos ist nicht immer die beste Option. Im Folgenden stellen wir Ihnen einige Möglichkeiten vor, wie Sie mit NTFS auf Ihrem Mac arbeiten können, sowohl nativ als auch mit Drittanbieter-Treibern.
NTFS in FAT32 formatieren
Ihr Mac verfügt über ein integriertes Festplattendienstprogramm, mit dem Sie NTFS-Dateien in das FAT32-Format (File Allocation Table) umformatieren können. Bevor Sie das Format Ihrer NTFS-Dateien ändern, sollten Sie aber überlegen, was Sie darin gespeichert haben.
FAT32 ist nicht annähernd so effizient wie NTFS, was bei hochwertigen Videos oder Dokumenten zu Datenverlusten führen kann. Dies liegt daran, dass als FAT formatierte Festplatten je nach Größe in Clustern zugewiesen werden. Die Aufteilung der Dateien bedeutet, dass FAT-Festplatten oft aktualisiert werden müssen und dies führt häufig zu Qualitätsverlusten bei Dateien. Größere Dateien werden in kleinere Teile zerlegt, und FAT-Festplatten müssen häufig darauf hingewiesen werden, wie sie zu finden sind.
Das ist ein Grund, warum die Sicherung Ihres Mac so wichtig ist und warum Sie Get Backup Pro nutzen sollten. Mit dieser Anwendung können Sie Backups nach Belieben planen und entweder Ihr gesamtes System oder nur die Daten sichern, die Sie unbedingt erhalten möchten. Wenn Sie eine Festplatte auf FAT32 umformatieren, sollten Sie als Erstes eine Sicherungskopie Ihrer Festplatte erstellen, um sicherzustellen, dass keine Daten verloren gehen oder beschädigt werden.
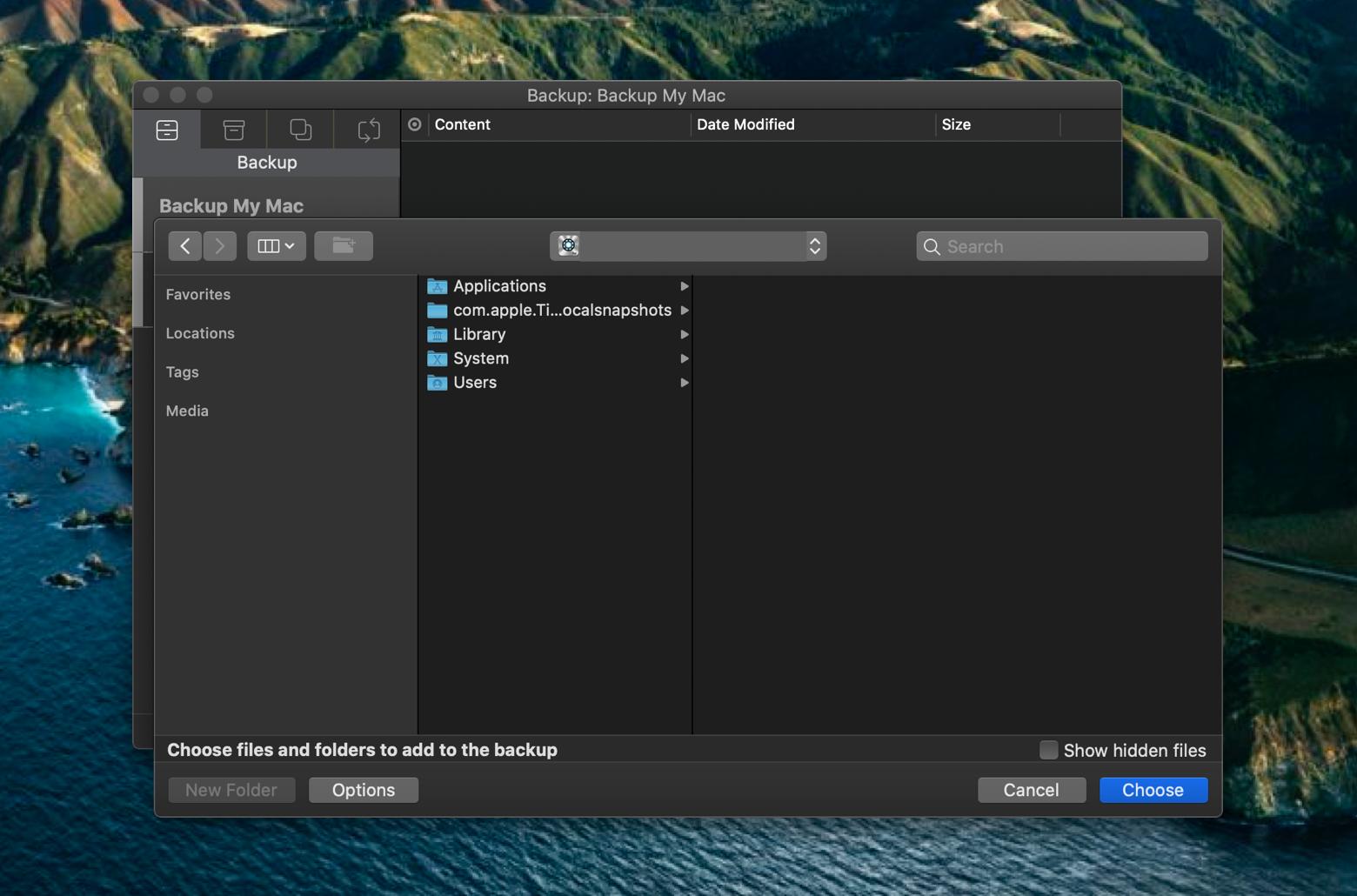
Apps von Drittanbietern verwenden
Wenn Sie einen wirklich sicheren Weg suchen, um direkt mit NTFS-Dateien auf Ihrem Mac zu arbeiten, ist eine Drittanbieter-App die beste Wahl. Eine der besten Drittanbieter-Apps für diesen Zweck ist iBoysoft NTFS for Mac.
NTFS for Mac befindet sich in der Menüleiste Ihres Mac und ermöglicht Ihnen die schnelle und einfache Arbeit mit Laufwerken, die im NTFS-Format formatiert sind. Sie können sie über die Menüleiste schnell ein- und aushängen, und die App gibt Ihnen vollen Zugriff auf NTFS-Dateien, so dass Sie diese ohne Bedenken lesen, schreiben, kopieren, löschen und übertragen können.
NTFS for Mac ist eine großartige Option für alle, die oft mit oder an PCs arbeiten müssen; so können Sie NTFS-Dateien auf Ihrem Mac bearbeiten, ohne Angst haben zu müssen, dass Sie sie beschädigen!
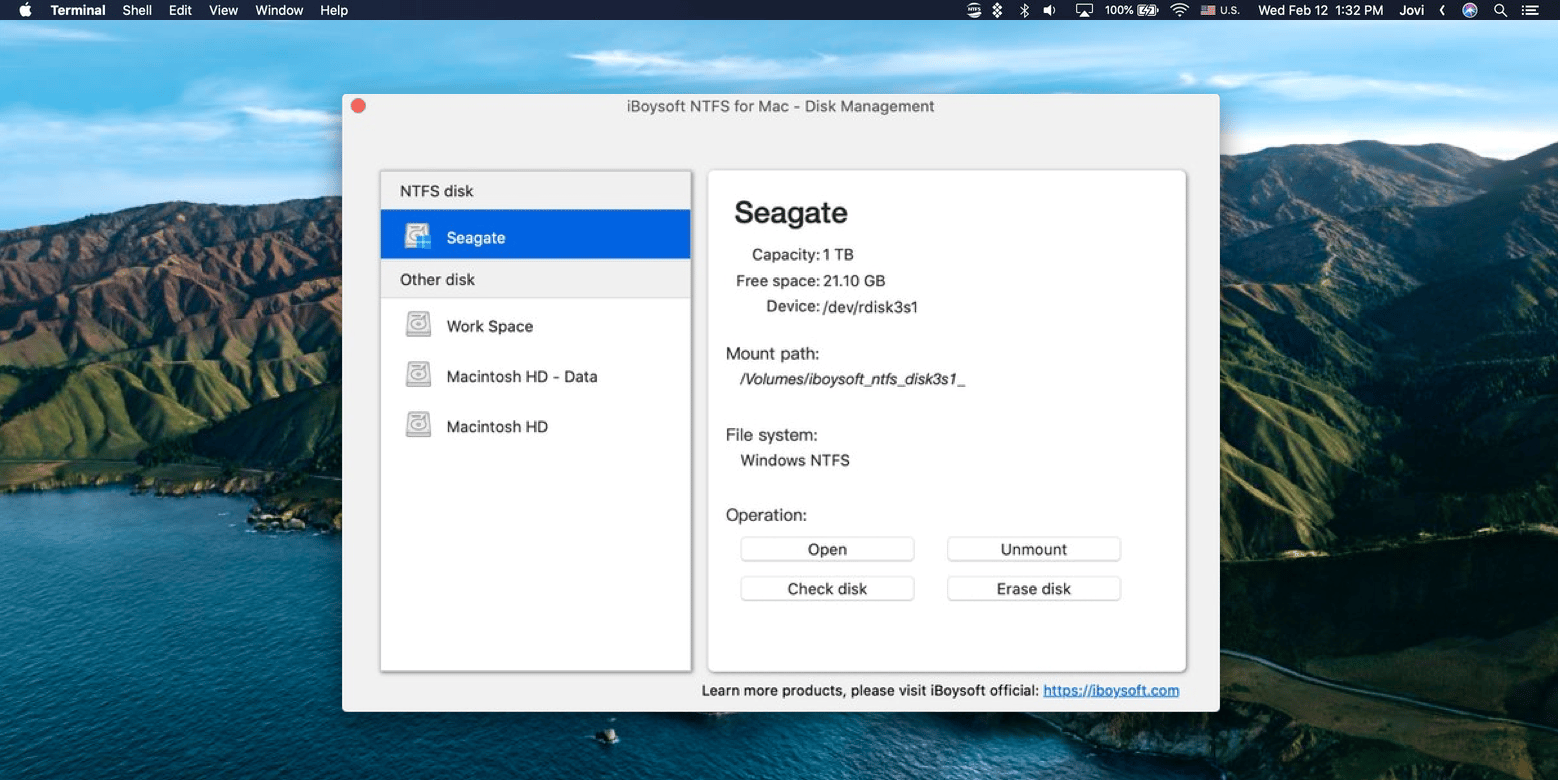
NTFS-Schreibunterstützung in Terminal aktivieren
Terminal ist der direkte Weg, um Features und Einstellungen auf Ihrem Mac zu bearbeiten, es ist jedoch eine Einbahnstraße. Es ist schwierig und manchmal sogar unmöglich, Dinge rückgängig zu machen, die Sie mit Terminal vorgenommen haben. Wenn Sie das Risiko eingehen möchten, können Sie die NTFS-Schreibunterstützung in Terminal aktivieren. Sie sollten sich jedoch darüber im Klaren sein, dass dies ein höchst riskantes Unterfangen ist, das Ihr Laufwerk und Ihre Dateien beschädigen kann.
Und so funktioniert's:
- Öffnen Sie Terminal auf Ihrem Mac
- Schließen Sie das NTFS-Laufwerk an
- Geben Sie diesen Befehl ein: sudo nano /etc/fstab
- Gehen Sie zum Ende der Liste und geben Sie diesen Befehl ein: LABEL=NAME none ntfs rw, auto, nobrowse
- Drücken Sie Strg+O auf Ihrer Mac-Tastatur
- Drücken Sie Strg+X auf Ihrer Tastatur
- Öffnen Sie den Finder auf Ihrem Mac
- Wählen Sie in der Menüleiste des Finders „Gehe zu“
- Wählen Sie dann die Option „Gehe zum Ordner“
- Geben Sie hier den folgenden Pfad ein: /Volumes/NAME
Klicken Sie auf „Öffnen“
Achtung: Dadurch öffnet sich eine vollständige Liste der NTFS-Dateien, die Ihr Mac erkennt. Ersetzen Sie im folgenden Schritt „NAME“ durch den Namen des NTFS-Laufwerks, das Sie ändern möchten.
Achtung: Denken Sie daran, im obigen Schritt „NAME“ durch den Namen des NTFS-Volumes zu ersetzen.
Dies sollte Ihnen vollen Lese- und Schreibzugriff auf die NTFS-Festplatte auf dem Mac geben.
Verwenden Sie BootCamp für den Zugriff auf das NTFS-Laufwerk
Bootcamp ist die Methode von Apple, mit der Sie Windows auf Ihrem Mac nativ ausführen können. Daher ist die Verwendung von Bootcamp für den Zugriff auf NTFS-Dateien und deren Bearbeitung (derzeit) eine sichere Option. Bootcamp lädt alles herunter, was Sie brauchen, um Windows automatisch auf Ihrem Mac auszuführen, aber es gibt ein paar Haken.
Es löscht alle Ihre alten Time Machine-Sicherungen, wenn Sie Time Machine verwenden. Dies ist ein weiterer guter Grund, um Get Backup Pro zu verwenden!
Bootcamp ist zudem auf dem Rückzug. Macs mit Apple Silicon, auf denen die neueste Version von macOS, Big Sur, läuft, werden keinen Zugriff auf Bootcamp haben. Es ist nicht bekannt, ob Apple Bootcamp einfach für alle Macs verbieten wird oder nur für Macs mit Apple Silicon.
Aber wenn Sie Bootcamp ausführen und Windows auf Ihrem Mac starten, können Sie NTFS-Dateien verwalten.
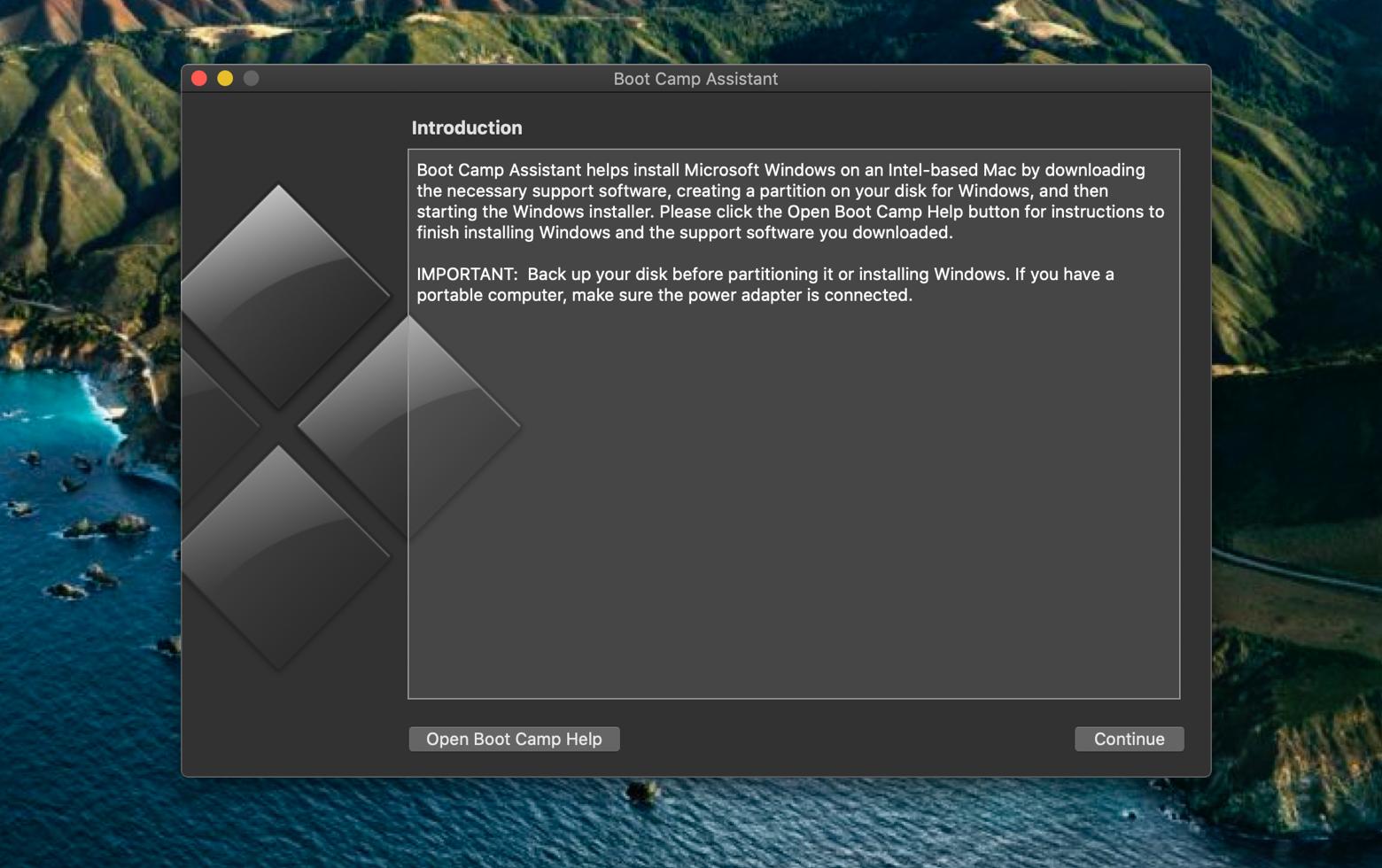
Dateien in die Cloud verschieben
Cloud-Dienste gewähren Ihnen zwar keinen Schreibzugriff auf NTFS-Dateien, aber sie ermöglichen das Duplizieren, Teilen und Synchronisieren von NTFS-Dateien. Alle Cloud-Dienste können NTFS-Dateien hosten und teilen. Wählen Sie also einfach Ihre bevorzugte Cloud-Speicheroption und probieren Sie es aus.
Viele können sogar mit Ihrem Mac synchronisiert werden, so dass Sie Dateien ganz ohne Drag & Drop im Finder verschieben und mit der Cloud synchronisieren können. Öffnen Sie einfach das Laufwerk, in dem sich Ihre NTFS-Dateien befinden, und verschieben Sie sie in Ihren Cloud-Speicher. Apples iCloud synchronisiert Ihren Schreibtisch und Ihre Dokumentenordner automatisch, was die Synchronisierung von NTFS-Dateien mit der Cloud erheblich vereinfacht.
Zusammenfassung
NTFS-Dateien sind zwar immer noch ein eher seltener Dateityp, aber wenn Sie mit ihnen arbeiten müssen, ist es ärgerlich, wenn Sie keinen vollständigen Zugriff haben. Wenn Sie versuchen, Änderungen vorzunehmen und dabei versehentlich die Dateien Ihres Mac ruinieren, kann es sogar noch schlimmer werden.
Glücklicherweise sind alle Apps, die wir in diesem Artikel erwähnt haben – NTFS for Mac and Get Backup Pro – im Rahmen einer siebentägigen Testphase von Setapp, der weltweit führenden Sammlung von Produktivitäts-Apps für Ihren Mac, kostenlos erhältlich. Zusammen mit diesen vier unglaublichen Apps erhalten Sie unbegrenzten Zugriff auf den gesamten Setapp-Katalog mit fast 200 Apps!
Nach Ablauf der Testphase kostet Setapp nur 9,99 $ pro Monat – ein unglaubliches Angebot! Zögern sie nicht. Testen Sie Setapp noch heute!
FAQ
Warum kann ich NTFS auf dem Mac nicht sehen?
Wenn Sie ein Laufwerk im NTFS-Dateiformat anschließen, kann Ihr Mac es manchmal nicht lesen. Das liegt daran, dass NTFS ein proprietäres Dateisystem ist, das von Microsoft für Windows entwickelt wurde. macOS bietet nur Leseunterstützung für dieses Dateisystem.
Wie formatiere ich eine Festplatte im NTFS-Format auf dem Mac?
Wenn Sie mit Ihrem Mac eine Festplatte im NTFS-Dateiformat formatieren möchten, müssen Sie auf Lösungen von Drittanbietern zurückgreifen. Eine solche Lösung ist die App iBoysoft NTFS for Mac, die in diesem Beitrag beschrieben wurde und in Ihrem Setapp-Abonnement enthalten ist. Installieren Sie einfach die App, schließen Sie Ihre Festplatte an und verwenden Sie die Tools zum Formatieren.
Wie formatiert man auf dem Mac eine Partition in NTFS?
macOS unterstützt nur das Lesen von NTFS-Dateien. Wenn Sie einen in NTFS formatierten Speicherplatz benötigen, verwenden Sie Lösungen von Drittanbietern, wie z. B. iBoysoft NTFS for Mac, um eine externe Festplatte zu formatieren und dieses Laufwerk als Umgehungslösung zu verwenden.
Wie formatiere ich auf dem Mac eine microSD-Karte in NTFS?
SD-Karten, einschließlich microSD-Karten, können in NTFS formatiert werden. Um dies auf dem Mac zu tun, benötigen Sie eine Lösung eines Drittanbieters wie iBoysoft NTFS for Mac sowie einen Adapter, um Ihre microSD-Karte mit Ihrem Mac zu verbinden. Starten Sie dann die App und formatieren Sie Ihr Laufwerk in NTFS.






