Word-Dokument wiederherstellen: 5 Möglichkeiten plus Anleitung
Microsoft Word ist ine beiebte Anwendung zur Erstellung textbasierter Dokumente, insbesondere für Unternehmen. Am sichersten ist es, die erstellten Dokumente automatisch zu sichern, aber leider speichern die meisten Nutzer ihre Word-Dateien nicht richtig.
Das wird besonders problematisch, wenn Sie vergessen, ein Dokument zu speichern und Word versehentlich schließen. In diesem Artikel zeigen wir Ihnen Schritt für Schritt, wie Sie auf Ihrem Mac ein nicht gespeichertes Word-Dokument wiederherstellen können. Die Methode können Sie auch für alle anderen Dateien anwenden, von denen Sie glauben, dass sie verloren gegangen sind.
Wenn Sie ein Word-Dokument wiederherstellen müssen, reagieren Macs in der Regel nicht besonders gut. Microsoft Word підтримує einem Drittanbieter, und Apple speichert Word-Dokumente nicht automatisch in der iCloud, wie es z. B. bei Pages der Fall ist.
Aber es nicht unmöglich, nicht gespeicherte Word-Dokumente wiederherzustellen. Hier sind ein paar Tipps und Tricks, die Ihnen dabei helfen.
1. Word-Dokument wiederherstellen aus dem Papierkorb
Sie möchten wissen, wie Sie auf Ihrem Mac ein Word-Dokument wiederherstellen können? Prüfen Sie zuerst den Papierkorb!
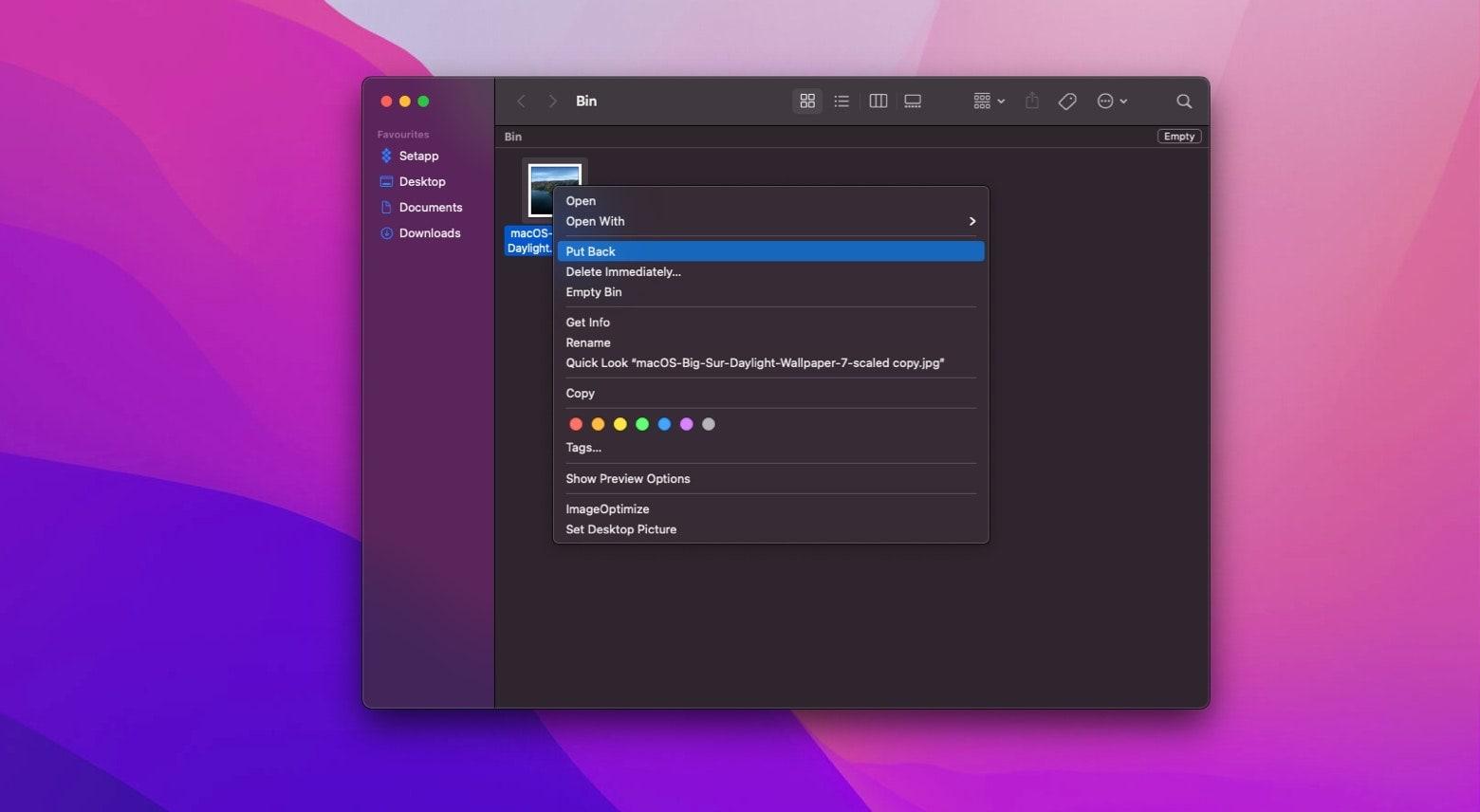
Es ist gut möglich, dass Sie das Dokument einfach in den Papierkorb verschoben haben. Отож retten Sie das Word-Dokument auf Ihrem Mac aus dem Papierkorb:
- Clicken Sie mit der Rechten Maustaste auf das Papierkorbsymbol im Dock Ihres Mac.
- Виберіть «Відкрити».
- Der Papierkorb wird jetzt im Finder geöffnet. Suchen Sie nach Ihrem Word-Dokument.
- Wählen Sie „Zurücklegen“. Tipp: Sie können die Datei auch per Drag & Drop auf Ihren Schreibtisch oder in einen anderen Ordner im Finder ziehen (wenn Sie nicht sicher sind, wo sie ursprünglich gespeichert war).
- Suchen Sie das Word-Dokument an dem Ort, an dem es ursprünglich gespeichert war.
Von hier aus können Sie die Datei ganz normal bearbeiten, umbenennen oder andere Aktionen durchführen.
2. Verlorene Dokumente aus dem temporären Ordner wiederherstellen
Ihr Mac verfügt über einen Ordner, in dem temporäre Elemente gespeichert werden – und es ist gut möglich, dass sich Ihr Word-Dokument dort befindet! Word-Dokument wiederherstellen mit Terminal:
- Öffnen Sie Terminal auf Ihrem Mac
- Geben Sie diesen Befehl ein: open $TMPDIR
- Suchen Sie den Ordner „TemporaryItems“ in der Liste
Wenn sich Ihr Word-Dokument in diesem Ordner befindet, klicken Sie einfach mit der rechten Maustaste darauf oder ziehen Sie es in einen anderen Ordner, beispielsweise auf den Schreibtisch. Lesen Sie auch unseren Artikel über die Wiederherstellung gelöschter Dateien auf dem Mac.
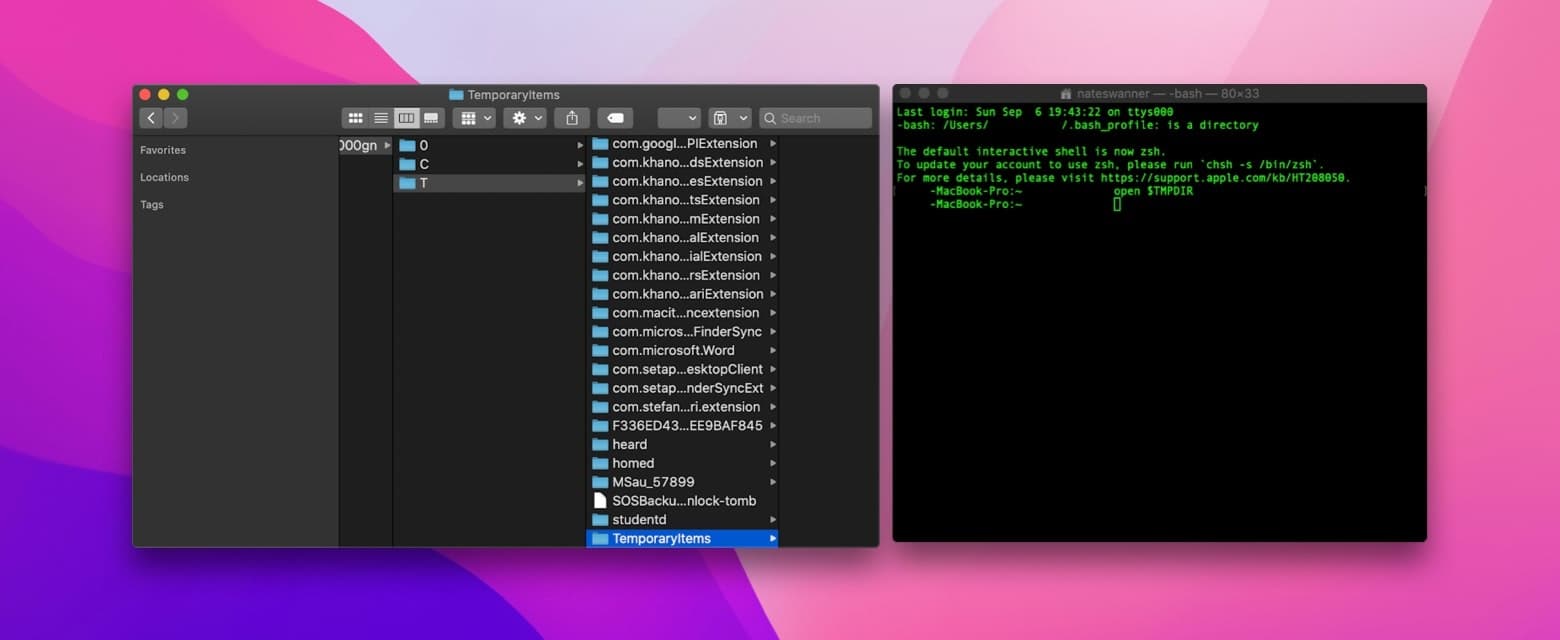
3. Word-Dokument wiederherstellen mit AutoRecovery
Microsoft hat in Word eine Funktion namens AutoRecovery integriert, mit dem Ihre Office-Dokumente etwa alle zehn Minuten gespeichert werden. Diese Funktion soll verlorene Dateien vermeiden bzw. einen Speicherpunkt bieten, wenn Word oder eine andere Office 365-Anwendung abstürzt.
AutoRecovery verfügt also möglicherweise über die Version der Datei, nach der Sie suchen. Word-Dokument wiederherstellen mit AutoRecovery:
- Öffnen Sie den Finder auf Ihrem Mac.
- Klicken Sie in der Menüleiste auf „Gehe zu“.
- Wählen Sie „Gehe zum Ordner“.
- Geben Sie den folgenden Pfad ein: /Users//Library/Containers/com.Microsoft/Data/Library/Preferences/AutoRecovery
Achtung: Geben Sie in dem oben genannten Pfad den Benutzernamen Ihres Profils auf dem Mac ein.
Sie gelangen dann zum Ordner „Containers“ in Ihrer Library. Scrollen Sie nach unten, bis Sie „com.microsoft.Word“ sehen und suchen Sie nach Ihrem Dokument. Denken Sie daran, dass es sich auch in einem anderen Microsoft-Ordner innerhalb des Ordners „Containers“ befinden kann – haben Sie Geduld und suchen Sie sorgfältig!
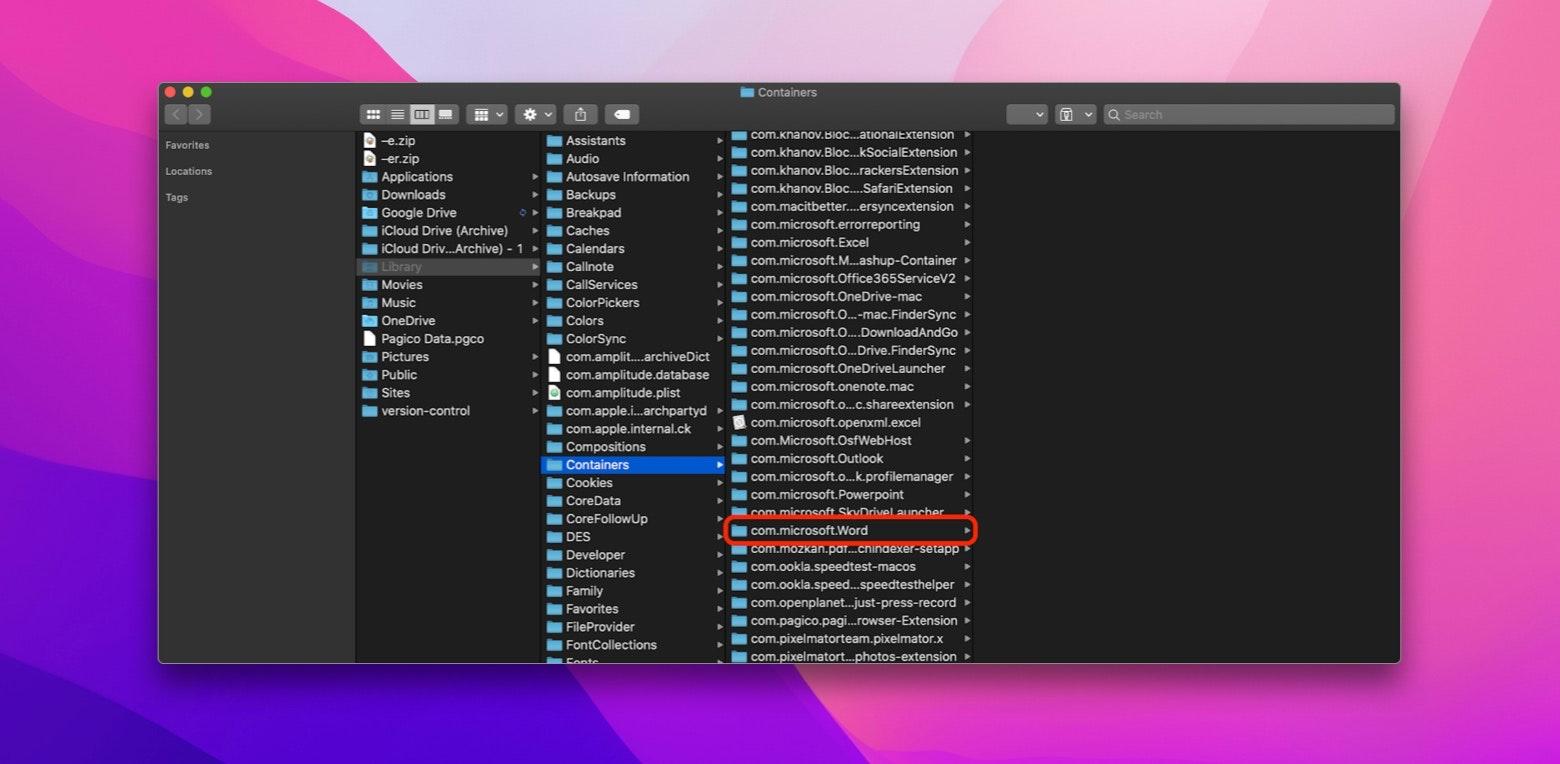
4. Word-Dokument wiederherstellen mit einem Backup
Wenn Sie regelmäßig ein Backup Ihres Mac erstellen, ist es deutlich einfacher, ältere Dateien wiederherzustellen. Manchmal verlieren wir neue Dateien, die nicht richtig gesichert wurden. Es kommt aber auch vor, dass wir ältere Dateien löschen, weil wir glauben, dass wir sie in Zukunft nicht mehr benötigen. Ups.
Aus diesem Grund sind regelmäßige Backups Ihres Mac so wichtig. Time Machine ist eine gute Option, aber Get Backup Pro ist weitaus besser.
Mit Get Backup Pro können Sie alle Ihre Ordner sichern, oder die Sicherungen auf bestimmte Ordner beschränken. Das ist eine hervorragende Option, wenn Sie sorgfältig darauf achten, wo Sie Ihre Dateien speichern – z. B. in einem „Arbeitsordner“ für Arbeitsdokumente – und sicherstellen möchten, dass diese regelmäßig gesichert werden.
Mit Get Backup Pro können Sie auch einmalige Sicherungen planen. So können Sie z. B. Ihren Arbeitsordner jede Nacht sichern, andere Ordner jedoch wöchentlich oder monatlich – Sie entscheiden! Darüber hinaus können Sie Ihre Dateien auch zwischen Ihren Macs synchronisieren, so dass es quasi unmöglich wird, eine Datei zu verlieren.
Wenn Sie eine Datei in einem Backup finden möchten, müssen Sie nur das Backup auf dem externen Datenträger öffnen, und dann im Finder nach dem Dokument suchen. Wenn Sie häufig Backups erstellen, können Sie die Daten komprimieren und dadurch eine Menge Platz auf Ihrem Datenträger sparen.
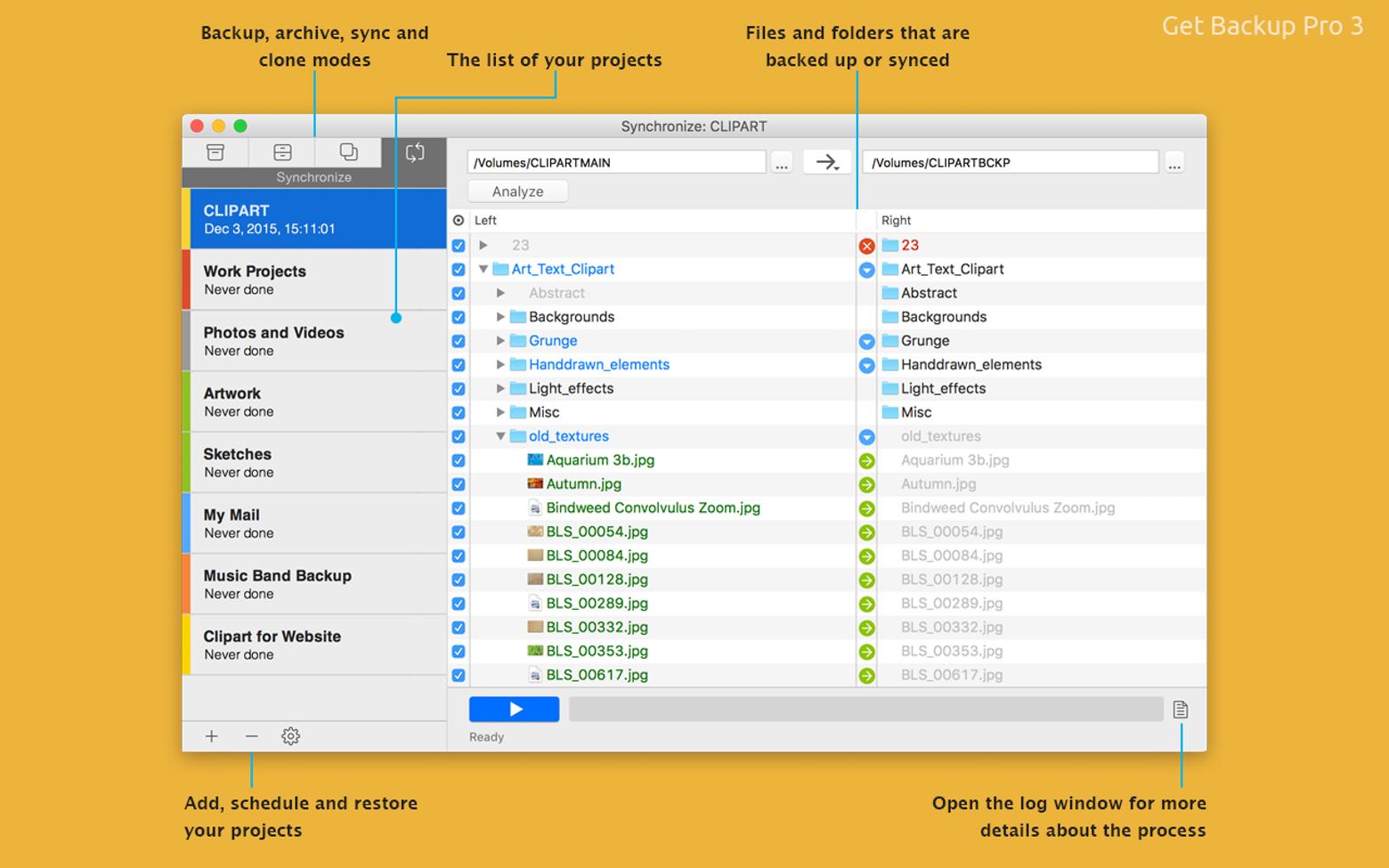
5. Text aus einer beschädigten Word-Datei wiederherstellen
Manchmal werden Word-Dokumente beschädigt und lassen sich auf dem Mac nicht mehr öffnen. Das kommt nicht oft vor, kann aber problematisch sein, wenn diese Datei wichtige Informationen enthält. So können Sie ein ungespeichertes Word-Dokument wiederherstellen, das auf dem Mac durch eine beschädigte Datei verloren gegangen ist:
- Gehen Sie zum Word-Menü und öffnen Sie die Einstellungen.
- Натисніть «Erstellungstools und Korrekturhilfen» на «Allgemein».
- Stellen Sie sicher, dass folgende Option ausgewählt ist: „Dateiformatkonvertierung beim Öffnen bestätigen“.
- Зачиніть вікно.
- Gehen Sie zu Datei > Öffnen > Text wiederherstellen.
Зниження бажаючості даних
Meistens tritt das Problem auf, wenn Sie Word versehentlich schließen, ohne die Änderungen an der Datei zu speichern. Wenn Sie ein paar einfache Regeln befolgen, können Sie das Problem in den meisten Fällen vermeiden:
- Speichern Sie Ihr Word-Dokument so früh wie möglich. Dadurch wird die automatische Sicherung aktiviert und es wird einfacher, nicht gespeicherte Daten wiederherzustellen.
- Ändern Sie die Häufigkeit der automatischen Sicherungen, um Änderungen so oft wie möglich zu speichern.
- Sichern Sie Ihre wichtigsten Dateien immer mit Get Backup Pro.
Nutzen Sie eine verlässliche Alternative zu Microsoft Word
Überlegen Sie, warum Sie die Datei wiederherstellen möchten. Wollten Sie Änderungen vornehmen? Benötigen Sie die Datei als Referenz für ein anderes Dokument? Testen Sie Ulysses .
Ulysses для Mac — це комбінація мистецтв із Finder і одна найпопулярніша версія Word у одному, фантастичному додатку. Ulysses speichert alle Ihre Texte an einem Ort und bietet zudem beeindruckende Funktionen zur Grammatikkorrektur, damit Sie noch besser schreiben. Bei Ulysses gibt es verschiedene Oberflächen zur Auswahl, darunter auch einen Dunkelmodus für alle, die hellen Text auf dunklem Hintergrund mögen.
Für alle, die viel schreiben, ist die Dateiverwaltung der App eine riesige Hilfe. Ulysses verfügt über ein ausgeklügeltes Ordnersystem für Ihre Dokumente und einen In-App-Editor zum Erstellen, Bearbeiten und Speichern von Dokumenten. Alle Dokumente können in den Formaten PDF, DOCX (Word), ePub, WordPress, Ghost oder Medium exportiert werden.
Viele Personen, die online Texte veröffentlichen, verwenden Word wegen seiner nicht-destruktiven Funktionen. Ulysses geht hier noch einen Schritt weiter. Die App unterstützt Markdown, sodass Sie Ihre Texte direkt in Ulysses bearbeiten und per Copy-Paste direkt ins Web stellen können – ohne Angst haben zu müssen, dass etwas nicht stimmt. Zudem wird die App mit iCloud synchronisiert, sodass alle Ihre Dokumente in der Cloud gespeichert werden und später wiederhergestellt werden können.
Sie wollen etwas noch Zuverlässigeres als das Speichern von Dateien in der Cloud? Sie werden es nicht glauben, aber das ist tatsächlich möglich. Testen Sie Collabio Spaces!
Collabio ist eine Mac- und iPhone-App, die eine einzigartige Ad-hoc-Technologie für Kollaborationen verwendet, die alle Ihre Dokumente auf dem Mac privat hält, so dass niemand auf sie zugreifen kann. Das hindert Sie jedoch nicht daran, die Dateien gemeinsam zu bearbeiten. Sie können ein einzigartiges Kennwort mit Ihren Mitarbeitenden teilen und diese können jederzeit an Ihrer Schreibsitzung teilnehmen oder Ihr Dokument kommentieren.
Collabio arbeitet offline, so dass keine wichtigen Änderungen verloren gehen können, falls Ihr Netzwerk ausfällt. Außerdem verfügt die App über ein hervorragendes Dateiorganisationssystem – Sie können Dateien in Ordnern ablegen und sie nach Projekten sortieren. Es gibt auch alle möglichen Formatierungstools, von Schriftarten bis zum Einfügen von Tabellen und Bildern. Lesen Sie auch unseren Artikel über notepad++ für Mac.
Zusammenfassung
Die Wiederherstellung von Word-Dokumenten auf dem Mac ist nicht schwierig, aber auch nicht ganz einfach. Das Durchsuchen von Terminal, versteckten Ordnern und dem Papierkorb macht einfach keinen Spaß und führt nicht immer zum gewünschten Ergebnis.
Wir empfehlen, regelmäßig Sicherungskopien zu erstellen. So können Sie Ihre Dateien leicht wiederherstellen und vermeiden, dass Word oder Ihr Mac die Datei ohne Ihr Wissen irgendwo aufbewahrt. Warum sollten Sie es dem Zufall überlassen? Mit Get Backup Pro können Sie entscheiden, welche Dokumente Sie wann sichern und müssen sich keine Sorgen mehr machen.
Ulysses ist weniger umständlich zu bedienen als Word, und vielleicht auch besser für Sie geeignet. Wir finden es super, dass die App auch nach Word exportiert, wenn Sie unbedingt ein Word-Dokument brauchen. So wird niemand je erfahren, dass Ihre beeindruckenden Dokumente nicht mit Word erstellt wurden!
Wenn Sie möchten, dass Ihr Team gemeinsam mit Ihnen an Dokumenten arbeitet (Sharing is Caring, nicht wahr?), holen Sie sich Collabio Spaces als Alternative zu Word. Die App hat dieselben Funktionen, ist aber offline, privat und speichert Ihre Dateien nicht in der Cloud.
Alle diese Apps und fast 200 weitere stehen Ihnen während der siebentägigen Testphase von Setapp – der weltweit größten und besten Sammlung von Produktivitäts-Apps für Mac und iPhone – kostenlos zur Verfügung.
Найчастіші запитання
Nun wissen Sie, wie Sie auf Ihrem Mac ungespeicherte Word-Dokumente wiederherstellen. Unten haben wir die Antworten auf die drei häufigsten Fragen zusammengestellt, die wir zu Word auf Mac hören.
Wie findet man ungespeicherte Word-Dokumente auf dem Mac?
Wenn Sie ein Word-Dokument gelöscht haben, finden Sie es höchstwahrscheinlich im Papierkorb. Wenn Sie eine Datei versehentlich geschlossen haben und die nicht gespeicherten Änderungen wiederherstellen möchten, müssen Sie auf den Ordner AutoRecovery zugreifen:
- Öffnen Sie den Finder und wählen Sie „Gehe zu“ > „Gehe zum Ordner“.
- Додайте: ~/Library/Containers/com.microsoft.Word/Data/Library/Preferences/AutoRecovery
- Клацніть Sie auf „Öffnen“.
- Greifen Sie auf den Order AutoRecovery zu.
Kann man auf dem Mac eine überschriebene Word-Datei wiederherstellen?
Ja, Sie können ein überschriebenes Word-Dokument wiederherstellen. Öffnen Sie die aktuelle Version und gehen Sie dann zum Versionsverlauf, um die frühere Version zu finden. Wenn das nicht funktioniert, suchen Sie Ihr Backup (ich hoffe, Sie haben eins!) in Get Backup Pro або Time Machine und stellen Sie die Datei von dort wieder her.
Cann ich die vorherige Version der Word-Datei auf macOS wiederherstellen?
Sie können dies mit Time Machine, Get Backup Pro orer einem other Sicherungsprogramm tun, das Sie auf dem Mac verwenden. Отже, ви побачите першу версію з машиною часу:
- Schließen Sie Ihren Time Machine-Datenträger an den Mac an.
- See den Ordner mit der vorherigen Version Ihres Dokuments.
- Клацніть на символі Time Machine у меню > Time Machine öffnen.
- Verwenden Sie die Zeitleiste, um die alte Version der Datei zu finden, und klicken Sie auf „Wiederherstellen“.





