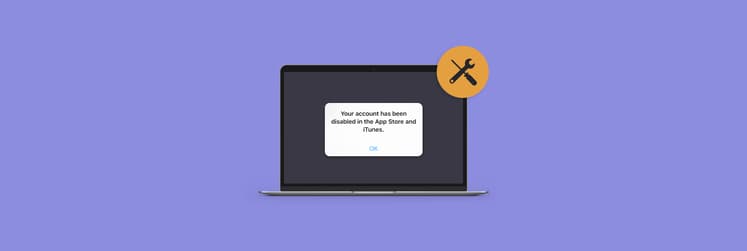Wie kann man auf dem Mac gelöschte Dateien nach dem Leeren des Papierkorbs wiederherstellen?
Sind Sie sicher, dass Sie "DIESE WIRKLICH WICHTIGE DATEI" löschen möchten?
*Klickt auf Löschen
Moment! Ich meine Abbrechen. Ich wollte auf Abbrechen klicken. ICH BRAUCHE DIESE DATEI.
Neeeeeeeeeein!
Wer kennt es nicht. Das versehentliche Löschen einer Datei und der Schockmoment, wenn man es realisiert. Es ist übel. Wirklich übel. Aber es ist nicht das Ende der Welt. Es gibt Mittel und Wege, um Ihre Dateien wiederherzustellen. Genauer gesagt gibt es Tools, Tipps und Tricks, die Ihnen bei der Wiederherstellung Ihrer Dateien helfen.
Geraten Sie nicht in Panik, wenn Sie versehentlich eine Datei gelöscht haben, die Sie noch benötigen. Das ist uns allen schon passiert. Sie verbringen den ganzen Tag mit der Arbeit an einem Textdokument oder einer Tabellenkalkulation und speichern die Datei auf dem Desktop, um sie später leichter wiederzufinden. Dann, am Ende des Tages, wenn Sie etwas Ordnung schaffen wollen, ziehen Sie die Datei in den Papierkorb und klicken reflexartig auf "Papierkorb leeren". Es knirscht und die Arbeit des ganzen Tages ist weg.
Hätten Sie nur gestern schon die Time Machine aktiviert, statt es auf morgen zu verschieben. Hätten Sie nur früher am Tag ein Backup gemacht. Hätten.
Was sollten Sie als Erstes tun, wenn dies geschieht?
Glücklicherweise ist nicht alles verloren.
Dateien, Fotos, Audio, Musik, E-Mails, die Sie in den Papierkorb gezogen und diesen dann geleert haben, können wiederhergestellt werden – auch wenn Sie keine Vorkehrungen getroffen haben, wie z.B. durch die Verwendung von TimeMachine. Das Erste, was Sie tun sollten, ist... nichts! Ganz genau, machen Sie nichts anderes auf Ihrem Mac. Die Dateistruktur des Datenträgers muss genau so bleiben, wie sie war, als Sie den Papierkorb geleert haben.
Vielleicht wissen Sie es nicht, aber Dateien, die Sie von Ihrem Computer löschen, sind erst dann wirklich *weg*, wenn diese Bytes auf der Festplatte mit neuen Daten überschrieben werden. Mit den in Ihrem Mac integrierten Tools und praktischen Hilfsprogrammen wie Disk Drill und CleanMyMac gibt es also fast immer eine Möglichkeit, um eine versehentlich gelöschte Datei zurückzubekommen.
Setapp bietet Zugriff auf mehrere wichtige Dienstprogramme für die Wiederherstellung von Dateien, die Wartung Ihres Mac und die Sicherung aller Daten. Insbesondere die Wiederherstellungssoftware — einschließlich Disk Drill für Ihren Mac und externe Laufwerke sowie ForkLift für eine schnelle Suche nach gelöschten, übereinstimmenden und geänderten Dateien in den aktiven Ordnern — bieten einen enormen Mehrwert. Denn Sie haben sie genau dann zur Hand, wenn Sie sie brauchen, ohne dass Sie Geld ausgeben müssen, um eine professionelle Software zu kaufen, die Ihren Fehler behebt.
Versehentlich gelöschte Dateien wiederherstellen
Wie kann man gelöschte Dateien nach dem Leeren des Papierkorbs wiederherstellen? Hier erfahren Sie, was Sie tun sollten, wenn Ihnen das Herz in die Hose rutscht, weil Sie die Datei versehentlich gelöscht haben.
Prüfen Sie, ob die Datei wirklich gelöscht wurde
Es ist möglich, dass Sie Ihre Datei einfach in den Papierkorb verschoben haben, der nur eine Art vorübergehende Aufbewahrung darstellt. Dateien werden erst vollständig gelöscht, wenn der Papierkorb geleert wird. Schauen Sie also dort nach, indem Sie auf das Papierkorb-Symbol im Dock Ihres Mac klicken. Wenn Ihre Datei dort ist, ziehen Sie sie einfach auf Ihren Schreibtisch oder in einen anderen Ordner im Finder.
Es ist auch sinnvoll, eine schnelle Spotlight-Suche nach Ihrer Datei durchzuführen — vielleicht haben Sie sie nur aus Versehen in iCloud verschoben. Drücken Sie Befehlstaste + Leerzeichen und geben Sie den Namen der Datei ein, um zu sehen, was Ihr Mac finden kann. Wenn Sie sie in den Ergebnissen sehen, klicken Sie sie an, um sie zu öffnen, oder drücken Sie die Befehlstaste, während Sie auf die Datei klicken, um anzuzeigen, wo sie sich im Finder befindet.
Sie können auch Siri auf dem Mac bitten, Ihnen Dateien anzuzeigen, an denen Sie heute oder diese Woche gearbeitet haben, oder alle Ihre Pages-Dokumente oder eine andere Suchanfrage stellen, die Ihre Datei zum Vorschein bringen könnte. Ich frage Siri recht oft: "Zeig mir Dateien, an denen ich heute gearbeitet habe", und das ist sehr praktisch.
Gelöschte Dateien mit Time Machine wiederherstellen
Wenn Sie klug genug sind, um einen Mac zu verwenden, sind Sie wahrscheinlich auch klug genug, um ein Time Machine-Backup durchzuführen, richtig? (Richtig?) Wenn dies der Fall ist, sind sogar Dateien, die vollständig aus dem Papierkorb gelöscht wurden, noch in Ihrer Time Machine-Sicherung zugänglich.
Time Machine sichert alle Ihre Dateien und Ordner. Sie können Ihre Ordner oder eine ganze Festplatte in einem Cloud-Ordner oder auf einer externen Festplatte speichern. Die Aktivierung ist einfach (schließen Sie zunächst das Gerät an, wenn Sie ein externes Laufwerk verwenden):
- Gehen Sie zu Systemeinstellungen > Time Machine.
- Klicken Sie auf "Backup-Volume auswählen" und wählen Sie den Datenträger, den Sie für Ihre Sicherungen verwenden möchten.
- Aktivieren Sie das Kontrollkästchen "Automatische Datensicherung", um automatische Backups Ihres Mac auf der Festplatte Ihrer Wahl, einem Cloud-Speicher oder einer externen Festplatte zu aktivieren.
Wenn Sie das Undenkbare getan und etwas, das Sie wirklich brauchen, im Papierkorb gelöscht haben, können Sie es so von Time Machine zurückbekommen (wenn der Speicher eine andere Festplatte ist, muss diese zuerst mit dem Mac verbunden werden):
- Gehen Sie zu Systemeinstellungen > Time Machine.
- Aktivieren Sie das Kästchen neben "Time Machine in der Menüleiste anzeigen".
- Klicken Sie auf das Time Machine-Symbol und dann auf "Time Machine öffnen".
- Suchen Sie die Datei oder den Ordner, den Sie wiederherstellen möchten, und klicken Sie dann auf "Wiederherstellen". Time Machine kopiert die Datei oder den Ordner zurück an seinen ursprünglichen Speicherort.
Gelöschte Dateien aus einem Backup wiederherstellen
Es ist besser zu vermeiden, dass Sie eine Datei wiederherstellen müssen, die Sie in den Papierkorb gelegt haben. Der beste Weg hierfür ist ein regelmäßiges Backup Ihrer Hauptfestplatte.
Time Machine ist unglaublich praktisch, aber vielleicht sichern Sie Ihren Mac auf eine andere Art und Weise. Backup-Dienstprogramme wie Get Backup Pro und ChronoSync Express, beide Teil der Setapp-Familie, können felsenfeste Backups erstellen, so dass Ihre Dateien immer geschützt sind. Starten Sie einfach die Sicherung, suchen Sie die gelöschte Datei und kopieren Sie sie zurück auf Ihren Mac.
Eine bootfähige Sicherung, die Sie mit Get Backup Pro erstellen können, hat einen zusätzlichen Vorteil: Wenn die eigene Festplatte Ihres Mac den Geist aufgibt, können Sie Ihr System vom Sicherungslaufwerk booten und Dateien einzeln wiederherstellen oder das gesamte Laufwerk auf ein neues Laufwerk oder einen neuen Mac kopieren. Je nachdem, wie Sie etwas gelöscht haben und ob es zuerst gesichert wurde, stehen Ihnen möglicherweise einige der oben genannten Optionen zur Verfügung.
Um gelöschte Daten auf einfache Weise wiederherzustellen, verwenden Sie Disk Drill. Diese App ist ein großartiges Tool zur Wiederherstellung von Dateien für Mac. Wenn irgendwo auf Ihrer Festplatte eine Datei existiert, wird diese App sie finden. Disk Drill übernimmt alle schweren Arbeiten.
Gelöschte Fotos wiederherstellen mit der Fotos-App
Wie können gelöschte Fotos wiederhergestellt werden? Wenn Sie ein Foto aus der Fotos-App auf Ihrem Mac löschen, wird dieses Foto nicht in den regulären Papierkorb verschoben. Stattdessen verbleibt es in einem kleinen Papierkorb in der Fotos-App, der "Zuletzt gelöscht" heißt. Fotos verbleiben 30 Tage lang in diesem "Zuletzt gelöscht"-Ordner, bevor sie automatisch entfernt werden.
Wenn Sie also ein Foto vor weniger als 30 Tagen gelöscht haben, befindet es sich wahrscheinlich noch unter "Zuletzt gelöscht", das Sie in der Seitenleiste der Fotos-App unter Alben finden. Suchen Sie dort und klicken Sie dann auf die Schaltfläche "Wiederherstellen", um das Foto wieder an den ursprünglichen Ort in Ihrer Mediathek zu verschieben.
Musik in iTunes wiederherstellen
Wenn Sie einen Titel aus Ihrer iTunes-Mediathek löschen, werden Sie gefragt, ob Sie ihn aus Ihrer Mediathek entfernen oder den Titel in den Papierkorb verschieben möchten. Wenn Sie iTunes anweisen, die Datei nicht in den Papierkorb zu werfen, wird der Titel aus Ihrer iTunes-Mediathek entfernt, aber die eigentliche Datei bleibt dort, wo sie immer gewesen ist. Das heißt, Sie können ein Finder-Fenster öffnen und zu ~/Music/iTunes/iTunes Media navigieren, wo Sie all Ihre Musik und Videos übersichtlich geordnet finden.
Suchen Sie die Datei, die Sie aus iTunes entfernt haben, und ziehen Sie sie einfach auf das iTunes-Symbol in Ihrem Dock, um sie wieder zu Ihrer Mediathek hinzuzufügen.
Wenn Sie iTunes angewiesen haben, die Datei in den Papierkorb zu verschieben, können Sie sie dort finden und zurück auf Ihren Schreibtisch ziehen, um sie wiederherzustellen. Öffnen Sie dann iTunes > Einstellungen > Erweitert und stellen Sie sicher, dass das Kästchen "Beim Hinzufügen zur Mediathek Dateien in den iTunes-Medienordner kopieren" aktiviert ist. Dann können Sie die wiederhergestellte Datei von Ihrem Schreibtisch zurück auf das iTunes-Symbol in Ihrem Dock ziehen, und die Datei wird zu Ihrer iTunes-Mediathek hinzugefügt und ebenfalls an die richtige Stelle im iTunes-Medienordner kopiert.
Wenn die Originaldatei aus dem Papierkorb gelöscht wurde (entweder versehentlich oder automatisch nach 30 Tagen), öffnen Sie Ihre iTunes Media-Datei in Time Machine und navigieren Sie in der Zeit zurück, bevor Sie sie gelöscht haben (wie hier beschrieben), oder stellen Sie sie von einem anderen Backup wieder her.
Ältere Versionen eines Dokuments wiederherstellen
Viele Mac-Apps – wie z.B. Text Edit, Vorschau, iWork und andere – behalten ältere Versionen von Dateien, an denen Sie gearbeitet haben, mit Hilfe einer im macOS integrierten Versionen-Funktion. Dieser Trick funktioniert nicht bei einer Datei, die Sie gelöscht haben, sondern eher, um eine frühere Version einer Datei wiederherzustellen — also wenn Sie etwas geändert und die Datei erneut gespeichert haben und dann entscheiden, dass Sie all diese Änderungen rückgängig machen wollen.
- Öffnen Sie die Datei, und wählen Sie dann in der Menüleiste Ablage > Zurücksetzen auf > Alle Versionen durchsuchen.
- Sie werden eine Time Machine-ähnliche Oberfläche sehen, die alle vorherigen Versionen dieser Datei anzeigt.
- Sie können zu der gewünschten Datei zurückblättern und auf "Wiederherstellen" klicken.
Tipp: Wenn Sie die Optionstaste gedrückt halten, ändert sich die Schaltfläche "Wiederherstellen" in "Kopie wiederherstellen", und Sie erhalten sowohl die ältere als auch die neue Version.
So können Sie eine Datei von Ihrem Mac wiederherstellen, wenn Sie kein Backup haben
Wenn Sie Ihre Dateien nicht gesichert haben und Time Machine nicht verwenden, können Sie gelöschte Dateien immer noch wiederherstellen, wenn sie noch nicht durch neue Daten überschrieben wurden. Sie benötigen dafür nur eine Wiederherstellungssoftware.
Setapp enthält ein großartiges Dienstprogramm namens Disk Drill, das die Festplatte Ihres Mac nach gelöschten Dateien durchsucht. Wenn sich die Datei auf Ihrem Startlaufwerk befindet (und das ist sehr wahrscheinlich), wird Disk Drill Sie durch drei Optionen führen, um einen sicheren Vorgang zu garantieren. Sie müssen den Dateisystemschutz von macOS vorübergehend deaktivieren, ein Wiederherstellungs-Bootlaufwerk erstellen oder eine Verbindung zu einem anderen Mac herstellen, aber die einzelnen Schritte werden alle sehr klar erklärt.
Sobald Ihr Laufwerk gescannt wurde, können Sie die Ergebnisse sortieren, um Ihre Datei zu finden, eine Vorschau mit der Schnellsuche anzuzeigen und sie an ihrem vorherigen Speicherort wiederherzustellen. Disk Drill kann sogar Elemente aus einer iOS-Gerätesicherung extrahieren.
Wenn Sie merken, dass Sie eine gelöschte Datei zurück benötigen, ist Zeit ein wichtiger Faktor. Denn wenn Sie zu lange warten, könnten neue Daten die gelöschte Datei auf Ihrer Festplatte überschreiben.
Mit nur wenigen Klicks können Sie Dateien von jedem Speichergerät auf Ihrem Mac sicher und effektiv wiederherstellen:
Schritt 1: Schließen Sie ein externes Speichergerät an
Dabei spielt es keine Rolle, ob es sich um ein Flash-Laufwerk, eine externe Festplatte oder eine SD-Karte handelt. Es muss nur genügend freier Speicherplatz für die Datei vorhanden sein, die Sie wiederherstellen möchten. Der springende Punkt ist, dass Sie niemals versuchen sollten, eine Datei auf derselben Platte wiederherzustellen, von der Sie sie gelöscht haben.

Schritt 2: Starten Sie die Wiederherstellungs-App
Starten Sie Disk Drill, wenn die externe Speicherplatte angeschlossen ist. Klicken Sie auf die Festplatte Ihres Mac (nicht auf die, die Sie gerade angeschlossen haben) und klicken Sie auf "Wiederherstellen". Warten Sie. Je nachdem, wie groß die Startdiskette Ihres Mac ist und wie oft Sie sie benutzen und Dateien von ihr löschen, kann der Scan eine Weile dauern. Die gute Nachricht ist, dass, da die Festplatte Ihres Mac nicht beschädigt ist, ein Tiefenscan nicht notwendig sein sollte.
Schritt 3: Überprüfen Sie die Ergebnisse
Wenn der Scan abgeschlossen ist, sehen Sie alle Dateien, die Disk Drill gefunden hat, im Fenster aufgelistet mit Informationen wie Dateiname, Typ und Änderungsdatum. Möglicherweise gibt es viele Dateien zu durchsuchen, verwenden Sie also den Filter oben im Fenster. Klicken Sie auf das Dropdown-Menü über dem Dateipfad und wählen Sie den Dateityp – JPEG, TXT, usw. – nach dem Sie suchen. Dadurch wird die Suche eingegrenzt. Wenn Sie immer noch Probleme haben, verwenden Sie die beiden anderen Filter, um die Dateigröße und die Löschzeit einzustellen.
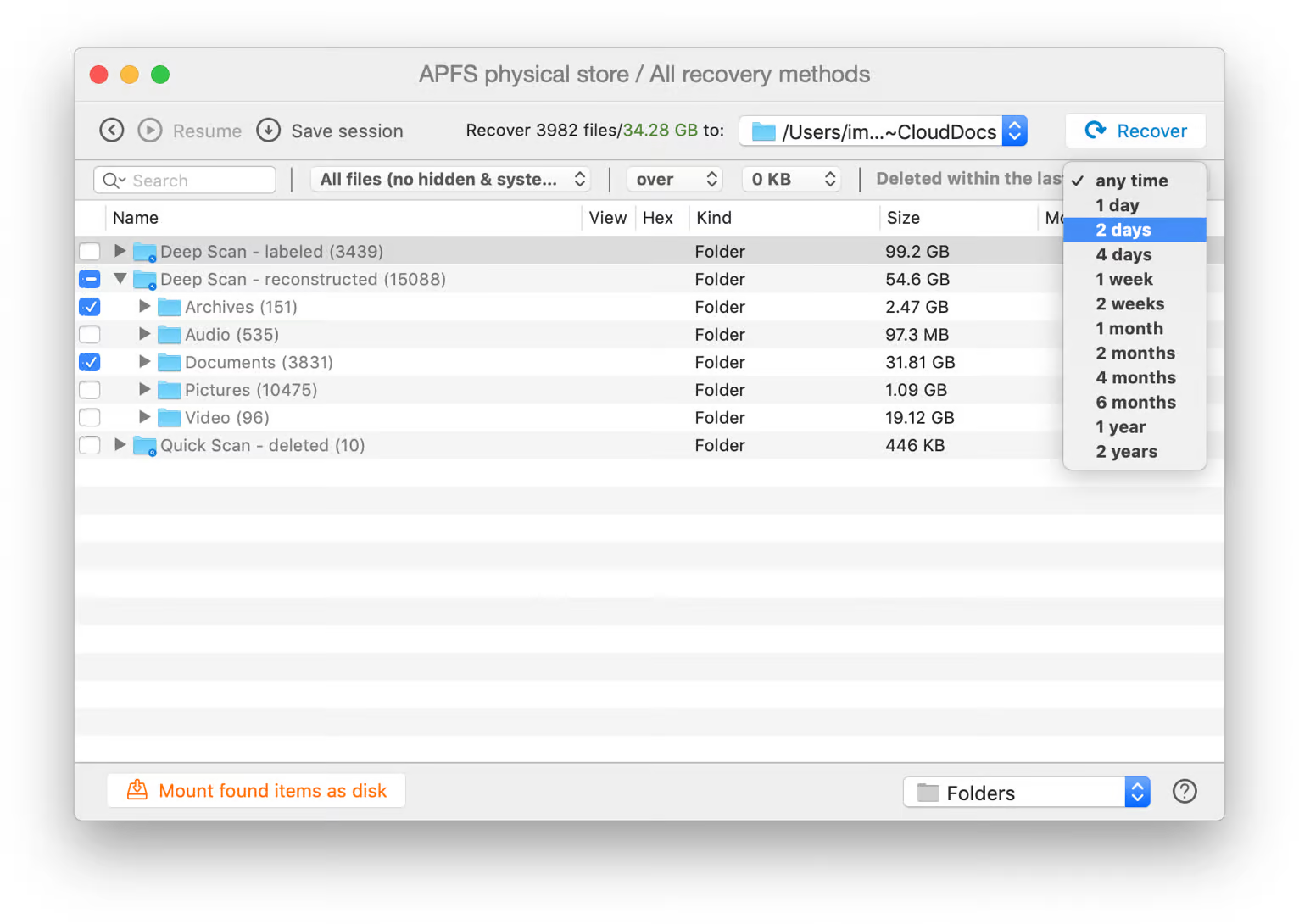
Schritt 4: Überprüfen Sie die Datei zur Bestätigung
Wenn Sie die Datei gefunden haben, die Sie versehentlich in den Papierkorb gelegt haben, klicken Sie auf das Augensymbol neben dem Dateipfad, um eine Vorschau anzuzeigen. Wenn es sich bei der Datei um ein Textdokument oder eine Tabellenkalkulation handelt, überprüfen Sie sie sorgfältig, um sicherzustellen, dass sie in Ordnung ist. Wenn es sich um einen Film oder eine Musikdatei handelt, sehen oder hören Sie sie sich bis zum Ende an, um sicherzustellen, dass die gesamte Datei intakt ist. Wenn alles in Ordnung ist, klicken Sie auf "Wiederherstellen".
Schritt 5: Stellen Sie die Datei aus dem Mac-Papierkorb wieder her
Wenn Sie auf "Wiederherstellen" klicken, werden Sie gefragt, wo Sie die wiederhergestellte Datei speichern möchten. Hier kommt die zweite Festplatte ins Spiel. Navigieren Sie zu diesem Datenträger und wählen Sie ihn als Speicherort. Folgen Sie den Anweisungen auf dem Bildschirm, um den Wiederherstellungsprozess abzuschließen. Wenn der Vorgang abgeschlossen ist, wird Ihre Datei auf der externen Festplatte gespeichert. Sie können sie nun wieder auf Ihre Hauptfestplatte kopieren und sie an einem beliebigen Ort ablegen (aber nicht in den Papierkorb!).

Vorsicht ist besser als Nachsicht
Wenn Sie Time Machine oder eine andere Sicherungssoftware lieber nicht verwenden möchten, hat Disk Drill ein Feature, das Ihnen helfen kann. "Guaranteed Recovery" speichert eine Kopie jeder Datei, die Sie in den Papierkorb legen, so dass Sie, falls Sie versehentlich eine Datei löschen, immer noch eine Kopie davon haben. Abhängig von der Art der Dateien, mit denen Sie arbeiten, und davon, wie oft Sie Dinge in den Papierkorb legen, kann das ziemlich viel Speicherplatz beanspruchen und mit der Zeit anwachsen. Eine weitere Option ist "Recovery Vault". Dies erstellt eine "Karte" Ihrer Festplatte und speichert nur die Metadaten, die zur Erstellung der Karte verwendet wurden. Es verbraucht viel weniger Speicherplatz als die garantierte Wiederherstellung, dauert jedoch länger, um Dateien wiederherzustellen, und funktioniert nicht unter allen Umständen.

Wiederherstellen von Dateien aus beschädigten Laufwerken
Wenn eine externe Festplatte – oder sogar Ihr Hauptlaufwerk – Fehler oder andere Beschädigungen aufweist, geraten Sie nicht in Panik. Ihre Dateien sind möglicherweise noch wiederherstellbar. Disk Drill, Teil Ihres Setapp-Abonnements, kann beschädigte Festplatten nach Dateien durchsuchen.
Schließen Sie das beschädigte externe Laufwerk an Ihren Mac an, und Disk Drill sollte in der Lage sein, darauf zuzugreifen. Disk Drill kann auch beschädigte SD-Karten scannen, wenn Sie diese über ein Kartenlesegerät oder den integrierten Kartensteckplatz Ihres Mac anschließen.
Wenn Sie Ihr Startlaufwerk scannen müssen, führt Sie Disk Drill durch die einzelnen Schritte. Sie könnten ein bootfähiges Backup Ihres Hauptlaufwerks erstellen, von diesem Backup booten und dann Disk Drill vom Backup ausführen, um das Hauptlaufwerk zu scannen. Oder Sie können den Mac mit dem beschädigten Laufwerk an einen anderen Mac anschließen und die beschädigte Festplatte im Zieldatenträgermodus aktivieren. Ihr Setapp-Abonnement funktioniert auf zwei Macs, so dass es kein Problem ist, Disk Drill auf dem zweiten Mac zu installieren und damit Dateien von der beschädigten Festplatte des ersten Mac wiederherzustellen.
So aktivieren Sie die Garantierte Wiederherstellung
- Identifizieren Sie Ihr Startvolume. Suchen Sie im Hauptfenster von Disk Drill nach Ihrem Startvolume – es wird normalerweise 'Macintosh HD' heißen, es sei denn, Sie haben es umbenannt. Fahren Sie mit der Maus über die Schaltfläche "Recovery" und klicken Sie auf das Zahnradsymbol, das daneben erscheint. Wählen Sie "Configure data protection". Alternativ können Sie, wenn Sie sowohl Guaranteed Recovery als auch Recovery Vault einschalten möchten, auf das Schild-Symbol links neben "Recover" klicken.
- Konfigurieren Sie den Datenschutz. Klicken Sie in dem sich öffnenden Fenster auf "Ok, let’s do it". Stellen Sie im nächsten Fenster den Schieberegler neben "Guaranteed Recovery" auf "On". Klicken Sie auf den Pfeil links neben "Guaranteed Recovery", um die Konfigurationsoptionen anzuzeigen.
- Wählen Sie die Optionen zum Speichern einer Dateikopie im Papierkorb. Wählen Sie im nächsten Fenster unten, wie lange Sie eine Kopie der Dateien, die in den Papierkorb verschoben wurden, aufbewahren möchten. Sie können auch die maximale Größe jeder einzelnen zu kopierenden Datei und die maximale Gesamtgröße aller kopierten Dateien festlegen.
- Fügen Sie einen weiteren Ordner hinzu. Guaranteed Recovery kann eine Kopie jedes Ordners erstellen, nicht nur des Papierkorbs. Wenn Sie einen Ordner mit wichtigen Dokumenten darin schützen möchten, klicken Sie auf "Add Folder" und navigieren Sie zu dem Ordner, den Sie schützen möchten. Wenn Sie fertig sind, klicken Sie auf die Zurück-Schaltfläche, um zum Hauptbildschirm von Disk Drill zurückzukehren.
So löschen Sie Dateien sicher
Setapp enthält auch CleanMyMac, das vollgepackt ist mit Features, um alte Dateien, Apps und Erweiterungen zu finden und zu entfernen und die Festplatte Ihres Mac in bestem Zustand zu halten. Das Feature "Smart Scan" durchsucht Ihren gesamten Mac mit einem einzigen Klick und findet Systemmüll, Duplikate, alte Mail-Anhänge und große Dateien, die Sie im Papierkorb oder auf Ihrer Festplatte vergessen haben.
Nach dem Scan können Sie die Ergebnisse durchgehen, eine Vorschau jeder Datei ansehen, um zu entscheiden, ob Sie sie wirklich löschen möchten, und auswählen, was Sie behalten möchten. Alle zum Löschen markierten Dateien sind sicher – CleanMyMac bezieht sich sogar auf eine Sicherheitsdatenbank, um sicherzustellen, dass sie nichts kennzeichnet, was Ihr System benötigt, um ordnungsgemäß zu laufen.
Dateien vollständig vom Mac löschen
Zu guter Letzt kann es Dateien geben, die Sie absichtlich in den Papierkorb gelegt haben und nicht wiederherstellen möchten.
Falls Sie sensible Dateien löschen und überschreiben wollen, so dass sie niemals wiederhergestellt werden können, können Sie CleanMyMac's Vernichter verwenden, der Dateien vollständig vernichtet, so dass sie tatsächlich für immer verschwunden sind. Das Feature verwendet die sichere Löscheinstellung des Mac und kann Ihnen auch beim Löschen von Dateien helfen, die laut Papierkorb nicht gelöscht werden können.
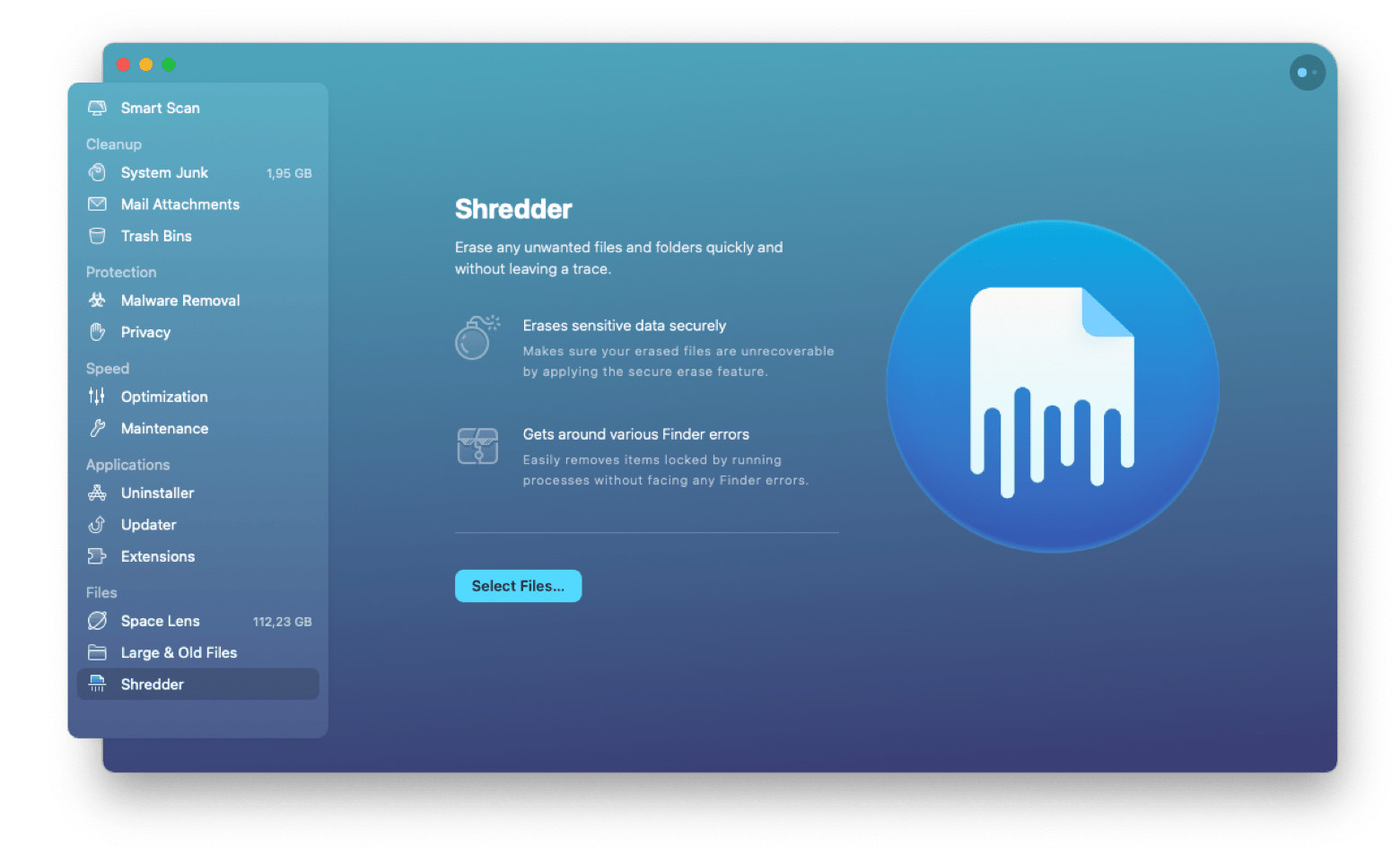
Professionelle Wiederherstellung von Dateien oder: Die nukleare Option
Wenn all diese Methoden scheitern, müssen Sie sich möglicherweise an die Profis wenden. Professionelle Dateiwiederherstellungsfirmen wie DriveSavers sind Spezialisten für die Wiederherstellung von Daten, wenn nichts anderes funktioniert. Sie können sogar Dateien von Computern wiederherstellen, die bei Bränden verbrannt, im Wasser ertrunken oder physisch zerstört wurden. Das ist nicht ganz billig, aber wenn Sie etwas völlig Unbezahlbares verloren haben, sind dies die Menschen, die Sie anrufen möchten.
Das versehentliche Löschen einer Datei ist beängstigend, aber es ist wirklich nichts, worüber man sich Sorgen machen muss. Wenn Sie regelmäßig Backups machen, haben Sie immer eine weitere Kopie und die meisten Dateien landen sowieso direkt im Papierkorb, wo Sie sie leicht wiederherstellen können. Lassen Sie sich das natürlich eine Lehre sein—machen Sie ein Backup, oder besser noch zwei Backups, und Sie werden sich nicht noch einmal in dieser Situation wiederfinden. Setapp enthält ChronoSync Express, um Ihnen z.B. bei der Synchronisierung wichtiger Daten mit einem Remote-Server zu helfen. Get Backup Pro kann vier Arten von Backups automatisieren, darunter bootfähige Backups, die eine exakte Kopie Ihrer gesamten Festplatte erstellen, von der Sie im Katastrophenfall booten können, und komprimierte Backups, die weniger Platz benötigen. Externe Laufwerke und Cloud-Speicher werden immer billiger, es gibt also keinen Grund, Ihre Daten nicht zu sichern. Wenn etwas Schlimmeres passiert und eine Datei nicht gefunden werden kann, laden Sie Disk Drill von Setapp herunter und erwecken Sie Ihre Dokumente, Fotos oder Musik wieder zum Leben.
Für eine monatliche Gebühr beinhaltet Setapp alle Dienstprogramme, die Sie für die Sicherheit Ihrer Daten benötigen. Darüber hinaus gibt es mehr als 200 andere Mac-Apps, mit denen Sie Daten erstellen können, von Tayasui Sketches über Swift Publisher und Ulysses bis hin zu NotePlan und MoneyWiz. Je mehr Sie Setapp verwenden, desto mehr erkennen Sie den Wert einer riesigen Sammlung handverlesener, aktueller und stets hilfreicher Apps für Ihren Mac.