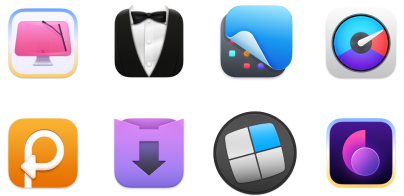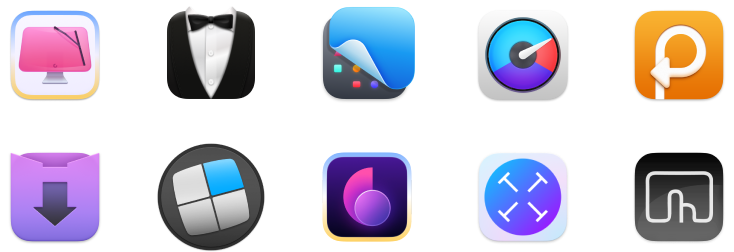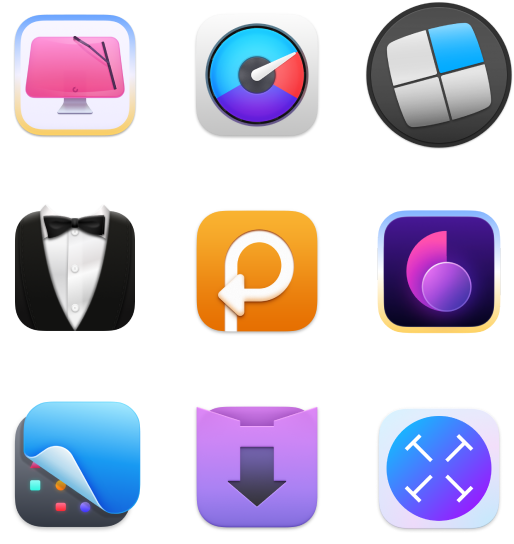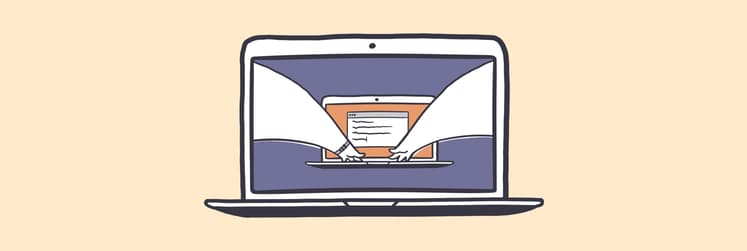Programme vom Mac deinstallieren
Es kommt oft vor, dass Sie eine bestimmte App nicht mehr benötigen. Vielleicht ist sie alt und wird nicht mehr unterstützt - oder vielleicht benutzen Sie sie einfach nicht mehr und haben deswegen keinen Grund, sie zu behalten. Kommt Ihnen das bekannt vor? Im Folgenden zeigen wir Ihnen Schritt für Schritt, wie Sie auf Ihrem Mac Programme löschen können.
Mit macOS Catalina und späteren Versionen des OS gibt es viele gute Gründe, um Programme zu löschen. Alle 32-Bit-Apps müssen gehen. Apple hat entschieden, die Unterstützung für 32-Bit-Binärdateien mit MacOS Catalina einzustellen, und viele App-Entwickler haben ihre Programme nicht, wie von Apple gefordert, auf 64-Bit umgerüstet. Alte 32-Bit-Apps funktionieren unter macOS nicht mehr.
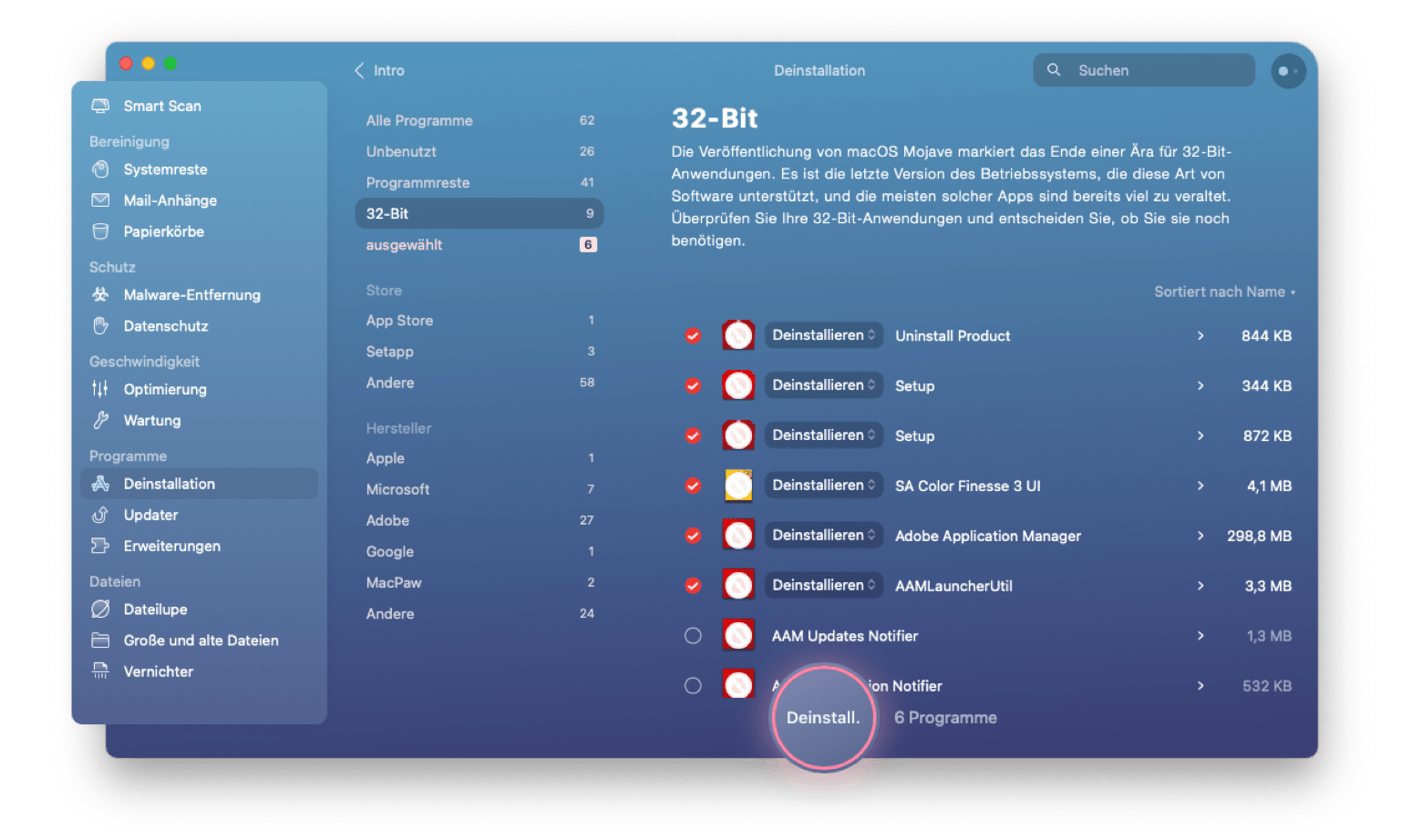
Andere Programme sind möglicherweise einfach unnötig. Wenn Sie Apps zur Verwaltung von Fotos oder Ihrer Musikbibliothek nutzen, werden Sie wahrscheinlich feststellen, dass die neue Fotos-App, die mit dem macOS geliefert wird, oder die neue Musik-App eine großartige Arbeit leisten. Ihre alte Software wird also überflüssig und kann weg.
Wie löscht man ein Programm vom Mac?
Welchen Grund Sie auch haben: Wenn Sie auf Ihrem Mac Programme deinstallieren möchten, gibt es schnelle und einfache Möglichkeiten. Wir zeigen Ihnen, wie es geht!
- Programm aus dem Launchpad entfernen
- Anwendungen über den Finder entfernen
- Mac-Programme ohne Spuren löschen
Bevor wir loslegen, sollten Sie eine Sache im Hinterkopf behalten: Programme löschen und Programme deinstallieren ist nicht dasselbe. Um Apps zu löschen, gibt es auf dem Mac zwei Möglichkeiten: Finder und Launchpad.
Programme löschen mit Launchpad
In Launchpad können Sie das Symbol der App drücken und gedrückt halten, um die wackelige App-Verwaltungsfunktion aufzurufen. Wie bei iOS beginnen die App-Icons an Ort und Stelle zu wackeln, wodurch Sie sie bewegen können. Apps von Drittanbietern haben in diesem Modus auch ein kleines "x"-Symbol rechts oben, mit dem Sie sie löschen können.
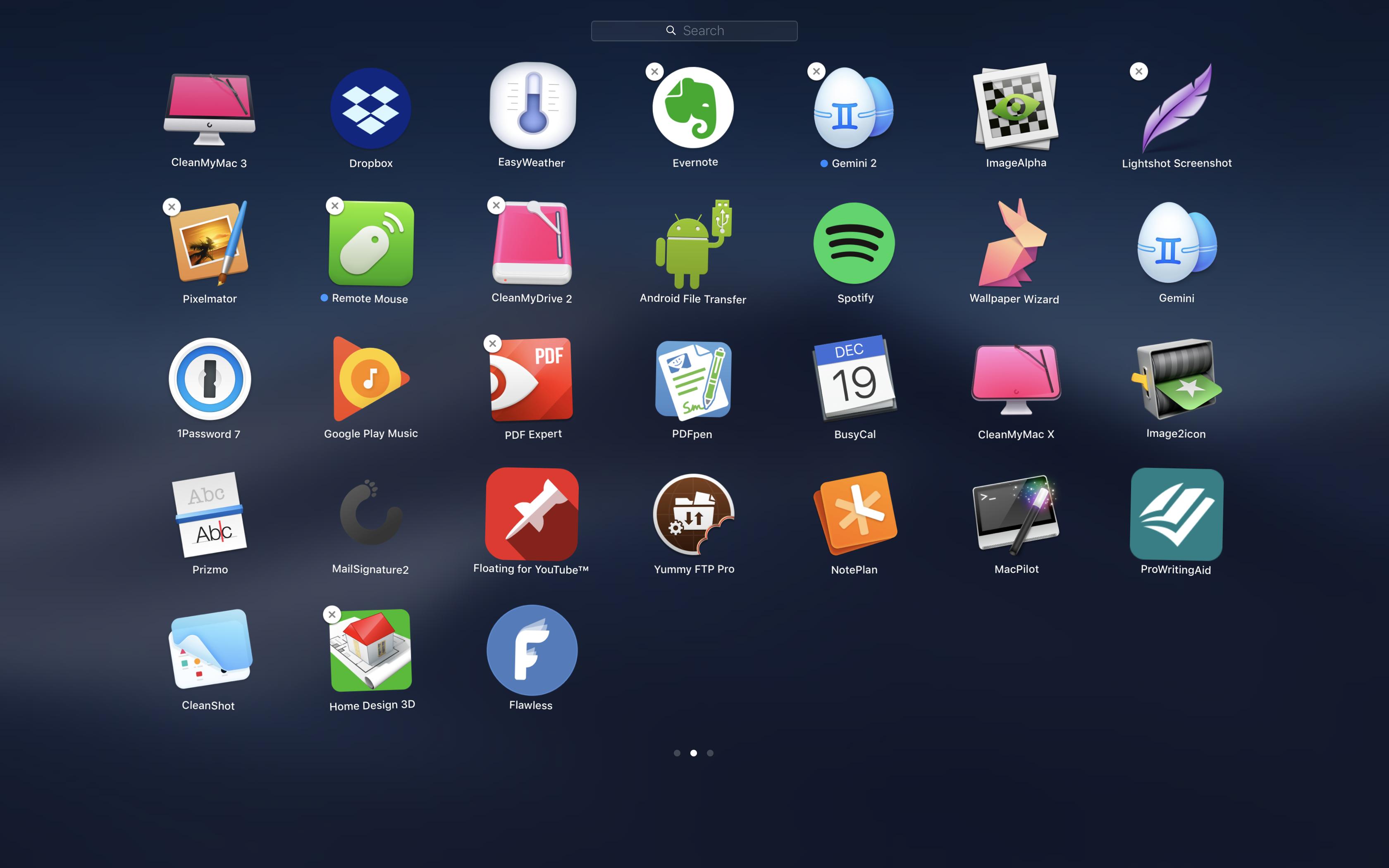
Wenn Sie Programme löschen möchten, ist Finder eine weitere Option. Dort wählen Sie einfach die entsprechende App aus, klicken mit der rechten Maustaste und wählen "löschen". Im Finder und Launchpad können Sie die App-Symbole auch direkt in den Papierkorb ziehen, um die Programme zu löschen.
(Wenn Sie mit einer älteren Version von macOS – oder OS X bei viel älteren Versionen – arbeiten und Ihre Apps über iTunes verwalten, ist der Prozess ähnlich. Wählen Sie die App, klicken Sie mit der rechten Maustaste und wählen Sie "In den Papierkorb verschieben".)
Programme deinstallieren mit Finder
Wie gesagt sind Löschen und Deinstallieren zwei verschiedene paar Schuhe. Das Löschen ist der erste Schritt in diesem Prozess; Apple möchte aber, dass Sie noch ein bisschen mehr arbeiten.
Um ein Programm vollständig zu deinstallieren, folgen Sie zunächst den Anweisungen zum Löschen einer App wie oben beschrieben. Gehen Sie dann vom Finder zu Ihrem Library-Ordner:
- Öffnen Sie den Finder.
- Wählen Sie in der Menüleiste "Gehe zu".
- Halten Sie die Optionstaste auf der Tastatur gedrückt; Sie sollten nun eine neue Option für "Library" sehen.
- Während Sie die Optionstaste gedrückt halten, wählen Sie "Library".
Ein Wort der Vorsicht, bevor Sie fortfahren: Löschen Sie KEINE Dateien, wenn Sie sich nicht sicher sind, was sie bewirken. Apple versteckt die Library aus gutem Grund: Die meisten Menschen sollten nicht darin herumstöbern und Dateien willkürlich löschen. Wenn Sie nicht wissen, wozu eine Datei oder ein Ordner dient, lassen Sie sie in Ruhe.
Die Library beherbergt Dateien und Ordner, die Programme benötigen, um einwandfrei zu funktionieren. Manchmal dienen diese Dateien oder Ordner der Aktualisierung einer App oder der Verwaltung einer Safari-Erweiterung. Noch einmal: Library ist kein Spielzeug. Seien Sie vorsichtig!
Wenn Sie eine Datei oder einen Ordner finden, von dem Sie wissen, dass er nicht dorthin gehört – und mit der App, die Sie gelöscht haben, verknüpft ist – können Sie die Datei löschen, indem Sie mit der rechten Maustaste klicken und "In den Papierkorb legen" wählen oder sie in den Papierkorb ziehen.
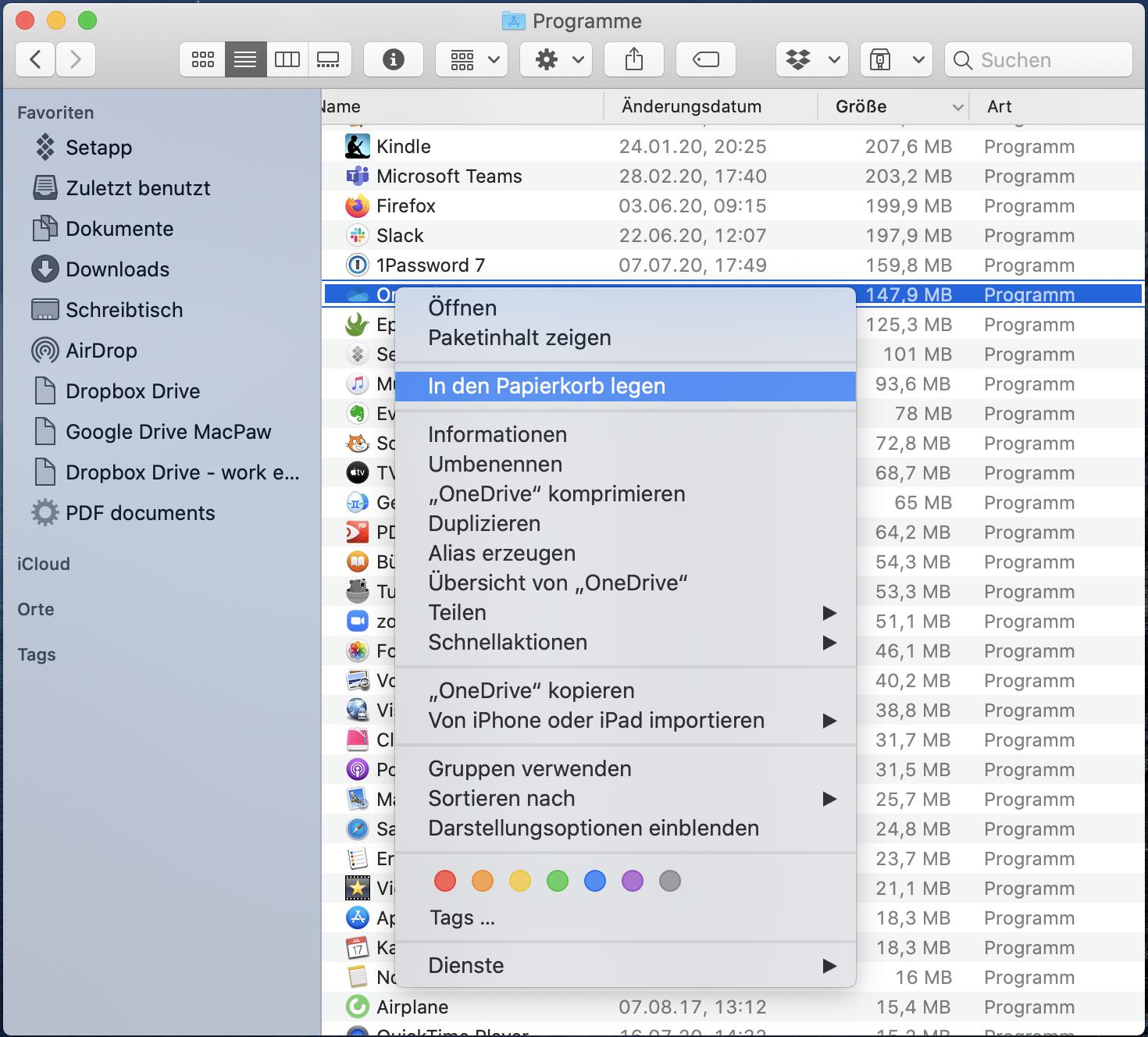
Mit dem Löschen dieser Dateien ist die Deinstallation des Programms abgeschlossen. Diese Dateien haben möglicherweise Aufgaben für die App ausgeführt, die Sie nicht mehr benötigen, z.B. das Aufrufen eines Servers oder das Verfolgen von Tastenanschlägen. Ohne das entsprechende Programm sind diese Funktionen nur Spyware.
Wenn Sie mit dem Löschen der Programme und der zugehörigen Dateien fertig sind, leeren Sie bitte Ihren Mülleimer.
Wenn Sie denken: "Wow, das ist alles irgendwie beängstigend", dann liegen Sie nicht ganz falsch. Selbst gestandene Profis werden nervös, wenn sie sich in das Dateisystem der Library eines Computers einarbeiten. Aber keine Sorge: Wenn Sie auf Ihrem Mac Programme deinstallieren möchten, gibt es einen besseren Weg!
Mac Programme deinstallieren und zurückgelassene Dateien löschen
Wenn Sie die Idee, Apps zu löschen und in geheimen Bibliotheken auf Ihrem Mac zu graben, um damit verbundene Dateien zu entfernen, nicht besonders verlockend finden, haben wir eine bessere Lösung.
CleanMyMac X ist eines der besten Mac-Dienstprogramme, um Ihre Apps und Dateien zu verwalten (zusätzlich zu einer Menge anderer Funktionen). Vorerst werden wir uns auf die Verwaltung der Apps konzentrieren.
In dem Menü von CleanMyMac X befindet sich auf der linken Seite der Abschnitt "Programme". Hier gibt es drei Optionen: Deinstallation, Updater und Erweiterungen. Mit Updater können Sie Updates für Programme verwalten, die Sie behalten möchten, und Sie ersparen sich die Mühe, sich durch den App Store zu wühlen, nur um ein Programm zu aktualisieren.
Erweiterungen hilft Ihnen bei der Verwaltung von Safari Browser-Erweiterungen, Spotlight-Plug-ins, Internet-Plug-ins und Einstellungsbereichen. Es ist der einfachste und unkomplizierteste Weg, die Add-Ons zu verwalten, die einige Apps erfordern und die beim Löschen oder Deinstallieren einer App nicht immer abgefangen werden. Wenn Sie eine Erweiterung finden, die Sie nicht mehr brauchen, wählen Sie sie einfach aus und klicken dann auf die Schaltfläche "Entfernen" am unteren Rand des Fensters.
Wenn Sie auf dem Mac Programme deinstallieren möchten, gehen Sie bei CleanMyMac X auf die Option "Deinstallation". Hier sehen Sie Programme in einer Vielzahl von Kategorien. Es gibt die Kategorie "Alle Programme" für – richtig geraten – alle Programme auf Ihrem Mac. Es gibt auch eine Kategorie namens "Unbenutzt", die Ihnen zeigt, welche Programme Sie nicht wirklich oft benutzen
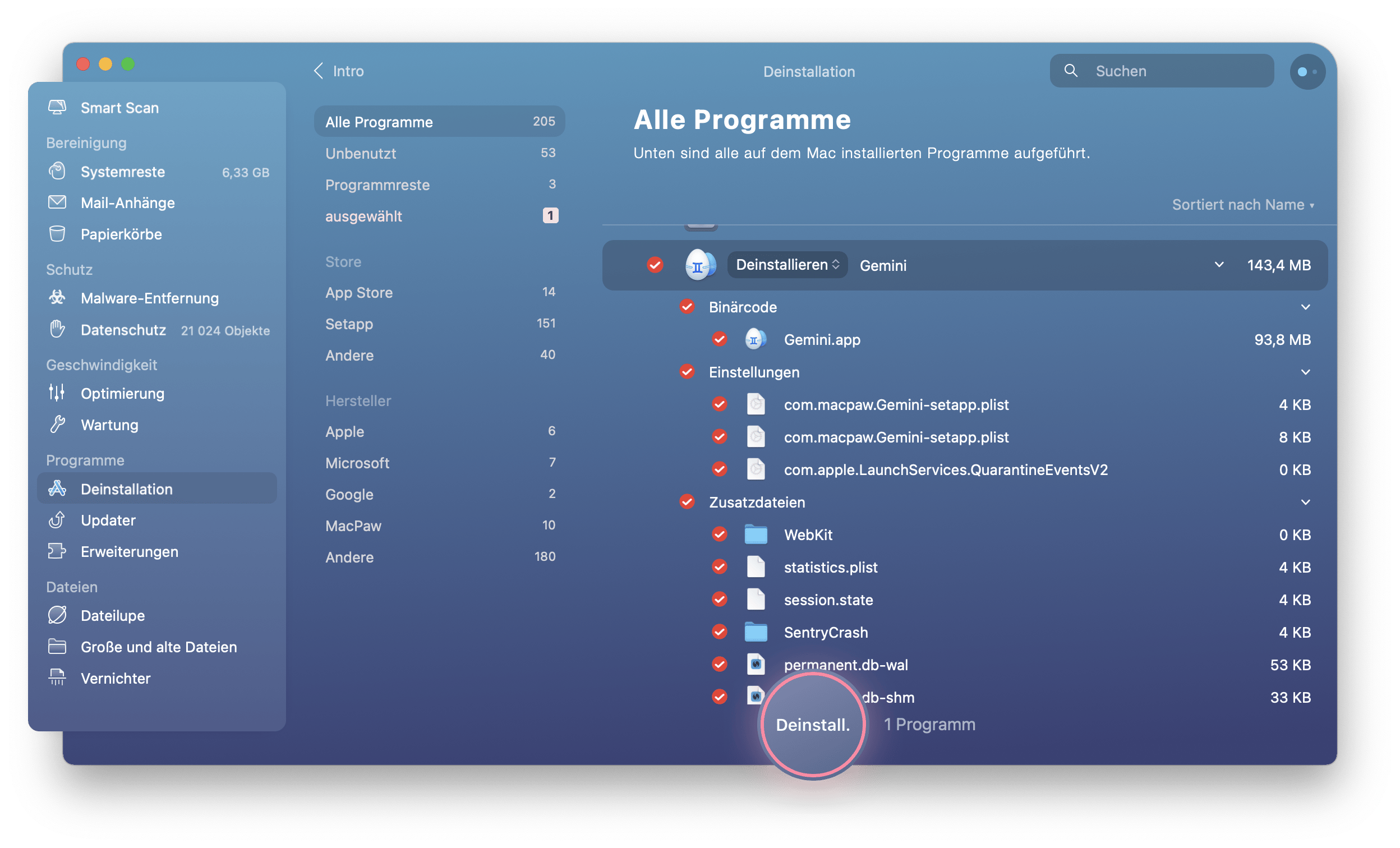
In Apples Library ist das Auffinden der Restdateien eine mühevolle Aufgabe. In CleanMyMac X findet das Modul "Systemreste" automatisch die Dateien, die mit Programmen verknüpft sind, die Sie nicht mehr haben. Wenn Sie in einer Liste mit der Maus über die Datei fahren, erscheint die Option "Anzeigen", mit der Sie genaue Informationen darüber erhalten, mit welchem Programm die Datei verknüpft ist. Kein Herumsuchen und Raten in der Library mehr!
Es gibt auch einen Abschnitt für 32-Bit-Apps (erinnern Sie sich, wir haben oben darüber gesprochen!), wo Ihnen alle Programme gezeigt werden, die nicht mehr von macOS unterstützt werden. Wenn Ihnen eine bestimmte App wirklich gefällt, empfehlen wir Ihnen, sich an den Entwickler zu wenden, um zu sehen, ob er eine 64-Bit-App herausbringen wird. Falls nicht, können Sie sie getrost löschen; auf Ihrem Mac wird Sie einfach nicht mehr funktionieren.
Wenn Sie bereit sind, Programme von Ihrem Mac zu deinstallieren, wählen Sie das Programm in einem beliebigen Menü, in dem es angezeigt wird, und klicken unten auf "Deinstall.". So einfach geht das!
Zusammenfassung: Programme einfach entfernen
Wenn Sie auf Ihrem macOS Programme deinstallieren möchten, ist das Hauptziel, sie komplett loszuwerden: Dateien, Order, die App – alles. Wenn Sie vorhaben, das Programm oder den Dienst nie wieder zu nutzen, bitten Sie am besten den Entwickler, Ihr Profil vollständig zu entfernen. Die Methode dafür ist unterschiedlich, aber die Website des Programms oder des Dienstes sollte beschreiben, wie Sie vorgehen müssen.
Es dauert sehr lange, ein Programm manuell zu löschen, und es lohnt sich einfach nicht. Sich durch die Library zu wühlen ist beängstigend, und eine falsche Bewegung kann sich auf Ihr gesamtes System auswirken. Nein danke!
Wir bevorzugen CleanMyMac X zum Programme löschen, denn das Tool entfernt automatisch die zugehörigen Dateien für eine vollständige Deinstallation. Mit ein paar Klicks sind Sie ein Programm, das Sie nicht mehr haben wollen, komplett los.