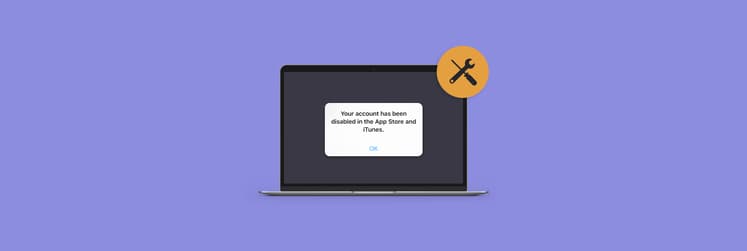Cache am Mac leeren - So geht's
Hinter den Kulissen führt Ihr Mac ab und an routinemäßige Wartungsarbeiten durch, aber das bedeutet nicht, dass Sie in der Zwischenzeit nicht selbst für Ordnung sorgen können. Eine einfache Möglichkeit, den Mac stets reaktionsschnell und flüssig laufen zu lassen, besteht im gelegentlichen Löschen des Caches.
Leitfaden zum Löschen aller Caches auf dem Mac
Auf dem Mac gibt es drei Arten von Caches, die Sie löschen können:
- Benutzer-Cache (oder App-Cache). Diese Cache-Dateien werden von all den Apps erstellt, die Sie auf dem Mac nutzen. Dazu zählen sowohl die in macOS integrierten Apps (wie Mail) als auch Drittanbieter-Apps (wie Sketch). Durch jede Anwendung fällt eine Menge Cache an – es wäre nicht überraschend, wenn Sie durch das Löschen der App-Caches Gigabytes an Speicherplatz zurückgewinnen würden.
- System-Cache. Diese Cache-Dateien entstehen durch die integrierten Systemdienste von macOS, die auf dem Mac ausgeführt werden.
- Browser-Cache. Alle Browser speichern einen Verlauf sowie Cache-Daten von besuchten Websites. Ist Ihnen schon einmal aufgefallen, dass Sie online ein Produkt kaufen oder suchen und dann wochenlang Werbung dafür sehen? Das liegt daran, dass Ihr Browser im Cache hunderte Dateien zu den von Ihnen besuchten Websites speichert. Cache-Dateien umfassen auch Cookies und Tracking-Dateien, die Daten zu Ihnen und Ihrem Surfverhalten speichern und an die Website schicken, von der sie stammen. Dies macht das Surfen für Sie bequemer, wenn Sie zu einer Website zurückkehren und sich nicht erneut anmelden müssen, kann aber auch das ungute Gefühl erzeugen, Ihr Computer könnte Sie ausspionieren.
Alte Cache-Dateien nützen nichts und bremsen den Mac aufgrund all des belegten Speicherplatzes nur aus. Hier erfahren Sie, wie Sie all diese Caches löschen, sodass Ihr Mac wieder unbeschwert und reibungslos läuft.
Neben Browser- und Website-Daten speichert der Mac aus verschiedenen Gründen noch mehrere Caches. Glücklicherweise können Sie sie manuell bereinigen – oder Sie verwenden eine spezielle App wie CleanMyMac. Sie leert den Browser-Cache von Safari, Chrome und Firefox sowie den System-Cache, E-Mail-Cache, Benutzer-Cache und sogar den DNS-Cache.
Benutzer-Cache auf dem Mac löschen
Der Benutzer-Cache macht unter macOS den größten Teil des Datenmülls aus. Durch Ihre Anwendungen sammeln sich auf der Festplatte mit der Zeit immer mehr Benutzer-Cache-Daten an. Einige Apps und Dienstprogramme häufen Cache-Daten im Gigabytebereich an. Dies ist häufig reine Platzverschwendung, insbesondere bei Apps, die Sie nicht täglich nutzen. Sie werden erstaunt sein, wie viel Festplattenspeicher Sie durch Löschen der Dateien im Benutzer-Cache bzw. App-Cache zurückgewinnen.
Hinweis: Jeder Benutzer kann auf dem Mac eigenhändig Cache-Dateien entfernen. Es erfordert ein wenig Zeit und Geduld, aber mithilfe dieser Anleitung ist es ohne weitere Tools möglich. Bitte befolgen Sie unsere Anweisungen jedoch genau.
Benutzer-Caches manuell bereinigen
Um den Benutzer-Cache zu finden und zu leeren, gehen Sie wie folgt vor:
- Im Benutzerordner auf dem Mac befindet sich ein ausgeblendeter Library-Ordner, der wiederum einen Ordner mit Caches enthält, die die auf dem Mac installierten Anwendungen dort abgelegt haben.
- Löschen Sie die Inhalte der Ordner "~/Library/Caches" und "/Library/Caches", aber keinesfalls die Ordner selbst.
- Sie möchten sichergehen, dass die überflüssigen Benutzer-Caches endgültig gelöscht werden? Leeren Sie den Papierkorb!
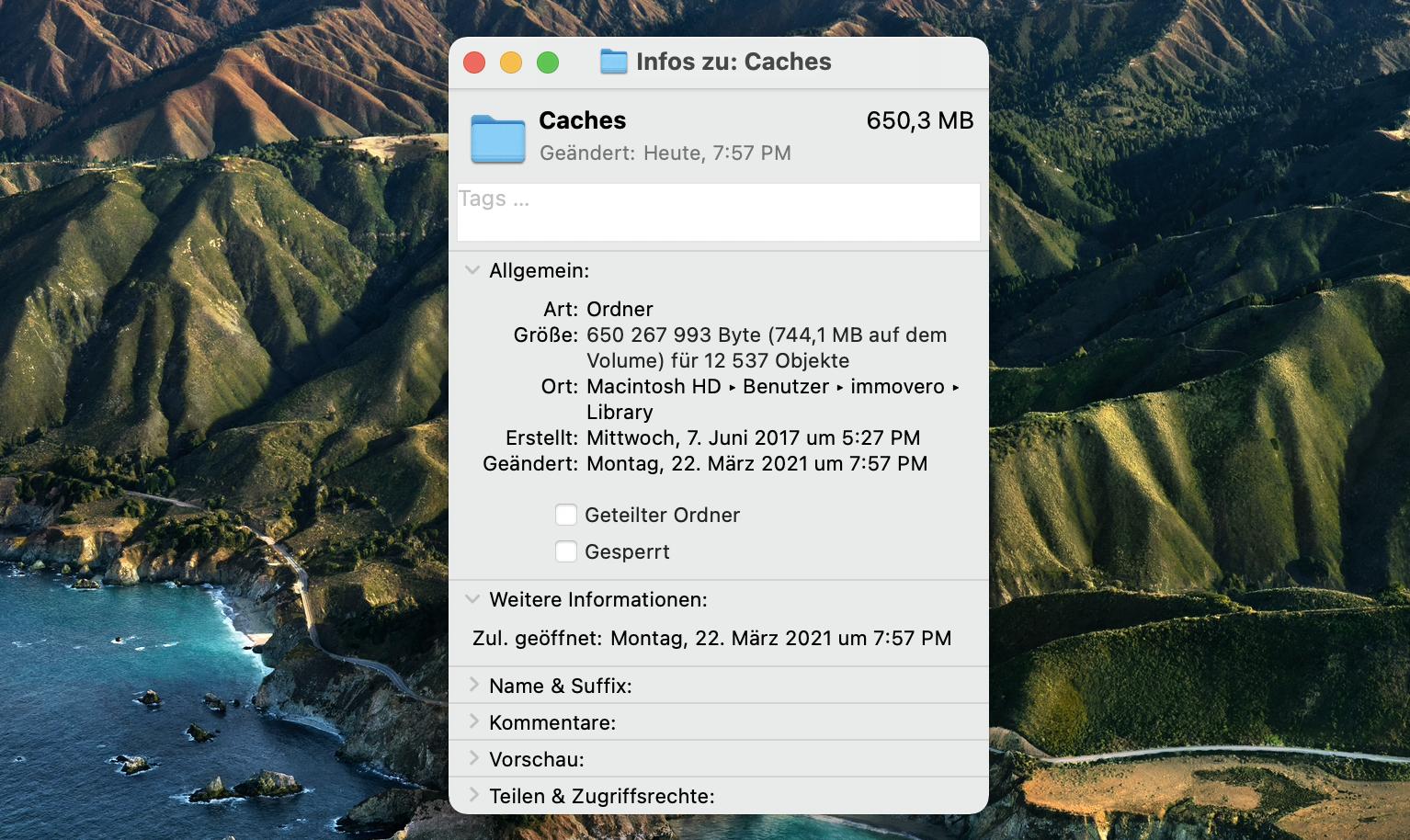
Wenn Sie sich unsicher fühlen und eine sicherere Option bevorzugen, sehen Sie sich an, wie CleanMyMac die Caches zuverlässig bereinigt und sogar bis zu 5-mal mehr Datenmüll findet und vom System entfernt.
Cache-Dateien mit CleanMyMac entfernen
- Öffnen Sie die CleanMyMac-App.
- Wählen Sie in der Seitenleiste die Option "Systemreste".
- Klicken Sie unten im Fenster auf "Scannen".
- Klicken Sie dann auf "Bereinigen".
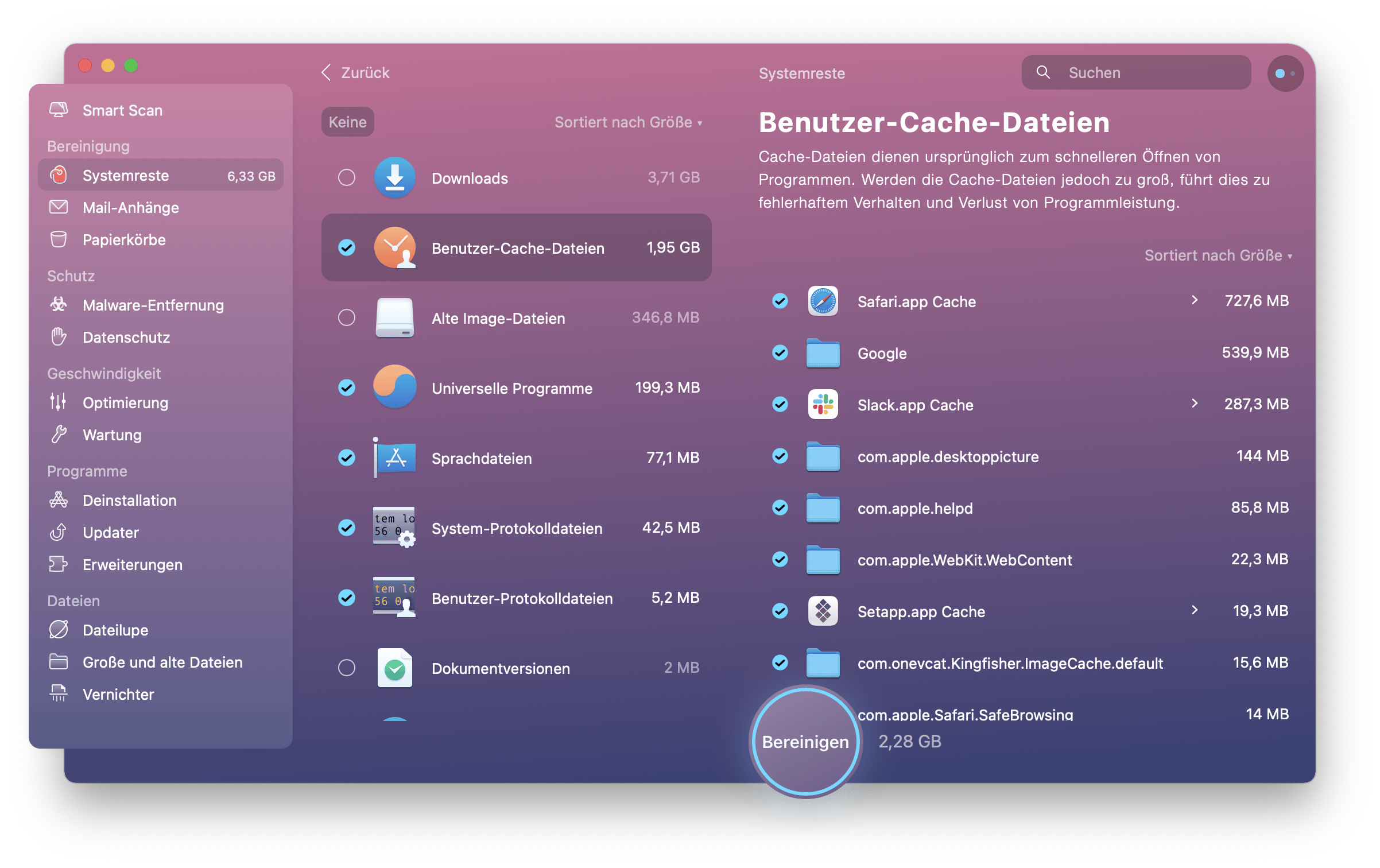
Schon fertig! Wenn Sie ausschließlich Cache-Dateien und sonst nichts entfernen möchten, klicken Sie zuerst auf "Elemente prüfen", bevor Sie "Bereinigen" wählen. Wählen Sie alle Elemente außer "System-Cache-Dateien" und "Benutzer-Cache-Dateien" ab und klicken Sie dann auf "Bereinigen".
DNS-Cache löschen
Der DNS-Cache auf Ihrem Mac besteht in einer Liste all der DNS-Anfragen, die für jede Website aufgelöst wurden. Wenn Sie im Browser "setapp.com" eingeben, wird diese URL von einem DNS-Server in eine numerische IP-Adresse umgewandelt. Aber wenn eine Seite nicht geladen wird oder der Browser nicht richtig reagiert oder langsam wird, dann könnte das Zurücksetzen des DNS-Caches Wunder bewirken.
DNS-Flush-Anleitung
- Öffnen Sie Terminal. (Drücken Sie ⇧ Umschalttaste + ⌘ + U und klicken Sie doppelt auf "Terminal".)
- Geben Sie in Terminal folgenden Befehl ein: sudo dscacheutil -flushcache;sudo killall -HUP mDNSResponder;say cache flushed
- Drücken Sie zum Ausführen die Eingabetaste und geben Sie das Administratorpasswort ein.
Deb DNS-Cache Ihres Macs mit CleanMyMac leeren
- Öffnen Sie CleanMyMac und wählen Sie links in der Seitenleiste die Option "Wartung".
- Setzen Sie ein Häkchen bei "DNS-Cache löschen".
- Klicken Sie unten im Fenster auf "Ausführen".
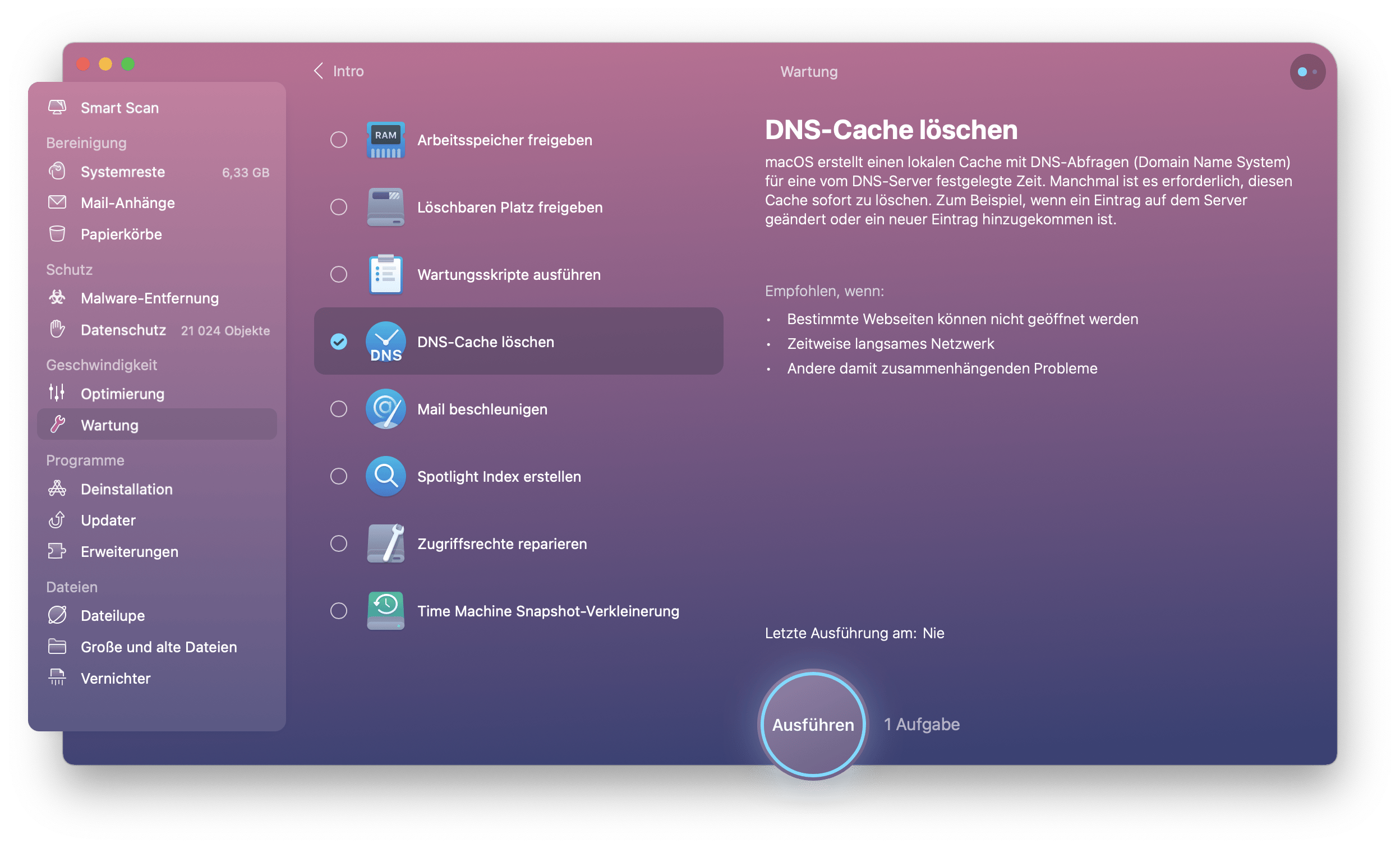
System-Caches auf dem Mac löschen
System-Cache-Dateien werden von macOS erzeugt und haben, im Gegensatz zum App-Cache, nichts mit dem Benutzer zu tun. Die ausgeblendeten System-Caches entstehen hauptsächlich durch die auf dem Mac ausgeführten Apps. Wir empfehlen nicht, den System-Cache eigenhändig zu löschen, außer Sie gehen äußerst vorsichtig vor oder möchten ein Problem beheben. System-Cache-Dateien nehmen üblicherweise nicht viel Platz ein, weshalb eine Bereinigung weniger lohnenswert ist als beim Benutzer-Cache.
System-Cache manuell bereinigen
Sie können den System-Cache auf dieselbe Weise wie den Benutzer-Cache finden und löschen:
- Gehen Sie zu "~/Library/Caches" und löschen Sie die Inhalte der Ordner, die den Namen einer App tragen.
- Der Name der System-Cache-Ordner beginnt mit "com.apple", und Sie sollten vor dem Löschen sicherheitshalber ein Backup erstellen.
- Öffnen Sie die com.apple-Ordner und löschen Sie die Dateien darin – nur die Dateien, nicht die Ordner!
- Rechtsklicken Sie auf das Papierkorbsymbol und wählen Sie "Papierkorb entleeren".
Das war's schon. Genau wie der Benutzer-Cache ist nun auch der System-Cache bereinigt.
Vorsicht: Nicht alle Cache-Dateien können bedenkenlos gelöscht werden. Manche App-Entwickler speichern wichtige Daten in Cache-Ordnern. Es ist ratsam, eine Sicherungskopie eines Ordners anzulegen, bevor Sie Dateien darin löschen. Wenn anschließend alles noch funktioniert, können Sie das Backup löschen.
macOS-Caches mit einem Klick bereinigen
CleanMyMac ist ein so hervorragendes Tool, da es genau die gewünschten Optimierungsmaßnahmen vornehmen oder auch mit einem Klick ein Smart Cleanup ausführen kann, sodass die Software selbst Maßnahmen empfiehlt.
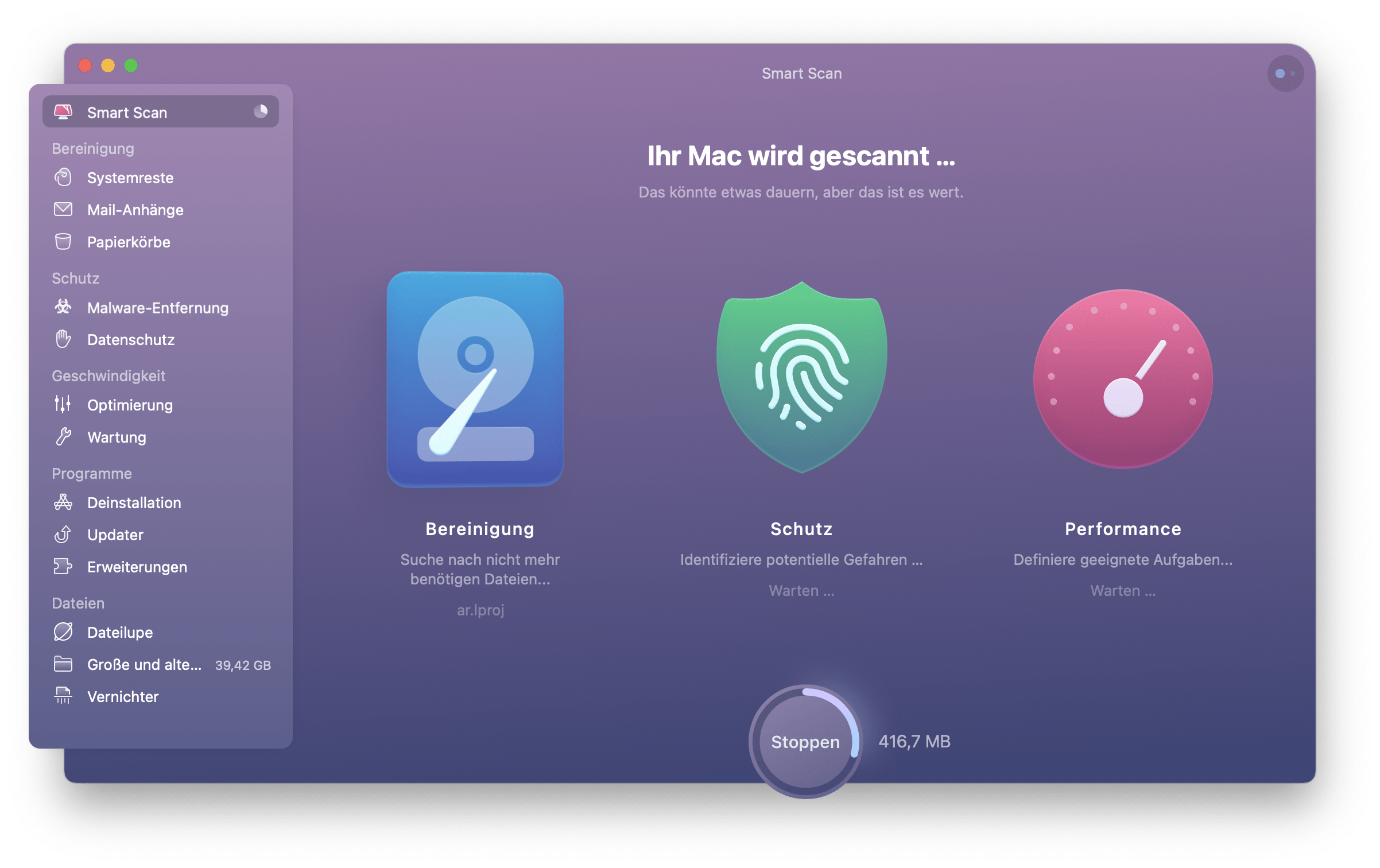
Browser Cache leeren
Browser sind großartig – aber nicht, wenn sie immer mehr Festplattenspeicher mit Cache-Dateien belegen. Ganz gleich, ob Sie Festplattenspeicher zurückgewinnen, den Browser beschleunigen oder aus Datenschutzgründen den Verlauf löschen möchten, führt das Löschen Browser-Caches auf dem Mac zum Ziel.
Der Browser-Cache besteht im Wesentlichen aus gespeicherten Daten zu kürzlich besuchten Websites. Wenn Sie sie erneut aufsuchen, kann der Computer lokal gespeicherte Elemente wiederverwenden, die sich in der Zwischenzeit nicht verändert haben. Dies verkürzt die Ladezeiten, da nicht alle Inhalte erneut von einem entfernten Server abgerufen werden müssen. Die Cache-Dateien werden nach gewisser Zeit überschrieben, Sie können Cache, Verlauf und Cookies aber jederzeit löschen, um für ein wenig mehr Sicherheit zu sorgen und den Mac insgesamt zu beschleunigen.
Schritt für Schritt: Safari-Caches löschen
In Safari können Sie Website-Cache und Cookies folgendermaßen in den Browsereinstellungen löschen:
- Klicken Sie in der Menüleiste oben auf "Safari" > "Einstellungen".
- Wählen Sie im daraufhin angezeigten Fenster den Tab "Erweitert" und aktivieren Sie "Menü ‚Entwickler' in der Menüleiste anzeigen".
- Wählen Sie in der Menüleiste "Entwickler" > "Cache-Speicher leeren".
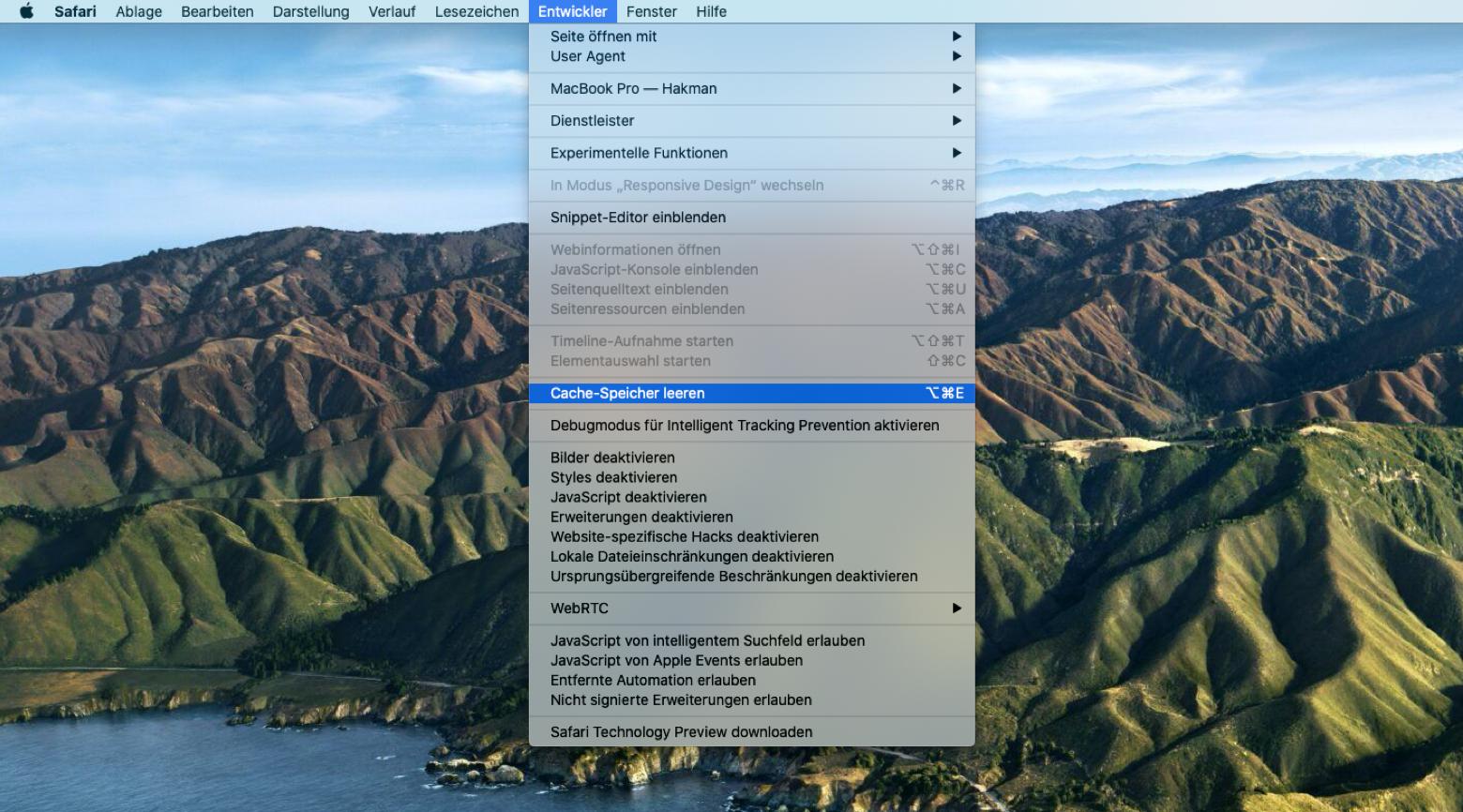
Safari-Browser-Cache mit Terminal prüfen und löschen:
- Drücken Sie Befehlstaste + Umschalttaste + G, um Terminal zu öffnen.
- Mit folgenden einfachen Befehlen können Sie die Cache-Datei von Safari löschen. Prüfen Sie jedoch zuerst deren Größe mithilfe des Disk-Usage-Befehls (du): du -h /Users/$HOME/Library/Caches/com.apple.Safari/Cache.db Hinweis: Ersetzen Sie "$HOME" durch den Namen Ihres Benutzerordners. Um die Cache-Datei von Safari zu löschen, geben Sie Folgendes ein: rm /Users/$HOME/Library/Caches/com.apple.Safari/Cache.db Hinweis: Wenn Sie den Entfernen-Befehl (rm) verwenden, können Dateien grundsätzlich nicht wiederhergestellt werden. Wenn Sie zurückhaltender vorgehen möchten, nutzen Sie den Bewegen-Befehl (mv): mv /Users/$HOME/Library/Caches/com.apple.Safari/Cache.db ~/.Trash/ Damit wird die Datei in den Papierkorb des Benutzers ($HOME) verschoben. So bleibt sie wiederherstellbar, bis Sie den Papierkorb leeren. Safari erstellt automatisch eine neue Cache.db-Datei, sobald Sie eine neue Webseite öffnen. Öffnen Sie eine neue Webseite oder starten Sie Safari neu, und fragen Sie dann erneut die Größe der Cache-Datei ab: du -h /Users/$HOME/Library/Caches/com.apple.Safari/Cache.db

Das ist alles.
Tutorial: Cache in Chrome leeren
Manuell löschen Sie den Chrome-Browser-Cache wie folgt:
- Klicken Sie in der oberen rechten Ecke von Google Chrome auf das Symbol mit den drei Punkten und dann auf "Einstellungen".
- Klicken Sie unten im Menü auf "Erweitert" > "Browserdaten löschen" (oder verwenden Sie den Tastaturkurzbefehl Befehlstaste + Umschalttaste + Rückschritttaste).
- Deaktivieren Sie alle Optionen außer "Bilder und Dateien im Cache", wählen Sie einen Zeitraum und klicken Sie auf "Daten löschen".
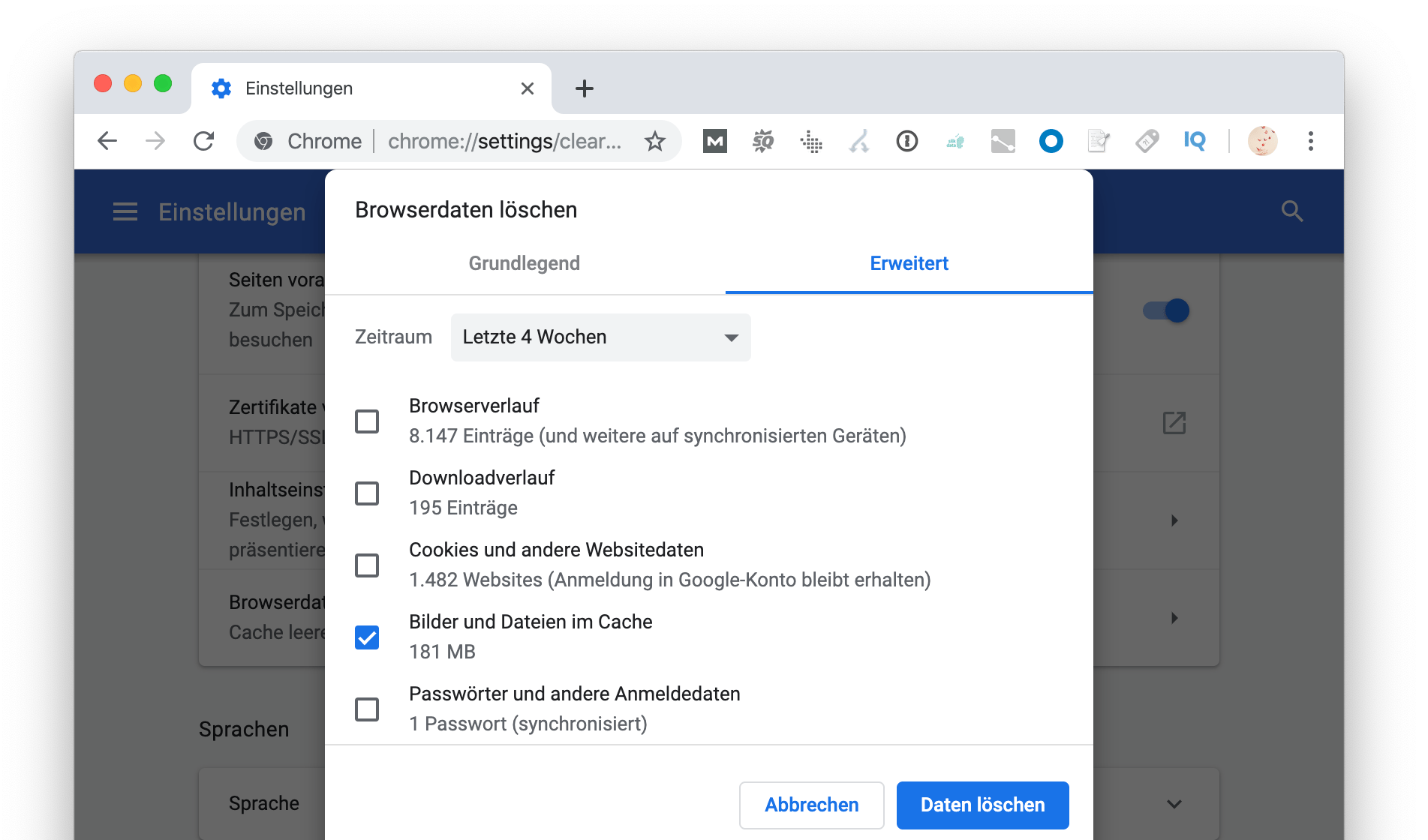
- Um die Chrome-Cache-Dateien zu finden, öffnen Sie den Finder und klicken Sie auf "Gehe zu" > "Gehe zum Ordner".
- Um zum Ordner mit dem Primärcache von Chrome zu gelangen, geben Sie Folgendes ein: ~/Library/Caches/Google/Chrome/
- Einen Ordner mit weiteren gecachten Dateien finden Sie unter ~/Library/Application Support/Google/Chrome/Default/Application Cache/.
- Wählen Sie Dateien in diesen Ordnern aus und löschen Sie sie.
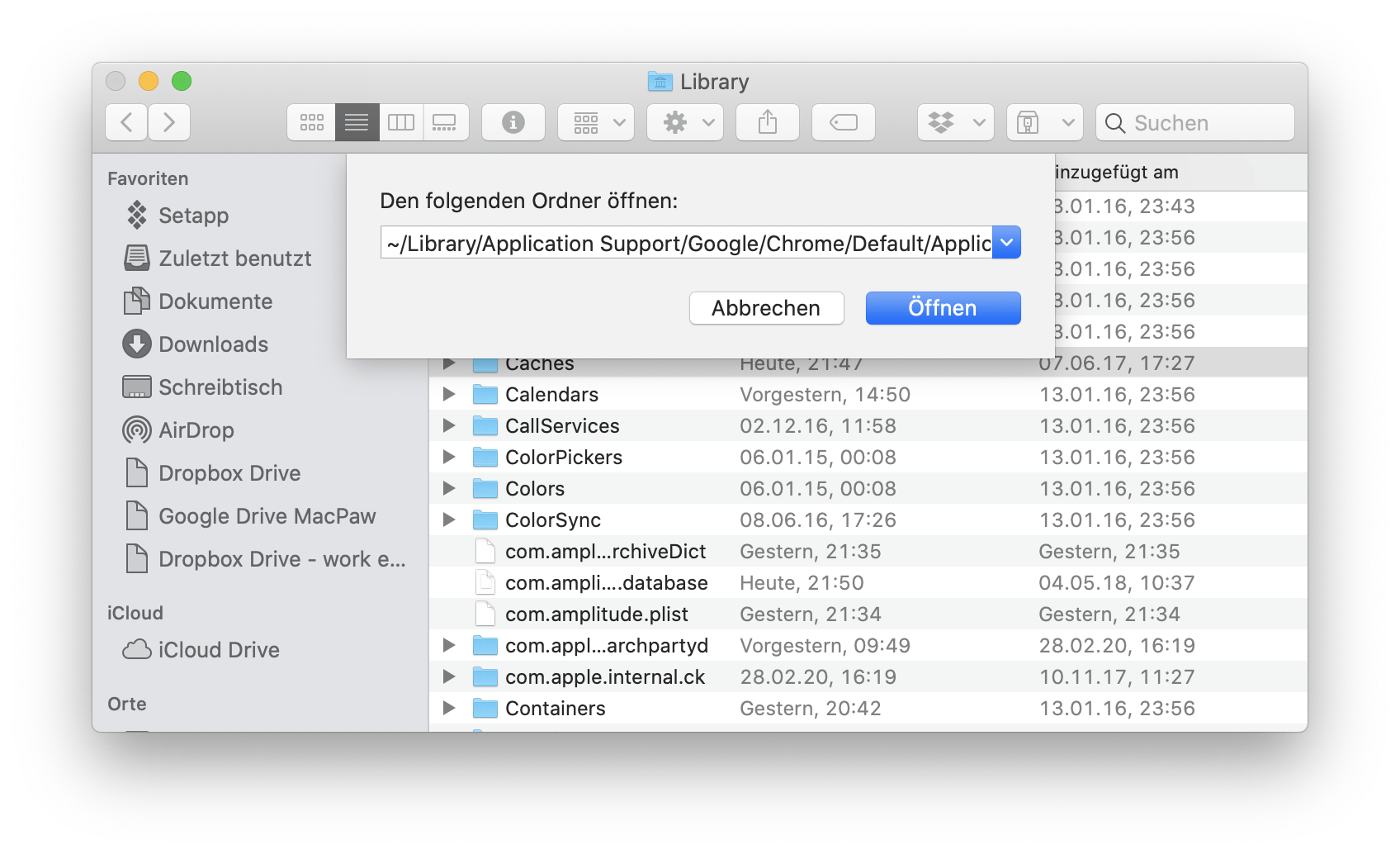
Wie Sie in Firefox manuell Cache leeren
- Klicken Sie in der oberen rechten Ecke auf das Symbol aus den drei horizontalen Linien und wählen Sie "Einstellungen".
- Wählen Sie links in der Seitenleiste "Datenschutz & Sicherheit".
- Scrollen Sie zum Abschnitt "Cookies und Website-Daten" und klicken Sie auf "Daten entfernen…".
- Setzen Sie nun ein Häkchen bei "Zwischengespeicherte Webinhalte/Cache" und klicken Sie auf "Leeren", um den Firefox-Cache zu löschen.
- Schließen Sie alle Browserfenster und starten Sie den Browser neu.

Den Cache aller Browser auf einmal löschen
- Öffnen Sie CleanMyMac und wählen Sie links in der Seitenleiste "Datenschutz".
- Klicken Sie unten im Fenster auf "Scannen".
- Wählen Sie dann Elemente aus, um fortzufahren. Die Liste ist nach Apps aufgeschlüsselt – Sie können alle Browser auswählen, um die jeweils gefundenen Daten zu entfernen, darunter Cookies, Browserverlauf und Downloadverlauf, lokaler HTML-5-Speicher und gespeicherte Passwörter. Außerdem können Sie die Tabs aus der letzten Sitzung schließen. Wenn Sie die Daten einer App behalten möchten, versehen Sie sie nicht mit einem Häkchen.
- Klicken Sie unten im Fenster auf "Entfernen", wenn alle markierten Elemente gelöscht werden sollen.
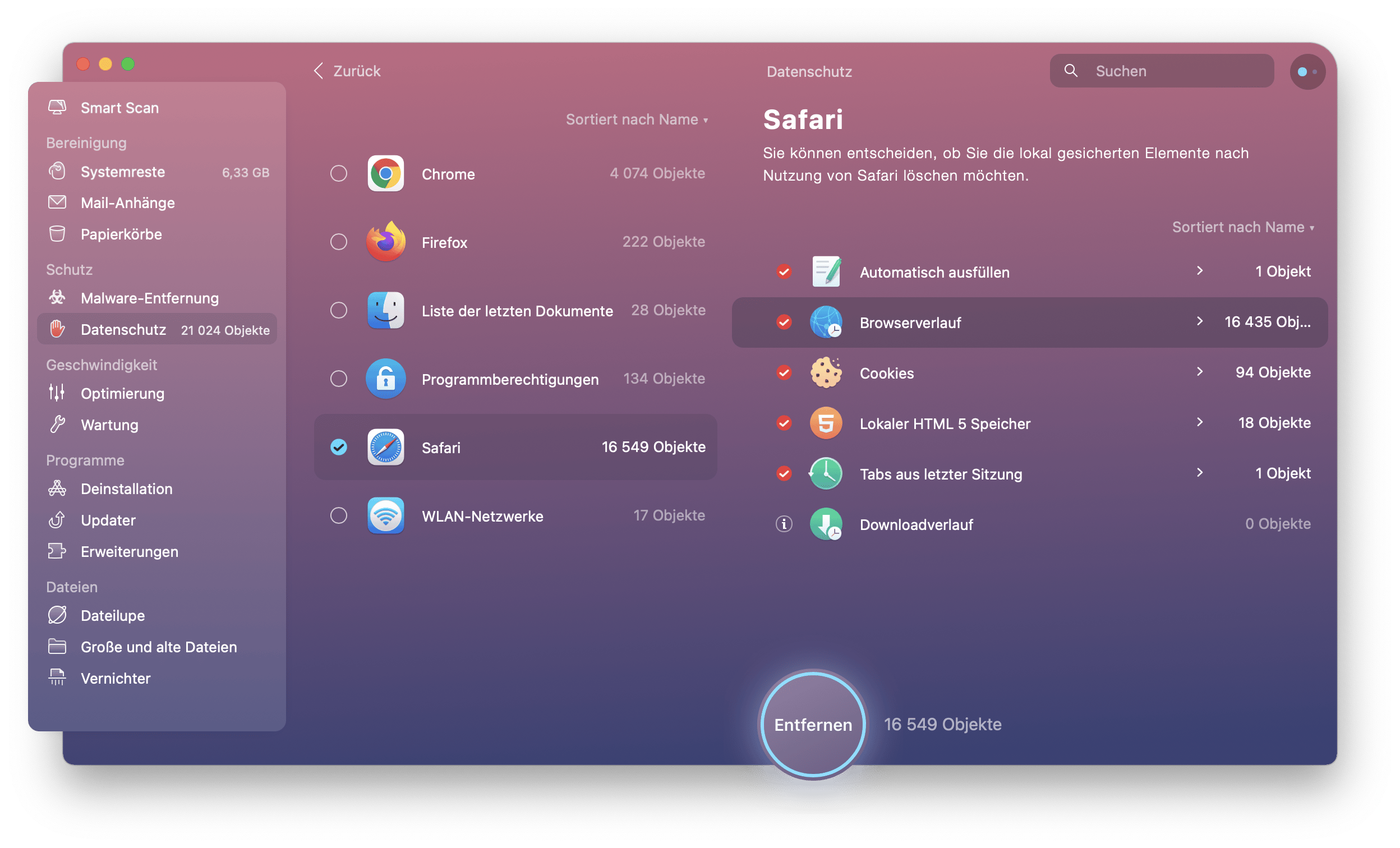
Ihren Mac mit den anderen Apps in Setapp in Topform bringen
CleanMyMac ist nicht die einzige App in der Sammlung von Setapp, die Ihnen dabei hilft, Ihren Mac in Schuss zu halten. Bei Setapp haben Sie immer Zugriff auf alle Apps, sodass Sie Ihren Mac sogar in einen noch besseren Zustand bringen können, ganz ohne Nachteile. Hier einige Beispiele.
Spotless sortiert automatisch die auf dem Schreibtisch abgelegten Dateien. So liegen sie nicht überall verstreut und sind einfach zu finden.
Gemini findet doppelt gespeicherte Dateien. Beispielsweise Fotos und Videos, die Sie sowohl von Ihrem iPhone übertragen als auch sich selbst per E-Mail geschickt haben. Oder geladene PDF-Dateien, von denen Sie vergessen haben, dass Sie sie früher schon einmal geladen und abgelegt hatten.
iStat Menus überwacht den Zustand Ihres Macs in Echtzeit. Wenn Ihr Computer mal langsam ist, können Sie also feststellen, welche App zu viel Arbeitsspeicher in Beschlag nimmt.
Mit Get Backup Pro erstellen Sie ganz einfach startfähige Backups Ihres Systems, sodass Sie für alle Eventualitäten gewappnet sind.
Niemand mag einen langsamen Mac, und deshalb sollten Sie ihn regelmäßig pflegen. Cache-Dateien sind der häufigste und wahrscheinlich auch der am seltensten erkannte Übeltäter, den Sie mithilfe von Setapp unter Kontrolle bringen können.
So können Sie alles andere im Handumdrehen erledigen. Mit Setapp haben Sie vollen Zugriff auf die besten Lösungen, um Ihren Mac jederzeit routinemäßig zu optimieren.