Externe Festplatte wird am Mac nicht erkannt
Wenn Sie eine externe Festplatte an den USB-Anschluss Ihres Mac anschließen, wird Sie Ihnen meistens kurz darauf auf dem Schreibtisch angezeigt. Apple möchte sicherstellen, dass solche Laufwerke leicht zu finden sind und daher werden sie auch in der Seitenleiste links im Finder unter „Geräte“ aufgeführt (sie werden vom Mac wie ein anderer Computer behandelt).
Doch manchmal taucht ein externes Laufwerk einfach nicht auf. Das ist ärgerlich, besonders wenn Sie dringend etwas übertragen müssen. Und außerdem besteht das Risiko, dass die Daten auf dem USB-Stick bzw. der externen Festplatte defekt sind, was bedeuten würde, dass Sie sie überhaupt nicht mehr von einem Gerät auf das andere übertragen können.
Defekte Daten sind ein möglicher Grund dafür, dass Ihr Mac die externe Festplatte nicht erkennt, es kommen aber auch andere Ursachen infrage. In diesem Artikel sehen wir uns die Hintergründe hierzu an und erklären, wie Sie erreichen, dass ein externes Laufwerk auf Ihrem Mac angezeigt wird und wie Sie Daten wiederherstellen, um auf Ihre Dokumente zuzugreifen.
- Eine externe Festplatte reparieren, die auf dem Mac nicht angezeigt wird
- Externes Laufwerk wird nicht erkannt: So zeigen Sie angeschlossene Geräte im Finder an
- Cloud zum Finder hinzufügen
- Das ausgefallene Laufwerk mit der Funktion „Erste Hilfe“ reparieren
- Daten von einer beschädigten Festplatte wiederherstellen
- Verlorene Daten auf einer externen Festplatte ganz einfach wiederherstellen
- Tipps und Tricks, wie Sie Ihre Dateien zurückbekommen
- Weitere Möglichkeiten, um Daten von einer externen Festplatte zu retten
- So können Ext2/Ext3-Laufwerke von Ihrem Mac gelesen werden
Eine externe Festplatte reparieren, die auf dem Mac nicht angezeigt wird
Warum wird ein externes Laufwerk nicht angezeigt? Es kann verschiedene Gründe geben, warum ein USB-Stick nicht erscheint.
Beginnen wir mit den einfachsten Ansätzen:
- Prüfen Sie, ob das Laufwerk richtig angeschlossen ist. Das klingt banal, aber da das Laufwerk von einem Kabel abhängt – entweder einem USB- oder einem HDMI-Kabel – wird es nicht auf Ihrem Desktop erscheinen, wenn es nicht richtig angeschlossen ist.
- Defektes Kabel. Wenn es richtig angeschlossen ist und nicht wackelt oder lose ist, könnte das Kabel defekt sind. Schließen Sie dasselbe Gerät testweise mit einem anderen Kabel an.
- Beschädigter Anschluss. Es könnte sich auch um ein Hardwareproblem bei Ihrem Mac handeln. Wenn Sie noch einen anderen Anschluss verwenden können, versuchen Sie es mit diesem.
- Mac neu starten. Wenn ein Laufwerk nicht erkannt wird, kann das Problem auch bei macOS liegen. Mit etwas Glück lässt sich dies mit einem Neustart beheben. Wählen Sie das Apple-Menü > Neustart. Oder halten Sie alternativ den Ein-/Ausschalter gedrückt und, sobald ein Fenster angezeigt wird, wählen Sie „Neustart“ oder drücken Sie R. Durch einen Neustart wird der Arbeitsspeicher Ihres Mac geleert.
- Falsch formatiertes Laufwerk. Nicht jedes Laufwerk ist für Macs optimiert. Möglicherweise ist das angeschlossene Laufwerk nur mit Windows-Geräten kompatibel. Wenn Sie einen PC oder ein Laptop besitzen, schließen Sie das Laufwerk dort an, um festzustellen, ob Sie über dieses Gerät auf Ihre Dateien zugreifen können. Um nach einem falsch formatierten Laufwerk zu suchen, öffnen Sie am besten das
Apple-Menü (in der oberen Symbolleiste) > Über diesen Mac > Festplatten.
Schauen Sie, ob das externe Laufwerk hier auftaucht. Weitere Informationen finden Sie im selben Fenster unter „Übersicht“ > „Systembericht“. - Mac nicht zur Anzeige von externen Festplatten auf dem Schreibtisch eingestellt. Möglicherweise erkennt Ihr Mac das Gerät zwar, zeigt aber einfach kein Symbol auf dem Schreibtisch an. Wenn das der Fall ist, erscheint das Laufwerk jedoch in der linken Spalte des Finder-Menüs unter „Geräte“. Sie sollten auf diese Weise auf Ihr Laufwerk zugreifen können, und im Finder-Menü unter Einstellungen > Allgemein können Sie Externe Festplatten markieren, damit sie von nun an auch auf Ihrem Schreibtisch angezeigt werden.
- NVRAM zurücksetzen. Starten Sie den Mac hierfür neu oder schalten Sie ihn aus und wieder ein und halten Sie sofort folgende vier Tasten mindestens 20 Sekunden lang gleichzeitig gedrückt: Wahltaste, Befehlstaste, P und R. Der Mac sollte auf normale Weise starten; ist dies der Fall, lassen Sie die Tasten beim zweiten Startton los. Wenn die Ursache damit behoben wurde, wird die Festplatte nun angezeigt.
- Im Festplattendienstprogramm von Apple nach der externen Festplatte suchen. Das Festplattendienstprogramm finden Sie unter „Programme“ > „Dienstprogramme“ > „Festplattendienstprogramm“ oder mit Spotlight. Wenn verfügbar, wählen Sie „Aktivieren“, wodurch das Gerät auf dem Desktop sowie im Finder angezeigt werden sollte.
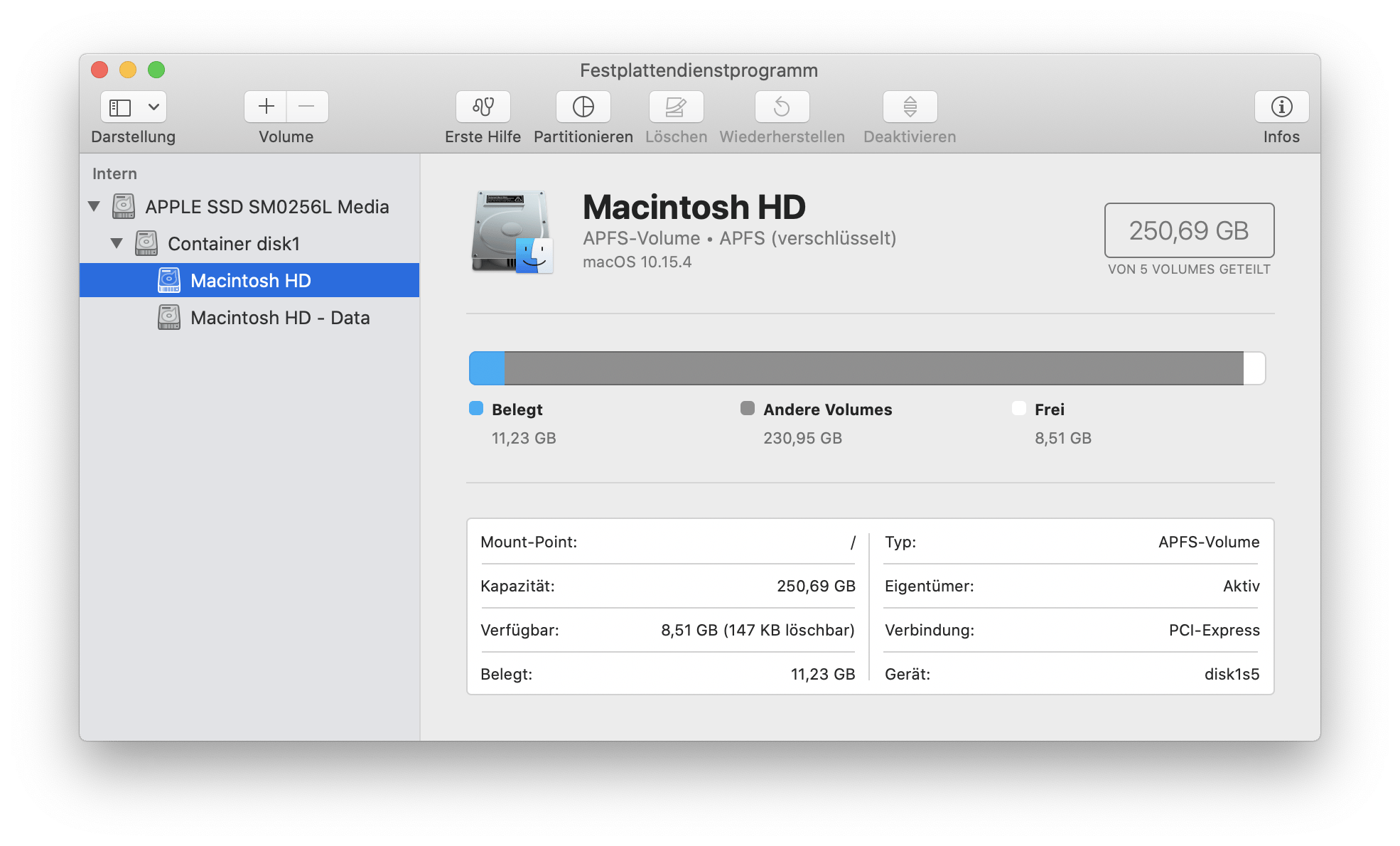
Wenn keiner dieser Ansätze funktioniert und die externe Festplatte noch immer nicht angezeigt wird, ist sie möglicherweise abgestürzt oder könnte sogar physisch defekt sein. Es bestehen aber immer noch Chancen, die darauf gespeicherten Daten wiederherzustellen.
Angeschlossene Geräte im Finder anzeigen
- Gehen Sie in der Menüleiste zu „Finder“ > „Einstellungen“ (Befehlstaste + Komma).
- Aktivieren Sie auf dem Tab „Allgemein“ die Option „Externe Festplatten“, damit entsprechende Geräte von nun an auf dem Schreibtisch angezeigt werden.
Auf dem Tab „Seitenleiste“ können Sie einstellen, welche Ordner und Geräte in der Seitenleiste links im Finder-Fenster angezeigt werden.
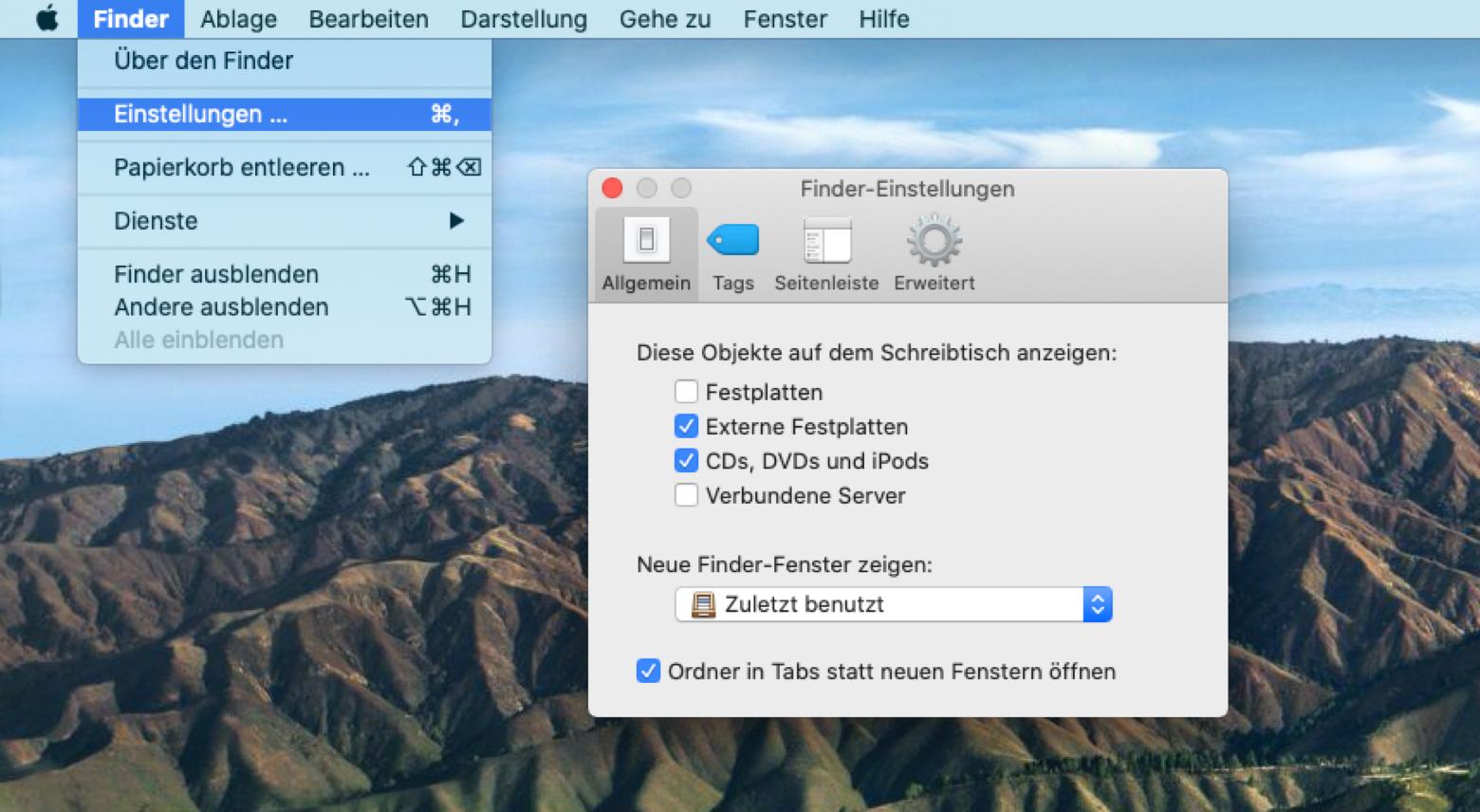
Cloud zum Finder hinzufügen
Sie können den Cloud-Speicher auch als lokales Laufwerk auf Ihrem Mac einbinden. Wenn Sie Google Drive, Dropbox oder Amazon mit Ihrem Computer verbinden, erhalten Sie mehr Speicherplatz für den sicheren Zugriff auf und die gemeinsame Nutzung von Dateien. Am einfachsten ist es, wenn Sie die Cloud-Laufwerke mit CloudMounter zu Finder hinzufügen, damit Sie sie immer griffbereit haben.
Das ausgefallene Laufwerk mit der Funktion „Erste Hilfe“ reparieren
Der direkteste Grund dafür, dass Ihre externe Festplatte zwar von macOS erkannt, aber nicht geöffnet werden kann, ist ein Problem mit dem Dateisystem.
Wenn bei einem Laufwerk Probleme auftreten, können Sie es mit der Funktion „Erste Hilfe“ möglicherweise selbst reparieren und Zugang zu Ihren Dateien erhalten. Erste Hilfe überprüft die Festplatte auf Fehler und unternimmt bei Bedarf einen Reparaturversuch. Die Funktion hilft bei der Überprüfung und Reparatur von Problemen im Zusammenhang mit der Start-Festplatte sowie bei Problemen mit externen Laufwerken. Wenn Sie die Festplatte oder SSD in Ihrem Mac (oder einem externen Laufwerk) mit dem Festplattendienstprogramm reparieren können, werden Sie hoffentlich in der Lage sein, Ihre Dateien wiederherzustellen.
So führen Sie die Erste Hilfe auf einem externen Laufwerk aus:
- Öffnen Sie das Festplattendienstprogramm. Sie können mit Spotlight oder über Finder > Gehe zu > Dienstprogramme danach suchen.
- Klicken Sie auf die externe Festplatte, dann auf den Tab „Erste Hilfe“ und wählen Sie „Ausführen“, um die Diagnose zu starten.
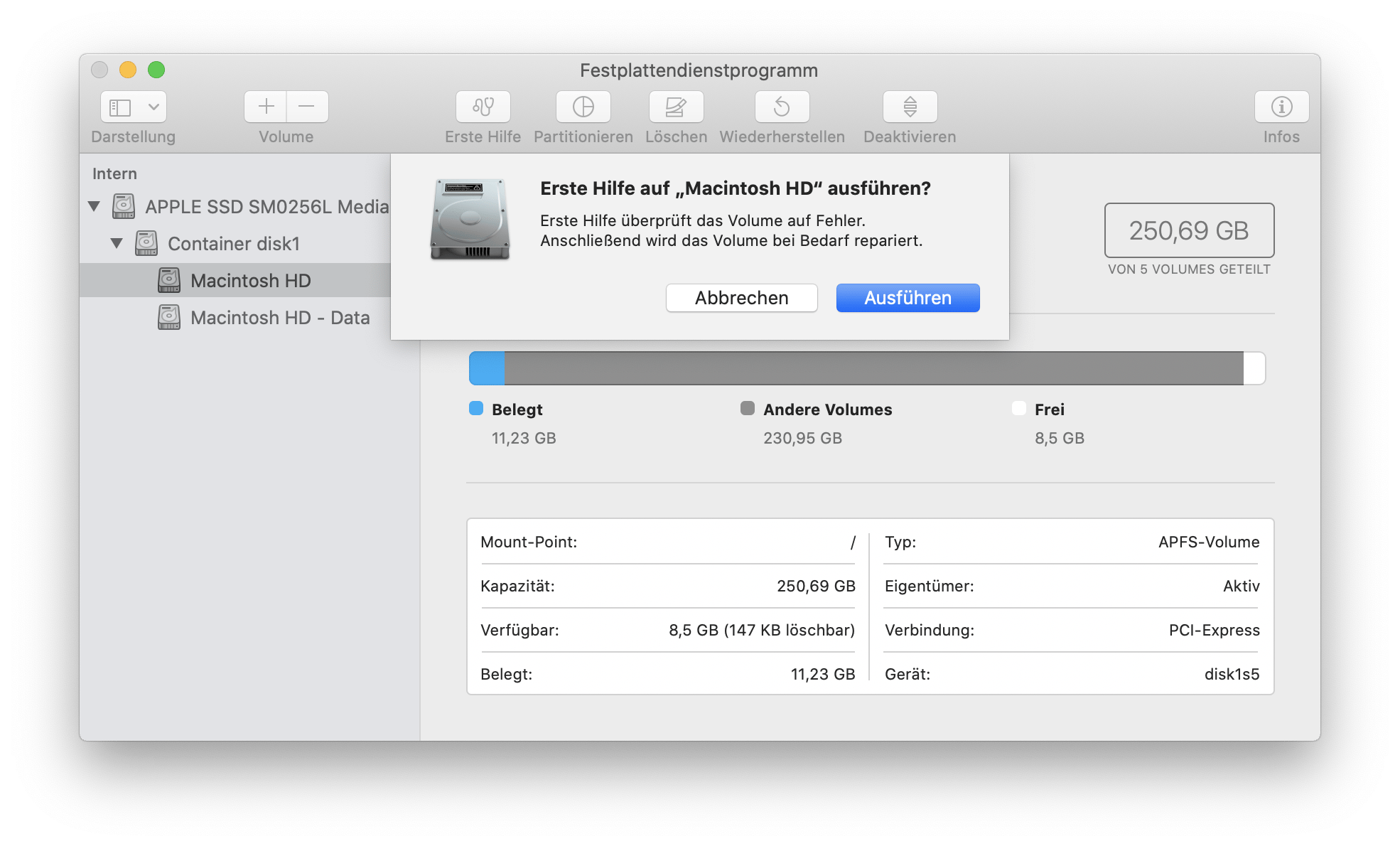
Wenn die Erste Hilfe erfolgreich Fehler behebt, sollte sich die externe Festplatte nun wieder aktivieren lassen. Wenn das Dienstprogramm keine Probleme beheben kann, ist das Laufwerk möglicherweise physisch defekt oder mit einem Dateisystem formatiert, das der Mac nicht verarbeiten kann. In diesem Fall empfehlen wir, die nächsten Schritte zur Wiederherstellung von Daten von einem beschädigten Laufwerk zu befolgen.
Daten von einer beschädigten Festplatte wiederherstellen
Zum Glück gibt es eine passende App. Disk Drill ist die führende Datenrettungssoftware für macOS und kann seit Langem verschollene oder versehentlich gelöschte Dateien von Macs, externen Festplatten, USB-Sticks und SD-Karten wiederherstellen.
Verlorene Daten auf einer externen Festplatte ganz einfach wiederherstellen
Folgen Sie diesen Schritten, wenn Sie bereits über eine Disk Drill Pro Version verfügen, die Sie automatisch durch den Download von Setapp erhalten:
- Schließen Sie die Festplatte an den Mac an.
- Beenden Sie alle anderen Programme, insbesondere solche, die auf die externe Festplatte zugreifen können (z. B. iPhoto oder Word).
- Starten Sie Disk Drill.
- Klicken Sie auf die externe Festplatte, von der Sie Dateien wiederherstellen möchten. Wenn Sie über Partitionen verfügt, werden diese angezeigt. Wenn für die externe Festplatte jedoch kein Volume angezeigt wird, sollten Sie möglicherweise einige der oben stehenden Schritte ausprobieren oder die Antworten auf häufig gestellte Fragen zu Disk Drill lesen.
- Damit während des Wiederherstellungsvorgangs kein sonstiger Zugriff auf die externe Festplatte erfolgt, klicken Sie neben der Festplatte bzw. der Laufwerkspartition oder Datei auf „Extras“ (Zahnradsymbol) und wählen Sie dann „Volumen als schreibgeschützt neu einrichten“. Ein Schlosssymbol wird angezeigt und das Laufwerk ist während des Vorgangs geschützt.
- Klicken Sie neben den Dateien, die Sie wiederherstellen möchten, jetzt auf „Wiederherstellen“ (oder „Retten“). Nach Abschluss des Scans – bei großen Dateien kann dieser einige Zeit dauern – wird eine Liste der Dateien angezeigt.
- Klicken Sie als Nächstes unten links unter den Scanergebnissen auf „Gefundene Elemente als Disk einrichten“.
- Disk Drill empfiehlt dringend, die Dateien nicht auf derselben Festplatte zu sichern, von der sie wiederhergestellt werden sollen. Das Speichern auf derselben Festplatte senkt die Erfolgsaussichten erheblich.
- Ein Laufwerkssymbol wird angezeigt, das bei einem Doppelklick die Option anbietet, die Dateien in dem Zustand zu öffnen, in dem sie sich vor dem Verlust befanden. Ziehen Sie sie an einen anderen Ort, z. B. auf den Schreibtisch oder in einen Ordner auf Ihrem Mac.
- Öffnen Sie die Dateien, um sich zu vergewissern, dass sie korrekt wiederhergestellt wurden, und werfen sie das externe Laufwerk sicher aus.
Disk Drill bietet noch weitere Datenrettungsfunktionen, doch sofern keine Komplikationen auftreten, ist dies die wirksamste. Die Datenrettungs-App Disk Drill Pro ist bei Setapp erhältlich, zusammen mit Dutzenden von Mac-Apps, die Ihnen das Leben erleichtern. Sie werden sich nie wieder Gedanken über ein abgestürztes oder beschädigtes externes Laufwerk machen müssen.
Einige weitere Tipps zum Retten von Dateien
- Macs und Apps von Drittanbietern, die sich um Macs kümmern, wie Disk Drill und iStat Menus kommen mit einem S.M.A.R.T. (auch bekannt als Self-Monitoring, Analysis, and Reporting Technology) Statusmonitor. Wenn durch einen SMART-Scan Fehler entdeckt werden, besteht das Risiko, dass die Festplatte in absehbarer Zeit vollständig ausfällt. Das Festplattendienstprogramm und Disk Drill bieten hierfür verschiedene Lösungen: das Reparieren des Volumes und das Reparieren der Zugriffsrechte. Wenn beide Ansätze nicht funktionieren, sollten Sie alle Daten auf der Festplatte sichern, sie vollständig löschen und dann erneut einen SMART-Scan durchführen. Die externe Festplatte sollte als „Überprüft“ angezeigt werden.
- Auf der Festplatte können Partitionen verloren gehen, sodass die darin gespeicherten Daten vorübergehend nicht sichtbar sind. Mithilfe von Disk Drill können Sie diese Daten finden und wiederherstellen.
- In Disk Drill können Sie Daten von einer beschädigten Festplatte wiederherstellen. Sie können auch ein Volume neu formatieren, was ebenso im Festplattendienstprogramm möglich ist.
- CleanMyMac, ein weitere praktische App von Setapp, kann Ihnen helfen, externe Festplattenfehler zu identifizieren und zu reparieren. Dieses essentielle Tool sollten Sie ausprobieren, wenn Schwierigkeiten mit einer externen Festplatte bestehen.
Weitere Möglichkeiten, um Daten von einer externen Festplatte zu retten
Setzen Sie den System Management Controller (SMC) zurück, wenn sich der Mac beim Anschließen einer externen Festplatte ausschaltet. Verbinden Sie die externe Festplatte dann über einen anderen Anschluss. Wenn Sie einen Mac mit einer nicht austauschbaren Batterie besitzen:
- Schalten Sie den Mac aus und entfernen Sie das Netzteil.
- Halten Sie gleichzeitig Umschalttaste + Befehlstaste + Wahltaste sowie den Ein-/Ausschalter zehn Sekunden lang gedrückt.
- Lassen Sie alle Tasten los.
- Schließen Sie das Netzteil wieder an und schalten Sie Ihren Mac ein.
Wenn Ihr Mac eine austauschbare Batterie besitzt, schalten Sie ihn aus, nehmen Sie die Batterie heraus und halten Sie dann den Ein-/Ausschalter fünf Sekunden lang gedrückt. Setzen Sie die Batterie anschließend wieder ein, schließen Sie das Netzteil an und schalten Sie den Mac wieder ein.
Welches Dateisystem verwenden Sie? Der Mac erkennt Ihre externe Festplatte möglicherweise nicht, da Sie ein inkompatibles Format aufweist. Windows verwendet das Dateisystem NTFS, wohingegen Macs bis zur Einführung von Sierra das System HFS+ genutzt haben. Für neuere Betriebssysteme hat Apple inzwischen das Apple File System (APFS) eingeführt. Eine Festplatte kann mit dem Dateisystem exFAT formatiert werden, sodass sie sowohl von Macs als auch von Windows-Computern gelesen werden kann. Wenn Sie allerdings aufgrund der Formatierung nicht auf Ihre Dateien zugreifen können, müssen Sie die Festplatte an ein Gerät anschließen, von dem sie gelesen werden kann, und die Dateien dann für den Computer lesbar formatieren, auf dem Sie als Nächstes arbeiten möchten.
So können Ext2/Ext3-Laufwerke von Ihrem Mac gelesen werden
Ein häufiges Problem ist, dass Ext2- und Ext3-formatierte Laufwerke unter macOS nicht lesbar sind. Es gibt jedoch zwei Möglichkeiten, um auf Ihrem Mac auf solche externen Laufwerke zuzugreifen – über Linux OS oder das FUSE-System. Am einfachsten wäre die Installation von Linux auf einem zweiten Laufwerk oder einer virtuellen Maschine.
Wenn Sie sich für eine Linux-Installation entscheiden, sollten Sie Ihren Mac mit Linux auf einem anderen Laufwerk dual booten und FAT32 als Übertragungsmedium verwenden. Wenn Sie kein Laufwerk haben, auf dem Sie Linux installieren können, können Sie auch eine virtuelle Maschine als Schnittstelle verwenden. Das Übertragen kann auf die gleiche Weise erfolgen - mit FAT32 oder über das Netzwerk.
Eine weitere Möglichkeit zum Lesen von Ext2 / Ext3-Festplatten ist das Aktivieren der Festplatte mit FUSE (Filesystem in Userspace). Im Grunde arbeitet es als zusätzliche Schnittstelle, die den Zugriff auf das Dateisystem über speziell installierte Module ermöglicht. So aktivieren Sie die Festplatten mit FUSE:
- Installieren Sie FUSE für macOS oder MacFUSE sowie ein fuse-ext2-Modul.
- Verwenden Sie den folgenden Terminal-Befehl, um das Debug-Menü von Disk Utility zu aktivieren und alle Partitionen anzuzeigen: defaults write com.apple.DiskUtility DUDebugMenuEnabled 1
- Schließen Sie Ihr Ext2/Ext3-Laufwerk an und suchen Sie den Gerätenamen über das Festplattendienstprogramm.
- Erstellen Sie in Ihrem Benutzerkonto einen Ordner, der als Aktivierungspunkt verwendet werden soll.
- Verwenden Sie den folgenden Terminalbefehl, um das Laufwerk als schreibgeschützt zu aktivieren: fuse-ext2 /dev/disk2s2 /Volumes/mountpoint
- Für die Schreibunterstützung verwenden Sie den Befehl: fuse-ext2 -o force /dev/disk2s2 /Volumes/mountpoint
Und das ist nicht der einzige Fall, in dem Terminal Ihnen hilft, auf das externe Laufwerk zuzugreifen.
Nutzen Sie das praktische und allmächtige Terminal, mit dem sich verschiedenste Probleme lösen lassen. Insbesondere wenn ein USB-Gerät oder eine externe Festplatte unter „Systeminformationen“ aufgeführt, Ihnen aber dennoch nicht angezeigt wird, trennen und verbinden Sie das Gerät neu und versuchen Sie, es mit Terminal zu finden. (Terminal können Sie unter „Programme“ > „Dienstprogramme“ starten.)
- Geben Sie folgenden Befehl in Terminal ein: diskutil list
- Eine Liste mit Informationen zu Volumes und Festplatten wird angezeigt.
- Suchen Sie nach einem Abschnitt, der mit /dev/disk_ (external, physical) beginnt.
- Notieren Sie sich die Kennung auf der rechten Seite nach dem Wort disk.
- Geben Sie nun folgenden Befehl in Terminal ein: diskutil info disk gefolgt von der Kennung, die diesem Laufwerk zugewiesen ist.
- Nun sollten Sie ausführlichere Informationen zu diesem Laufwerk erhalten, was bestätigt, dass es von Ihrem Mac erkannt wird.
- Werfen Sie das Gerät aus, indem Sie in Terminal folgenden Befehl eingeben: diskutil eject disk gefolgt von der Kennung des Laufwerks.
- Trennen Sie das Gerät physisch vom Mac.
- Schließen Sie es erneut an. Der Mac sollte es nun anzeigen.
Auch die Konsole kann beim Beheben kniffliger Probleme hilfreich sein, ist allerdings nicht immer so einfach zu verwenden. Die Konsole finden Sie unter „Programme“ > „Dienstprogramme“ > „Konsole“. Auf dem Tab „Fehler und Probleme“ zeigt die Konsole an, ob bei einem externen Laufwerk ein Problem festgestellt wurde. Wenn keine Fehler aufgeführt werden, wird das Problem nicht durch das Gerät verursacht.

Zusammengefasst: Wenn Ihr Mac eine externe Festplatte nicht anzeigt, stehen Ihnen zahlreiche Lösungsansätze offen. Unserer Ansicht nach liefert Disk Drill das beste Gesamtpaket, da es individuelle Lösungen und zahlreiche Funktionen mit einer übersichtlichen Benutzeroberfläche vereint. Die Pro-Version der Datenrettungs-App Disk Drill ist in Setapp enthalten – neben über 200 weiteren Apps, die Ihnen das Leben erleichtern. Sie werden sich zumindest nie wieder über ein abgestürztes externes Laufwerk oder nicht lesbare Daten den Kopf zerbrechen müssen.






