Anleitung: WLAN-Probleme des Mac beheben
Wenn auf dem Mac die WLAN-Verbindung abbricht, kann das der reinste Albtraum sein. Ohne Internet können Sie plötzlich nicht mehr weiterarbeiten oder überhaupt anfangen.
Für die meisten Nutzer ist eine dauerhafte Internetverbindung bereits selbstverständlich. Selbst in tausenden von Kilometern entfernten Entwicklungsländern sind die meisten Unternehmen, Haushalte und sogar öffentliche Plätze mit Modems ausgestattet, die eine drahtlose Internetverbindung ermöglichen.
Problembehebung, wenn der Mac keine WLAN-Verbindung herstellt
WLAN ist inzwischen allgegenwärtig und für die Arbeitsabläufe in Unternehmen, der akademischen Welt, Behörden und den Medien unerlässlich. Und dank WLAN stehen wir besser zueinander in Kontakt als jemals zuvor. Wir nutzen es, wenn wir Musik hören, E-Mails schreiben und sogar zum Einkaufen.
Wenn Sie auf dem Mac also schon einmal mit WLAN-Verbindungsproblemen zu kämpfen hatten, speichern Sie sich diesen Artikel doch lokal, sodass Sie ihn offline lesen können – nur für den Fall. Denn Probleme dieser Art können verschiedene Ursachen haben.
1. macOS überprüfen
Wenn Mac-Nutzer das Betriebssystem aktualisieren, kann die WLAN-Verbindung abbrechen.
Nach der Veröffentlichung von El Capitan mussten zahlreiche Nutzer feststellen, dass keine WLAN-Verbindung mehr möglich war – was es zu allem Überfluss auch noch schwierig gestaltete, ein Update zu laden, mit dem Apple genau dieses Problem beheben wollte. In manchen Fällen mussten die Nutzer ihr Smartphone als persönlichen Hotspot einrichten, um den Patch zu laden, was zu weiteren Problemen wie zusätzlichen Kosten führte.
Und bei einer Version von macOS Catalina trat das gleiche Problem erneut auf.
Ein einfacher Lösungsansatz besteht darin, die WLAN-Funktion aus- und wieder einzuschalten. Gleichzeitig könnten Sie auch den Namen Ihres Heim- bzw. Unternehmensnetzwerks ändern und ein neues Passwort festlegen, was ggf. Ihr IT-Administrator für Sie tun kann. Erledigen Sie dies wenn nötig über ein Mobiltelefon und überprüfen Sie dann, ob der Mac nun eine Verbindung herstellen kann.
2. Probleme mit dem WLAN-Signal
Um festzustellen, ob das Problem beim Mac oder dem WLAN-Netzwerk selbst liegt, können Sie auch eine Analyse-App verwenden. Tools wie WiFi Explorer oder NetSpot ermitteln die WLAN-Signalstärke für Sie.
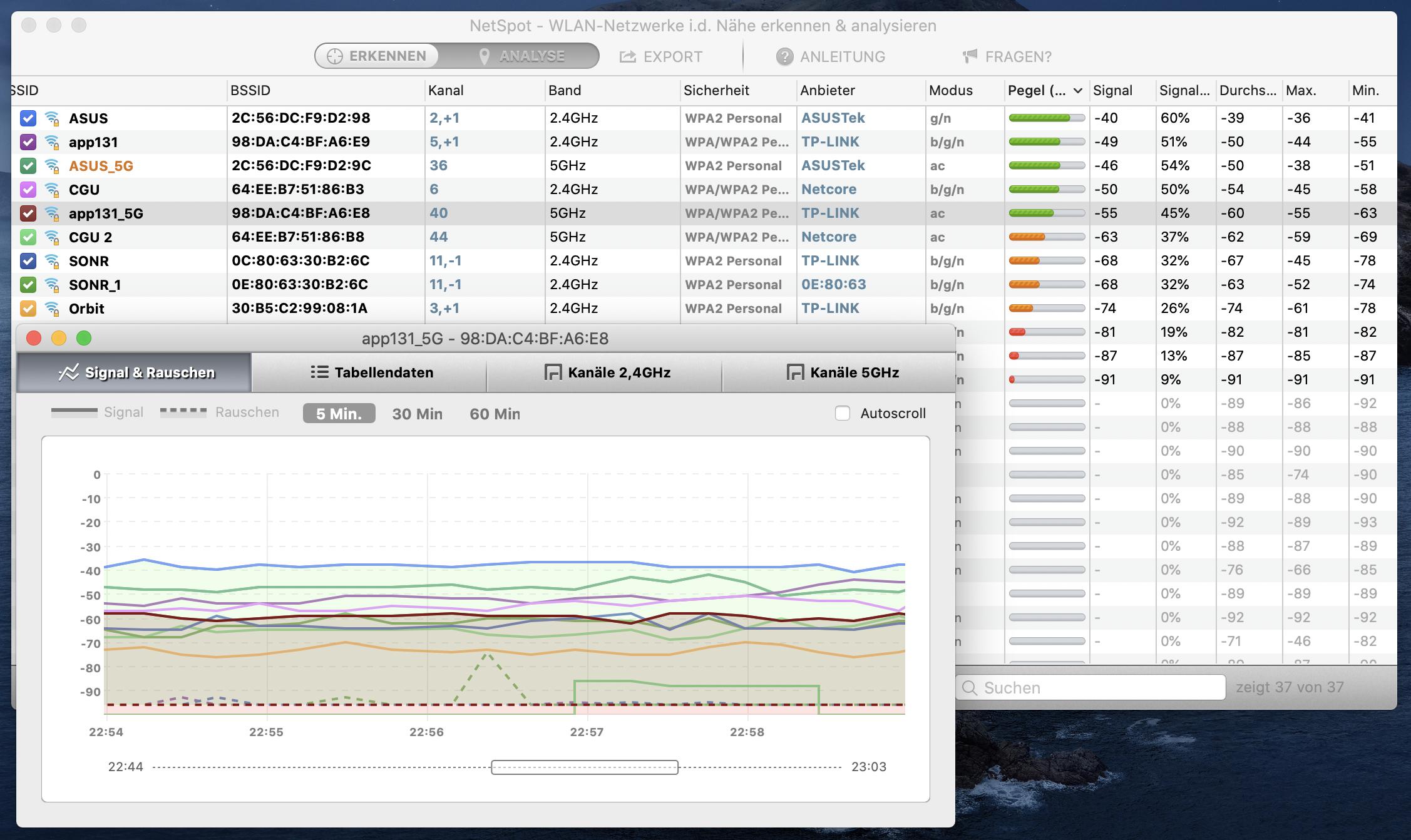
Möglicherweise stellen Sie fest, dass Möbel und Wände in Ihrer Umgebung das Signal schwächen oder abschirmen. Nachdem Sie sich die Ergebnisse angesehen haben, können Sie sie verbessern, indem Sie den WLAN-Router an einer anderen Stelle platzieren oder Ihren IT-Administrator bitten, einen Signalverstärker aufzustellen.
3. Ihren Internetprovider kontaktieren
Unterziehen Sie Ihren Internetanschluss einem Geschwindigkeitstest. Dies ist mit verschiedensten Apps möglich, möglicherweise bietet auch Ihr WLAN-Router oder das Kundenportal des Providers eine entsprechende Funktion. Wenn nichts anderes funktioniert, könnte eine höhere Geschwindigkeit oder der Wechsel zu einem anderen Provider manche WLAN-Verbindungsprobleme beheben.
4. Erneute Einrichtung der WLAN-Verbindung
Manchmal muss man sich von alten Sachen trennen. Das gilt auch für WLAN-Verbindungen.
Wenn Sie bereits Mac und Router neu gestartet haben, hat sich bewährt, die Verbindung vollständig zu trennen.
Für diesen etwas komplexeren Ansatz gehen Sie wie folgt vor:
- Deaktivieren Sie WLAN.
- Öffnen Sie die Systemeinstellungen.
- Wählen Sie "Netzwerk" > "WLAN".
- Klicken Sie auf "Weitere Optionen".
- Wählen Sie das Netzwerk aus, zu dem Sie die Verbindung trennen möchten, klicken Sie auf das Minus und dann auf "OK".
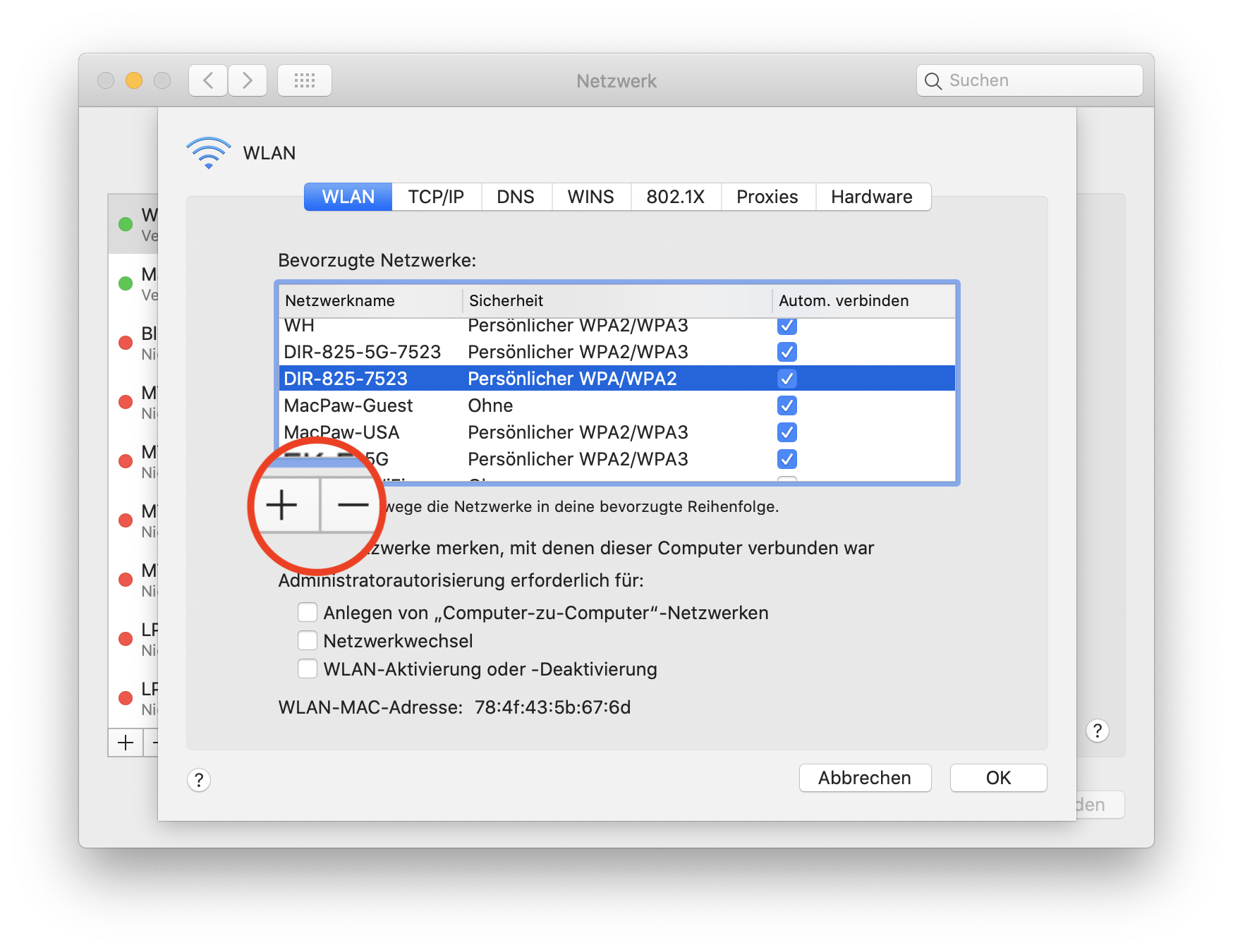
Wiederholen Sie dies auf jedem anderen Gerät, auf dem dieses Problem auftritt, und stellen Sie dann eine neue Verbindung her, geben Sie das Passwort ein und dann (wir drücken die Daumen) sollte wieder Internetzugriff bestehen.
5. Den Mac aufräumen
Einer der weiteren Faktoren, die zu Verbindungsproblemen führen können, ist eine mit Datenmüll überfüllte Festplatte. Mit der Zeit können sich auf dem Mac nicht wirklich benötigte Daten ansammeln, darunter Cache-Dateien, E-Mail-Anhänge, Browser-Erweiterungen und auch Viren. Alles davon bremst den Mac aus und lässt ihn heißlaufen, was sich auch auf die Konnektivität auswirken kann.
Räumen Sie den Schreibtisch mit Spotless auf.
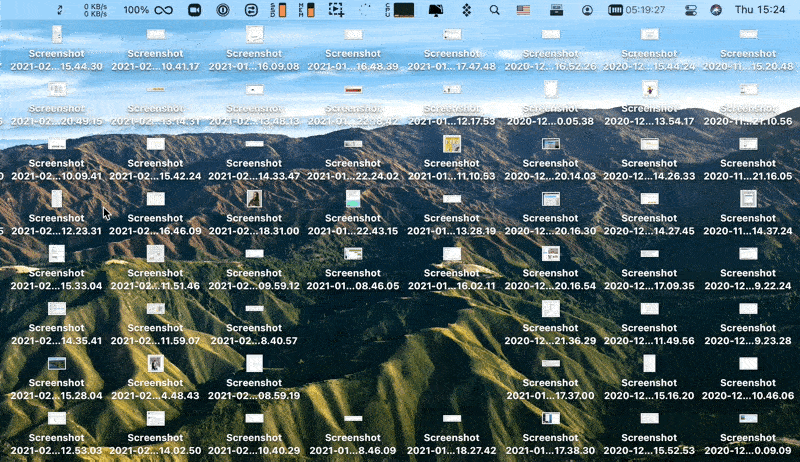
Bereinigen Sie dann macOS mithilfe von CleanMyMac. Diese App ist ein höchst wirksames Mittel gegen einen langsamen Mac. Mit ihr können Sie Datenmüll beseitigen, nicht mehr genutzte Apps vollständig löschen, E-Mail-Ordner und -Anhänge entrümpeln sowie nicht verwendete Plugins entfernen. CleanMyMac vernichtet Datenmüll, leert Caches und räumt Laufwerke sowie Festplatten auf, damit Ihr Mac wieder sein volles Potenzial entfaltet. Das Tool beinhaltet auch eine Zustandsüberwachung, um ähnliche Probleme in Zukunft zu vermeiden.
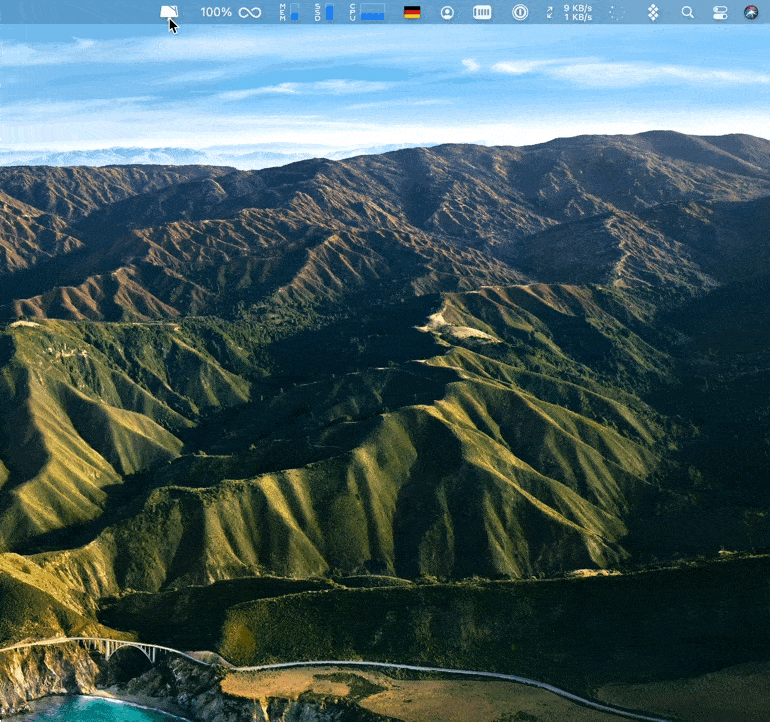
Vorbereitung
Wenn Sie diesen Artikel gespeichert haben, um ihn im Fall des Falles offline zu lesen, sollten Sie auch alle oben genannten Apps laden, damit Sie nicht auf das Datenvolumen Ihres Smartphones zurückgreifen müssen, wenn die WLAN-Krise eintritt (was hoffentlich nie passieren wird).





