So kann man auf dem iPhone gelöschte Fotos wiederherstellen
Wenn die Fotos-App Ihre Bilder löscht, fühlt sich das wie ein großer Verrat an. Urlaubsbilder, Fotos von Familientreffen, Fotos von Ihnen mit dieser seltsamen Frisur – wenn das alles plötzlich weg ist, tut das weh.
Können wir auf dem iPhone gelöschte Fotos wiederherstellen? Zum Glück, ja. Jedoch ist das auf dem Mac deutlich einfacher als auf dem iPhone. Die binäre Datei-Verwaltung von iOS ist weniger robust und wenn Sie ein Bild in Fotos nicht finden können, ist es wahrscheinlich verloren.
Der Mac hingegen kommt mit integrierten Wiederherstellungsoptionen.
In dieser Anleitung erklären wir, wie Sie auf Ihrem iPhone gelöschte Fotos wiederherstellen, Bilder auf dem iPhone mit oder ohne iCloud-Backups retten können und vieles mehr.
Fotos wiederherstellen aus dem „Zuletzt gelöscht“-Album
Sie möchten wissen, wie Sie auf Ihrem iPhone gelöschte Fotos wiederherstellen können? Dann sollten Sie zunächst daran denken, dass es in der Fotos-App den Ordner „Zuletzt gelöscht“ gibt. Hier werden Bilder bis zu 30 Tage lang gespeichert, bevor sie endgültig gelöscht werden. Sie können diese Bilder einfach wiederherstellen und sie wandern zurück in Ihre iPhone Fotos-Mediathek, als hätten Sie sie nie gelöscht!
So können Sie gelöschte Fotos über die Fotos-App wiederherstellen:
- Öffnen Sie die Fotos-App auf Ihrem iPhone
- Scrollen Sie nach unten, bis Sie das Album „Zuletzt gelöscht“ sehen (unter „Andere Alben“)
- Wählen Sie „Zuletzt gelöscht“
- Tippen Sie auf „Auswählen“ oben rechts auf dem Bildschirm
- Markieren Sie die Bilder, die Sie wiederherstellen möchten
- Tippen Sie unten rechts auf dem Bildschirm auf „Wiederherstellen“
- Wählen Sie „Foto wiederherstellen“
Das war's! Ihr Bild wird umgehend wiederhergestellt und ist in der Fotos-Mediathek verfügbar.

Gelöschte Bilder vom iPhone mit iCloud-Backups wiederherstellen
Die iCloud von Apple ist eine Standardmethode zur Sicherung und Synchronisierung Ihrer Dateien, einschließlich Fotos. Wenn Sie versuchen, ein Foto aus dem Album „Zuletzt gelöscht“ der Fotos-App wiederherzustellen, und es nicht dort ist, können Sie es möglicherweise auf der iCloud-Website finden.
Wählen Sie auf iCloud.com die Fotos-App und den Ordner „Zuletzt gelöscht“ auf der linken Seite des Bildschirms aus. Wahrscheinlich sehen Sie die gleichen Bilder wie auf Ihrem Telefon, aber manchmal sind auch Bilder dabei, die sich nicht mehr auf Ihrem iPhone befinden. Bevor Sie sich zu viele Gedanken über verlorene Fotos machen, überprüfen Sie zunächst iCloud.com.
Es gibt auch iPhone-Backups, die ebenfalls in der iCloud aufbewahrt werden. Apple speichert Ihr letztes iPhone-Backup in iCloud, um es zur Wiederherstellung eines Telefons oder zur Einrichtung eines neuen Geräts parat zu haben. So erstellen Sie ein iPhone-Backup mit iCloud:
- Öffnen Sie die Einstellungen auf Ihrem iPhone.
- Klicken Sie auf das obere Banner (mit Ihrem Namen und Profilbild).
- Wählen Sie „iCloud“.
- Scrollen Sie nach unten, bis Sie „iCloud-Backup“ sehen (Hinweis: Diese Option sollte aktiviert sein, wenn Sie möchten, dass Ihr iPhone nachts automatisch gesichert wird).
- Tippen Sie auf „iCloud Backup“.
- Wählen Sie „Backup jetzt erstellen“.
Auf diese Weise erstellt Ihr iPhone sofort eine Sicherungskopie in der iCloud. Denken Sie daran, dass Sie Ihr iPhone möglicherweise an eine Stromquelle anschließen müssen, damit das Backup gestartet und abgeschlossen wird.
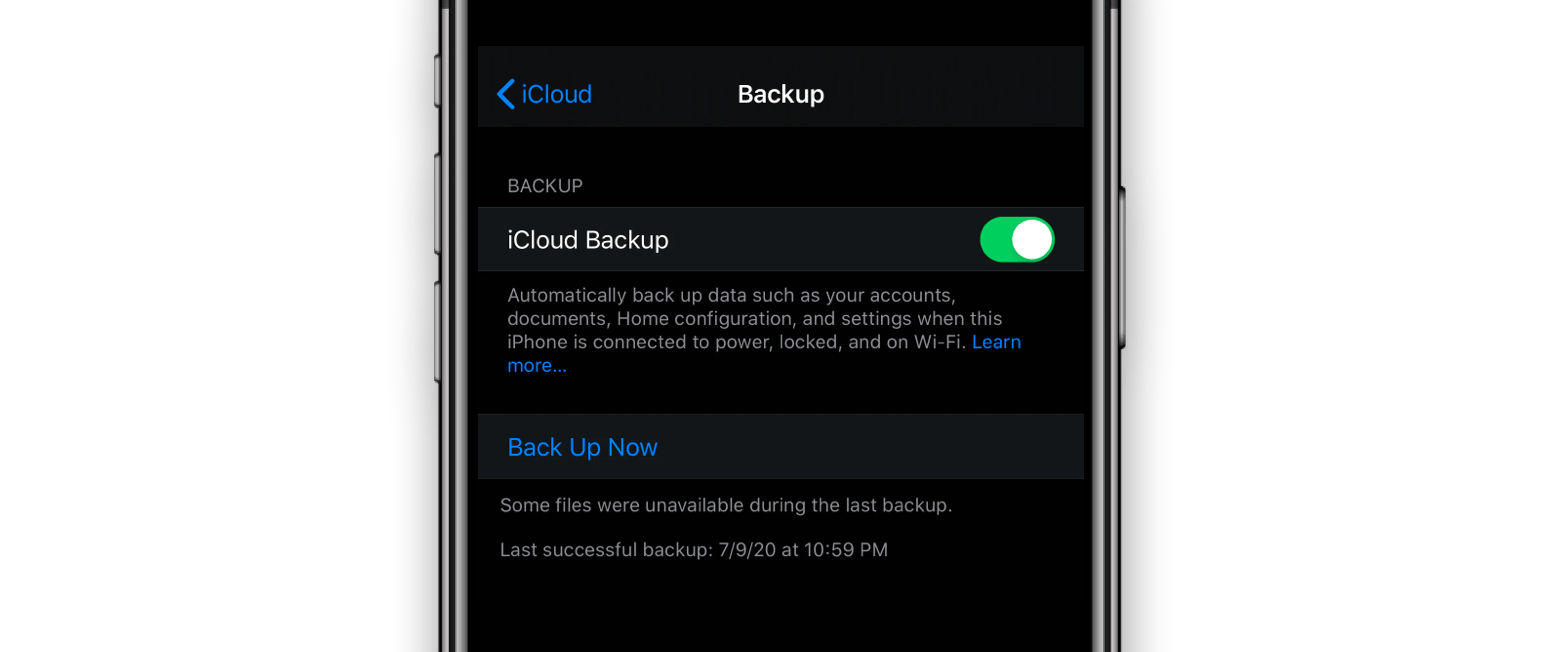
Eine andere Methode zur Synchronisierung von Dateien ist ChronoSync Express. Mit der zugehörigen iPhone-App können Sie Dateien von Ihrem Mac ganz einfach mit einem iPhone synchronisieren. Die Synchronisierung kann auch für die Nacht oder einen anderen Zeitpunkt geplant werden, und die App gibt Ihrem Mac Zugriff auf den Speicher des iPhone. Dies ist eine weitere – möglicherweise bessere – Methode, wenn Sie auf Ihrem iPhone gelöschte Fotos wiederherstellen möchten.
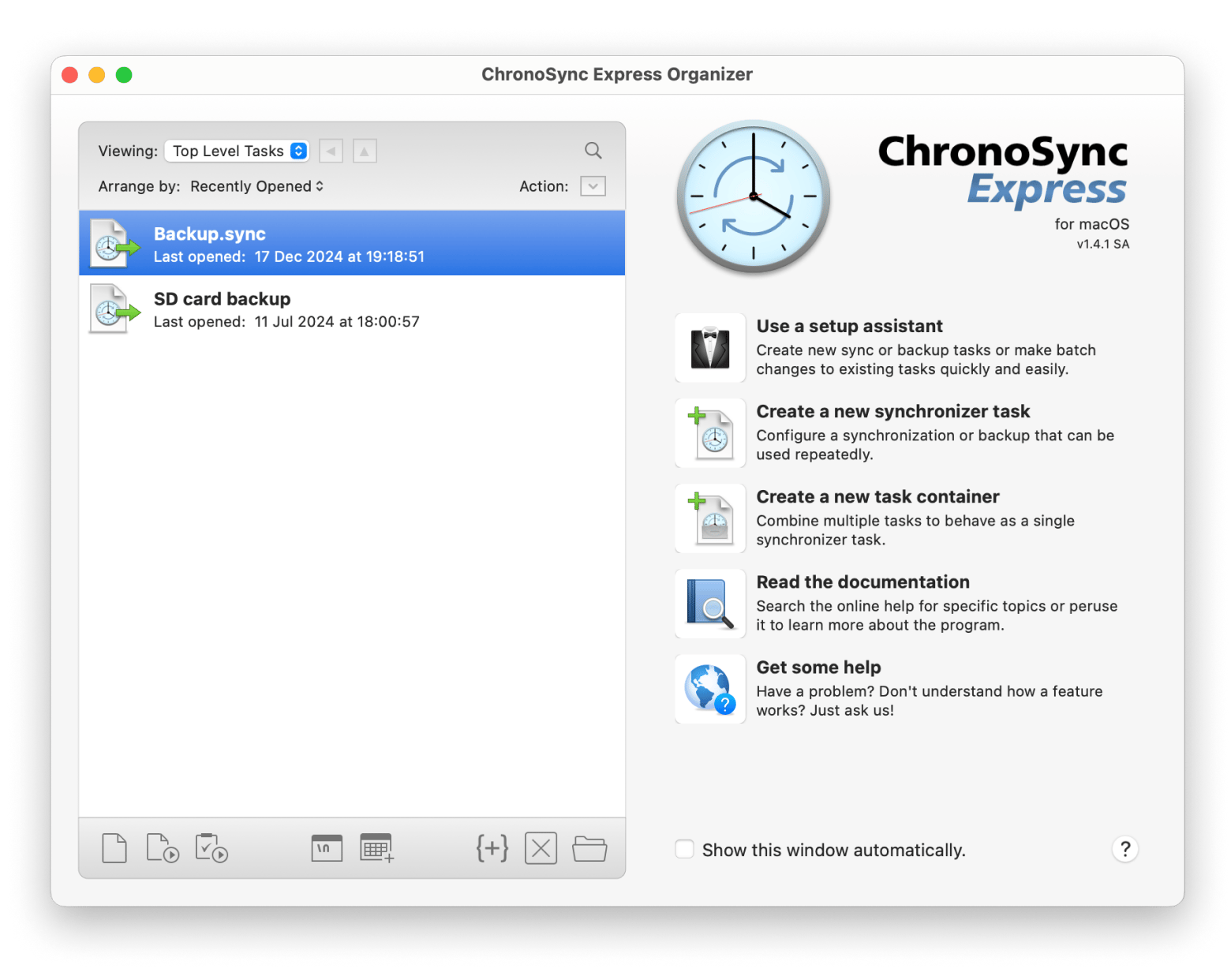
Fotos mit Cloud-Speicher wiederherstellen
Viele iPhone-Benutzer entscheiden sich neben iCloud für eine weitere Speicheroption in der Cloud. iCloud eignet sich zwar hervorragend für die Synchronisierung von Daten, ist aber eine schlechte Option, um echte Backups von Dateien und Bildern zu erstellen. Daher sind u. a. Google Drive, Dropbox, OneDrive und Box beliebte Optionen für die Sicherung von Daten in der Cloud.
Jeder Cloud-Speicher hat seine eigene Methode zum Hochladen und Wiederherstellen von Dateien und Fotos auf Ihren Geräten. Viele bieten die Möglichkeit, Ordner geräteübergreifend zu synchronisieren, wobei Sie auswählen können, welche Ordner synchronisiert werden sollen. Um ein echtes Backup Ihrer Bilder in der Cloud zu erhalten, sollten Sie Ihre Bilder von Ihrem Mac aus mit Safari in den Cloud-Speicherordner hochladen. So stellen Sie sicher, dass Sie einen separaten Ordner mit Bildern haben, die auf Ihren Geräten nicht synchronisiert und gelöscht werden, es sei denn, Sie entfernen sie absichtlich.
(Und selbst dann haben die meisten Cloud-Speicheroptionen die gleiche Art von „Zuletzt gelöscht“-Ordnern wie iCloud.)
Eine andere Möglichkeit ist Get Backup Pro, eine Mac-App, mit der das Sichern von Dateien zum Kinderspiel wird. Wir mögen Get Backup Pro, weil es Dateien lokal auf Ihrem Mac speichert, aber auch die Möglichkeit bietet, Ordner zu zippen, um den Speicherplatzbedarf zu reduzieren. Wenn Sie möchten, können Sie diese gezippten Sicherungen auch kopieren oder in einen Cloud-Speicher Ihrer Wahl verschieben.
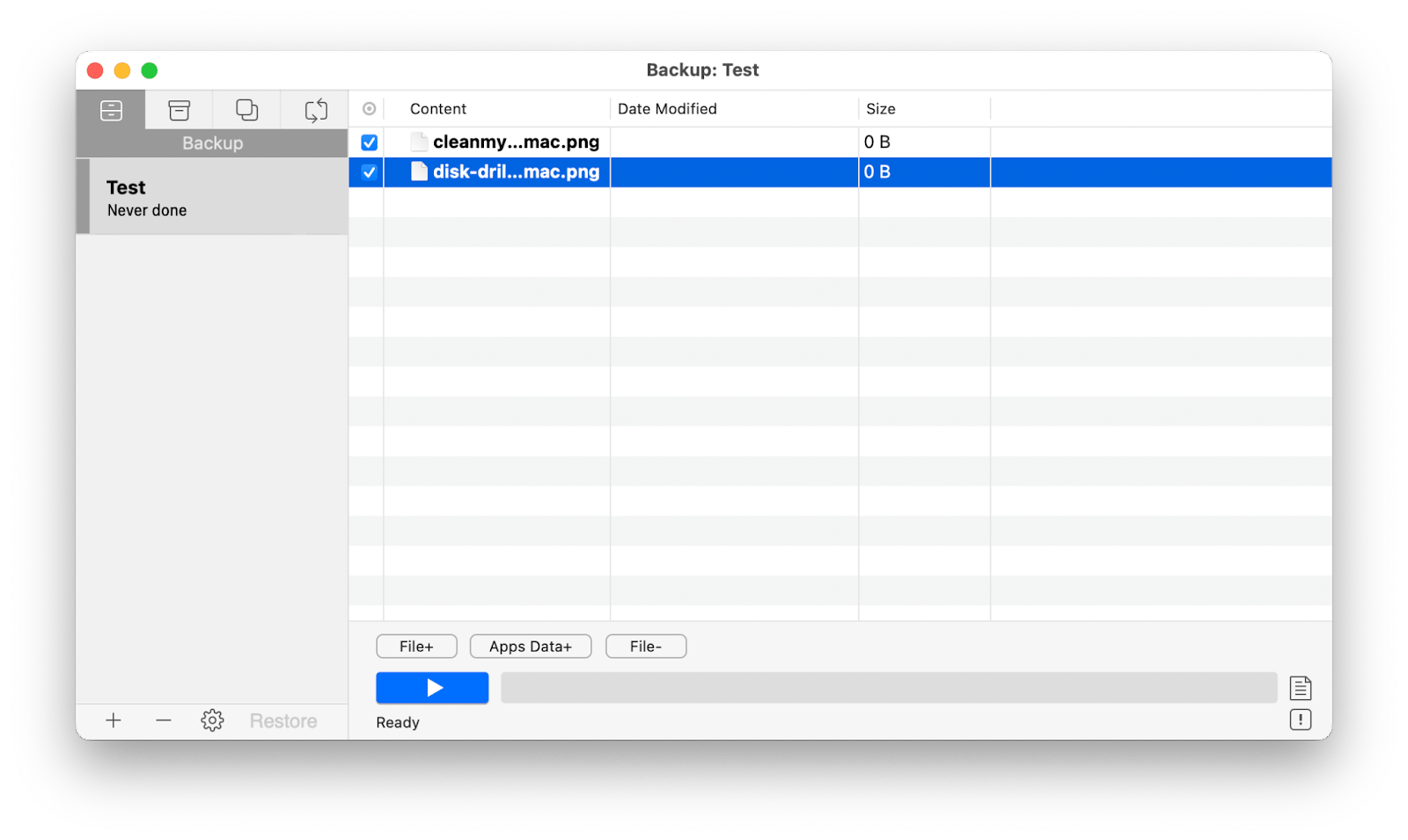
Ordner können auch mit einem anderen Mac synchronisiert werden, wenn Sie lieber ein lokales Backup für Ihre Sicherungen haben möchten! Sie können Ihre Backups auch nehmen und einen bootfähigen Klon der Festplatte Ihres Mac erstellen, um ein möglichst vollständiges Backup zu erhalten. Sehen Sie sich auch an, wie man ein iPhone auf dem Mac sichert.
Gelöschte Fotos wiederherstellen: mit Finder in macOS Catalina 10.15 und macOS Big Sur 11
Finder ist der Standardspeicherort für die Verwaltung von Ordnern und Dateien auf Ihrem Mac. Er kann auch dazu verwendet werden, Dateien oder Fotos zu finden und wiederherzustellen.
Sie haben hier zwei Möglichkeiten: Die erste ist die Verwendung der Suchfunktion im Finder. Oben rechts im Finder-Fenster sehen Sie ein Suchfeld. Wenn Sie den Namen Ihrer Datei oder Ihres Bildes eintippen, wird Ihr gesamtes System nach der Datei durchsucht.
Das geht so:
- Öffnen Sie den Finder auf Ihrem Mac.
- Geben Sie oben rechts den Namen des Bildes ein, das Sie wiederherstellen möchten (Hinweis: Sie können mithilfe der drei Markierungen oben im Finder-Fenster auswählen, wo Sie suchen möchten.)
- Blättern Sie durch die Liste, bis Sie die gesuchte Datei sehen.
- Wählen Sie die Datei aus, und ziehen Sie sie auf Ihren Schreibtisch oder in einen anderen Ordner.
Oft sind gelöschte Bilder oder Dateien gar nicht gelöscht, sondern befinden sich an einem anderen Ort. Wenn Sie glauben, dass sich Ihre gelöschten Dateien auf einem externen Laufwerk befinden, schließen Sie es an Ihren Mac an, bevor Sie im Finder danach suchen. Dann können Sie das externe Laufwerk über die oben erwähnten Registerkarten durchsuchen.
Lesen Sie auch: Was Sie tun können, wenn sich das iPhone nicht einschalten lässt.
Wenn Sie sich wirklich durch das Dateisystem Ihres Mac wühlen möchten, um Dateien zu finden, drücken Sie Umschalttaste+Befehl+. (die Punkttaste), während Sie sich im Finder befinden. Dadurch werden versteckte Ordner angezeigt, von denen viele Dateien enthalten, die mit Anwendungen auf Ihrem Mac verknüpft sind. Wahrscheinlich befindet sich das Bild, das Sie suchen, in keinem dieser Ordner, aber wenn Sie eine Bildbearbeitungsanwendung verwendet haben, besteht die Möglichkeit, dass sich eine Version des gesuchten Fotos darin befindet.
Abschluss
Unser bester Ratschlag: Seien Sie vorsichtig, wenn Sie Bilder löschen, damit Sie gar nicht erst nach ihnen suchen müssen. Aber auch wenn Sie vorsichtig sind, werden manche Fotos einfach gelöscht. Manchmal markieren Sie eine ganze Reihe von Bildern auf einmal und wählen versehentlich eines aus, das Sie behalten möchten – oder vielleicht dachten Sie, es sei ein ganz anderes Bild. Vielleicht haben Sie es sich auch schlichtweg anders überlegt und möchten das gelöschte Foto doch lieber behalten.
Ganz egal, welchen Grund Sie haben: Die 30-tägige Wiederherstellungsoption der Fotos-App ist äußerst praktisch. Sie kann wahrscheinlich die meisten Ihrer Bilder retten, aber wir raten Ihnen trotzdem dazu, Ihre Fotos zusätzlich auf einem externen Laufwerk oder in einem Cloud-Speicher zu sichern. Das ist besonders einfach, wenn Sie Ihre Bilder gut verwalten. Dann können Sie einfach einen Fotos-Ordner auf den Schreibtisch ziehen und dann auf das externe Laufwerk oder in die Cloud verschieben.
Aus diesem Grund empfehlen wir Ihnen Get Backup Pro and ChronoSync Express. Mit allen drei Apps ist die Verwaltung von Dateien und die Wiederherstellung gelöschter Bilder viel einfacher als mit den integrierten Lösungen von Apple. Besonders gut gefällt uns die Funktion von Get Backup Pro, Backups zu komprimieren, wodurch deren Größe um bis zu 60 Prozent reduziert wird. So können Sie tonnenweise Dateien sichern und speichern, ohne Ihren iCloud-Speicher zu sehr zu belasten.
Alle drei Apps sind kostenlos im Rahmen einer siebentägigen Testversion von Setapp erhältlich, einer sensationellen Sammlung handverlesener Produktivitäts-Apps für Ihren Mac. Zusätzlich zu Get Backup Pro, und ChronoSync Express erhalten Sie sofortigen und unbegrenzten Zugriff auf fast 200 weitere Mac-Apps. Nach Ablauf der Testphase kostet die Setapp-Mitgliedschaft nur 9,99 $ pro Monat. Für Familien mit bis zu vier Macs gibt es den Setapp-Familientarif, mit dem Sie auf bis zu vier Macs für nur 14,99 $ pro Monat vollen Zugriff auf Setapp haben. Testen Sie Setapp noch heute!
Wie man auf dem iPhone gelöschte Fotos wiederherstellen kann: FAQ
Zusammenfassend beantworten wir nun die am häufigsten gestellten Fragen zur Wiederherstellung von Fotos auf dem iPhone:
Kann ich gelöschte Fotos vom iPhone ohne Computer wiederherstellen?
Innerhalb der ersten 30 Tage nach dem Löschen können Sie Ihre Bilder vom iPhone wiederherstellen. Stellen Sie sie einfach aus dem Album „Zuletzt gelöscht“ wieder her. Wenn Sie automatische iCloud-Backups aktiviert haben, können Sie auf iCloud.com nach gelöschten Fotos suchen.
Wohin gehen gelöschte Fotos auf dem iPhone 7/8/X/11+?
Sie landen zunächst im Album „Zuletzt Gelöscht“ und bleiben dort für 30 Tage. In dieser Zeit können Sie diese Fotos direkt auf Ihrem iPhone wiederherstellen, ohne nach Backups suchen oder Ihr iPhone an den Mac anschließen zu müssen. Nach Ablauf der 30 Tage benötigen Sie ein professionelles Tool, um diese Fotos wiederherzustellen.
Ist es möglich, dauerhaft gelöschte Fotos nach mehr als 30 Tagen wiederherzustellen?
Ja, das ist möglich, aber Sie müssen ein Backup Ihrer Fotos in der Cloud oder auf einem externen Laufwerk haben. Apps wie Get Backup Pro und ChronoSync Express helfen Ihnen dabei. Tipp: Wenn Sie Cloud-Speicherdienste wie Dropbox oder Amazon S3 nutzen, besorgen Sie sich CloudMounter. Mit diesem kleinen, aber leistungsstarken Dienstprogramm haben Sie in der Menüleiste schnellen Zugriff auf alle Ihre Speicherkonten. So können Sie schnell und sicher jedes gelöschte Bild wiederfinden.





