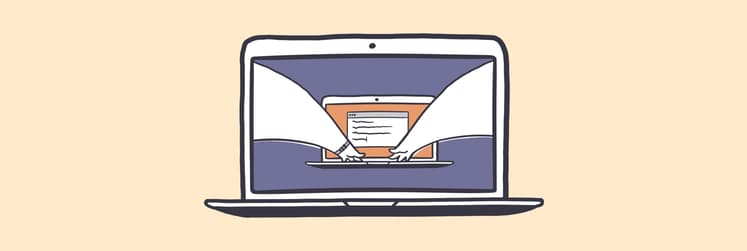Auf dem Mac den Verlauf der Zwischenablage aufrufen
Die Funktion für Kopieren und Einfügen — die auf dem Mac "Kopieren und Einsetzen" genannt wird — hat die Arbeit mit einem Computer erheblich effizienter gestaltet und ist heutzutage nicht mehr wegzudenken. Jeder nutzt sie, ständig. Und ohne sie müssten wir jedes Mal wieder von vorne anfangen, wenn wir mit etwas Neuem beginnen.
Kopieren und Einsetzen liefert uns Kontrolle und spart uns Zeit. Wir können uns sicher sein, dass einmal erstellte Inhalte — ganz gleich ob Text, ein ganzes Dokument, Bilder, Videos, Musik oder Code — sofort und spielend leicht zu replizieren sind. Und wo auch immer wir mit dem Internet verbunden sind, können wir diese Inhalte oder Links mit jedem auf der Welt teilen.
Wenn man darüber nachdenkt, ist Kopieren und Einfügen einfach erstaunlich (auf dem Mac: Befehlstaste (⌘) + C zum Kopieren, dann Befehlstaste (⌘) + V zum Einsetzen). Das Problem ist, dass wir uns so sehr daran gewöhnt haben und so selbstverständlich zwischen Tasks hin und her wechseln, dass wir kopierte Inhalte, wenn wir sie nicht einsetzen, mit dem nächsten Kopieren wieder verlieren und erneut heraussuchen müssen. Wie lästig! Doch leider bieten selbst die teuersten Macs nur eine Zwischenablage.
Den Verlauf der Zwischenablage unter macOS einsehen und verwalten
Wenn Sie neue Inhalte in die Zwischenablage kopieren, überschreiben Sie damit das zuvor kopierte Element. Die Mac-Zwischenablage basiert auf flüchtigem Speicher und kann immer nur ein Element beinhalten. Was weg ist, ist weg. Das ist eindeutig ein Problem, für das Entwickler auch schon verschiedene Lösungen erdacht haben, sogenannte Zwischenablagen-Manager, die im Lauf der Jahre veröffentlicht wurden. Und wir kennen auch eine bestimmte Verwaltungslösung für den Verlauf der Zwischenablage, die wir wärmstens empfehlen können.
Wo finde ich die Zwischenablage auf dem Mac?
Die Zwischenablage ist eines der Programme, die unter macOS im Hintergrund ausgeführt werden. Sie können die Zwischenablage in der Menüleiste über das Finder-Menü aufrufen und einsehen. Wählen Sie "Zwischenablage einblenden", um das zuletzt kopierte Element zu sehen.
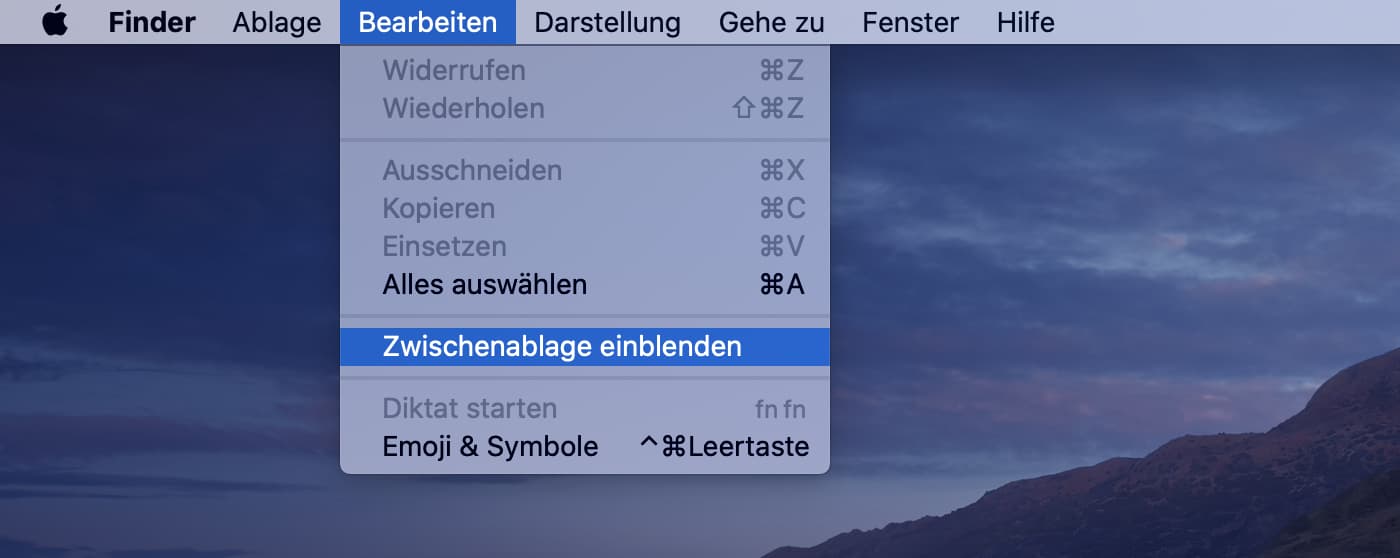
Wie funktioniert die Zwischenablage von macOS?
Als natives Programm funktioniert die macOS-Zwischenablage genau wie andere Funktionen des Betriebssystems. Die Zwischenablage ist ein grundlegendes Programm, weshalb Sie beinahe keine Rechenleistung oder Speicherplatz erfordert, ausgenommen den Speicherplatz für das kopierte Element. Es bestehen allerdings Einschränkungen: Sie sehen kein anderes Element als das zuletzt kopierte. Wenn Sie ein neues kopieren, verschwindet das vorherige.
Doch zum Glück kennen wir eine Möglichkeit, die kaum bekannte sekundäre Zwischenablage einzusehen, in der ein Verlauf zu finden ist.
Verlauf der Zwischenablage aufrufen
An einfachsten sehen Sie den Inhalt der Zwischenablage natürlich durch den Einsetzen-Befehl (Befehlstaste (⌘) + V). Damit sehen Sie das zuletzt kopierte Element. Aber wussten Sie, dass Kopieren und Einsetzen auch im Finder funktioniert? Wenn Sie zum Beispiel eine Datei von einem Ordner in einen anderen kopieren möchten, können Sie sie auswählen, Befehlstaste (⌘) + C drücken, dann den gewünschten Ordner auswählen und Befehlstaste (⌘) + V drücken.
Dank der allgemeinen Zwischenablage ab macOS Sierra und iOS 10 können Sie ein Element sogar auf einem Gerät kopieren und auf einem anderen einsetzen. Auf Ihren Geräten muss mindestens iOS 10 bzw. macOS Sierra installiert und sowohl Bluetooth als auch WLAN aktiviert sein, und sie müssen sich nahe beieinander befinden. Außerdem müssen Sie auf den Geräten bei iCloud angemeldet sein, da die allgemeine Zwischenablage Daten über iCloud synchronisiert. Dann können Sie Elemente ganz einfach auf dem einen Gerät kopieren und auf dem anderen einsetzen, mit der gleichen Methode wie immer.
Wenn Probleme mit der allgemeinen Zwischenablage bestehen, versuchen Sie es zu beheben, indem Sie sich auf jedem Gerät bei iCloud ab- und wieder anmelden.
Gegenüber Kopieren und Einsetzen bestehen einige Alternativen:
- Eine sind Textclips. Diese kleinen Textschnipsel sehen wie Dateien aus, lassen sich aber nicht bearbeiten und verhalten sich anders. Um einen Textclip zu erstellen, wählen Sie in einem beliebigen Dokument Text aus und ziehen Sie ihn auf den Schreibtisch. Sie können ihn dann in jedes Dokument oder jede Anwendung ziehen, in der Text eingefügt werden kann, und an der gewünschten Stelle ablegen. Sie können den Textclip auch direkt von einem Anwendungsfenster in das Fenster einer anderen ziehen. Und durch das Ablegen auf dem Schreibtisch können Sie effektiv mehrere Elemente speichern.
- Paste ist sehr einfach zu bedienen. Stellen Sie sich dieses Tool als einen Zwischenablagen-Manager für den Mac vor, der alle kopierten Elemente unabhängig vom Format behält. Sie können alle möglichen Daten speichern, von einfachem Text bis hin zu Bildern, Bildschirmfotos, Links und mehr. Jederzeit können Sie den Verlauf mit der intelligenten Suchfunktion durchsuchen, Elemente über AirDrop bereitstellen oder mit iCloud synchronisieren. Und dank der allgemeinen Zwischenablage können Sie sogar auf anderen Geräten auf den Verlauf zugreifen.

- Rocket Typist ist eine weitere großartige App, die dieses Problem auf andere Weise angeht. Mit diesem Tool erstellen Sie mehrere Textclips für häufig wiederverwendete Passagen, z. B. Grußformeln in E-Mails oder PHP-Skripts. Weisen Sie gespeicherten Textclips Tastenkombinationen zu und rufen Sie sie in jeder beliebigen App oder Umgebung ab. Alternativ können Sie sie auch direkt im aktuell bearbeiteten Dokument einsetzen, indem Sie den Textclip in Rocket Typist auswählen, um ihn in die Zwischenablage zu verschieben, und ihn dann auf gewöhnliche Weise einsetzen.
- Ein weiteres Tool, welches das Problem mit der Zwischenablage lösen könnte, ist Unclutter. Diese App dient dem geordneten Aufbewahren von Notizen und Dateien auf dem Schreibtisch und bietet einen Zwischenablagen-Manager, der den Inhalt der Mac-Zwischenablage beibehält, selbst wenn Sie ein anderes Element kopieren. Auf der übersichtlichen Benutzeroberfläche können Sie den Verlauf mühelos einsehen und so ein älteres Element wiederfinden, das Sie erneut einsetzen möchten.
Von der Zwischenablage auf dem Mac aus einsetzen
Um ein Element von der normalen Mac-Zwischenablage einzusetzen, verwenden Sie Befehlstaste (⌘) + V. Wenn Sie allerdings einen Zwischenablagen-Manager wie Paste nutzen, bestehen verschiedene Möglichkeiten, um Elemente von der Zwischenablage einzusetzen.
- Elemente per Drag & Drop aus Paste direkt in eine beliebige Mac-App ziehen
- Mehrere Elemente gleichzeitig auswählen und einsetzen
- Elemente als Nur-Text ohne die Formatierung des Ausgangstexts einsetzen
- Mithilfe von iCloud Dateien von verschiedenen Geräten aufrufen und einsetzen
- Mit selbst erstellten Tastaturkurzbefehlen neuere sowie ältere Elemente einsetzen
- Über AirDrop anderen Benutzern ermöglichen, Ihre Textclips einzusetzen
Den Verlauf der Zwischenablage auf dem Mac wiederherstellen
Da die Zwischenablage von macOS nur das zuletzt kopierte Element enthält, können Sie den Verlauf der Zwischenablage nicht ohne Weiteres einsehen oder wiederherstellen. Sie können allerdings mit Befehlstaste (⌘) + Z die letzte Aktion rückgängig machen und diesen Tastaturkurzbefehl wiederholt anwenden, um rückwärts durch Ihren Arbeitsprozess zu gehen. Wenn die Anwendung unbegrenzt viele Rückgängig-Aktionen unterstützt, gelangen Sie schließlich an den Punkt, an dem Sie das wiederherzustellende Objekt aus der Zwischenablage eingesetzt haben.
Deutlich einfacher stellen Sie Elemente aus der Zwischenablage mit Apps wie Paste oder Unclutter wieder her. Sie speichern mehrere Elemente und ermöglichen Ihnen, sie einfach in der App einzusehen und die benötigte auszuwählen.
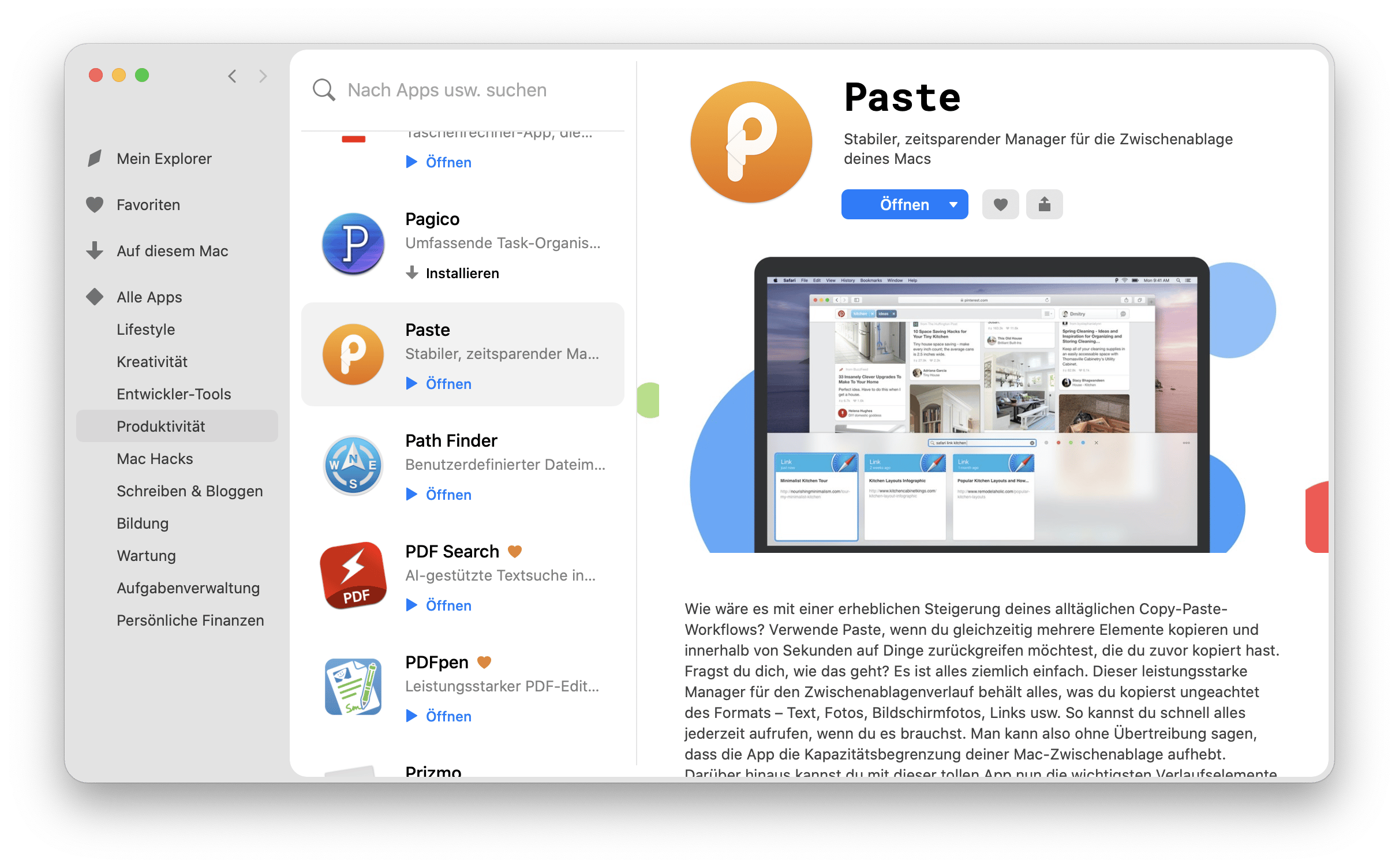
Die Zwischenablage leeren
Die Zwischenablage kann ganz einfach geleert werden. Überschreiben Sie das aktuell kopierte Element einfach mit einem neuen oder, im Fall von Paste, löschen Sie den Verlauf mit wenigen Klicks. Es ist jedoch empfehlenswert, einige Elemente oder den gesamten Verlauf der Zwischenablage in iCloud zu speichern, nur für den Fall, dass Sie einige Elemente davon in Zukunft benötigen. Mit Paste oder Unclutter wird die Verwaltung der Zwischenablage so einfach, wie sie nur sein kann.
Während die meisten Mac-Nutzer in der Zwischenablage immer nur ein Element speichern können und verärgert sind, wenn sie es versehentlich überschreiben, können Sie auf Apps wie Paste, Unclutter und Rocket Typist zurückgreifen – die alle in der App-Sammlung Setapp enthalten sind –, um die Möglichkeiten Ihres Macs zu erweitern und sich in Zukunft viel Frust zu ersparen.