iPhone Zwischenablage – Verlauf anzeigen, verwalten und löschen
Erinnerst du dich an die Zeit, als „Ausschneiden und Einfügen“ noch Schere und Kleber bedeutete? Ich machte meine ersten Erfahrungen mit Kopieren und Einfügen zu meiner Schulzeit. Allerdings eher vom fleißigen Tischnachbarn und schamlos auf mein eigenes Blatt. Aber ernsthaft, noch in den 1980ern wurde in Redaktionen weltweit geschnippelt, platziert und geklebt. Jeder Absatz, jede Überschrift, jedes Foto wurde per Hand auf Layout-Bögen gesetzt – sozusagen die analoge Zwischenablage.
Die iOS-Zwischenablage funktioniert ähnlich, jedoch mit einem großen Nachteil. Sie kann immer nur einen einzigen Schnipsel speichern. Kopierst du etwas Neues, wird der vorherige Inhalt überschrieben. Frustrierend, wenn Du mehrere Inhalte kopieren und speichern möchtest oder einfach einen Überblick behalten willst.
In diesem Artikel zeige ich dir nicht nur, wie du deine iOS-Zwischenablage öffnen und löschen kannst, sondern auch, wie du die Schnipsel-Limitierung clever umgehst.
Wo finde ich die Zwischenablage auf dem iPhone?
Bevor ich dir zeige, wie du deine Zwischenablage findest, ein kurzer Vergleich zur Funktion: Stell dir vor, du fängst ein neues Spiel in Minecraft an. Du startest ohne Werkzeuge und sammelst Materialien, um erste Werkzeuge zu bauen. Dabei kannst du immer nur einen Gegenstand auf einmal benutzen und musst für jede neue Aufgabe wechseln – genau wie bei der iPhone-Zwischenablage, die immer nur einen kopierten Inhalt speichert.
Und “Wo ist die Zwischenablage?” fragst du dich? Wie in Minecraft bleibt sie unsichtbar, und nur der letzte kopierte Inhalt wird gespeichert. Kopierst du etwas Neues, wird das Alte überschrieben. Diese Einschränkung mag lästig sein, macht aber Sinn: Apple schützt deine Daten, indem es den Zugriff auf die Zwischenablage für Apps beschränkt und so deine Informationen sicher im Hintergrund hält.
Eine leistungsfähige Alternative zur iOS-Zwischenablage ist daher sinnvoll und extrem nützlich. Mit einer App wie Paste kannst du das traditionelle Kopieren und Einfügen merkbar ausbauen. Paste speichert jeden von dir kopierten Inhalt in einem Verlauf. Du kannst dann mühelos zwischen verschiedenen Inhalten wechseln und sie wiederverwenden.
Paste funktioniert ganz simpel. Es speichert alles, was du kopierst — Text, Bilder, Videos, Links und Dateien — in einem durchsuchbaren Verlauf. Der Verlauf ist nichts anderes als ein Stapel — neue Schnipsel landen obenauf. Aber Paste erlaubt es dir, deine Schnipsel in Pinnwänden zu sortieren und speichern. Ordnung und Kontrolle, soweit die Schnipsel reichen. Besonders hilfreich ist die Volltextsuche. Innerhalb von Sekunden findest du etwas, das du letzte Woche kopiert hast.
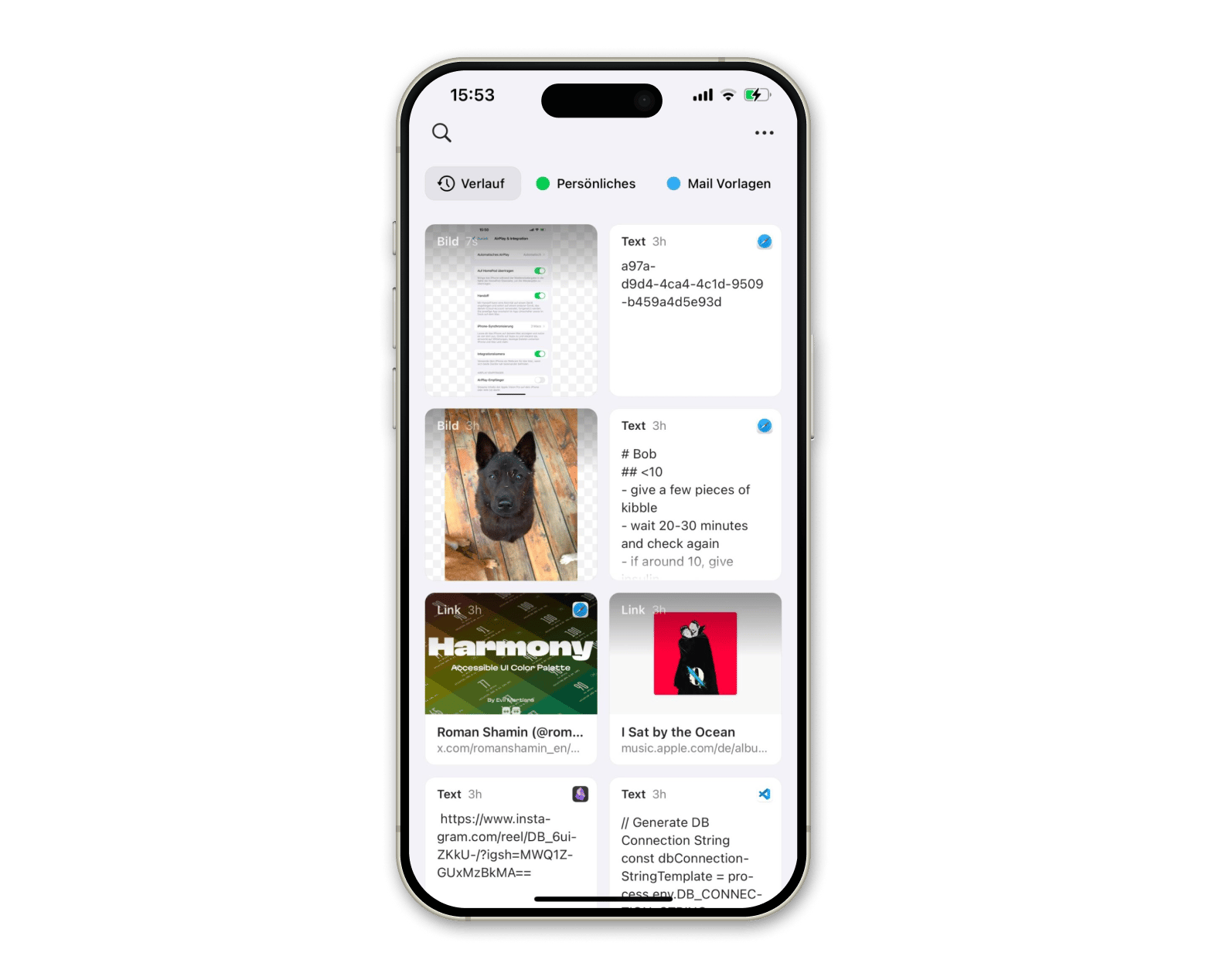
Eines meiner liebsten Features von Paste ist, wie es Farbcodes darstellt. Jedes Mal, wenn ich einen Farbcode kopiere, wird er in Paste mit einer Hintergrundfarbe angezeigt, die der kopierten Farbe entspricht. Das spart mir Zeit und Rätselraten!
Was ist die universelle Zwischenablage und wie hilft sie dir?
Die universelle Zwischenablage – oder Universal Clipboard – ist ideal, wenn du mehrere Apple-Geräte nutzt. Sie erlaubt dir, Inhalte nahtlos zwischen iPhone, iPad und Mac zu kopieren und einzufügen. So kannst du etwa einen Text auf dem iPhone kopieren und ihn nahtlos auf dem Mac einfügen, ohne zusätzliche Apps oder Einstellungen. Du kannst dann die Zwischenablage auf deinem Mac aufrufen und ansehen.
So aktivierst du die universelle Zwischenablage
Damit die Funktion reibungslos läuft, achte darauf, dass deine Geräte:
- nah beieinanderliegen.
- mit derselben Apple-ID bei iCloud angemeldet sind.
- sowohl WLAN als auch Bluetooth aktiviert sind.
Hier eine kurze Anleitung, um die universelle Zwischenablage aufrufen zu können:
- Gehe auf deinen iOS-Geräten zu Einstellungen > Allgemein > AirPlay & Continuity > Handoff und aktiviere die Funktion.
- Verbinde alle Geräte mit demselben WLAN-Netzwerk.
- Stelle sicher, dass Bluetooth auf allen Geräten aktiviert ist.
- Kopiere einen Inhalt auf einem Gerät und füge ihn auf einem anderen ein – per Kontextmenü oder Command + V.
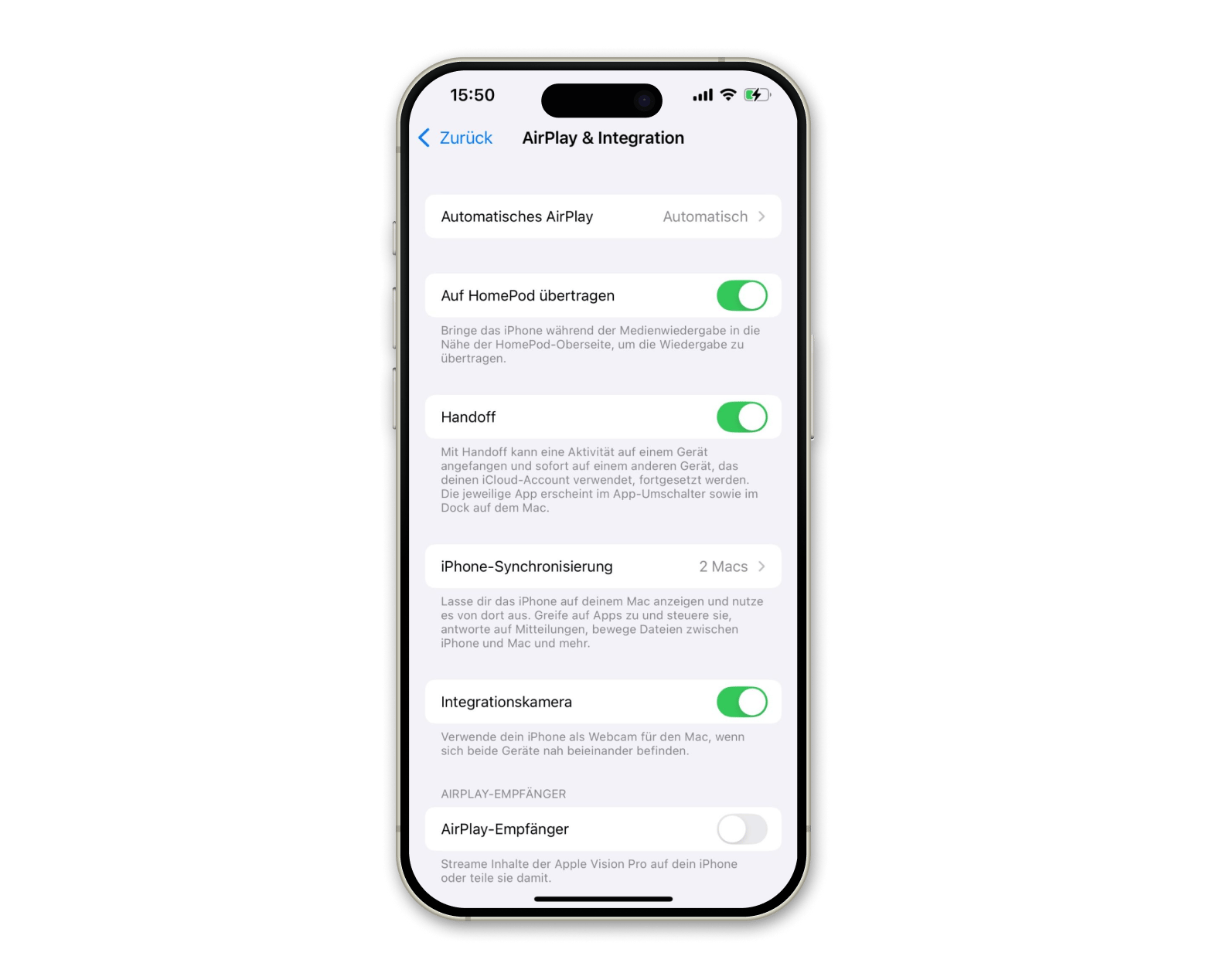
Diese Funktion spart Zeit und erleichtert die Zusammenarbeit zwischen deinen iOS-Zwischenablagen.Natürlich kann sie auch die macOS Zwischenablage finden und aufrufen.
Erstelle einen Kurzbefehl, um deine iPhone-Zwischenablage anzusehen und zu bearbeiten
Die normale iOS-Zwischenablage und die universelle Zwischenablage funktionieren schnell, einfach und zuverlässig. Perfekt für eine schnelle Kopie einer einzigen Sache von A nach B. Nicht so perfekt für alles andere. Wir können beispielsweise nicht die Zwischenablage aufrufen, um den Inhalt zu bearbeiten. Oder doch? Na klar!
Die Kurzbefehle-App auf deinem iPhone ist ein Tool, das dir hilft, wiederkehrende Aufgaben zu automatisieren oder komplexe Schritte zu vereinfachen. Wir werden sie nutzen, um Aktionen zu erstellen, die den Inhalt deiner Zwischenablage anzeigen und bearbeiten lassen.
So kreierst du deinen eigenen Kurzbefehl:
- Kurzbefehle-App öffnen > Tippe auf das + Symbol, um einen neuen Kurzbefehl zu beginnen.
- Füge die Aktion Zwischenablage abrufen hinzu, um die Zwischenablage aufzurufen.
- Wähle Variable konfigurieren und gib deiner Variable den Namen Meine Zwischenablage, um den aktuellen Zwischenablage-Inhalt zu speichern.
- Füge die Aktion Nach Eingabe fragen hinzu, damit du die Zwischenablage bearbeiten kannst.
- Gib im Feld Auswählen Neue Zwischenablage: ein.
- Tippe auf den Pfeil-Button, um weitere Optionen anzuzeigen.
- Im Feld Standardantwort wähle die Variable Meine Zwischenablage, die du im vorherigen Schritt festgelegt hast.
- Füge die Aktion In die Zwischenablage kopieren hinzu, um deine Änderungen direkt zu speichern.
- Gib dem Kurzbefehl einen Namen wie Zwischenablage iPhone und tippe auf Fertig.
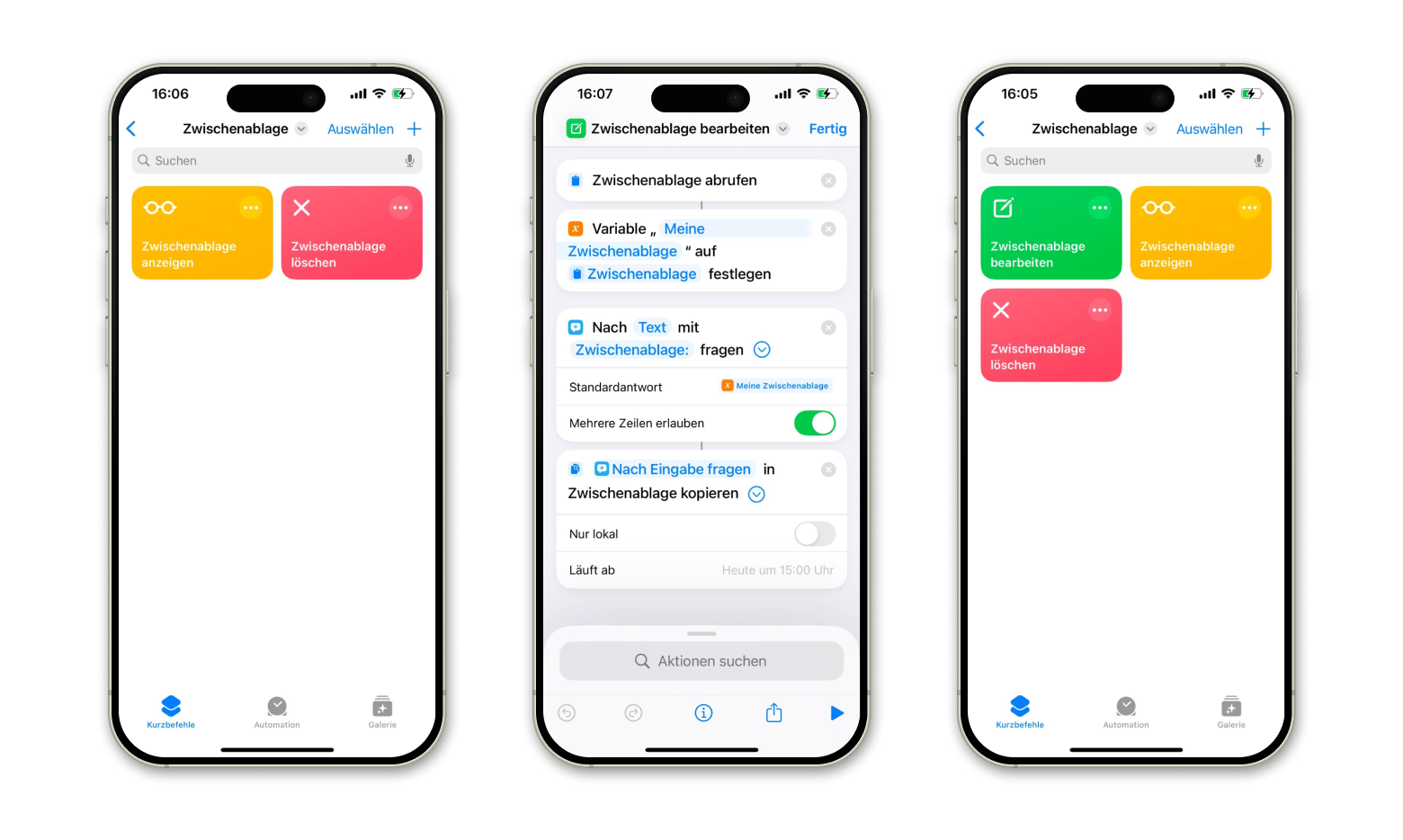
Mit diesem Kurzbefehl kannst du jederzeit den Inhalt der Zwischenablage aufrufen, bearbeiten und den Eintrag bei Bedarf überschreiben.
Greife mit der Notizen-App auf deine iPhone-Zwischenablage zu
Auch wenn iOS keine eingebaute Möglichkeit bietet, die Zwischenablage direkt zu bearbeiten, gibt es einen simplen Trick. Du kannst mit der Notizen-App den Inhalt deiner Zwischenablage anzeigen:
- Öffne die Notizen-App.
- Erstelle eine neue Notiz oder öffne eine bestehende.
- Halte deinen Finger auf dem Bildschirm gedrückt, bis das Kontextmenü erscheint.
- Tippe auf Einfügen.
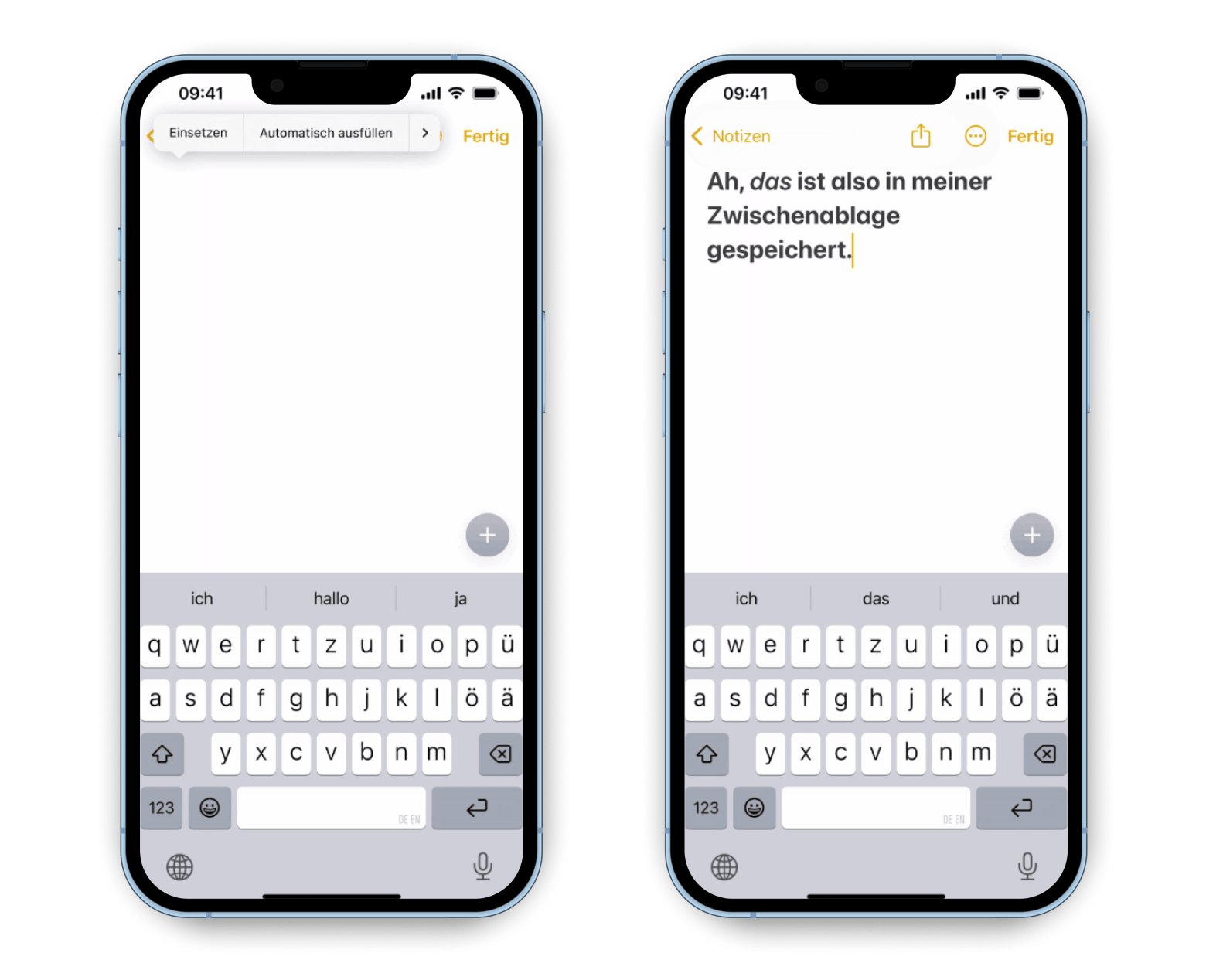
Jetzt wird der aktuelle Inhalt deiner Zwischenablage angezeigt. Wenn nichts eingefügt wird, ist deine Zwischenablage leer. Du kannst jede andere App verwenden, die Texteingaben erlaubt.
Verwalte deine iPhone-Zwischenablage mit spezialisierten Apps
Mit der Notizen-App und der Kurzbefehle-App kannst du die Funktionen der iOS-Zwischenablage etwas erweitern. Fassen wir noch mal kurz zusammen.
Native Apps: Solide, aber limitiert
Die Notizen-App von Apple ist simpel, intuitiv und synchronisiert automatisch auf all deinen Geräten. Für einfache Copy-Paste-Jobs ist sie perfekt. Aber wenn du eine Verlaufsliste deiner kopierten Inhalte brauchst oder mehrere Zwischenablagen verwalten willst, stößt du schnell an Grenzen. Es ist wie ein Notizbuch, das nur einen Klebezettel gleichzeitig halten kann – nützlich, aber eben begrenzt.
Die Kurzbefehle-App ist Apples Antwort auf "Was, wenn ich alles automatisieren möchte?". Du kannst damit Workflows erstellen, die den Zwischenablage-Inhalt speichern, formatieren oder sogar mehr als eine Zwischenablage anzeigen. Die App ist mächtig, aber die Lernkurve ist steil, um nur ein paar Textzeilen zu kopieren.
Dateien und Links sicher mit Dropshare teilen
Manchmal willst du nicht nur deine Zwischenablage aufrufen, sondern auch mit anderen teilen. Wenn du Dateien und Links direkt und sicher aus der iOS-Zwischenablage weitergeben willst, solltest du Dropshare ausprobieren.
So funktioniert Dropshare:
- Nach dem Installieren von Dropshare füge deine Cloud-Speicherdienste wie Dropbox oder Google Drive hinzu.
- Gehe zu Settings > Manage Connections.
- Tippe auf das Pluszeichen, um eine neue Verbindung zu erstellen.
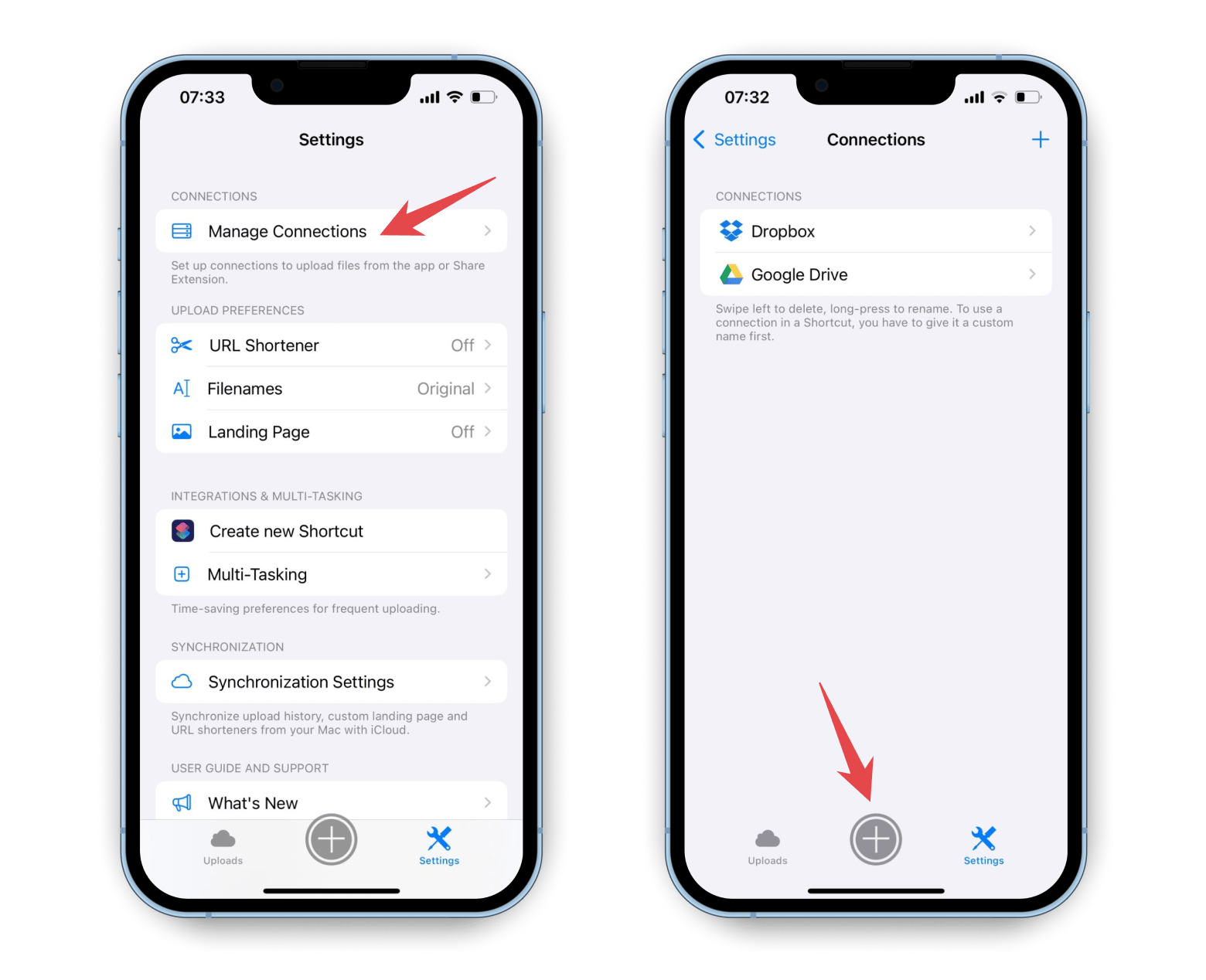
So kannst Du ein Foto auf deinem iPhone mit Dropshare hochladen:
- Öffne ein Foto in deiner Fotos App.
- Tippe Teilen.
- Wähle Dropshare.
- Tippe Upload.
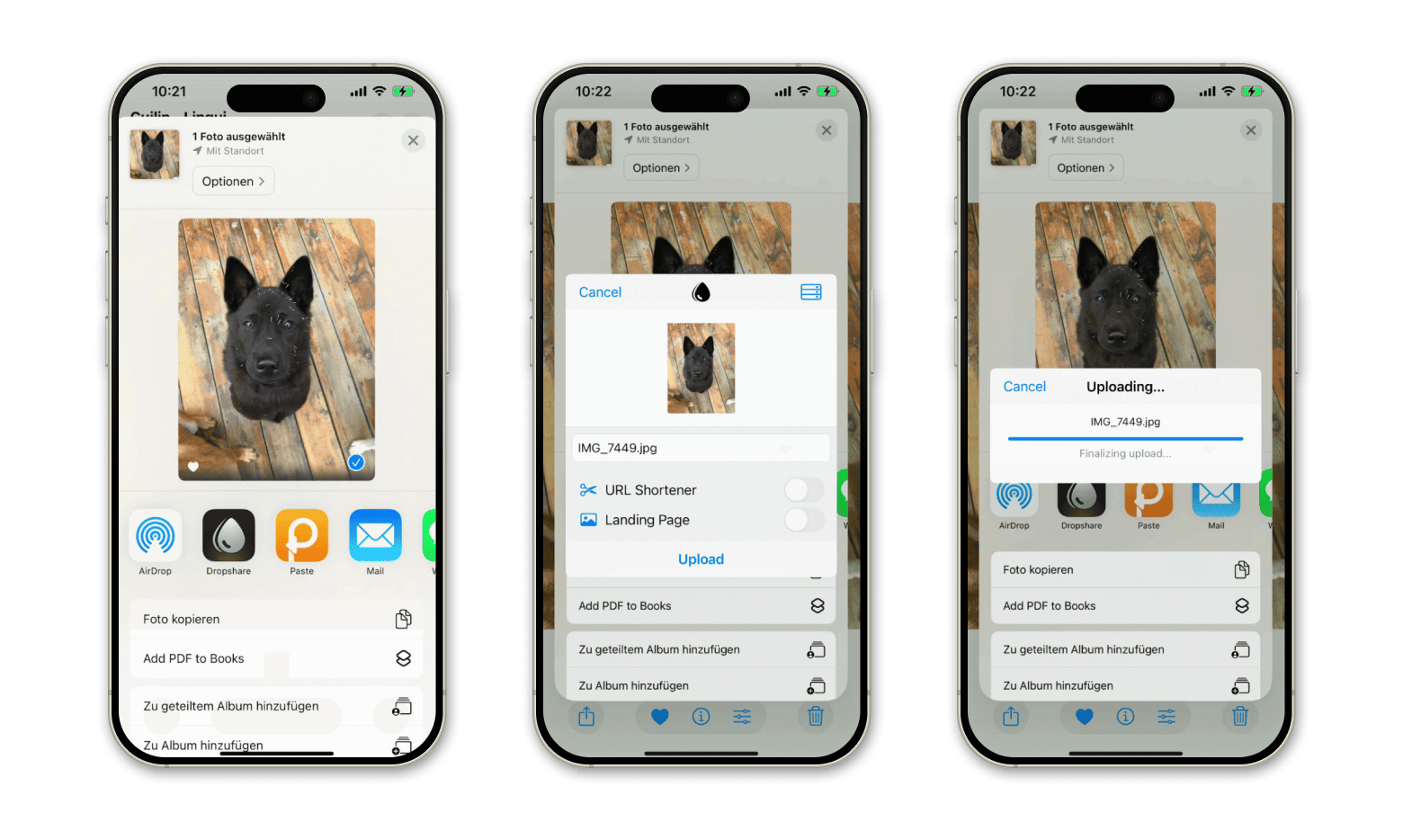
Dein hochgeladenes Foto kannst du jetzt durch einen Link mit anderen teilen.
- Öffne Dropshare > Uploads.
- Wähle das Foto, das zu teilen möchtest.
- Tippe Share URL.
- Wähle die App zum Versenden des Links.
Lösche Deine iPhone Zwischenablage schnell und einfach
Dann und wann ist die iOS-Zwischenablage zu gesprächig. Das bedeutet, das Daten dabei von dir ungewollt im Hintergrund an andere Apps weitergegeben werden könnten. Das könnten sensible Passwörter oder Standortinformationen deiner Fotos sein. Um deine persönlichen Daten zu schützen, ist es eine gute Idee, deine iOS-Zwischenablage öffnen und löschen zu können. Hier sind drei Möglichkeiten.
1. iOS-Zwischenablage durch Neustart löschen
Der schnellste Weg, die Zwischenablage zu löschen, ist ein Neustart deines iPhones oder iPads. Beim Ausschalten leert iOS den Zwischenspeicher automatisch, da dieser nur temporär belegt ist.
2. iOS-Zwischenablage mit der Notizen-App löschen
Du kannst die Zwischenablage auch manuell mit der Notizen-App leeren:
- Wischen Sie auf Ihrem iPhone vom Home-Bildschirm nach unten. Sie sehen ein Suchfenster. Geben Sie das Wort „Notizen“ ein.
- Tippen Sie, um die Notizen-App zu öffnen.
- Wenn eine neue Notiz geöffnet ist, drücken und halten Sie Ihren Finger auf Ihrem Bildschirm. Tippen Sie im Popup-Fenster auf das Wort Einfügen.
- Auf dem Bildschirm erscheint das, was Sie zuletzt kopiert haben.
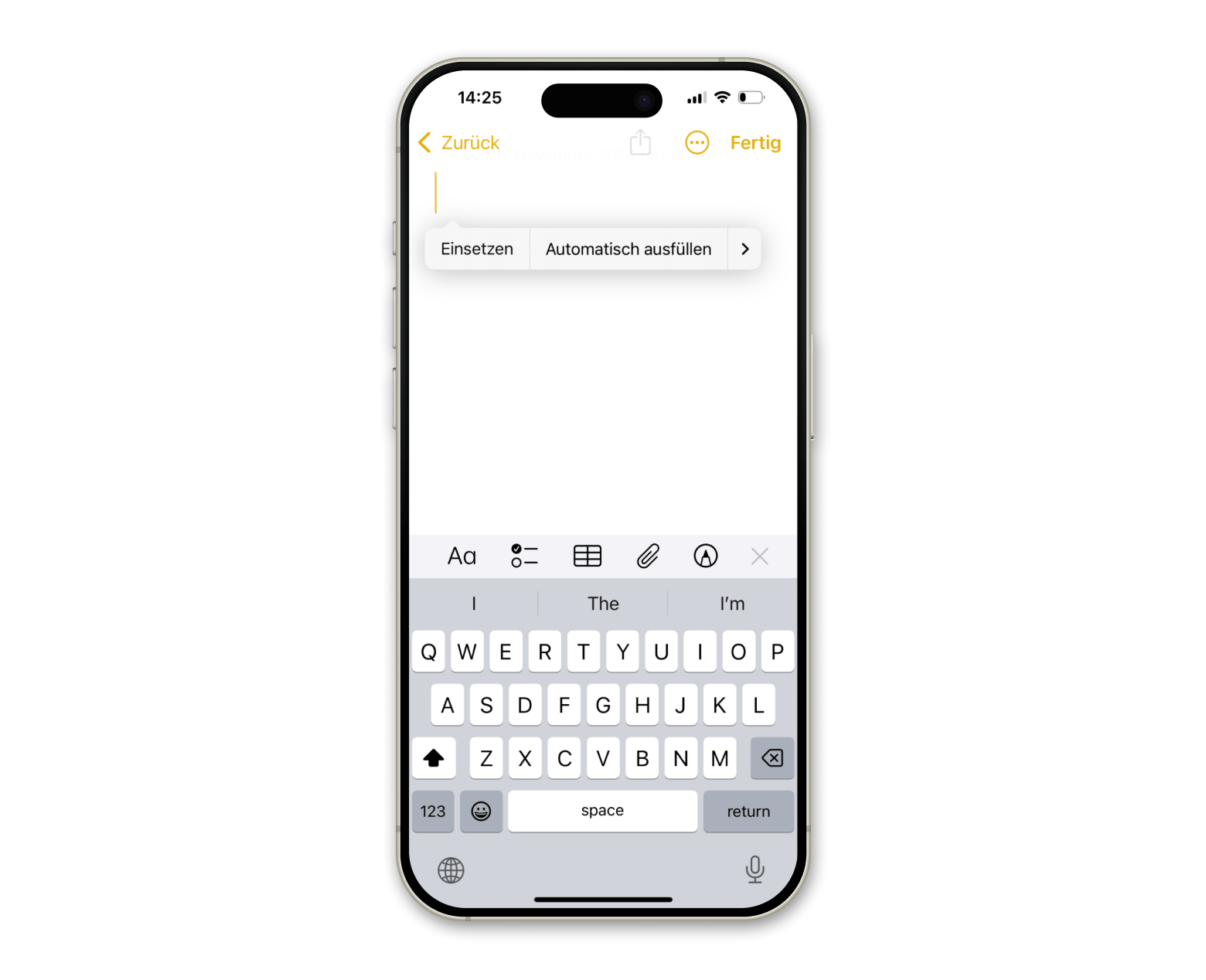
Das wars — du hast den vorherigen Inhalt überschrieben. Jetzt kannst du deine Zwischenablage öffnen und wirst nichts als Leere finden.
3. iOS-Zwischenablage mit der Kurzbefehle-App löschen
Mit der Kurzbefehle-App kannst du einen einfachen Kurzbefehl erstellen, der deine Zwischenablage sofort leert. So gehts:
- Kurzbefehle-App öffnen: Falls die App noch nicht installiert ist, lade sie aus dem App Store herunter.
- Neuen Kurzbefehl erstellen: Tippe auf das + Symbol, um einen neuen Kurzbefehl zu erstellen.
- Aktion hinzufügen: Tippe auf Aktionen suchen und wähle In die Zwischenablage kopieren.
- Leeren Text kopieren: Lass das Textfeld leer, damit der Befehl nichts in die Zwischenablage kopiert und den vorhandenen Inhalt überschreibt.
- Kurzbefehl benennen und speichern: Gib deinem Kurzbefehl einen Namen wie Zwischenablage löschen und tippe auf Fertig.
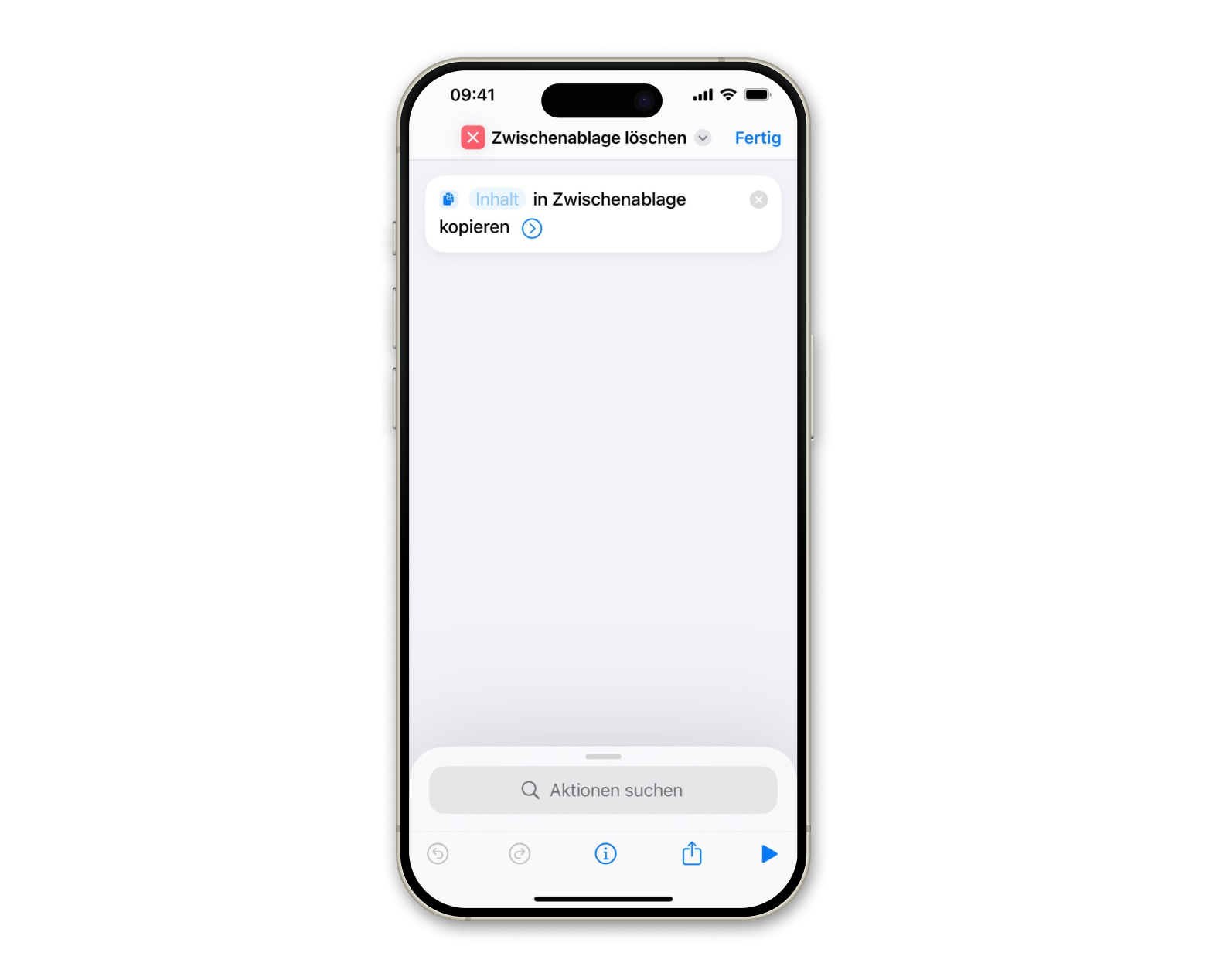
Nun kannst du jederzeit diesen Kurzbefehl ausführen, um die Zwischenablage zu leeren — schnell und unkompliziert.
Zwischenablage aufrufen für maximierte Produktivität
Das Management der iOS-Zwischenablage mag wie ein kleines Feature klingen, aber es kann einen großen Einfluss auf deine Effizienz haben – besonders, wenn du dein iPhone oder iPad für die Arbeit zum Lernen oder für kreative Projekte nutzt. Kopieren und Einfügen ist eine Grundfunktion, die, wenn sie gut funktioniert, deine täglichen Abläufe deutlich erleichtert.
Mit Apps wie Paste und Dropshare kannst du deine Produktivität steigern. Paste speichert deinen Zwischenablage-Verlauf und ermöglicht dir den schnellen Zugriff auf kopierte Inhalte. Dropshare hingegen macht das Teilen von Dateien und Screenshots einfach, indem es sichere Freigablinks erstellt. Beide Apps bieten dir so praktische Tools, um effizienter zu arbeiten — alles nahtlos und ohne großen Aufwand.
Neugierig geworden? Probiere Paste und Dropshare sieben Tage lang kostenlos über Setapp aus. Setapp bietet dir Zugang zu über 250 nützlichen Mac- und iOS-Apps, die dir helfen, produktiver und kreativer zu arbeiten und das Maximum aus deinen Geräten herauszuholen.
FAQ
Wie kann ich mithilfe der iPhone-Zwischenablage kopieren und einfügen?
Halte das gewünschte Element, z. B. einen ausgewählten Text oder ein Bild lange gedrückt, bis Kopieren erscheint, und tippe darauf. Öffne dann die App, wo du es einfügen willst, halte wieder lange gedrückt und wähle Einfügen. Hinweis: Die Zwischenablage speichert nur das letzte kopierte Element — jedes Neue überschreibt das Vorherige.
Wie kann ich auf die Zwischenablage auf meinem iPhone zugreifen?
Die Zwischenablage ist zwar im Hintergrund aktiv, lässt sich aber nicht direkt öffnen. Um die Zwischenanzeige anzeigen zu können, nutze eine App wie Notizen. Erstelle dort eine neue Notiz und tippe auf Einfügen. Schon siehst du, was zuletzt kopiert wurde.






