Screenshots und videos am Mac erstellen – so geht's
Haben Sie Ihrer Großmutter schon einmal erklärt, wie sie eine Datei zippt oder an eine E-Mail anhängt? Und am Ende noch am Telefon, nur mit Worten? Dann hat das möglicherweise eine Weile gedauert.
Häufig gestellte Fragen zu Bildschirmfotos auf dem Mac
Wir haben Ihnen bereits gezeigt, wie Sie ein Bildschirmfoto erstellen, die Bildschirmanzeige als Video aufnehmen und animierte GIFs erstellen. Jetzt ist es an der Zeit, die am häufigsten zu diesem Thema gestellten Fragen zu beantworten.
"Show, don't tell" ist nicht ohne Grund ein zentraler Leitsatz für alles Mögliche – auch, wenn es darum geht, ein gutes Nutzererlebnis zu schaffen oder technischen Support zu leisten. Wenn Sie also jemandem erklären möchten, wie er auf dem Mac etwas Bestimmtes tun kann, gibt es dazu keinen besseren Weg als ein Bildschirmfoto, eine Bildschirmübertragung oder eine animierte GIF-Datei. In diesem Beitrag erfahren Sie mehr über alle drei dieser Möglichkeiten.
- Auf dem Mac manuell ein Bildschirmfoto aufnehmen
- Kann ich ein Bildschirmfoto per Fernzugriff erstellen?
- Bildschirmfotos mit einem Tool erstellen
- Wo werden Bildschirmfotos auf dem Mac gespeichert?
- Wie kann ich ein Bildschirmfoto hochladen und die URL in die Zwischenablage kopieren?
- Kann ich den Standardnamen eines Bildschirmfotos auf dem Mac ändern?
- Welche Software kann ich für Stop-Motion-Bildschirmfotos meines Mac-Schreibtischs verwenden?
- Bildschirmanzeige als Video aufnehmen
- Bildschirmanzeige als animiertes GIF aufnehmen
Wenn Ihre Frage hier nicht beantwortet wird, stellen Sie sie einfach in den Kommentaren, und wir versuchen sie zu beantworten.

Ein Bildschirmfoto auf dem Mac aufnehmen
Jeder weiß, dass es einen Tastaturkurzbefehl dafür gibt. Aber offenbar kennt ihn nicht jeder, da zahllose Nutzer Google hierzu befragen – allein nach der Phrase "how to take a screenshot" wird monatlich ca. 100.000 Mal gesucht. Lassen Sie uns schnell Ihr Gedächtnis auffrischen, mit welchen Tastenkombinationen Sie unter macOS den Bildschirm aufnehmen:
Befehlstaste (⌘) + Umschalttaste + 3 fotografiert den gesamten Bildschirm
Befehlstaste (⌘) + Umschalttaste + 4 fotografiert einen ausgewählten Bereich
Befehlstaste (⌘) + Umschalttaste + 4 + Leertaste fotografiert ein ausgewähltes Fenster
Screenshots der Touchleiste standardmäßig über die gleichzeitige Betätigung der Befehlstaste (⌘) + Umschalttaste + 6 anfertigen

Das erzeugte Bild wird auf dem Schreibtisch als PNG-Datei abgelegt.
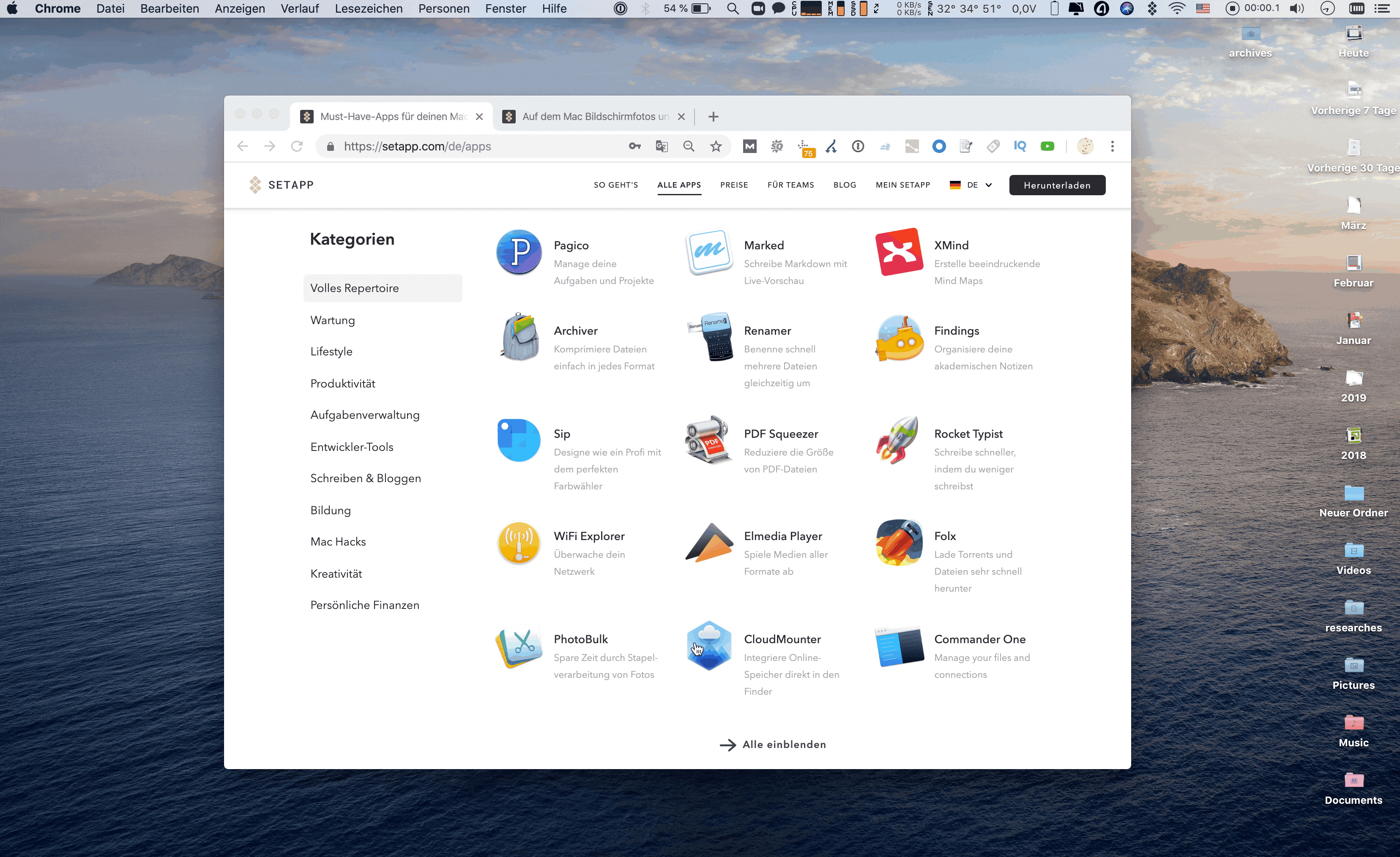
Diese drei Tastaturkurzbefehle reichen aus, um schnell den sichtbaren Bereich des Bildschirms zu fotografieren. Aber ein Bildschirmfoto einer gesamten Webseite aufzunehmen, ist schon etwas komplizierter. Glücklicherweise gibt es einige Apps zu diesem Zweck, Sie sollten also ohne Probleme eine gute finden können. Unser persönliches Lieblingstool hierfür ist Capto, eine vielseitige Bildschirmaufnahme-App für macOS.
Kann ich ein Bildschirmfoto per Fernzugriff erstellen?
Wenn Sie nicht an Ihrem Mac sitzen, aber ein Bildschirmfoto des Schreibtischs aufnehmen möchten, geht dies über die Funktion „Bildschirmfreigabe“:
- Öffnen Sie die Systemeinstellungen und klicken Sie auf "Freigaben".
- Aktivieren Sie den Dienst "Bildschirmfreigabe" (wenn "Entfernte Verwaltung" aktiviert ist, müssen Sie diese Funktion zuerst deaktivieren).
- Wählen Sie entweder "Alle Benutzer" oder "Nur diese Benutzer:" (wenn mehrere Benutzer Ihren Mac verwenden, können Sie den Zugriff auf bestimmte Benutzer oder Gruppen beschränken).
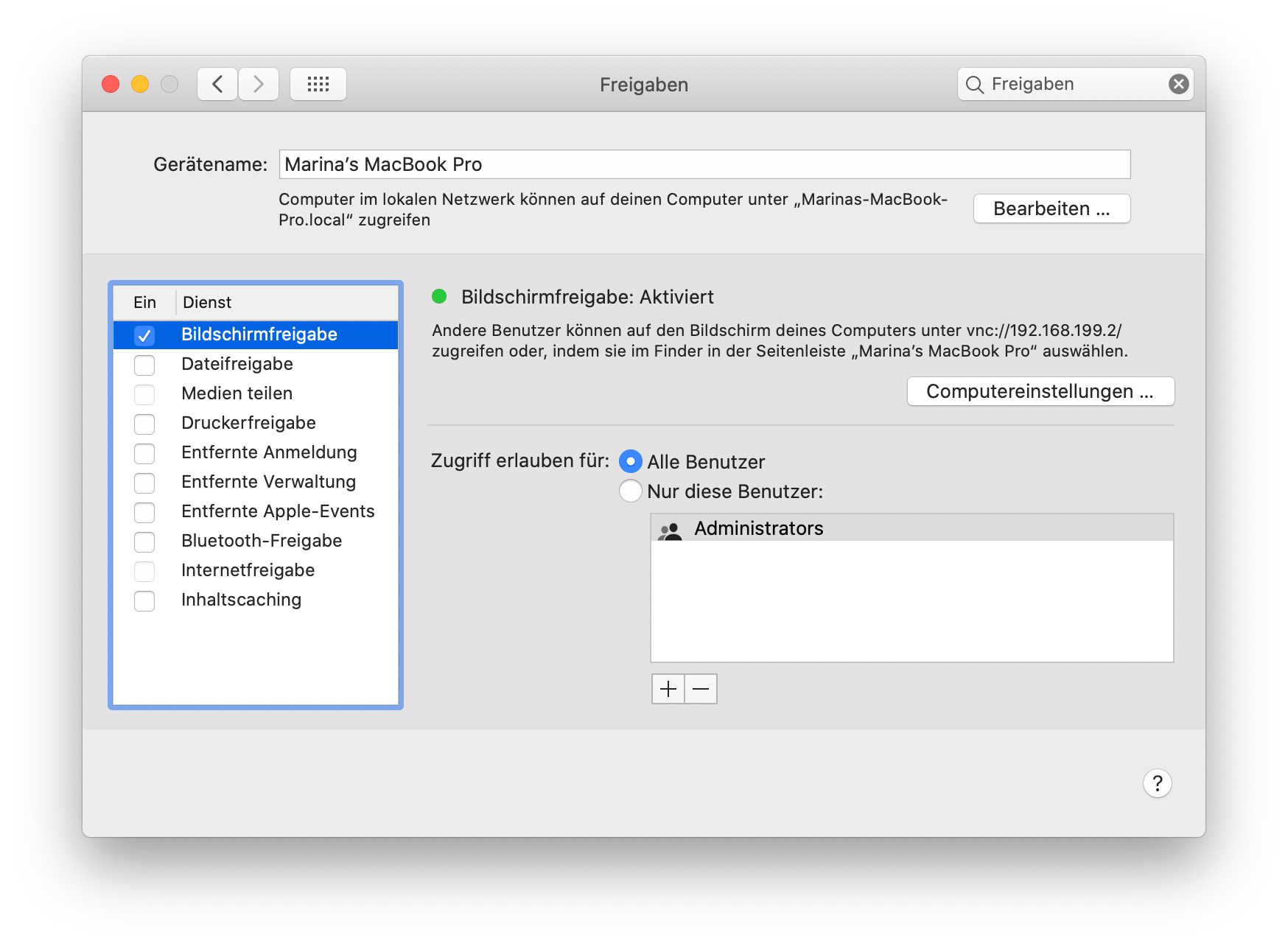
Nun, da die Bildschirmfreigabe eingerichtet ist, können Sie über einen anderen Computer auf Ihren Mac zugreifen. So nehmen Sie ein Bildschirmfoto vom Schreibtisch eines entfernten Benutzers auf:
- Öffnen Sie ein Finder-Fenster. Bewegen Sie den Mauszeiger auf "Netzwerk" und klicken Sie auf "Zeigen".
- Klicken Sie auf "Alle", um die verfügbaren Computer zu sehen, und wählen Sie Ihren Mac von der Liste aus.
- Klicken Sie auf "Bildschirmfreigabe".
- Gehen Sie zu "Bildschirmfreigabe" > "Einstellungen" und wählen Sie unter "Display" entweder "Für verfügbaren Platz skalieren" oder "Originalgröße anzeigen" – je nachdem, wie groß das Display des Computers ist, an dem Sie gerade arbeiten.
- Erstellen Sie mithilfe eines Tools ein Bildschirmfoto.
Bildschirmfotos mit einem Tool erstellen
Mit Capto können Sie beim Aufnehmen von Bildschirmfotos auf dem Mac aus vielfältigen Optionen wählen, darunter folgende:
- Gesamten Bildschirm aufnehmen (^⌘3)
- Auswahl aufnehmen (^⌘4)
- Fenster aufnehmen (^⌘5)
- Menü aufnehmen (⇧⌘M)
- schwebende Panels aufnehmen (^⌘7)
Mit Capto können auch längere Webseiten abfotografiert ("URL des aktiven Browsers übernehmen") und der Bildschirminhalt samt Audio aufgenommen werden.

Nehmen Sie auf dem Mac mit Capto ein Bildschirmfoto auf und bearbeiten Sie es wie Sie möchten: Fügen Sie Untertitel oder Pfeile ein, markieren oder unterstreichen Sie wichtige Stellen usw. Wenn Sie fertig sind, können Sie das Bildschirmfoto im gewünschten Format und der passenden Auflösung speichern oder einfach per Mail, Nachrichten, Dropbox, Google Drive oder auf andere Weise bereitstellen.
Probieren Sie Capto einfach einmal aus: Mit der benutzerfreundlichen App lassen sich Bildschirmfotos leichter denn je erstellen und bearbeiten. Und Sie erhalten sie sogar kostenlos mit Setapp, einem Abo-Dienst mit über 100 Mac-Apps.
Standard-Speicherort von Bildschirmfotos ändern
Bildschirmfotos werden automatisch als PNG-Datei auf dem Mac-Schreibtisch abgelegt und nach dem Muster "Bildschirmfoto [Datum] um [Zeit].png" benannt, wobei [Datum] für das aktuelle Datum und [Zeit] für die aktuelle Uhrzeit steht.
Wenn Sie Bildschirmfotos stattdessen in der Zwischenablage speichern möchten, halten Sie zusätzlich die Ctrl-Taste gedrückt, wenn Sie den Tastaturkurzbefehl verwenden. Um ein Bildschirmfoto des gesamten Bildschirms in der Zwischenablage zu speichern, drücken Sie also Ctrl + ⌘ + Umschalttaste + 3.
Es gibt natürlich auch Tools von Drittanbietern, mit denen Sie den Speicherort von Bildschirmfotos ändern können, aber dies ist ebenso mit Terminal möglich. Keine Sorge, es ist ganz einfach. So ändern Sie den Speicherort von Bildschirmfotos auf dem Mac:
- Erstellen Sie einen Ordner namens "Bildschirmfotos" und platzieren Sie ihn dort, wo Sie Ihre Bildschirmfotos speichern möchten.
- Gehen Sie zu "Programme" > "Dienstprogramme" und starten Sie Terminal.
- Geben Sie Folgendes ein: defaults write com.apple.screencapture location
- Ziehen Sie den neuen Bildschirmfotos-Ordner in das Terminal-Fenster hinter "location", sodass der Pfad des neuen Ordners angezeigt wird.
- Der Befehl sollte nun in etwa so aussehen: defaults write com.apple.screencapture location ~/Pictures/Bildschirmfotos, wobei "~/Pictures/Bildschirmfotos" den Pfad des erstellten Ordners darstellt.
- Geben Sie Folgendes ein: killall SystemUIServer
- Drücken Sie die Eingabetaste.
Fertig! Alle aufgenommenen Bildschirmfotos werden von jetzt an in diesem Ordner gespeichert. Sie können Ihre Bildschirmfotos in der Vorschau, mit Safari oder mit anderen Bildbearbeitungstools wie Capto öffnen.
Ein Bildschirmfoto hochladen und die URL in die Zwischenablage kopieren
Wenn Sie ein Bildschirmfoto schnell online bereitstellen möchten, müssen Sie auf eine App zurückgreifen.
Für einzelne Bildschirmfotos oder Videoaufnahmen verwenden Sie Capto oder Dropshare. Beide Apps machen diesen Vorgang ganz einfach und sind vollständig mit großen Cloud-Sharing-Anbietern integriert.
Wenn Sie eine GIF-Datei hochladen möchten, ist Gifox die App der Wahl. Erstellen Sie das GIF und laden Sie es mit dem Drag-and-Drop-Tool von Gifox bei Slack, GitHub, imgur, Google Drive oder auf andere Plattformen hoch.
Alle drei Apps sind im Setapp-Abo enthalten und können nach Belieben heruntergeladen und genutzt werden.
Den Standardnamen eines Bildschirmfotos auf dem Mac ändern
Mac-Bildschirmfotos erhalten automatisch den Standardnamen "Bildschirmfoto", der um das Datum und die Uhrzeit der Aufnahme ergänzt wird. Mit diesem Namensformat sind sie nicht sonderlich leicht wiederzufinden, insbesondere wenn Sie viele Bildschirmfotos aufnehmen.
Glücklicherweise können Sie den Dateinamen mithilfe der Befehlszeile durch einen nützlicheren ersetzen.
- Starten Sie Terminal.
- Geben Sie folgenden Befehl ein: defaults write com.apple.screencapture name [gewünschter Name] und drücken Sie die Eingabetaste.
- Geben Sie Folgendes ein: killall SystemUIServer
Wann immer Sie nun ein Bildschirmfoto aufnehmen, wird es unter dem gewünschten Namen gespeichert. Wenn der Name zudem keine Datums- und Zeitangabe enthalten soll, geben Sie in Schritt 2 stattdessen diesen Befehl ein: "defaults write com.apple.screencapture "include-date" 0
Welche Software kann ich für Stop-Motion-Bildschirmfotos meines Mac-Schreibtischs verwenden?
Für professionell wirkende Stop-Motion-Videos (was vermutlich gemeint ist) können Sie Capto verwenden.
Dies ist nicht nur ein hochwertiges Tool für Videobearbeitung, es liefert Ihnen auch alles Nötige, um mehrere Bildschirmfotos aufzunehmen und sie per Drag-and-Drop in eine Serie zu ziehen. Mit dieser App können Sie sogar Anmerkungen, Text und Pfeile einfügen. Und wenn Sie fertig sind, stellen Sie Videos wenn Sie möchten direkt auf YouTube, Tumblr oder in Evernote bereit.
Bildschirmanzeige als Video aufnehmen
Wenn Sie Anleitungen, Technik-Reviews oder Fehlerberichte verfassen, kann es hilfreich sein, zu zeigen, was sich auf dem Bildschirm abspielt. Und manchmal reichen einfache Fotos dazu nicht aus. Zum Glück gibt es hierzu zahllose Apps, darunter Apples hauseigenes Bildschirmaufnahme-Tool QuickTime, das in macOS integriert ist.
Um mit QuickTime ein Video der Bildschirmanzeige aufzuzeichnen, gehen Sie wie folgt vor:
- Starten Sie die QuickTime-App.
- Klicken Sie im Menü auf "Ablage" und wählen Sie "Neue Bildschirmaufnahme".
- Klicken Sie im daraufhin angezeigten Fenster auf den weißen Pfeil, um das zu verwendende Mikrofon auszuwählen und festzulegen, ob Mausklicks angezeigt werden sollen.
- Klicken Sie auf die rote Aufnahmetaste.
- Folgen Sie den Anweisungen, um den gesamten Bildschirm oder einen ausgewählten Bereich aufzuzeichnen.
- Um die Aufnahme abzuschließen, klicken Sie in der Menüleiste auf die Stopptaste.
Nach Aufnahme des Videos können Sie in den Menüs „Ablage“ und „Bearbeiten“ einige grundlegende Bearbeitungen vornehmen, das Video umbenennen und es sichern oder bereitstellen.
Bessere Alternativen zu QuickTime Player
Hinsichtlich der Bildschirmaufnahme ist QuickTime Player mit Vor- und Nachteilen verbunden. Wie die meisten Standardapps ist auch QuickTime kostenlos und einfach zu verwenden. Sie können auch Audio über das interne Mikrofon des Macs oder über ein externes aufnehmen und einstellen, ob der Mauszeiger im Video sichtbar sein soll oder nicht.
Doch wie viele andere Standardapps bietet auch QuickTime Player nur wenige Funktionen. Wenn Sie Videos nach dem Aufnehmen bearbeiten möchten, können Sie lediglich an Anfang und Ende überflüssige Sekunden schneiden. Es gibt keine Funktionen für Untertitel, das Einblenden von Bildern oder Call-outs. Wenn Sie die Audioausgabe des Macs mitaufnehmen möchten, benötigen Sie zusätzliche Software, um sie umzuleiten, sodass QuickTime davon ausgeht, sie würde von einem externen Mikrofon aufgenommen. Und nach dem Aufnehmen können Sie das Video lediglich als Movie-Datei sichern und beispielsweise nicht direkt auf YouTube bereitstellen.
Um aufgezeichnete Videos umfassender zu bearbeiten, benötigen Sie eine andere App, weshalb Sie sich auch gleich für eine Software entscheiden können, die sowohl die Bildschirmaufnahme als auch die anschließende Bearbeitung unterstützt.
Wenn Sie wissen möchten, wie Sie auf dem Mac ganz einfach Videos aufnehmen, probieren Sie die oben erwähnte App Capto aus. Im Gegensatz zu QuickTime können Sie mit ihr die Bildschirmanzeige, Webcam-Videos, die Audioausgabe des Computers und Sprache gleichzeitig aufzeichnen und entweder den gesamten Bildschirm oder nur einen bestimmten Bereich aufnehmen.
Capto hält auch deutlich mehr Bearbeitungsmöglichkeiten bereit: Sie können Untertitel, Grafiken und andere Elemente hinzufügen, die in Video-Anleitungen hilfreich sein könnten. Darüber hinaus können Sie beide Audiospuren stummschalten oder allmählich ein- und ausblenden, um einen professionellen Ton ohne Klick- und Tastengeräusche zu erzielen.
So nehmen Sie die Bildschirmanzeige mit Audio auf:
- Öffnen Sie Capto.
- Klicken Sie oben im Fenster auf "Aufzeichnung" und wählen Sie entweder "Bildschirm" oder "Bereich".
- Aktivieren Sie im daraufhin angezeigten Menü die entsprechenden Markierungsfelder, um die Computer-Audioausgabe, die Mikrofonaufnahme und das Kamerabild in die Aufnahme einzuschließen.
- Klicken Sie auf die rote Taste, um die Aufnahme zu starten.
- Klicken Sie in der Menüleiste auf die blinkende rote Taste, um die Aufnahme zu beenden.
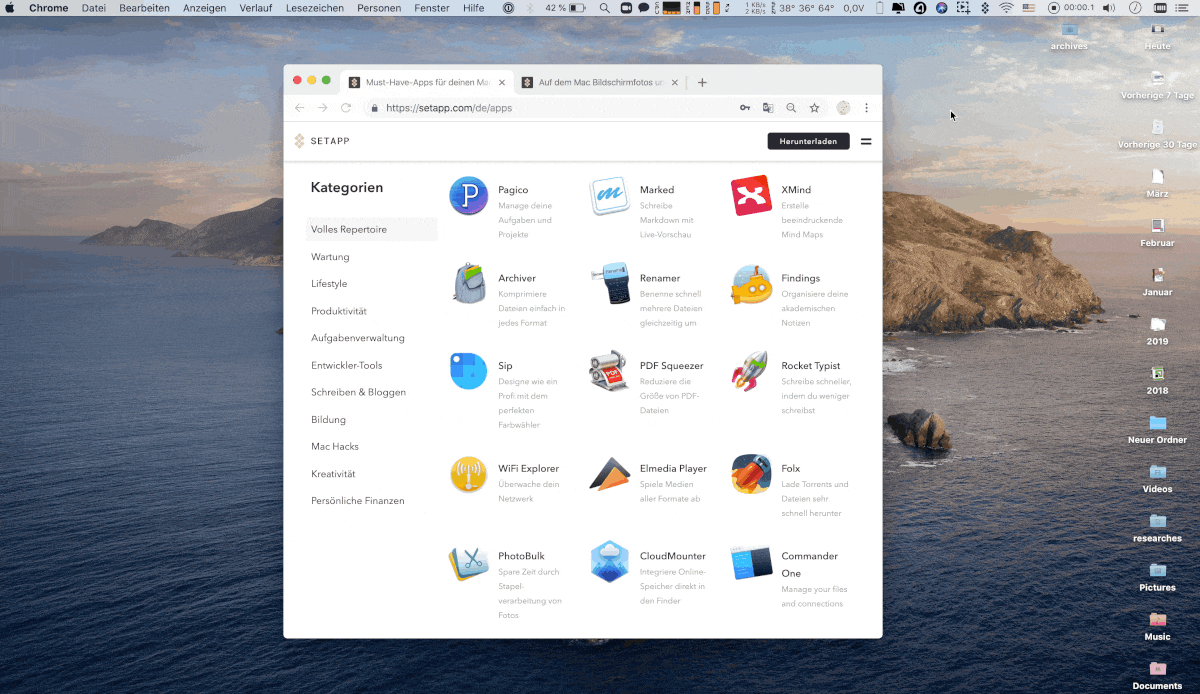
Jetzt ist das Video in Capto gespeichert und bereit zur Bearbeitung. Sie können mit den Bedienelementen auf der linken Seite herumexperimentieren, um den Ton zu optimieren, Anfang und Ende zu schneiden, Anmerkungen hinzuzufügen, bestimmte Bereiche hervorzuheben, Größe und Platzierung des eingeblendeten Kamerabilds anpassen usw.
Wenn Sie sich nicht sicher sind, ob Sie Capto kaufen möchten, können Sie die App mit Setapp kostenlos testen und sich dann entscheiden, ob es Ihre Anforderungen erfüllt. Setapp ist eine Sammlung der besten Mac-Apps und bietet auch ergänzende Tools wie einen Video-Konverter, einen Media-Player, einen YouTube-Downloader und mehr als 100 weitere Anwendungen – und das zu einem monatlichen Preis, der weit unter dem Gesamtpreis der einzelnen Apps liegt.

Bildschirmanzeige als animierte GIF-Datei aufnehmen
Auch wenn Ihnen die meisten GIFs wahrscheinlich in Ihrem Twitter-Feed begegnen, sind sie auch überraschend nützlich, um in Anleitungen und Fehlerberichten mit animierten Bildschirmfotos schnell einen Sachverhalt aufzuzeigen. Oftmals eignen sie sich besser als ein Video, da sie kompakter sind und in einer E-Mail oder Slack-Nachricht automatisch abgespielt werden. Zudem können Sie sie in Hilfeartikel wie diesen einbinden, ohne dass die Seite überladen wirkt.
Bei Apple haben GIFs bislang kaum Beachtung gefunden, aber da es bereits Emojis in der Touch Bar gibt, könnte das nächste Update auch ein Tool zum Erstellen von GIFs enthalten. Vorerst werden Sie allerdings auf ein Drittanbieter-Tool zurückgreifen müssen, um aus Bildschirmfotos animierte GIFs zu erstellen.
Gifox ist eine nette kleine App, die Ihnen dabei hilft. Sie lässt sich einfach über die Menüleiste bedienen, wenn Sie also animierte Bildschirmfotos benötigen, öffnen Sie sie schnell und nehmen Sie mit einigen wenigen Klicks eine GIF-Datei auf. Gifox bietet zahlreiche Optionen, um die Wiedergabegeschwindigkeit, die Anzahl der Wiederholungen und die Qualität einzustellen. Sie können sogar einen schicken Schatten hinzufügen.
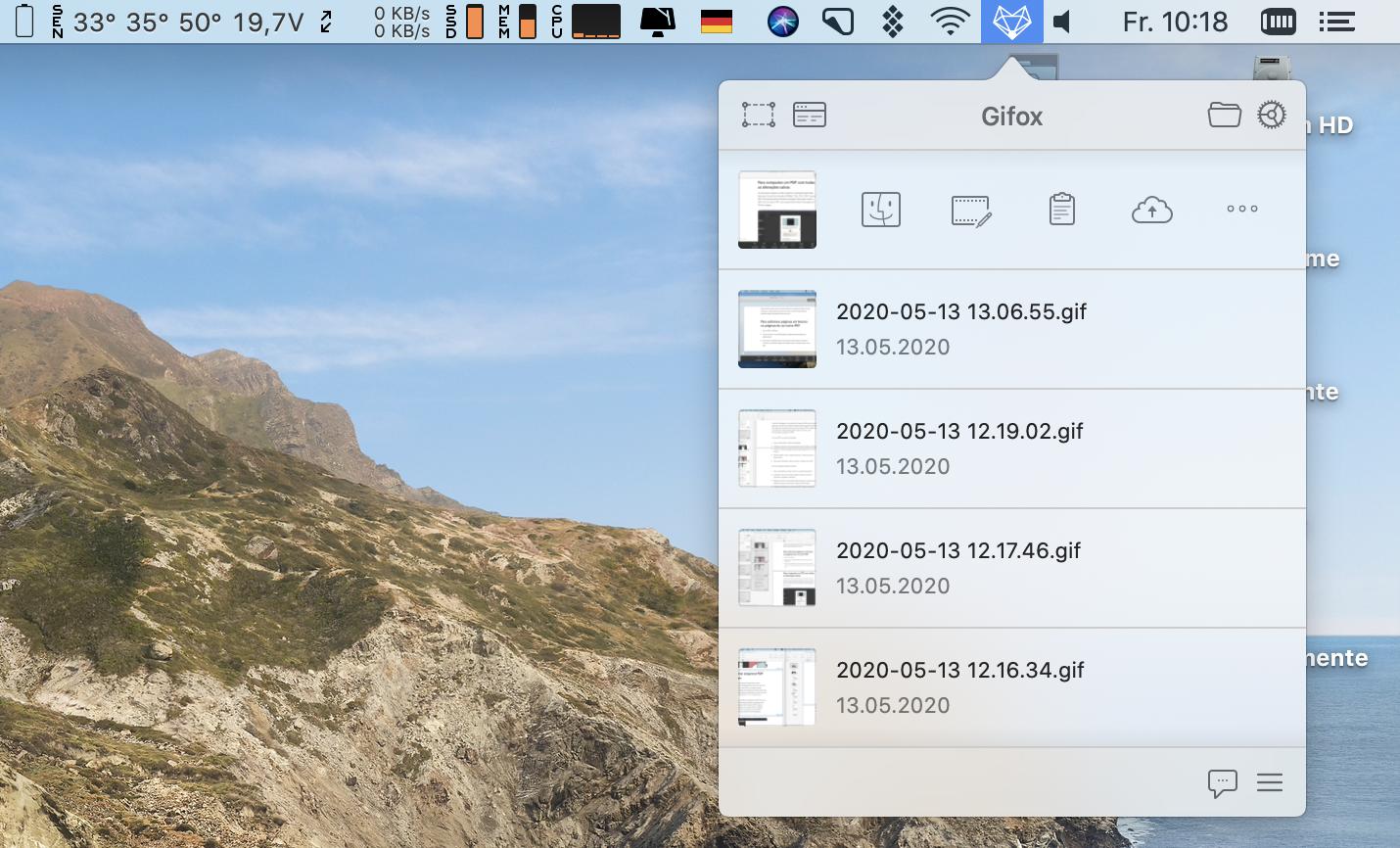
All das macht es ziemlich einfach, den Bildschirminhalt in Form einer GIF-Datei zu zeigen. So funktioniert es:
- Öffnen Sie Gifox in der Menüleiste.
- Wählen Sie in der oberen linken Ecke die Option für einen Bereich oder die für ein Fenster.
- Befolgen Sie die Anweisungen, um die Aufnahme zu starten.
- Klicken Sie in der Menüleiste auf die Stopp-Taste, wenn Sie fertig sind.
Die App speichert die GIF-Datei im Ordner, der in den Einstellungen festgelegt wurde, oder in Dropbox/Google Drive, wenn Sie Ihren Account verknüpfen. Wie Capto ist auch Gifox in Setapp enthalten, sodass Sie sie kostenlos testen können.
Melden Sie sich also jetzt für Setapp an, um beide Apps eine Woche lang auszuprobieren und zu sehen, ob Sie Ihnen gefallen.
Neben Capto und Gifox bietet Setapp noch über 180 weitere praktische Apps, die Sie bei der Audio- und Bildschirmaufnahme sowie beim Erstellen von Video-Tutorials und Anleitungen unterstützen könnten. Statten Sie sich mit den besten Apps aus und nehmen Sie Ihren Computerbildschirm auf – sei es, um auf dem Mac einen seltsamen Bug zu dokumentieren, den Ihr Kollege aus der Qualitätssicherung unbedingt sehen sollte, oder um weniger IT-affinen Familienmitgliedern schnell unter die Arme zu greifen.





