Scratch Disks sind voll: Wie lösche ich sie auf dem Mac?
Sie werden wahrscheinlich nicht allzu häufig die Scratch Disk auf Ihrem Mac löschen müssen, aber wenn Sie mit Programmen wie Photoshop arbeiten, sollten Sie wissen, wie Sie das Problem lösen, wenn es auftaucht. Intensive Programme wie Photoshop, Premiere Pro und Final Cut Pro zeigen diese Fehlermeldung oft an, und sie kann sehr verwirrend sein.
In diesem Artikel zeigen wir Ihnen, wie Sie die Scratch Disk auf Ihrem Mac leeren. Zudem erklären wir, warum die Scratch Disks von Photoshop voll sind und wie Sie den Speicher besser verwalten können, damit diese Popups seltener bzw. gar nicht mehr erscheinen.
Was ist eine Scratch Disk?
Stellen Sie sich die Scratch Disk wie einen Notizblock vor. Sie verwenden den Notizblock, um sich Notizen für etwas zu machen; vielleicht sind es Ideen für ein Buch, das Sie schreiben, oder Sie skizzieren einige Illustrationen von Hand, bevor Sie ein Designprogramm nutzen.
Scratch Disks funktionieren auf die gleiche Weise. Große und intensive Programme benötigen Festplattenspeicher, der als virtueller Speicher verwendet werden kann, wenn für eine Aufgabe nicht genug RAM zur Verfügung steht. Wie ein Notizblock hält dieser Speicher die Dinge vorübergehend fest, während das Programm prozesslastige Aufgaben wie die intensive Bearbeitung von Videos oder Fotos ausführt. Obwohl diese Dateien temporär sind, brauchen sie einen Platz zum Leben – die Scratch Disk.
Was verursacht den Scratch Disk-Fehler?
Die Hauptursache für den Fehler "Photoshop-Scratch-Disks sind voll" sind temporäre Dateien. Wenn Sie das Beenden von Programmen wie Photoshop häufig erzwingen, verschwinden die temporären Dateien nicht. Das Programm geht davon aus, dass Sie sie vielleicht später noch verwenden möchten, und speichert sie daher. Möglicherweise werden diese Dateien aber nicht als belegter Speicher angezeigt, was zu der Verwirrung beiträgt, warum Sie die Fehlermeldung sehen.
Ein anderer Grund für die Fehlermeldung ist, dass das Laufwerk, auf dem sich die Scratch Disk befindet, keinen Platz mehr hat; dies ist häufig der Fall, wenn der Speicher Ihres Mac zu voll ist. Ebenso kann es sein, dass die Partition, die Photoshop oder andere Programme verwenden, vollständig belegt ist. Und auch eine begrenzte Menge an RAM kann diesen Fehler verursachen.
Was können Sie tun, wenn die Scratch Disks voll sind?
Wenn Sie die Meldung "Photoshop-Scratch-Disks sind voll" sehen, gibt es bei Macs leider keine gute Möglichkeit, das Problem zu lösen. Ihr Mac löscht Speicherplatz nicht automatisch und erstellt keine eindeutige Partition, damit das Problem nicht auftritt. Sie müssen die Methoden zum Löschen einer Scratch Disk also selbst kennen.
Scratch Disk löschen
Es gibt ein paar effektive Tipps und Tricks zum Löschen des temporären Speichers, aber denken Sie daran, dass der beste Weg noch immer die proaktive Verwaltung Ihres Speichers ist. Wir zeigen Ihnen, wie Sie eine Scratch Disk-Partition löschen und stellen Ihnen Programme vor, die verhindern, dass die Arbeitsvolume-Fehler erneut auftauchen.
Bereinigen Sie Ihre Festplatte
Sie lesen diesen Artikel, um zu erfahren, wie Sie die Scratch Disk in Photoshop löschen können, aber die Wurzel des Problems ist der überfüllte Speicher Ihres Mac. Wie oft speichern Sie Dinge und rühren sie nie wieder an?
CleanMyMac X hat ein unglaubliches Feature namens Dateilupe. Es verschafft Ihnen einen Überblick über den Speicherplatz Ihres Mac, sodass Sie schnell erkennen können, welche Ordner zu voll sind. Es analysiert Ihr gesamtes System, zeigt an, welche Ordner zu groß sind, und bietet Ihnen eine schnelle Möglichkeit, um die Dateien zu löschen, die Sie nicht benötigen. Und so geht's:
- Öffnen Sie CleanMyMac X auf Ihrem Mac
- Wählen Sie "Dateilupe" auf der linken Seite des Fensters
- Klicken Sie unten im Fenster auf "Scannen".
- Wenn die App mit der Analyse Ihres Mac fertig ist, wählen Sie die Ordner aus, die Sie löschen möchten.
- Klicken Sie unten im Fenster auf "Entfernen".
Das Programm hat auch eine Funktion namens "Große und alte Dateien", die ähnlich wie die Dateilupe funktioniert, aber einzelne Dateien nach Größe untersucht. Vielleicht haben Sie vor langer Zeit einen Film gespeichert und ihn ganz vergessen. CleanMyMac X erinnert Sie daran und gibt Ihnen die Möglichkeit, diese Dateien schnell und einfach für immer von Ihrem Mac zu löschen.
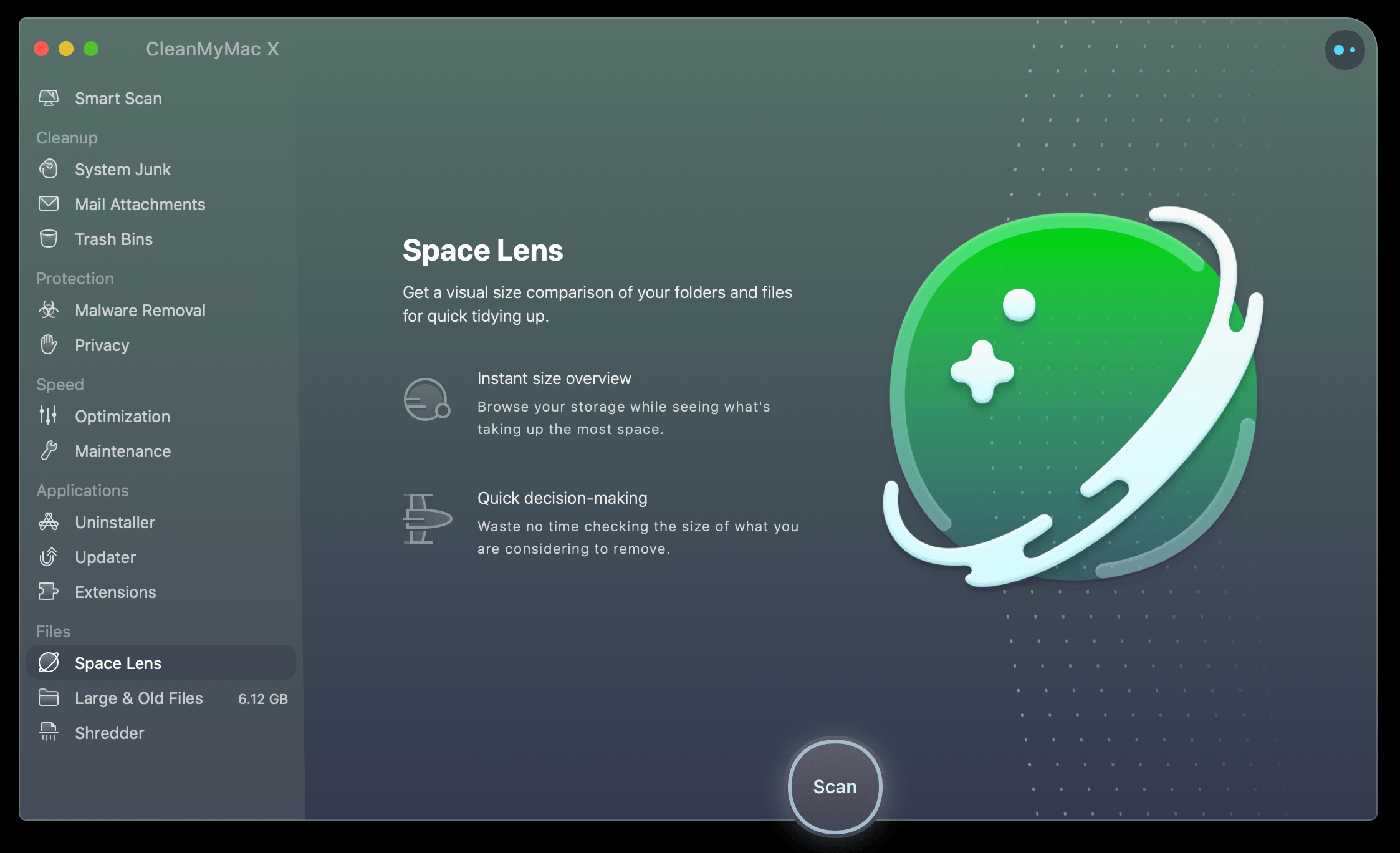
Temporäre Photoshop-Dateien löschen
Beim Lösen von Photoshop-Scratch-Disk-Fehlern geht es manchmal einfach nur um das Löschen temporärer Dateien. Um temporäre Photoshop-Dateien zu finden und zu löschen, suchen Sie in Ihrem Finder nach allen Dateien mit der Erweiterung ".tmp". Die Dateinamen von Photoshop beginnen mit "pst", so dass alles, was mit diesen Parametern übereinstimmt, gelöscht werden kann.
Wie Kratz Festplatte voll Fehler in Photoshop zu beheben?
Sie möchten wissen, wie Sie die Scratch Disk löschen können, aber Photoshop macht es Ihnen nicht einfach, oder?
Wenn Sie Ihre Photoshop Scratch Disk löschen wollen, leeren Sie im Wesentlichen den Cache. Gehen Sie dazu wie folgt vor:
- Öffnen Sie Photoshop auf Ihrem Mac
- Wählen Sie in der Menüleiste "Bearbeiten"
- Wählen Sie "Entleeren"
- Wählen Sie "Alle"
- Wenn das Popup erscheint, klicken Sie auf "OK"
Jetzt ist Ihr Photoshop-Cache leer, und Sie können weitere temporäre Dateien auf eine Scratch Disk schreiben.
Ändern Sie den Ort der Scratch Disk
Sie können den Speicherort Ihrer Scratch Disk auch in Photoshop ändern! Eine beliebte Methode ist es, ein externes Laufwerk als Scratch-Laufwerk zu verwenden – denken Sie nur daran, dass es an Ihrem Mac angeschlossen bleiben muss.
So ändern Sie den Speicherort des Scratch-Laufwerks auf Ihrem Mac:
- Öffnen Sie Photoshop auf Ihrem Mac
- Klicken Sie in der Menüleiste auf "Photoshop"
- Wählen Sie "Einstellungen"
- Wählen Sie "Scratch Disk"
- Wählen Sie das Laufwerk, das Sie verwenden möchten
- Klicken Sie auf "OK"
- Erzwingen Sie das Beenden von Photoshop und öffnen Sie das Programm dann erneut.
Jetzt ist der Speicherort Ihrer Scratch Disk geändert!
Festplatte defragmentieren
Macs brauchen keine Defragmentierung. Moderne Macs mit SSD-Laufwerken verwalten die Speicherung von Dateien anders als alte HDD-Macs, so dass eine Defragmentierung ihnen sogar schaden kann.
Am besten erstellen Sie regelmäßige Backups von Ihrem Dateisystem. Get Backup Pro für Mac hilft Ihnen, Ihre Backups zu automatisieren, Dateien zwischen Computern und verbundenen Geräten zu synchronisieren und die Backups zur sicheren Aufbewahrung zu verschlüsseln. Sie können auch Projekte innerhalb von Get Backup Pro erstellen, um Dateien aus Programmen wie Photoshop zu speichern!
Das Sichern von Dateien ist eine großartige Option, da es manchmal vorkommt, dass beim Bereinigen des Cache eines Programms versehentlich Dateien zerstört oder gelöscht werden, die Sie eigentlich behalten wollten. Das Backup ist Ihr Sicherheitsnetz.
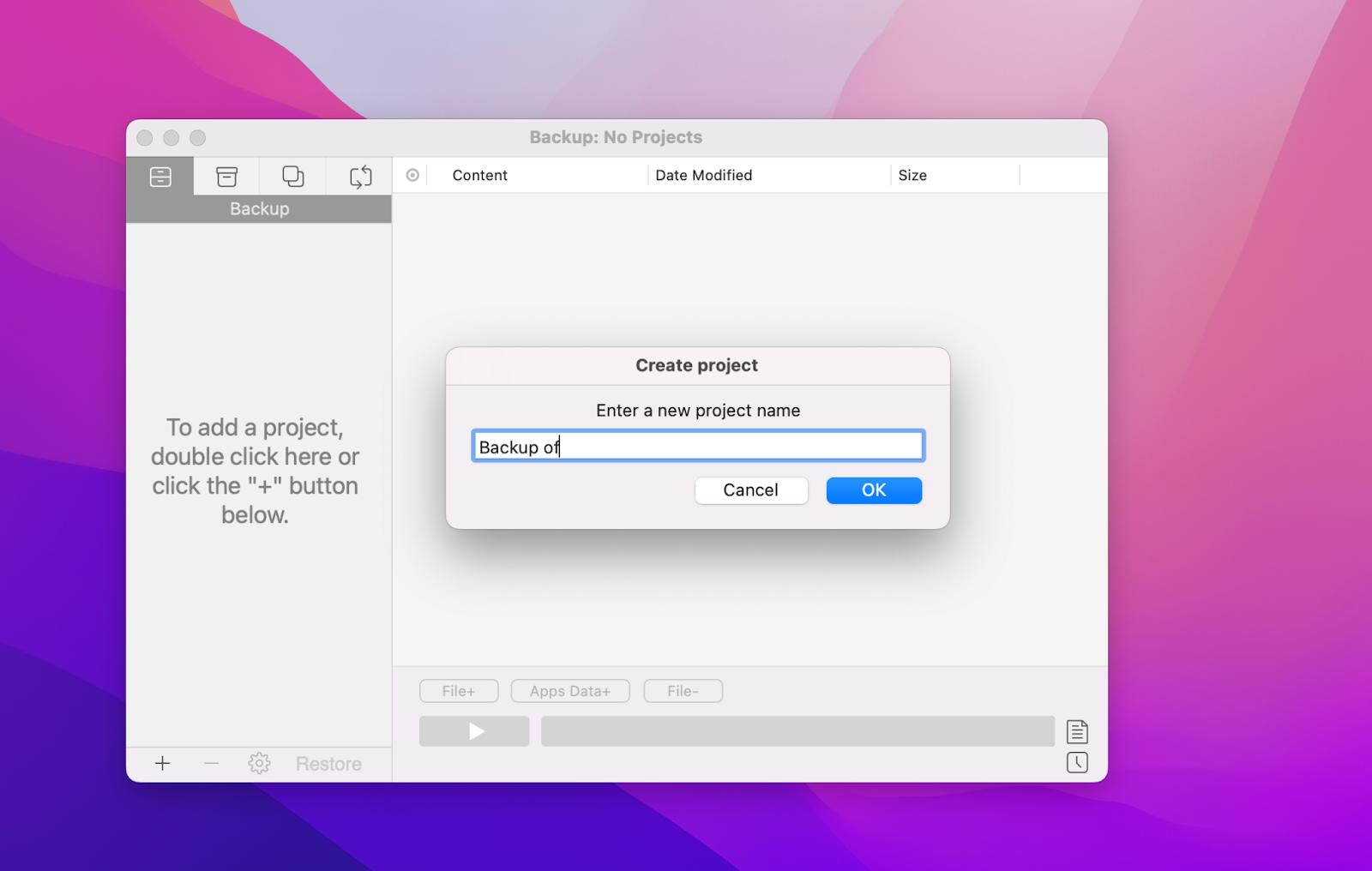
Kann ich meine Scratch Disk leeren, ohne Photoshop zu öffnen?
Die Verwendung von CleanMyMac X ist der beste Weg, um temporäre Dateien zu löschen und den Scratch Disk-Speicherplatz auf Ihrem Mac aufzuräumen, ohne sich durch Photoshop zu arbeiten. Denken Sie daran, dass Scratch Disks nur temporäre Dateien enthalten, und diese Dateien löschen sich nicht immer von allein.
Das Wartungsmodul von CleanMyMac X verfügt über ein Feature namens "Löschbaren Platz freigeben", das sich mit den temporären Dateien auf der Scratch Disk befasst. Wahrscheinlich ist es eine gute Idee, das gesamte Wartungsmodul laufen zu lassen und Ihren Mac wieder in einen Top-Zustand zu bringen, aber das Freigeben von löschbarem Speicherplatz ist großartig, wenn Sie nur Platz auf einer Scratch Disk freigeben müssen. Denken Sie nur daran, dass Photoshop geschlossen sein sollte, wenn Sie dieses Modul ausführen!
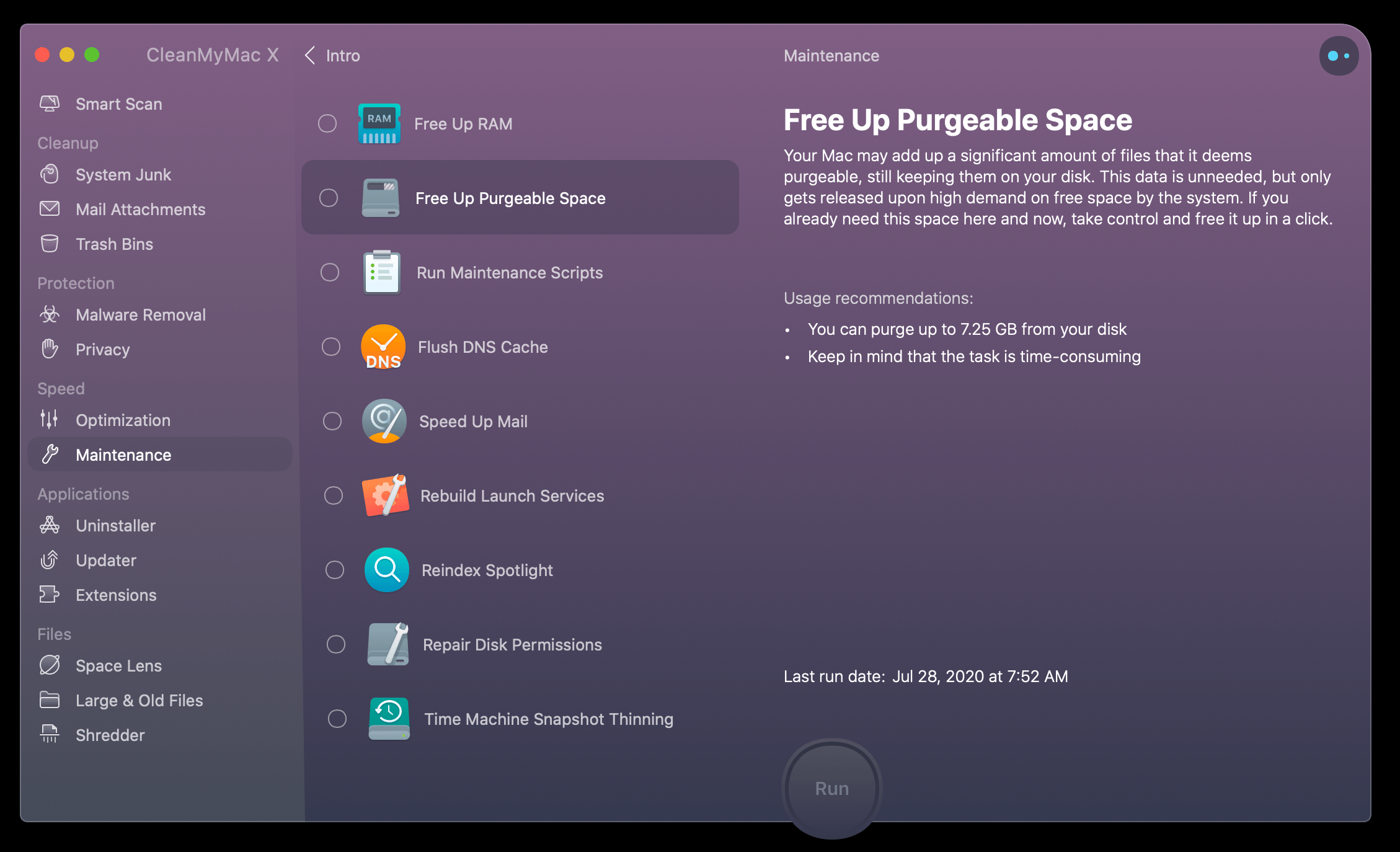
Zusammenfassung
Die Leistungsfähigkeit von Photoshop ist Gabe und Fluch zugleich. Das Programm kann so ziemlich alles, was Sie wollen, wenn es um die Bearbeitung von Fotos geht, aber es ist sehr verbrauchsintensiv. Sie müssen den Scratch Disk-Speicher wahrscheinlich nicht häufig leeren, aber wenn Sie Photoshop intensiv nutzen, werden Sie möglicherweise irgendwann damit konfrontiert.
Sowohl Get Backup Pro als auch CleanMyMac X sind kostenlos in einer siebentägigen Testversion von Setapp erhältlich, einer erstklassigen Sammlung bestbewerteter Produktivitäts-Apps für Ihren Mac. Zusätzlich zu diesen beiden Apps erhalten Sie sofortigen und unbegrenzten Zugang zu fast 200 weiteren fantastischen Apps – und das alles kostenlos!
Nach der Testphase kostet Setapp nur 9,99 $ pro Monat für unbegrenzten Zugriff auf alle Apps. Worauf warten Sie noch? Testen Sie Setapp noch heute!






