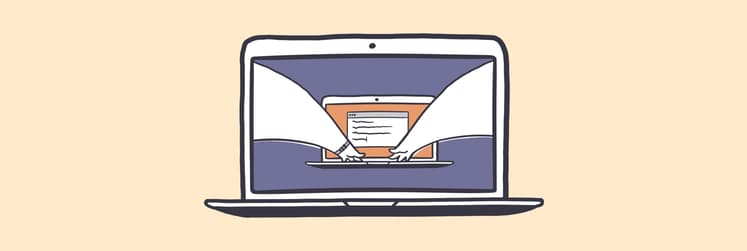So reduzieren Sie die Speichernutzung auf Ihrem Mac
Nur wenige Dinge sind frustrierender, als wenn Ihrem Mac der Speicherplatz ausgeht, während Sie versuchen, produktiv zu arbeiten. Noch schlimmer ist es, wenn Sie das Problem eine ganze Weile ignoriert haben und die Einschränkungen Ihres Mac es einfach nicht zulassen, eine Lösung länger aufzuschieben.
- Überprüfen Sie die RAM-Nutzung auf dem Mac
- Prüfen Sie die CPU-Auslastung auf Ihrem Mac
- Geben Sie Speicherplatz auf dem Mac frei
- So werden Sie die Benachrichtigungen über geringen Speicherplatz los
Normalerweise ist eine Popup-Warnung nicht das erste Anzeichen dafür, dass etwas nicht in Ordnung ist. Vielleicht ist Ihnen aufgefallen, dass Ihr Mac nicht mehr so schnell läuft wie früher. Möglicherweise ist auch der Lüfter lauter als normal, so als ob er sich abmühen würde, eine schwere Last einen Berg hinauf zu tragen.
Obwohl Macs wunderbare Computer sind, kommen auch sie an ihre Grenzen. Zum Glück gibt es viele Möglichkeiten, dieses Problem zu beheben und Ihren Mac wieder auf Trab zu bringen.
Ihrem System ist der Programmspeicher ausgegangen – So lösen Sie das Problem
Der Speicher Ihres Mac wird oft von Programmen belegt, sowie von Browsern wie Safari oder Google Chrome. Im schlimmsten Fall zeigt Ihr Mac Ihnen die Warnung an: "Ihrem System ist der Programmspeicher ausgegangen."
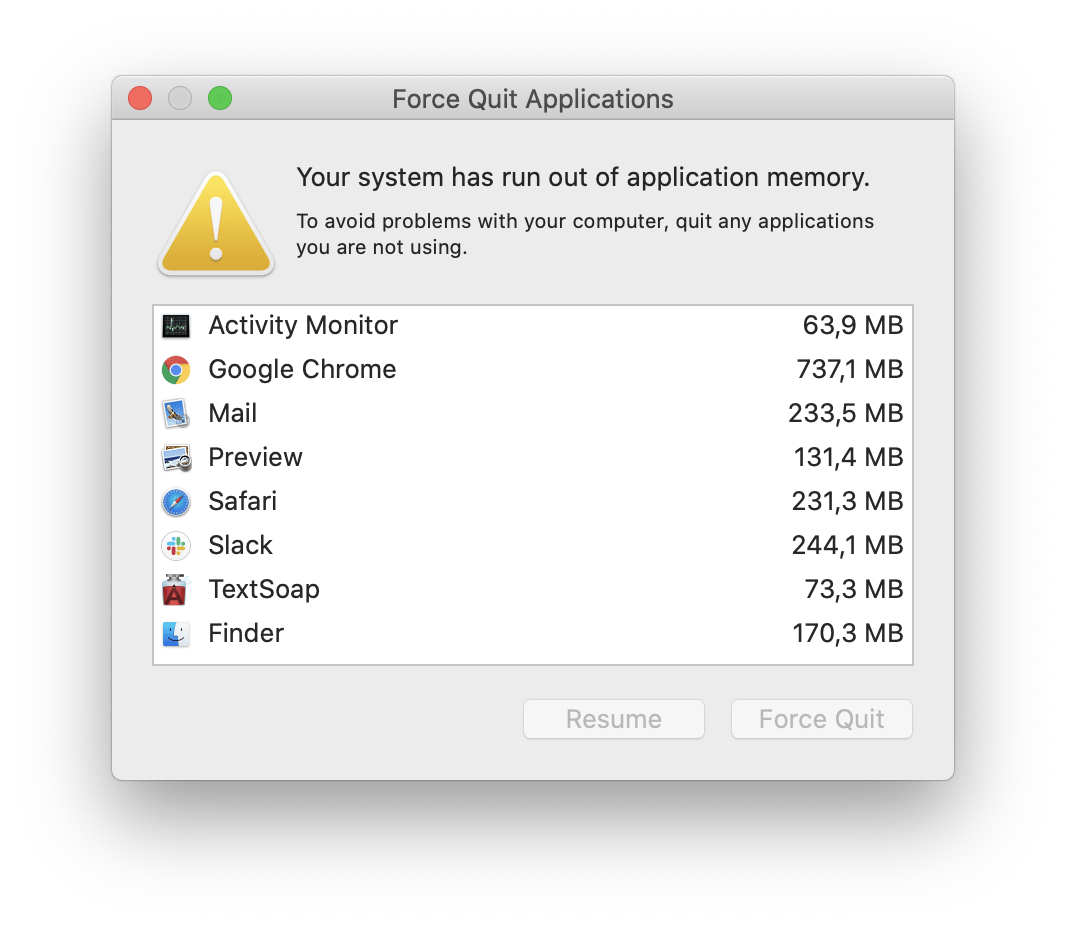
Aber keine Sorge – es gibt eine Lösung für dieses Problem. Zunächst ist es wichtig zu betonen, dass es sich um ein natürliches Problem handelt; Ihr Mac verfügt über eine begrenzte Menge an RAM. Obwohl teure Macs über mehr Arbeitsspeicher verfügen, stoßen auch sie an ihre Grenzen, wenn zu viele Programme gleichzeitig ausgeführt werden.
Es kann auch sein, dass ein Programm alle Ihre Ressourcen in Anspruch nimmt. Dies kommt insbesondere bei älteren Programmen vor, die nicht für die moderne Computerarchitektur optimiert wurden. Auch Websites können die Übeltäter sein.
Überprüfen Sie die RAM-Nutzung auf dem Mac
Folgen Sie diesen Schritten, um die RAM-Nutzung auf Ihrem Mac zu überprüfen:
- Öffnen Sie die Aktivitätsanzeige.
Hinweis: Sie können die Aktivitätsanzeige über das Kontrollzentrum des Mac, über den Finder oder über die Spotlight-Suche (Cmd+Leertaste und Eingabe von "Aktivitätsanzeige") öffnen. - Öffnen Sie in der Aktivitätsanzeige den Tab "Speicher".
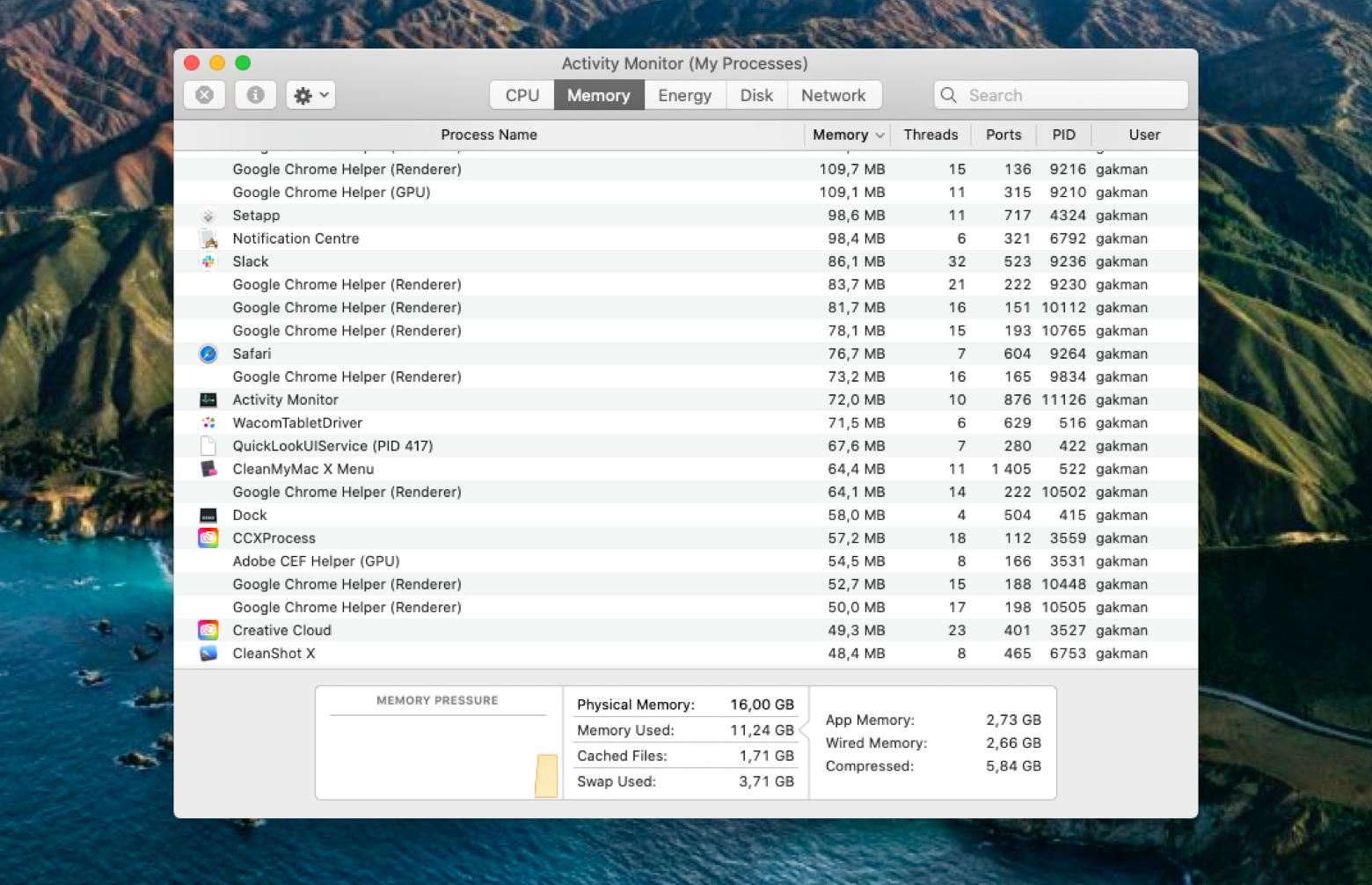
Wie Sie im obigen Screenshot sehen, zeigt Ihnen die Aktivitätsanzeige alle Ihre Prozesse und Unterprozesse an und listet auf, wie viel Speicher jeder davon beansprucht. Der wichtigste Teil des Fensters ist der untere Teil, wo die gesamte Speichernutzung angezeigt wird und wie sie sich auf Ihren Mac auswirkt.
Noch besser können Sie die Speichernutzung Ihres Mac mit iStat Menus überwachen. Nach der Installation der App macht sie es sich in der Menüleiste Ihres Mac gemütlich und überwacht so ziemlich alles, einschließlich Speicher, CPU, GPU, Festplatten und Netzwerknutzung.
Sie können in der App auswählen, welche Systeme Sie überwachen möchten. Nur die Elemente, die Sie überwachen, erscheinen als Symbol in der Menüleiste. Ein einfacher Klick auf dieses Symbol reicht und Ihnen wird ein Dropdown-Menü mit der aktuellen Leistung Ihres Mac angezeigt. Wenn Sie mit der Maus über die einzelnen Grafiken fahren, wird ein größeres Menü angezeigt, wie Sie unten sehen können.
Prüfen Sie die CPU-Auslastung auf Ihrem Mac
Die CPU-Auslastung auf Ihrem Mac können Sie ähnlich wie die RAM-Nutzung überprüfen. Öffnen Sie in der Aktivitätsanzeige den Tab "CPU". Hier sehen Sie alle Prozesse, die die CPU Ihres Mac zu diesem Zeitpunkt nutzen.
In ähnlicher Weise können Sie bei iStat Menus "CPU & GPU" direkt über dem Speicherbereich aktivieren. Dadurch wird ein CPU- und GPU-Monitor zu Ihrer Mac-Menüleiste hinzugefügt, der so funktioniert wie das oben gezeigte Speichersymbol und -menü.
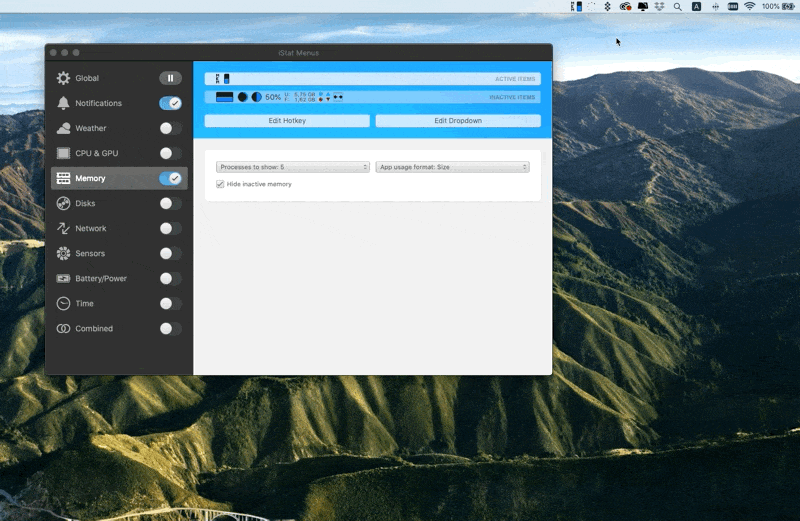
Speicherplatz auf dem Mac freigeben
Es ist wichtig zu wissen, wie man den Mac-Speicher leert, besonders wenn Sie einen Mac mit begrenzten Ressourcen haben. Sie können die Aktivitätsanzeige hierfür nutzen:
- Öffnen Sie die Aktivitätsanzeige auf Ihrem Mac
- Wählen Sie ein Programm, das viel Speicherplatz benötigt
- Klicken Sie auf das "x"-Symbol oben links auf dem Bildschirm
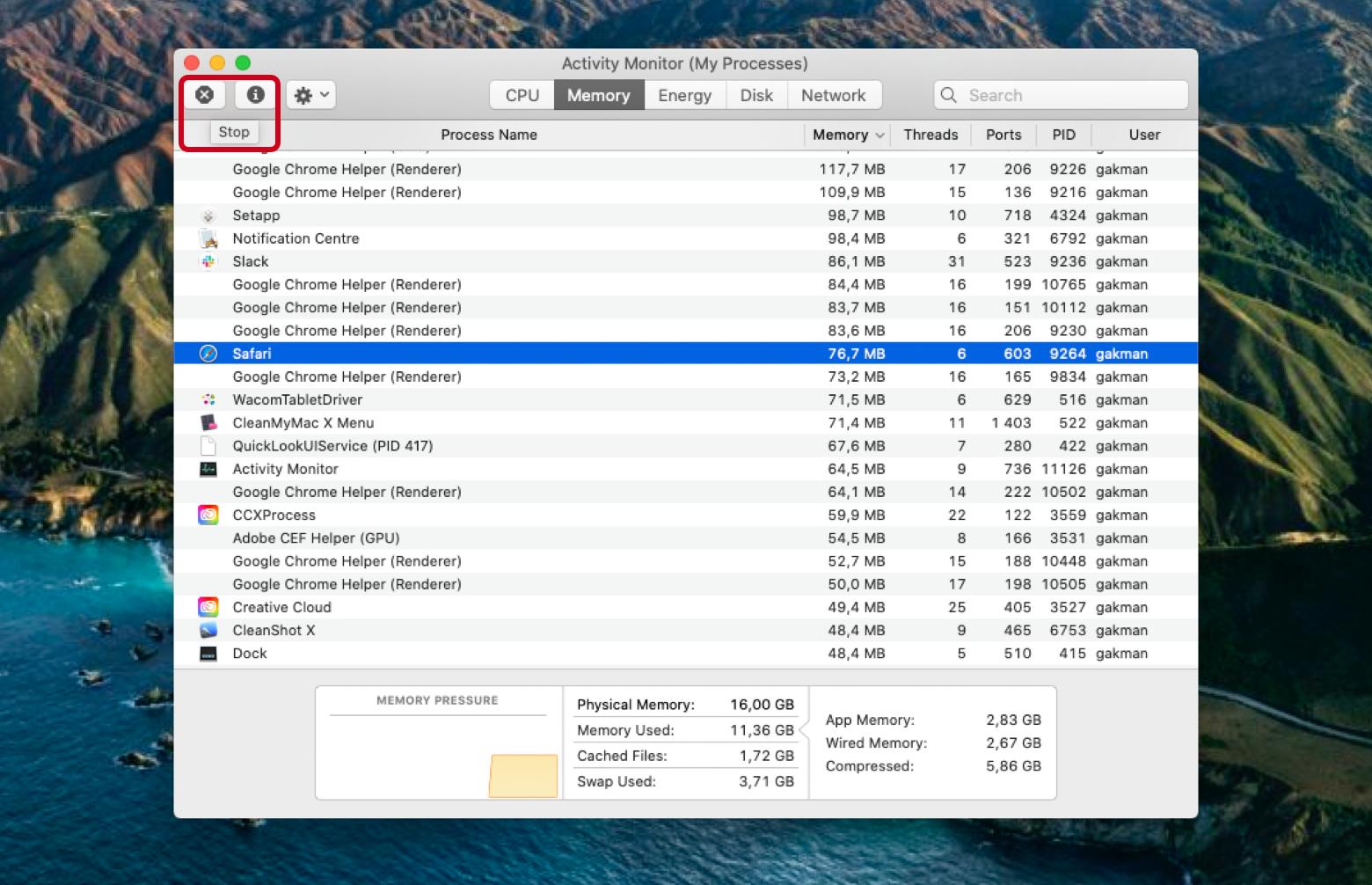
Das ist zwar ziemlich einfach, aber es gibt einen besseren Weg. CleanMyMac X hat einen integrierten CPU- und Speichermonitor, der Ihnen in der Menüleiste Ihres Mac eine Echtzeit-Ansicht der Speichernutzung gibt. Zudem ermöglicht es Ihnen die App, schnell und einfach Speicherplatz freizugeben, ohne dass Sie sich durch die Aktivitätsanzeige arbeiten und Programme manuell herunterfahren müssen.
Sie müssen lediglich auf das CleanMyMac X-Symbol klicken und im Speicherbereich "Freigeben" auswählen – das Programm kümmert sich um den Rest! Oftmals werden die Programme dabei nicht einmal heruntergefahren.
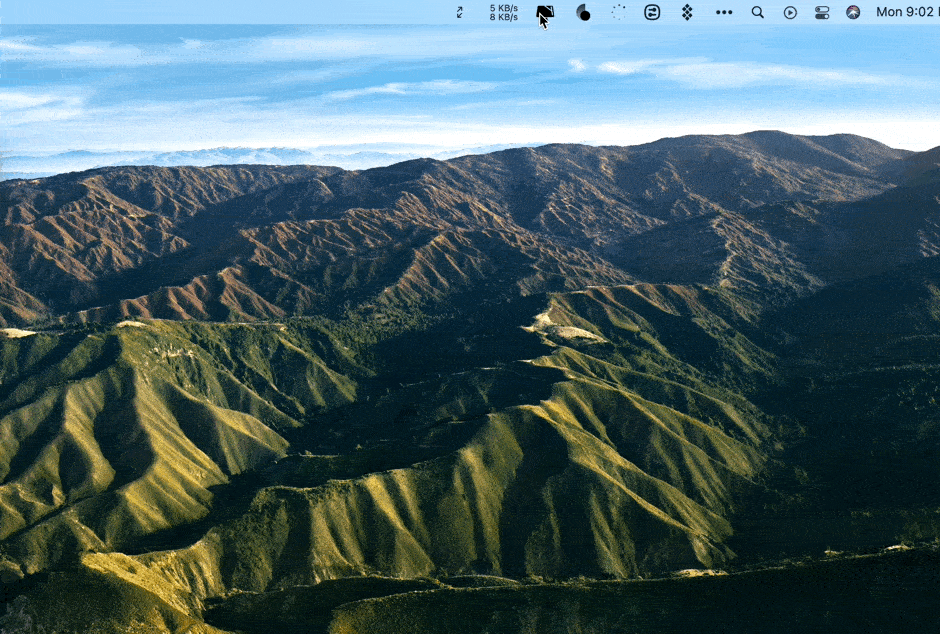
Dies ist eine schnelle Lösung, aber CleanMyMac X geht in der App selbst noch einen Schritt weiter. Im Wartungsmodul befindet sich die Option "Arbeitsspeicher freigeben", mit der Sie Arbeitsspeicher auf dem Mac freigeben können. Nachdem Sie diese Option ausgewählt haben, klicken Sie am unteren Rand des Fensters einfach auf "Ausführen" und CleanMyMac X wird den Arbeitsspeicher Ihres Mac gründlich bereinigen und nicht verwendete Dateien entfernen.
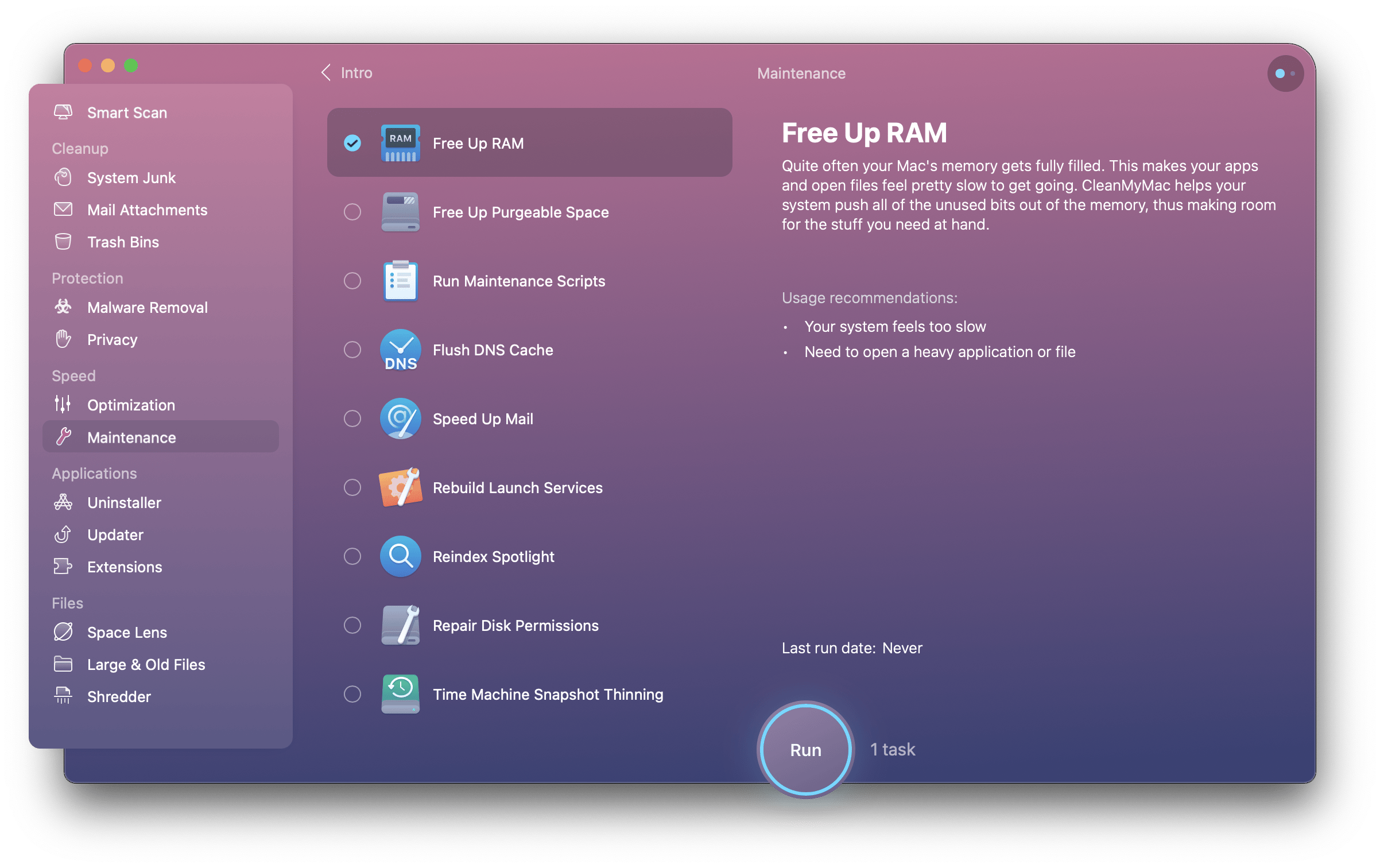
So werden Sie die Benachrichtigungen über geringen Speicherplatz los
Die meisten Programme sind ziemlich gut darin, wie sie die Ressourcen Ihres Mac nutzen. Wenn zu viele Programme geöffnet sind oder im Hintergrund laufen, kann dies die Leistungsfähigkeit Ihres Mac jedoch stark einschränken und ist oft der Grund, warum ein Mac überhitzt oder langsamer wird.
Sie erhalten Warnungen oder haben eindeutige Probleme mit Ihrem verfügbaren Speicherplatz? Hier sind ein paar Tipps, wie Sie die hohe Speichernutzung manuell reduzieren können:
"kernel_task" korrigieren, ein Problem bei hoher CPU-Auslastung
Vielleicht haben Sie in der Aktivitätsanzeige gesehen, dass etwas namens kernel_task eine große Menge an Rechenleistung verbraucht. Eine der Funktionen von kernel_task ist es, bei der Verwaltung der CPU-Temperatur zu helfen; möglicherweise haben Sie schon bemerkt, dass der Lüfter Ihres Mac laut ist und ständig läuft, auch wenn sich das Gerät nicht heiß anfühlt.
kernel_task wird normalerweise auf diese Weise ausgeführt, wenn ein oder mehrere Programme versuchen, zu viel CPU zu verwenden. Leider ist ein Nachteil, dass ein Mac so stark überhitzen kann, dass interne Systeme beschädigt werden, manchmal irreparabel.
Das Durcharbeiten der folgenden Schritte in diesem Artikel ist eine Möglichkeit, um solche Probleme zu vermeiden. Wenn nichts davon funktioniert und kernel_task immer noch einen hohen Prozentsatz Ihrer CPU beansprucht, könnte einer (oder mehrere) der folgenden Punkte die Ursache sein:
- Ineffizientes Kühlsystem
- Ein ausgefallener oder nicht angeschlossener Temperatursensor
- Ein anderes Hardware-Problem, z. B. ein verschlissener Akku
- Ihr System Management Controller braucht eine Pause
Wenn Sie schwerwiegende Probleme haben, empfiehlt Apple, dass Sie den System Management Controller (SMC) zurücksetzen. Es ist im Wesentlichen ein Hard-Reset für Ihren Mac und sollte Ihrem Arbeitsspeicher und anderen Hardware-Komponenten helfen, von Grund auf neu zu starten. Denken Sie daran, dass Sie bei diesem Vorgang keine Daten verlieren.
Speichernutzung im Finder reduzieren
Ein häufiger Übeltäter für RAM-Probleme ist der Finder, der Dateimanager Ihres Mac. Wenn iStat Menus oder die Aktivitätsanzeige anzeigen, dass der Finder Hunderte von MBs RAM verbraucht, gibt es eine einfache Lösung: Ändern Sie die Standardanzeige für ein neues Finder-Fenster so, dass es nicht "Alle meine Dateien" anzeigt.
- Klicken Sie auf das Finder-Symbol im Dock, dann auf "Finder" in der oberen Menüleiste und wählen Sie "Einstellungen".
- Klicken Sie auf "Allgemein". Klicken Sie unter "Neue Finder-Fenster zeigen" auf das Dropdown-Menü und wählen Sie eine beliebige Option außer "Alle meine Dateien".
- Schließen Sie Einstellungen, drücken Sie Alt-Control und klicken Sie auf das Finder-Symbol im Dock. Wählen Sie "Neu starten".
Der Finder wird nun neu gestartet, und es werden neue Fenster mit der in Schritt 2 gewählten Option geöffnet.
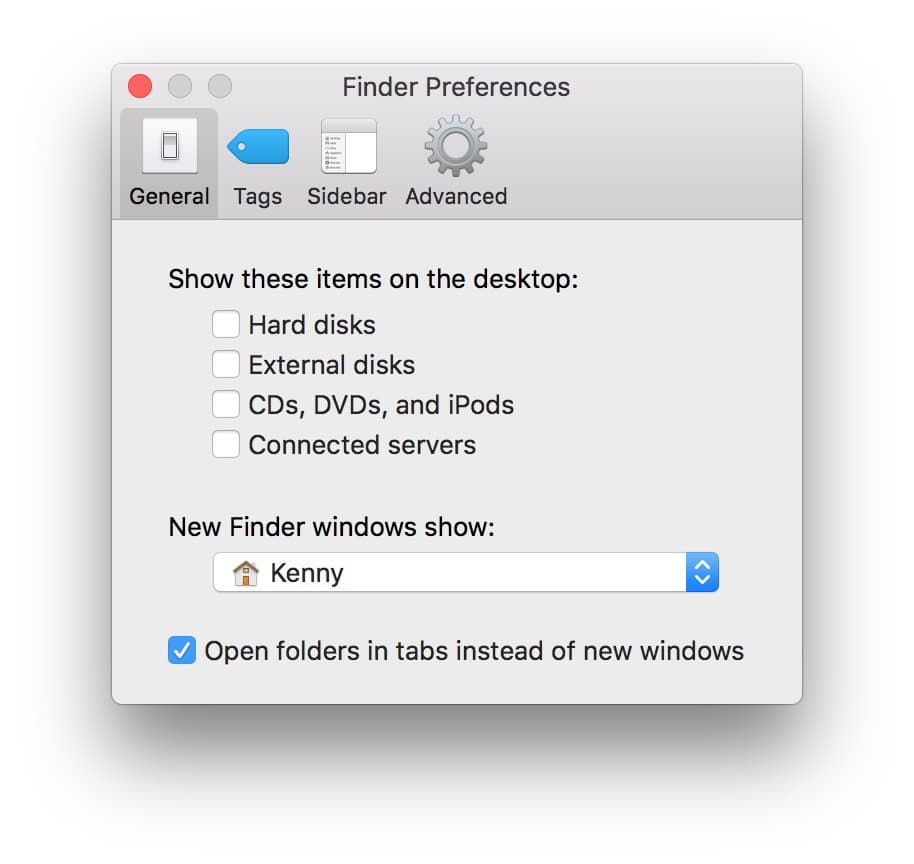
Chromes Taskmanager verbessern
Chrome ist ein beliebter Browser, aber er ist ein Ressourcenfresser! Chrome verwendet standardmäßig einen GPU-Prozess, um das Laden von Webseiten zu beschleunigen. Das ist großartig, außer in Zeiten, in denen Ihr Mac mit unzureichendem Arbeitsspeicher zu kämpfen hat.
Gehen Sie folgendermaßen vor:
- Öffnen Sie Chrome auf Ihrem Mac
- Wählen Sie auf der rechten Seite des Chrome-Fensters das Drei-Punkte-Menü
- Wählen Sie "Weitere Tools"
- Wählen Sie "Taskmanager"
- Wählen Sie einen Chrome-Prozess, den Sie beenden möchten
- Wählen Sie unten rechts im Fenster "Prozess beenden"
Hier ist eine weitere Möglichkeit, um den Speicherverbrauch von Chrome auf Ihrem Mac zu reduzieren:
- Öffnen Sie Chrome auf Ihrem Mac
- Wählen Sie auf der rechten Seite des Chrome-Fensters das Drei-Punkte-Menü
- Wählen Sie "Einstellungen"
- Scrollen Sie nach unten und wählen Sie "Erweitert"
- Scrollen Sie nach unten zu "System" und deaktivieren Sie "Hardwarebeschleunigung verwenden, falls verfügbar"
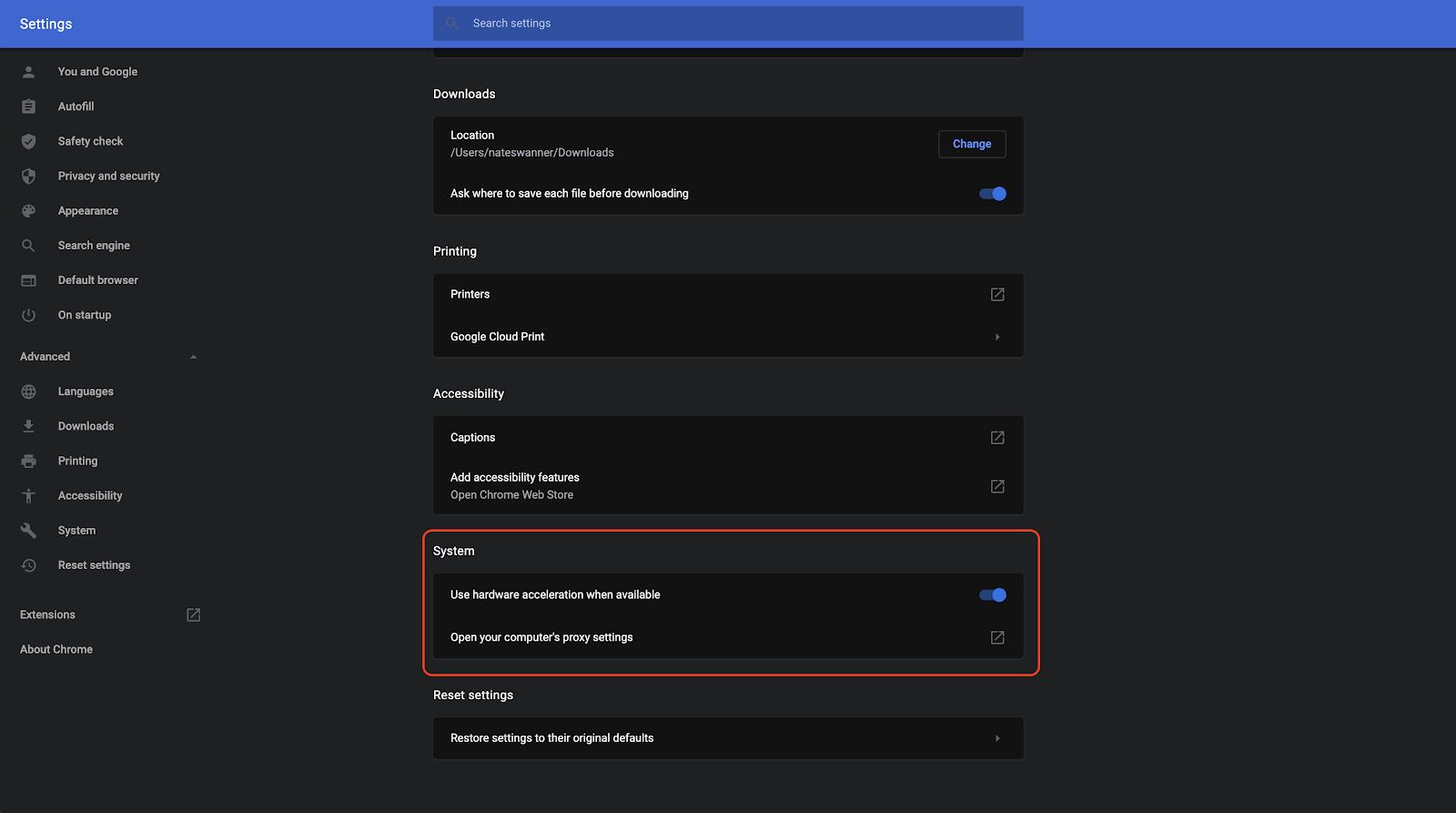
Dies wirkt sich darauf aus, wie Chrome auf Ihrem Mac läuft, und es wird nicht mehr ganz so reibungslos sein. Sie können auch nicht benötigte oder unerwünschte Erweiterungen entfernen, damit Chrome weniger Ressourcen auf Ihrem Mac verbraucht.
Browser bereinigen
In jedem Browser, den Sie regelmäßig verwenden, gibt es Erweiterungen und Popups, die Platz wegnehmen und RAM verbrauchen. Sie können diese manuell verwalten oder ein Tool wie CleanMyMac X verwenden, um sie zu identifizieren und zu löschen.
In CleanMyMac X gibt es ein Modul mit dem Titel "Erweiterungen", in dem alle Erweiterungen aufgelistet sind, die Sie für Ihre(n) Browser haben. Sie müssen dann nur noch die Liste der Erweiterungen durchsehen, die nicht mehr gewünschten auswählen und sie entfernen. So einfach ist das!
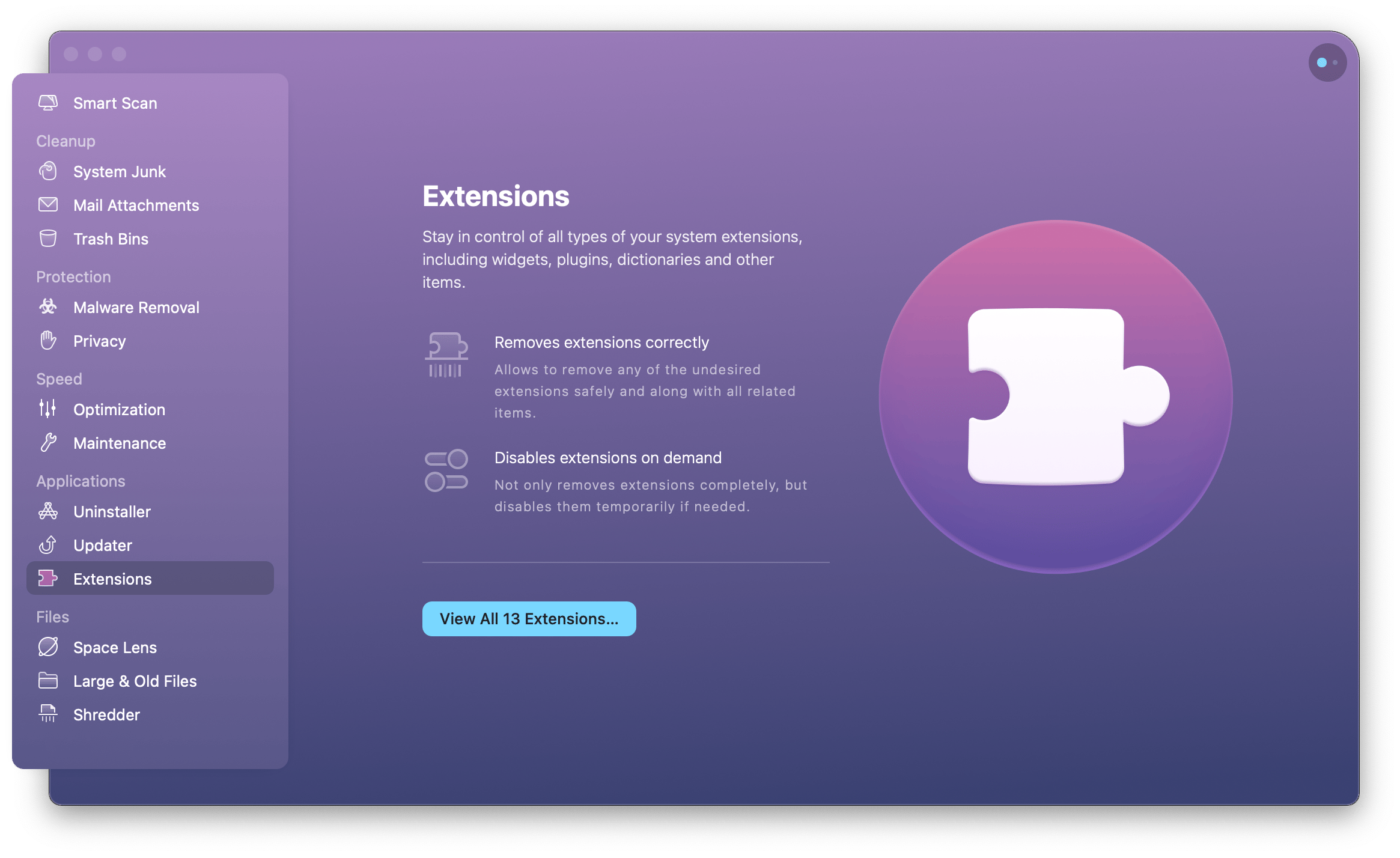
Anmeldeobjekte deaktivieren
Anmeldeobjekte, Browser-Erweiterungen und Einstellungsfenster, wie z. B. Flash, sind eine weitere Quelle für Speicherverbrauch. Die meisten von uns haben mehrere Programme installiert, die wir nur selten verwenden, die aber den Speicher beanspruchen und die Leistung verringern.
So deaktivieren Sie Anmeldeobjekte über die Systemeinstellungen:
- Wählen Sie in der Menüleiste Ihres Mac die Option "Systemeinstellungen"
- Wählen Sie "Benutzer & Gruppen"
- Wählen Sie "Anmeldeobjekte"
- Deaktivieren Sie alle Elemente, die bei der Anmeldung nicht mehr geladen werden sollen
Noch schneller geht es, wenn Sie CleanMyMac einsetzen, um Anmeldeobjekte zu identifizieren und zu bereinigen.
- Öffnen Sie CleanMyMac X
- Wählen Sie unter "Geschwindigkeit" die Option "Optimierung"
- Wählen Sie "Anmeldeobjekte"
Sie können alle Anmeldeobjekte löschen oder auf der rechten Seite des Fensters einzelne Objekte auswählen und entfernen.
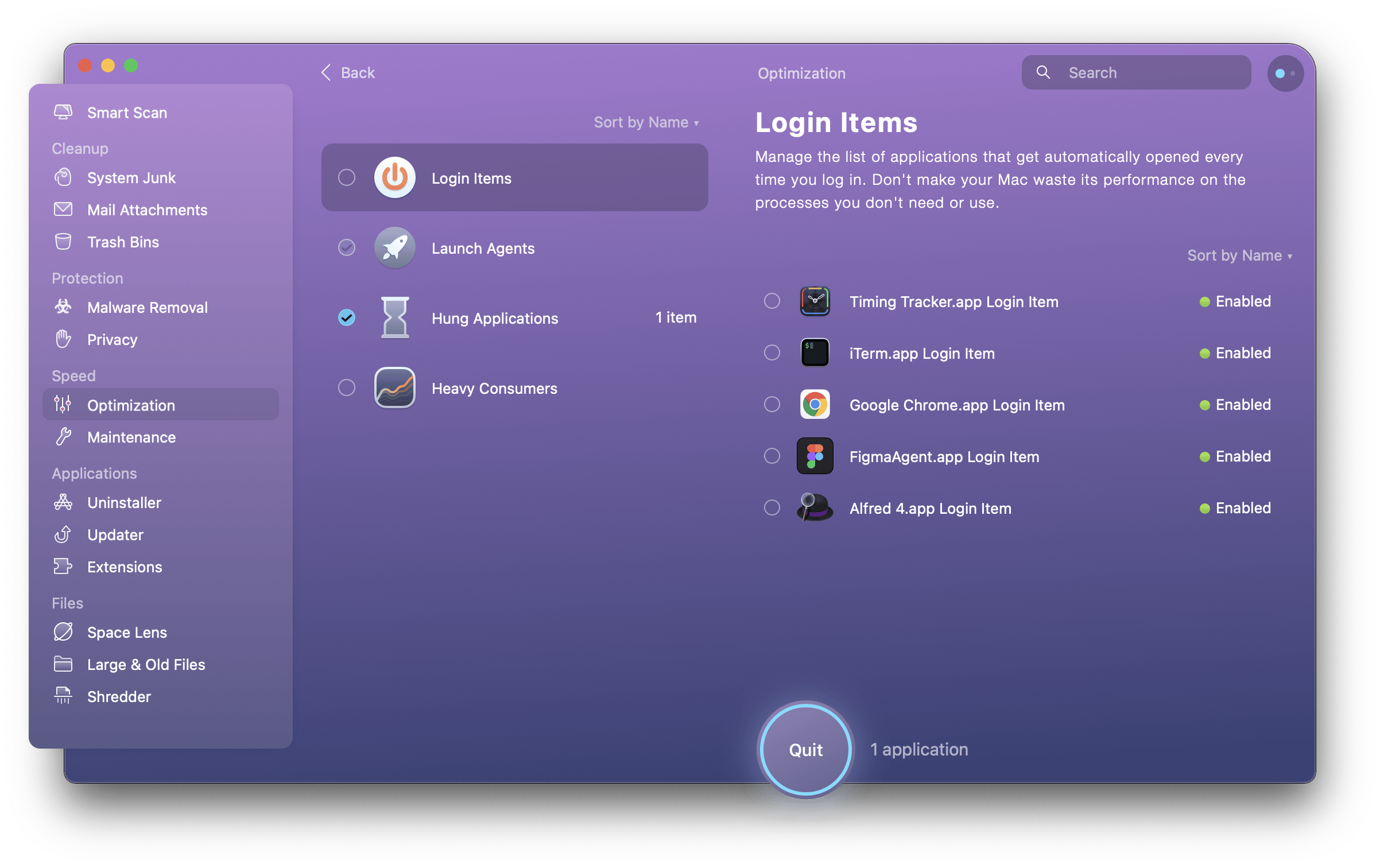
Desktop-Widgets deaktivieren
Ältere Macs, auf denen eine frühere Version von macOS als Catalina läuft, können Widgets deaktivieren. Desktop-Widgets stellen eine nützliche Verknüpfung zu Programmen dar, auf die Sie relativ häufig zugreifen. Aber sie können Verarbeitungsspeicher beanspruchen, der Ihren gesamten Mac verlangsamt. Eine Möglichkeit, sie vollständig zu schließen, gibt es in den Systemeinstellungen.
Gehen Sie zu: Mission Control > schalten Sie das Dashboard aus
Schreibtisch aufräumen
Apples integriertes Tool zum Aufräumen finden viele praktisch. Schließlich müssen Sie nur mit der rechten Maustaste auf Ihren Schreibtisch klicken und dann "Stapel verwenden" auswählen. Dadurch werden alle Dateien auf dem Desktop in Ordnern abgelegt, die ihrem Dateityp entsprechen, z. B. "Screenshots" und "Bilder".
Ein besserer Weg ist jedoch die Verwendung von Spotless, einer App, die Ihnen viel mehr Kontrolle darüber gibt, wie Ihr Mac organisiert wird. Sie verfügt über mehrere Möglichkeiten für die automatische Bereinigung von Dateien auf Ihrem Desktop und platziert sie dort, wo Sie es für richtig halten. Die App ist besonders nützlich für alle Nutzer, die täglich viele Dateien produzieren und nicht die Zeit haben, jede in einem eigenen Ordner abzulegen.
Sie können auch mehrere Dateien auf Ihrem Mac-Schreibtisch auswählen und Spotless anweisen, diese aufzuräumen. Sie haben immer die volle Kontrolle!
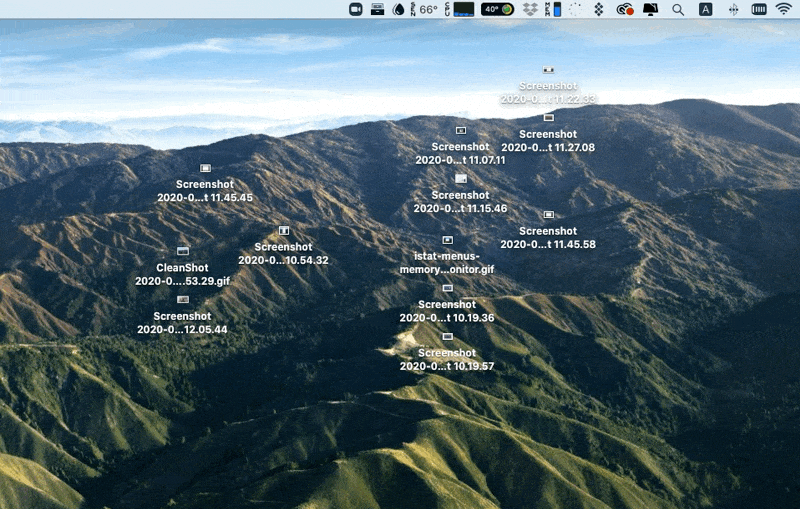
Regelmäßige Reinigungen planen
Wenn Sie Ihren Mac ständig benutzen oder ihn immer eingeschaltet lassen, wird er mit der Zeit langsamer. Das Herunterfahren und Neustarten ist eine traditionelle Art, einen Computer zu "bereinigen".
Uns gefällt das geplante Reinigungs-Feature von CleanMyMac X. Dem Programm mitzuteilen, wann Sie eine gründliche Bereinigung des Mac-Systems durchführen möchten, ist eine Methode, die viele dem häufigen Herunterfahren und Neustarten vorziehen. Die Methode hat den Vorteil, dass sie Dateien und Ordner entfernt, die Sie nicht mehr verwenden, und Aufgaben bereinigt, die Ihren Mac im Hintergrund verlangsamen. Ein einfacher Neustart kann da nicht mithalten.
Es ist wichtig, dass Sie Ihren Mac in Topform halten. Wir glauben zwar alle gerne, dass Computer brillante kleine Geräte sind, die alles bewältigen können, aber auch sie brauchen etwas Pflege.
Alle in diesem Artikel erwähnten Apps helfen Ihnen dabei, Ihren Mac zu pflegen und Ihre Investition zu schützen. Das Beste daran: Sie sind alle kostenlos als Teil einer siebentägigen Testversion von Setapp erhältlich. Testen Sie es noch heute!