Paint für Mac: Was ist das und wie können Sie es verwenden?
Wenn Sie Ihr ganzes Leben lang PCs benutzt haben und erst kürzlich auf einen Mac umgestiegen sind, werden Sie wahrscheinlich nicht viel vermissen. Aber Sie haben womöglich gemerkt, dass ein Programm fehlt, das zweifellos die Herzen der PC-Benutzer auf der ganzen Welt erobert hat — Microsoft Paint.
Es stimmt, dass MS Paint objektiv gesehen nicht der beste Rastergrafik-Editor ist. Das Programm ist klobig, langsam, für Anfänger nicht einfach und gleichzeitig für Profis nicht anspruchsvoll genug. Dennoch ist Windows Paint wahrscheinlich die am häufigsten verwendete Grafiksoftware weltweit. Und viele Menschen wünschen sich, dass es Paint auch für den Mac gibt.
Gibt es Paint für Mac? Naja, nicht wirklich. Das offizielle Microsoft Paint für Mac existiert nicht. Aber es gibt tatsächlich fantastische Alternativen, mit denen Sie bessere Dinge tun können und die gleichzeitig viel einfacher in der Handhabung sind. Eine solche Alternative ist bereits standardmäßig auf Ihrem Mac installiert und versteckt sich in der Vorschau-App.
Die besten MS Paint-Alternativen für Mac
Seit seinen Anfängen ist der Mac das bevorzugte Betriebssystem für kreative Köpfe und Profis weltweit. Kein Wunder also, dass macOS die erste Adresse für die besten neuen Programme zum Zeichnen, Malen, zur Bild- und Videobearbeitung und zum Skizzieren ist.
Wie bereits erwähnt, deckt Vorschau alle grundlegenden Anforderungen ab, die Sie von Windows Paint kennen. Für spezifischere Ergebnisse können Sie darüber hinaus Apps ausprobieren, die mehr zu bieten haben, z. B. Tayasui Sketches zum Malen oder Capto zum Bearbeiten von Bildern.
Bilder mit Anmerkungen versehen und bearbeiten
Nicht jeder weiß, dass das Standard-Vorschauprogramm des Mac mehr zu bieten hat, als die Betrachtung von Bildern. Es enthält auch grundlegende Funktionen für Zeichnungen und Anmerkungen, die gut genug sind, um ein anständiger Ersatz für Microsoft Paint zu sein. So greifen Sie auf diese Funktionen in Vorschau zu:
- Klicken Sie mit der rechten Maustaste auf ein Bild und wählen Sie Öffnen mit > Vorschau
- Suchen Sie das Markierungssymbol in der oberen rechten Ecke des Programms
- Klicken Sie darauf, um alle verfügbaren Werkzeuge zu öffnen
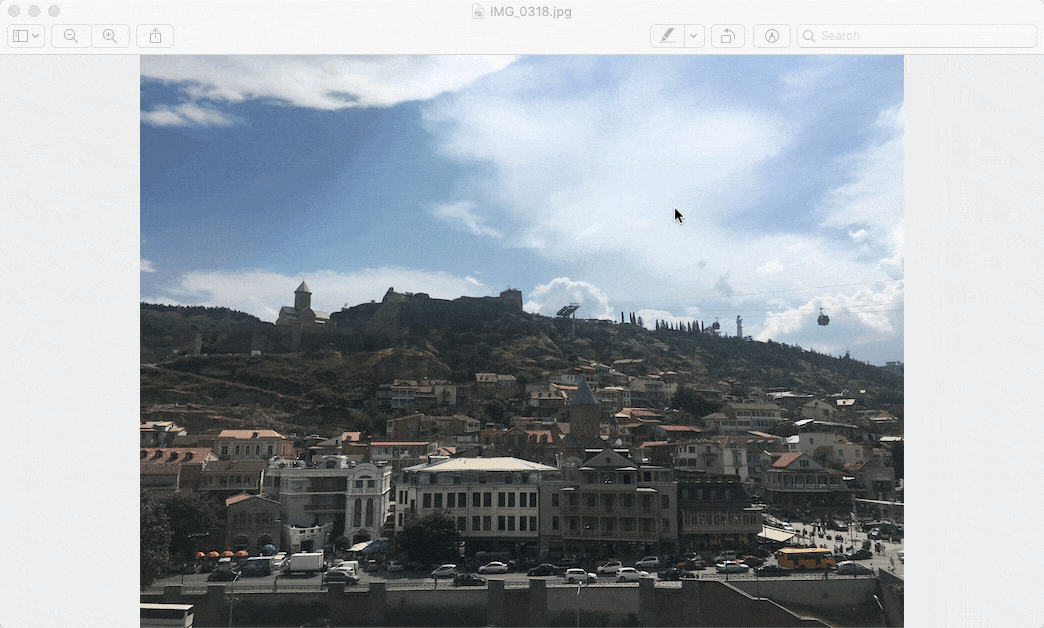
Alle Werkzeuge in der Vorschau entsprechen ziemlich genau dem, was Sie aus MS Paint kennen. Es gibt drei große Funktionsgruppen, die durch vertikale Trennlinien getrennt sind: Auswahl, Erstellung und Änderung.
Die Verwendung der Vorschau ist genauso intuitiv wie bei MS Paint. Angenommen, Sie möchten auf einem Ihrer Bilder einen Kreis um ein Objekt ziehen, um die Aufmerksamkeit von jemandem darauf zu lenken:
- Wählen Sie das Skizzenwerkzeug (drittes von links).
- Zeichnen Sie einfach um das Objekt herum. Standardmäßig füllt Vorschau die von Ihnen gezeichnete Form automatisch aus, so dass sie ein perfektes Oval, Quadrat oder Dreieck ergibt. Sie können die Linie aber auch freihändig zeichnen, indem Sie diese Option aus einem kleinen Einblendmenü auswählen.
- Wenn Sie Ihre Linie ändern möchten, wählen Sie Formstil (vierte von rechts), um die entsprechende Linienstärke auszuwählen, und Randfarbe (dritte von rechts), um die Farbe der Linie selbst zu ändern.
- Und ja, auch Vorschau hat einen Farbeimer. Wenn Sie eine geschlossene Form gezeichnet haben, können Sie das Werkzeug Füllfarbe (zweite von rechts) auswählen und Ihr Objekt mit einer beliebigen Farbe füllen.
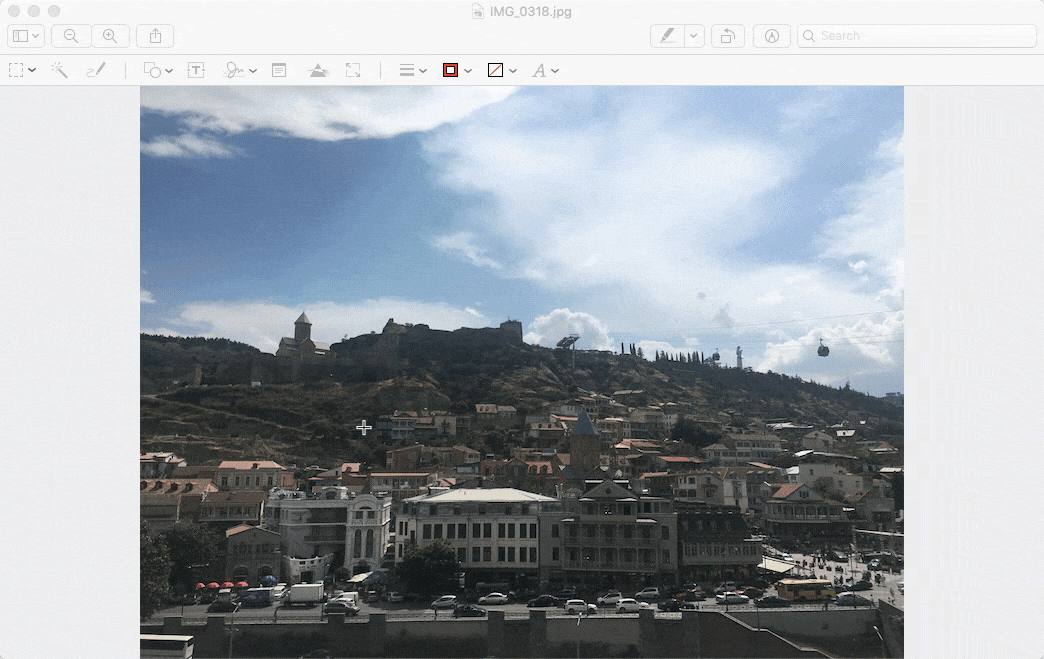
Auf die gleiche Weise können Sie auch alle anderen Werkzeuge ausprobieren, die Vorschau zu bieten hat, wie z. B. Formen, Text, Unterschreiben, Farbe anpassen usw. Wir garantieren Ihnen, dass Sie MS Paint kein bisschen vermissen werden.
Aber warum sollten Sie sich überhaupt einschränken? Da Sie auf eine völlig neue Plattform umsteigen, können Sie jetzt Tools nutzen, die Sie in jeder Situation unterstützen, z. B. bei der Erstellung eines hochwertigen Tutorials. Dafür brauchen Sie eine leistungsfähigere App, wie z. B. Capto.
Im Gegensatz zu Vorschau und Windows Paint, die nur ein Minimum an Funktionalität für das Kommentieren Ihrer Bilder bieten, ist Capto die beste App für Aufnahmen Ihres Bildschirms – unabhängig davon, ob Sie nur einen Screenshot machen oder ein Video aufnehmen und alle daraus resultierenden Dateien nachträglich bearbeiten möchten.
Der Einstieg mit Capto ist ganz einfach:
- Im Organizer-Fenster der App, in dem alle Bilder und Videos von Capto aufbewahrt werden, können Sie entweder mit den Tools in der oberen Leiste (Bildschirm, Bereich, Fenster usw.) einen neuen Screenshot erstellen oder ein Bild von Ihrem Mac importieren, indem Sie es einfach per Drag & Drop in das Fenster der App ziehen.
- Um ein Bild zu ändern, doppelklicken Sie auf das Bild, um es zu öffnen.
- Wählen Sie in der linken Seitenleiste das gewünschte Tool aus. Neben den grundlegenden Funktionen, die Sie vielleicht von MS Paint und Vorschau kennen, bietet Capto auch fortgeschrittene Tools wie Spotlight, Nummerierung, Weichzeichnen und Beschriftungen.
- Um z. B. das Nummerierungstool zu verwenden, wählen Sie es einfach aus dem Menü aus. Wählen Sie den Typ, den Stil und die Farbe und hinterlassen Sie die Zahlenfolge auf Ihrem Bild, indem Sie auf die entsprechenden Stellen klicken.
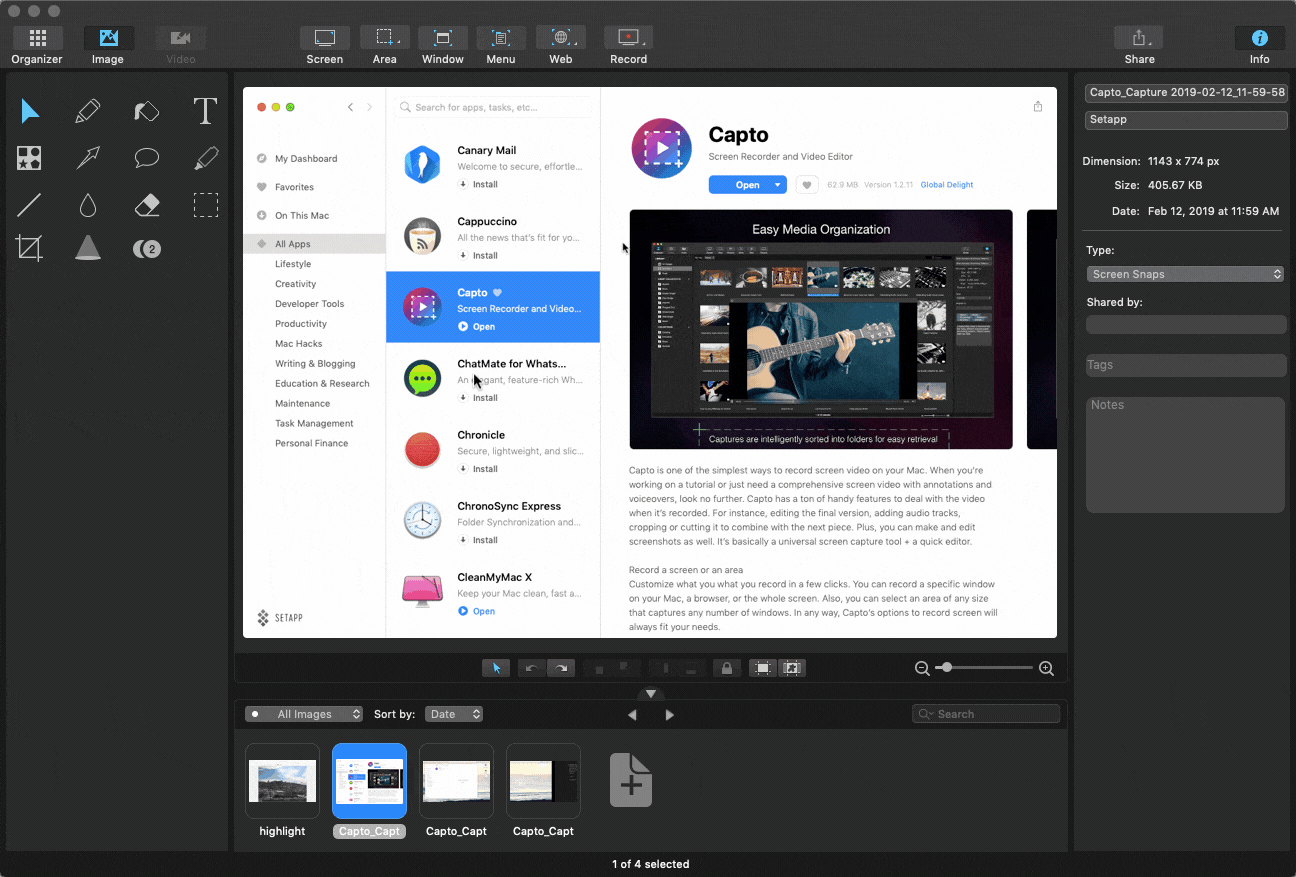
Alle weiteren Features von Capto können Sie auf ähnliche Art und Weise ausprobieren. Diese App ist in fast jeder Branche unverzichtbar, wenn es darum geht, den Kollegen auf einfache Art und Weise zu erklären, wie etwas zu tun ist. Wenn Sie sich 45 Sekunden Zeit nehmen, um ein schnelles Tutorial auf Capto zu erstellen, können Sie sich stundenlanges Herumlaufen im Büro oder endlose Nachrichten sparen.
Eine der besten Funktionen von Capto, und eine, die man sich von Microsoft Paint für Mac wünschen würde, ist die umfangreiche Freigabefunktion. Da die App meist dazu verwendet wird, um jemandem eine Anleitung zu zeigen, brauchen Sie auch eine einfache Möglichkeit, um die Anleitung an denjenigen zu senden.
So teilen Sie Ihre Kreation über Capto:
- Wenn Sie mit Ihrem Bild fertig sind, klicken Sie auf "Teilen" in der oberen rechten Ecke des App-Fensters.
- Standardmäßig haben Sie die Auswahl zwischen Mail, Messages und AirDrop. Wählen Sie eine davon aus oder klicken Sie auf "Konfigurieren", um weitere Optionen zu erhalten.
- Wählen Sie im neuen Menü die Option aus, die Sie einrichten möchten – von Dropbox bis zu Ihrem eigenen Server – und folgen Sie den Anmeldeanweisungen auf der rechten Seite. Jetzt können Sie im Handumdrehen Bilder aus Capto über Ihre Lieblingsplattform teilen.
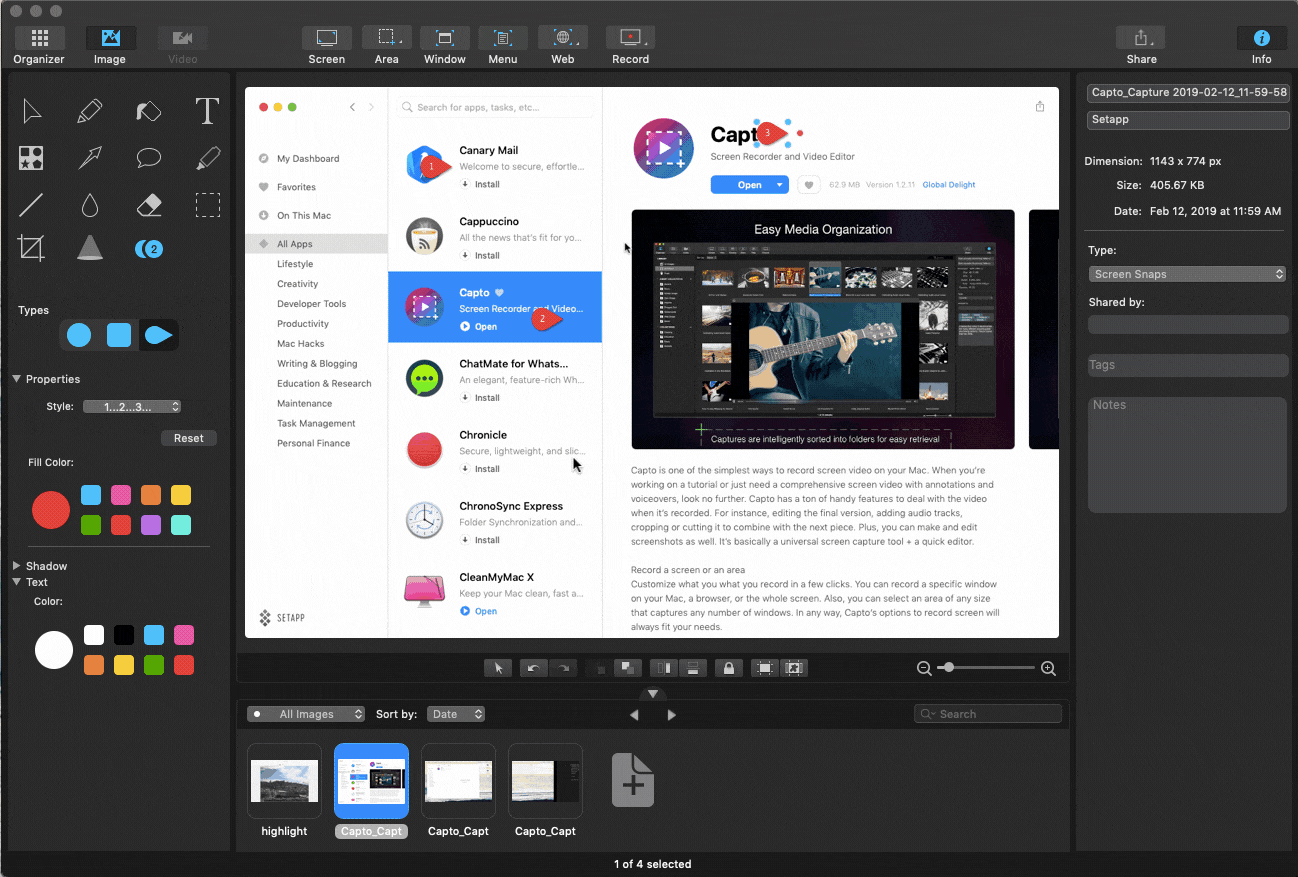
Denken Sie aber daran, dass sich Capto nicht nur für Bilder eignet. Sie können auch Video-Tutorials aufnehmen, bearbeiten und teilen. Der Prozess ist weitgehend derselbe. Wählen Sie einfach "Aufnehmen" in der oberen Menüleiste, um die Aufnahme zu beginnen. Verwenden Sie dann die gleichen Tools zum Bearbeiten und teilen Sie die Daten mit der Option, die Sie oben eingestellt haben.
Schneller Einstieg ins Zeichnen, unabhängig von Ihren Kenntnissen
Wenn es um das Zeichnen und Malen geht, haben sich viele Menschen an MS Paint gewöhnt, vor allem weil es keine vernünftigen Alternativen gibt. Auf Ihrem Mac hingegen gibt es viele. Und eine von ihnen ist Tayasui Sketches.
Tayasui Sketches ist viel mehr als nur Microsoft Paint für Mac. Die App kombiniert ein natürliches Zeichenerlebnis mit einer nahezu unbegrenzten Auswahl an wunderschönen digitalen Pinseln und Farben.
Mit Tayasui Sketches zu zeichnen ist genauso einfach, wie im richtigen Leben einen Stift in die Hand zu nehmen — wählen Sie einfach die Papierart, wählen Sie eines der Werkzeuge in der linken Seitenleiste und beginnen Sie zu zeichnen.
Sie werden schnell feststellen, dass keiner der künstlerischen Pinsel von MS Paint mit dem Fluss und der realistischen Qualität der in Tayasui Sketches verfügbaren Werkzeuge mithalten kann. Gleichzeitig erfordert die App keine langwierigen Workshops und stundenlangen Einstellungen, was sie positiv von anderen professionellen Alternativen abhebt.
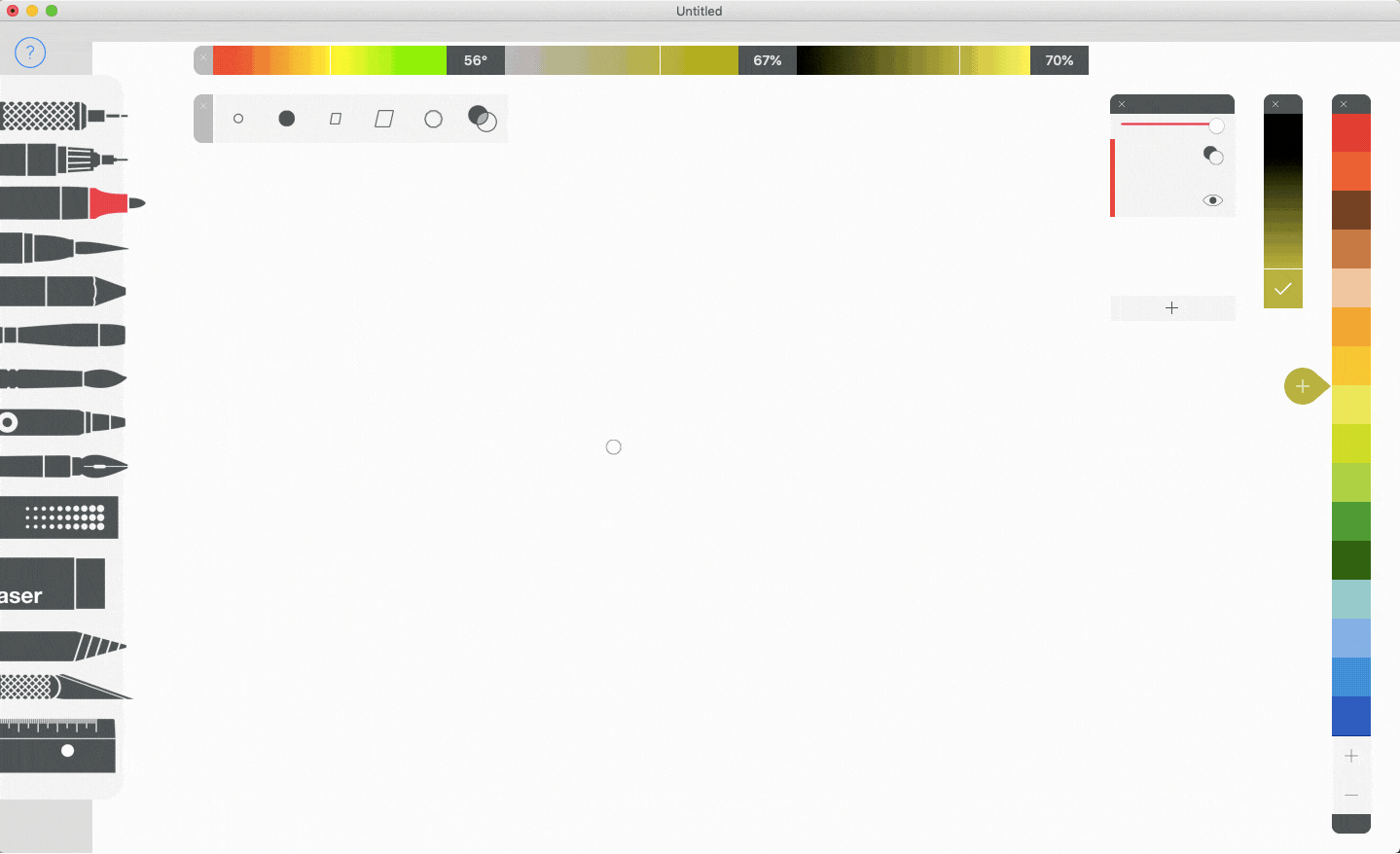
Es ist wahrscheinlich, dass Tayasui Sketches Ihnen viele Jahre Freude machen wird. Für viele professionelle Künstler ist die App mittlerweile ein unverzichtbares Tool. Und selbst wenn Sie sich entscheiden, in Zukunft zu einer anderen professionellen Zeichen-App zu wechseln, würden die grundlegenden Funktionen wahrscheinlich die gleichen bleiben.
Wählen Sie das richtige Tool für Ihre Aufgaben
Wie Sie sehen, müssen Sie nicht versuchen, Microsoft Paint für Mac herunterzuladen, wenn Sie feststellen, dass es in macOS kein exaktes Gegenstück gibt. Es gibt viele Tools, die sowohl die Funktionalität als auch die Benutzerfreundlichkeit von MS Paint kopieren und sogar übertreffen.
Manchmal werden Sie vielleicht die Vorschau für einfache Aufgaben verwenden. Wahrscheinlich werden Sie sich aber mehr und mehr auf Capto verlassen, da Sie mit seinen vielfältigen Funktionen die meisten Anmerkungs- und Bearbeitungsaufgaben ganz schnell und auf höchstem Niveau erledigen können. Und wenn Sie sich wirklich kreativ fühlen, können Sie ganz einfach zu Tayasui Sketches wechseln und Ihre Kreativität mit schönen Stiften und Wasserfarben zum Ausdruck bringen.
Das Beste daran: Diese Apps reißen kein Loch in Ihre Brieftasche. Vorschau ist bereits standardmäßig auf Ihrem Mac installiert, und Tayasui Sketches und Capto sind beide in einer kostenlose Testversion von Setapp erhältlich, einer Plattform mit über 200 nützlichen Apps und Dienstprogrammen für jede Situation. Bringen Sie Ihre kreative Seite zum Vorschein!






