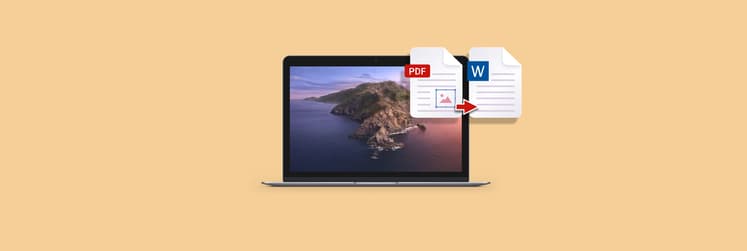So konvertieren Sie PDF in JPG (und zurück) auf einem Mac
Wenn Sie eine PDF-Datei in JPG umwandeln müssen, sieht das zunächst nach einer großen Aufgabe aus. Diese beiden Dateitypen werden oft nicht einmal im gleichen Satz genannt und man könnte das Gefühl bekommen, dass die Konvertierungsoption von der Technologie vergessen wurde. Für die meisten sind PDF und JPG (oder JPEG; die Begriffe werden austauschbar verwendet) nicht etwas, das in direkter Verbindung zueinander steht.
Und sie sind unterschiedlich, keine Frage. In den meisten Fällen ist eine PDF-Datei ein nicht bearbeitbarer Dateityp. PDFs werden häufig verwendet, um Dokumente zur Ansicht mitzuschicken. Obwohl PDFs bearbeitet werden können, verwenden die meisten den Dateityp für das verlustfreie Teilen von Dateien an diejenigen, die das Word-Dokument nicht bearbeiten sollen. PDFs eignen sich auch zum Ausfüllen von Formularen, ohne dass andere Teile des Dokuments geändert werden können.
JPGs sind in der Regel Bilder. Zwar gibt es verschiedene Dateitypen für Bilder, aber JPG wird universell verwendet und akzeptiert. Tatsächlich verlangen die meisten Websites und Dienste, dass Ihre Bilder im JPG-Format vorliegen.
Aus diesem Grund kann es sich so anfühlen, als ob diese beiden Dateitypen völlig unterschiedlich wären, und dass Sie nicht einmal in Erwägung ziehen sollten, sie zusammen zu verwenden. Oder vielleicht denken Sie, dass Ihr Wunsch, ein PDF in JPG zu konvertieren, seltsam ist. Wir versichern Ihnen, dass das nicht der Fall ist! Viele Menschen wollen wissen, wie man eine PDF-Datei in JPG konvertiert. In diesem Artikel zeigen wir Ihnen, wie Sie PDF in JPG umwandeln können, wie Sie PDF-Mac-Dateien bearbeiten können, und wir stellen Ihnen ein paar PDF-zu-JPG-Konverter-Apps vor, die uns wirklich gut gefallen.
Den einfachsten Weg, um eine PDF-Datei in JPG umzuwandeln, finden Sie hier!
PDF in Bilder konvertieren mit Vorschau
Bevor Sie eine PDF-Datei in eine JPG-Datei umwandeln, empfiehlt es sich, sie auf Ihrem Mac anzusehen und zu bearbeiten. Der direkteste Weg ist über Vorschau, eine kostenlose Mac-App, die mit dem macOS kommt. Es handelt sich um eine App, die eine Vielzahl von Dateitypen öffnen kann, aber am häufigsten zum Öffnen und leichten Bearbeiten von PDF-Dateien verwendet wird.
Vorschau eignet sich auch, wenn Sie mehrere PDFs in einer Datei kombinieren möchten. Dies ist praktisch, wenn Sie auf Ihrem Mac PDF in JPG-Dateien konvertieren müssen.
Um eine PDF-Datei mit Vorschau zu bearbeiten, öffnen Sie einfach die native Vorschau-App Ihres Mac. Sie sehen zunächst einen Auswahlbildschirm und können die Datei auswählen, die Sie öffnen möchten. Der Auswahlbildschirm ist ähnlich wie Ihre Finder-Anwendung aufgebaut und zeigt Ihren Desktop und Ihre Dokumentenordner an. Das ist ganz einfach und unkompliziert, was man allgemein für die gesamte Vorschau-App sagen kann.
Sie können Dokumente markieren, unterzeichnen, ihre Ausrichtung ändern und verschiedene andere Dinge machen – alles in der Vorschau-App für Mac. Sie können mit Vorschau auch eine PDF-Datei in eine JPG-Datei umwandeln, aber dabei gibt es erhebliche Nachteile.
Sie haben so gut wie keine Kontrolle über das Endergebnis, so dass die Bildqualität möglicherweise nicht Ihren Erwartungen entspricht. Wenn Sie eine pdf-Datei in eine jpg-Datei umwandeln möchten, ist Ihnen die Bildqualität aber wahrscheinlich nicht ganz egal. Für die meisten wird es nicht ausreichen, einfach nur den Dateityp zu ändern. Dies gilt insbesondere für PDFs mit viel Text; Sie wollen doch nicht, dass das Endergebnis verschwommen und unleserlich ist!
Wenn Sie viele PDFs in ein einziges JPG umwandeln, wollen Sie nicht blind darauf vertrauen, dass Vorschau die beste Auflösung liefert. Benutzer müssen wahrscheinlich heranzoomen, um Kleingedrucktes oder Details zu sehen, und es kann gut sein, dass Vorschau diese fein abgestimmten Details auslässt. Daher ist eine eigenständige App am nützlichsten. Und glauben Sie uns, Sie werden sie nützlicher finden und öfter verwenden, als Sie denken.
PDF in JPG konvertieren auf Mac
Oben haben wir Ihnen erklärt, wie Sie mit Hilfe der Vorschau-App auf Ihrem Mac PDF in JPG umwandeln können. Es ist wie bei den meisten nativen Mac-Apps: Das Problem wird gelöst, aber nicht besonders gut. Sie konvertieren zwar technisch den Dateityp, aber Sie haben keine Kontrolle über das Endergebnis. Das reicht einfach nicht aus.
Ein besserer Weg ist die Verwendung von Permute. Die App behauptet, dass sie "alles in (fast) alles umwandeln kann", und liegt damit nicht ganz falsch. Permute ist ein Video-Konverter, Audio-Konverter, Video-zu-Audio-Konverter, Bild-Konverter, eine Videobearbeitungsapp und vieles mehr. Es kann wirklich (fast) alles in (fast) alles verwandeln!
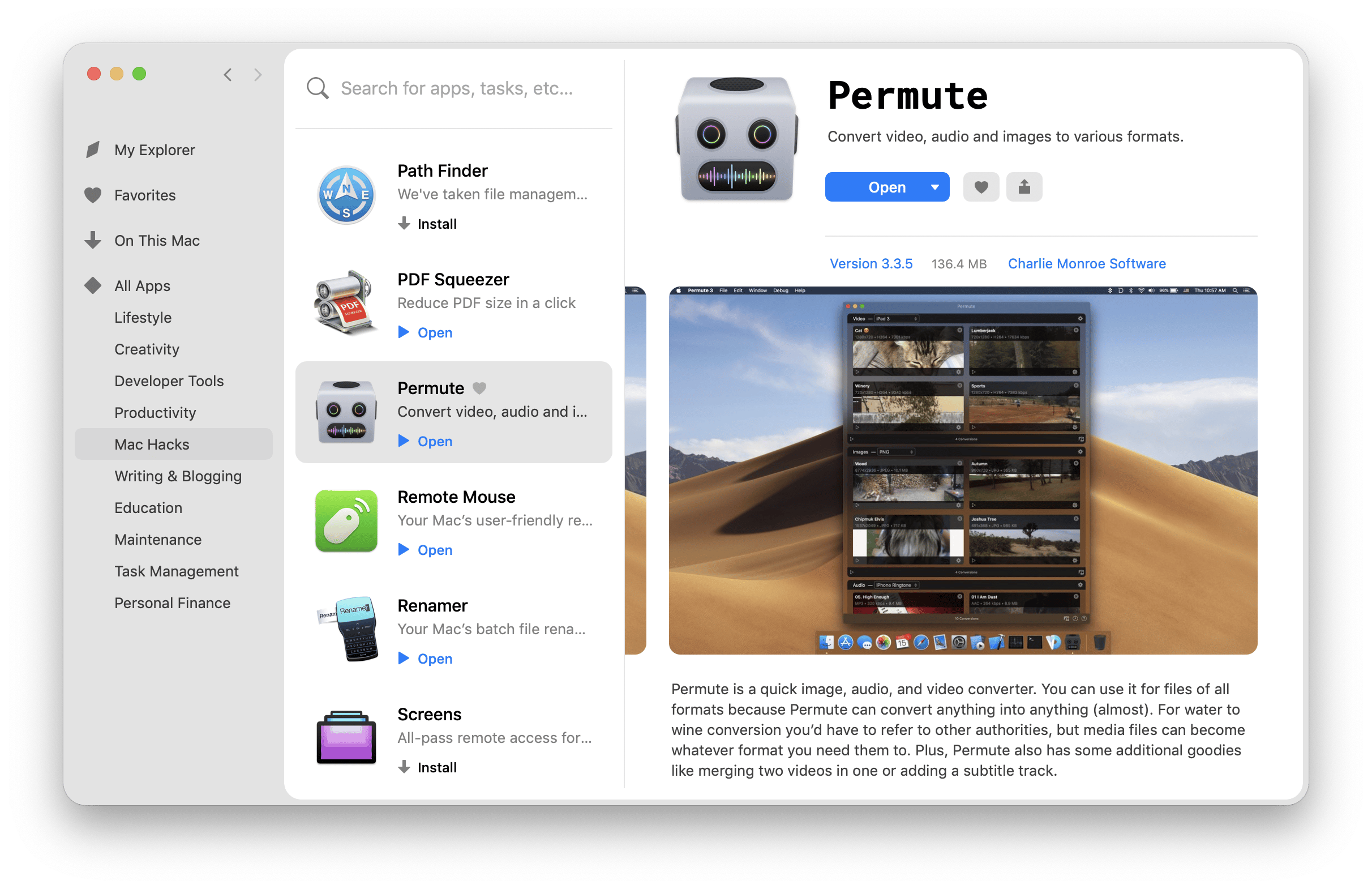
Aber wir wollen uns auf den Aspekt der Bildumwandlung bei Permute konzentrieren. Die minimalistische Benutzeroberfläche ermöglicht es Ihnen, Dateien einfach hinzuzufügen und eine Vorschau zu sehen, sobald die Datei geladen ist. Wir müssen also nicht mehr Dateinamen auswendig lernen und sie aus einer Liste auswählen, was zu viel mehr Fehlern führt, als wir zugeben möchten.
Permute erlaubt Ihnen sogar das Zusammenfügen von PDFs (ähnlich wie bei Vorschau), aber geht mit seinen Vorschau-Optionen noch einen Schritt weiter. Sie sehen, wie die Dateien zusammengefügt werden, so dass Sie jedes Mal die gewünschten Ergebnisse erhalten. Wenn Sie möchten, können Sie auch die Reihenfolge der Dateien neu organisieren, was sich hervorragend eignet, um mehrere Dokumente zu einer anzeigbaren Datei zusammenzufügen.
Wenn Sie Ihre PDFs nicht zu einer größeren JPG-Datei zusammenfügen möchten, ermöglicht Permute Stapelkonvertierungen, d.h. Sie können PDFs in einzelne JPGs umwandeln, ohne jedes Mal umständlich den gleichen Prozess durchführen zu müssen.
Wenn Sie eine PDF als JPEG speichern möchten, dann ist Permute wirklich der beste Weg, um dies zu erreichen; Sie können jedes PDF als JPG oder JPEG speichern und wählen, wo auf Ihrem Computer die Datei gespeichert werden soll. Wenn Sie versuchen, mehrere Dateien für verschiedene Kunden oder eindeutige Anwendungsfälle zu konvertieren, ist Permute eine echte Zeitersparnis.
So konvertieren Sie mit Permute PDFs in JPGs:
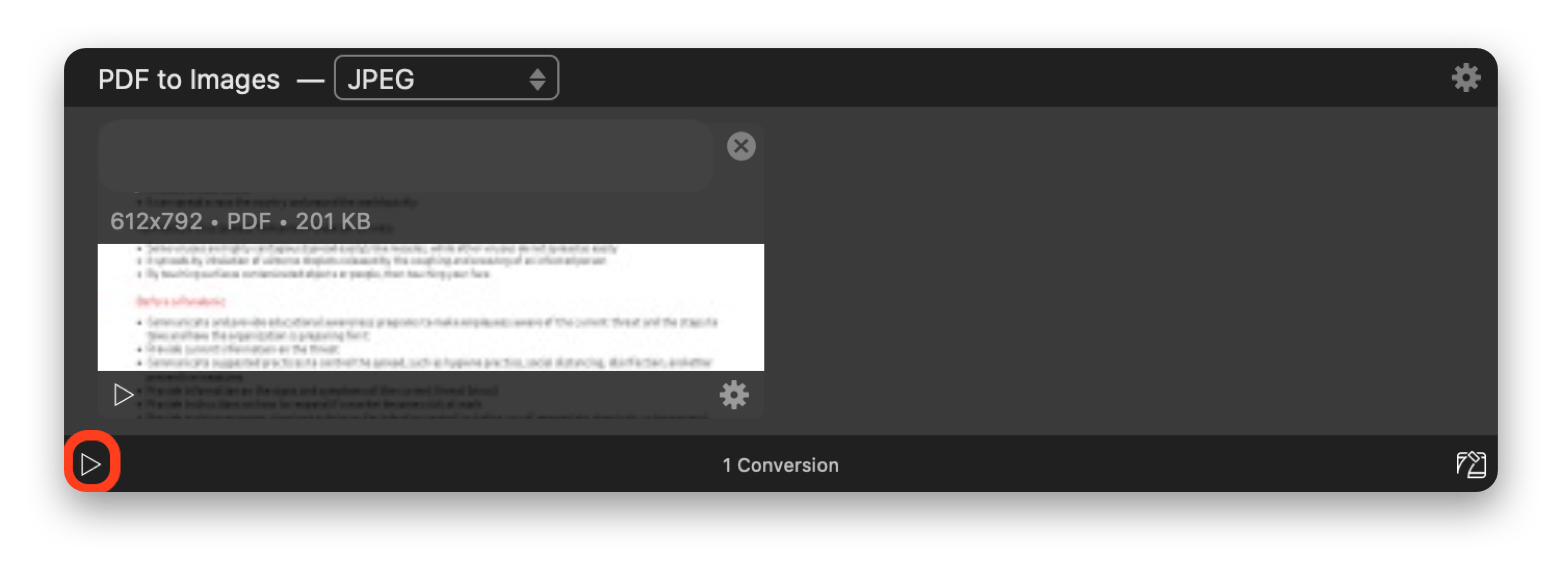
- Öffnen Sie Permute. Wenn die die App zum ersten Mal nutzen, wählen Sie, wo Permute Dateien auf Ihrem Computer speichern soll und nehmen Sie bei Bedarf andere Einstellungen vor.
- Ziehen Sie die PDF-Datei, die Sie konvertieren möchten, in die Permute-App.
- Sobald die PDF-Datei geladen ist, wählen Sie "JPEG" aus dem Konvertierungsmenü.
- Klicken Sie auf "Start" unten links im Fenster.
Sobald Ihre Datei konvertiert ist, können Sie in Permute auf das kleine "Fernglas"-Symbol unten rechts neben dem Vorschausymbol klicken. Dies zeigt an, wo sich die Datei im Finder Ihres Macs befindet; dort können Sie den Speicherort bei Bedarf verwalten. Dies ist eine weitere zeitsparende Option – vor allem, wenn Sie Dateien verlegt haben oder wenn Sie nach der Konvertierung schnell den Speicherort ändern möchten.
JPG als PDF speichern
Sie möchten wissen, wie man auf dem Mac eine JPG-Datei in eine PDF-Datei umwandelt? Der Arbeitsablauf ist ähnlich wie bei der Konvertierung von PDF in JPG.
Sie können Vorschau hierfür nutzen. Öffnen Sie dafür einfach die Vorschau-App, wählen Sie eine JPG-Datei von Ihrem Mac aus, wählen Sie "Datei öffnen" und "In PDF exportieren". Das war's. Der Prozess ist wirklich einfach, aber es ist nicht die beste Option.
Prizmo ist eine App, mit der Sie JPG-Dateien auf Ihrem Mac bearbeiten und konvertieren können. Es ist ein einfaches Bearbeitungstool und eines der besten, das es gibt. Sie haben die Möglichkeit, Bilder neu zuzuschneiden und in der Größe zu ändern, Sie können die Farbgebung und Sättigung anpassen, Filter anwenden und Bilder stapelweise verarbeiten.
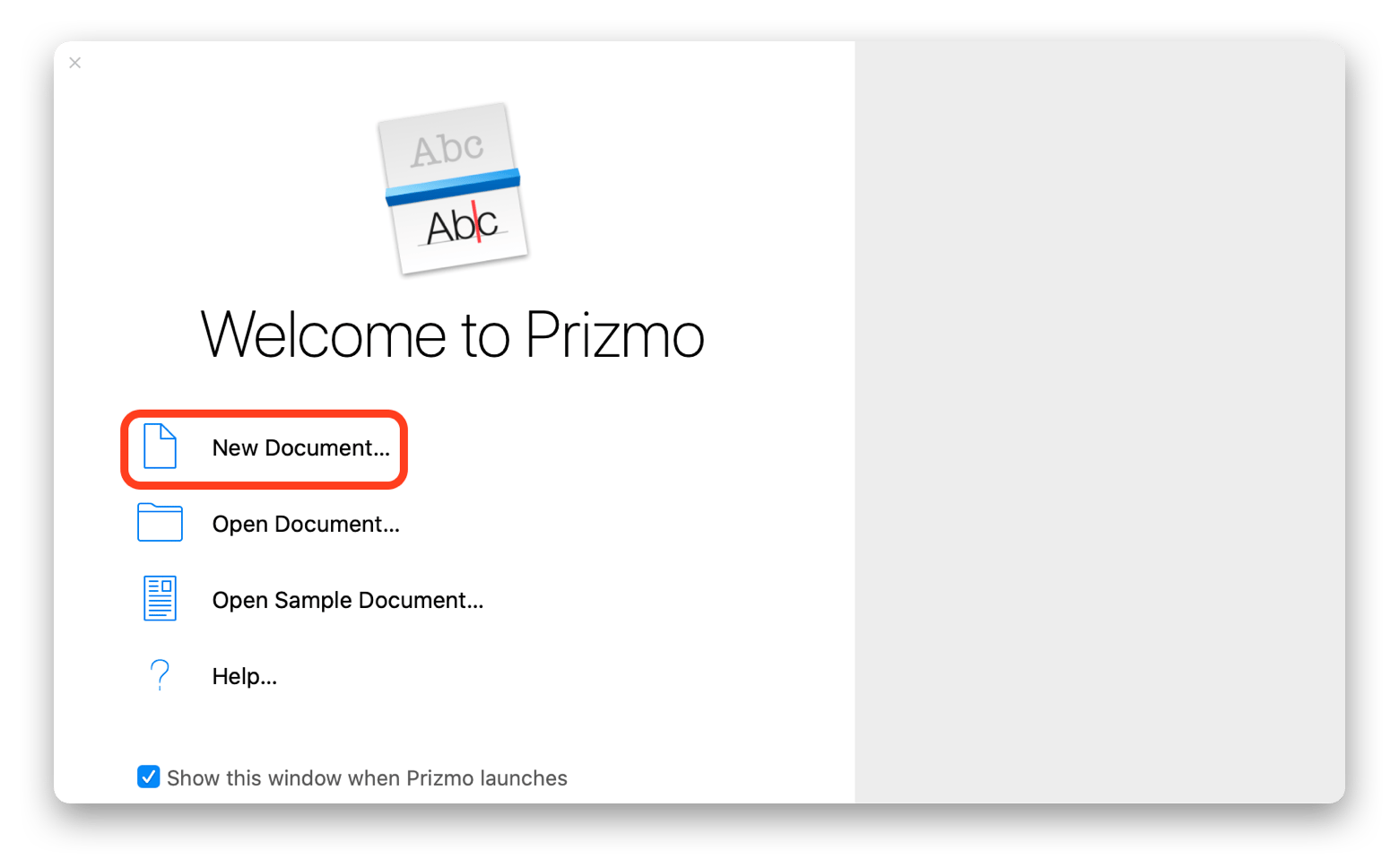
Prizmo bietet wirklich viele großartige Features, aber wir werden uns darauf konzentrieren, wie die App JPG-Dateien in PDFs konvertiert. Mit Prizmo können Sie aus jedem JPG- oder JPEG-Dateiformat mühelos eine PDF-Datei erstellen. Folgen Sie einfach diesen Schritten, um JPG in PDF umzuwandeln:
- Öffnen Sie Prizmo.
- Wählen Sie in der Menüleiste "new".
- Wählen Sie "Open file", um die Datei zu finden, die Sie konvertieren möchten.
- Wählen Sie das Symbol zum Teilen oben rechts auf dem Bildschirm.
- Wählen Sie "PDF" als den Dateityp, unter dem Sie Ihr JPG speichern möchten.
- Benennen Sie die neue Datei, wählen Sie den Speicherort und klicken Sie dann auf "Save".
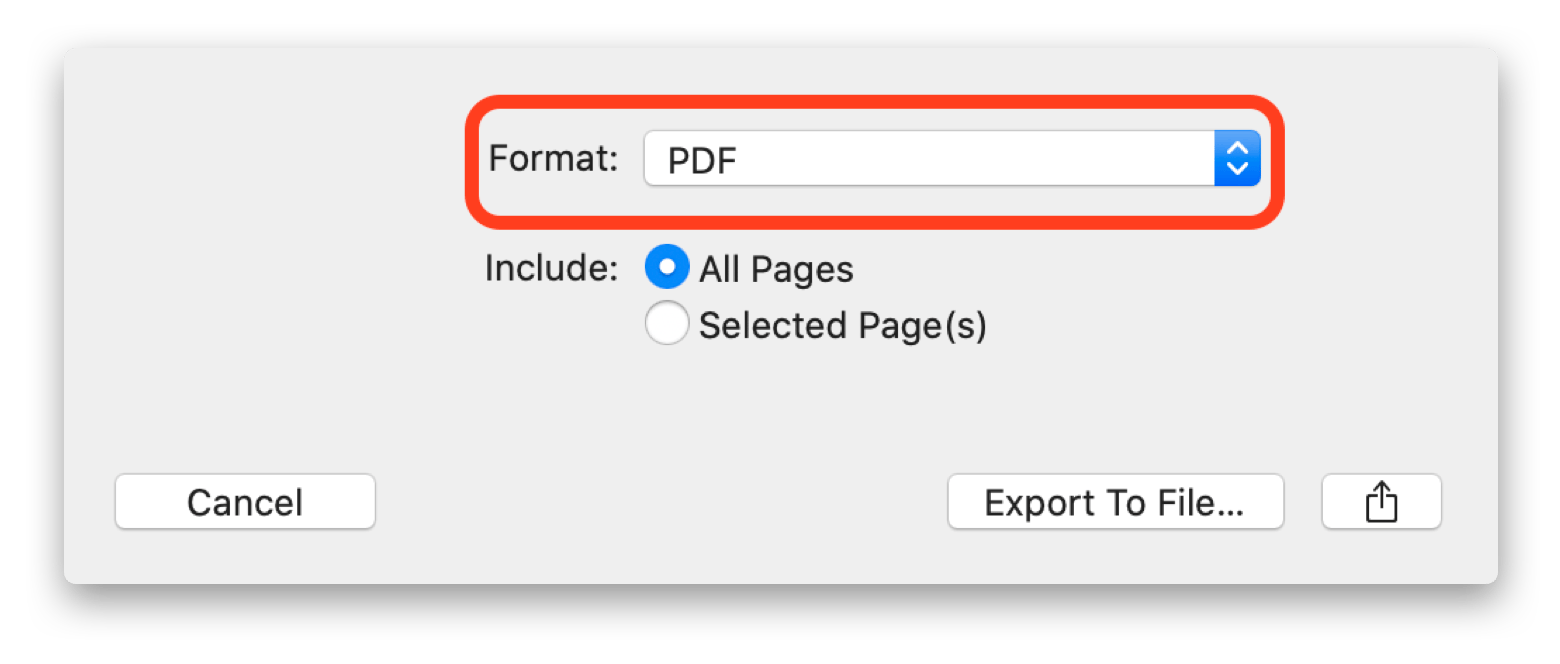
Und denken Sie daran: Prizmo erlaubt die Stapelverarbeitung. Sie können in Sekundenschnelle eine Tonne JPGs in PDFs umwandeln! Das ist ein weiteres enorm zeitsparendes Feature, das wir wirklich genießen.
Die Vorschau-App Ihres Macs ist gut genug, um oberflächliche Aufgaben zu erledigen; dafür wurde sie entwickelt. Wenn Sie einfach nur eine PDF-Datei ansehen müssen, die Ihnen jemand schickt, dann ist Vorschau in Ordnung. Wenn wir kritisch sind, ist das Ansehen von Dateien aber wahrscheinlich die einzige "echte" Verwendung für Vorschau. Fortgeschrittene Nutzer werden definitiv mehr von ihrem Mac erwarten, insbesondere wenn sie ihn zum Bearbeiten oder Konvertieren von PDFs verwenden und eine granulare Kontrolle über die Auflösung und Bildqualität benötigen. Die meisten Nutzer, die Aufgaben erledigen möchten, die die Vorschau-App ausführen kann, suchen weiterhin nach Apps, die Ihnen helfen können.
Für uns sind Permute und Prizmo zwei der besten Apps für die Medienkonvertierung und -bearbeitung. Jede App kommt mit einer langen Liste an Features. Für das Konvertieren, Bearbeiten und Speichern von PDF- und JPG-Dateien gibt es keine besseren Optionen.
Und beide sind kostenlos in einer siebentägigen Testversion von Setapp enthalten, der besten Produktivitätssuite für Ihren Mac. Setapp ermöglicht Ihnen den Zugriff auf Dutzende von Apps für eine große Bandbreite an Anwendungsfällen.
Nach Ihrer einwöchigen Testversion kostet Setapp nur USD 9,99 pro Monat. Es gibt tonnenweise Apps, die mehr als das verlangen – und das nur für eine App!
Wir sind uns sicher, dass Sie Permute und Prizmo sowie die Leichtigkeit von Setapp lieben werden. Anstatt im Internet nach Apps zu suchen, die Ihnen bei der Arbeit helfen, finden Sie auf der kuratierten Liste von Setapp mit ziemlicher Sicherheit eine (oder mehrere!), die Ihnen wirklich gefallen wird. Testen Sie es noch heute!