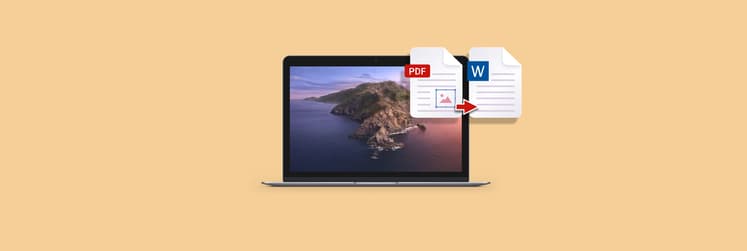PDF-Dateien auf Ihrem Mac komprimieren
Wenn Sie PDF-Dateien komprimieren müssen, kann man bei den zur Verfügung stehenden Auswahlmöglichkeiten schon mal Kopfschmerzen bekommen. Darüber hinaus ist es schwer zu sagen, ob Sie es richtig machen oder ob die Qualität der PDF-Datei durch die Verkleinerung beeinträchtigt wird.
Wir zeigen Ihnen in diesem Artikel, wie Sie eine PDF-Datei richtig komprimieren und worauf Sie achten müssen, wenn Sie die Dateigröße einer PDF-Datei reduzieren möchten.
PDF-Dateigröße am Mac verkleinern
Eins nach dem anderen: Wenn Sie eine PDF-Datei auf Ihrem Mac verkleinern, sollte das dem Dokument nicht schaden und der Vorgang sollte nicht lange dauern. Wenn Sie PDF-Dateien verkleinern müssen und dies (bei den meisten Dateien) länger als ein paar Sekunden dauert, ist das ein Problem.
Es ist durchaus möglich, dass die Komprimierung die Datei beschädigt, was verheerende Auswirkungen haben könnte.
Am besten ist es, eine zuverlässige App zu finden, die PDF-Dateigrößen komprimiert, ohne dem Dokument zu schaden. Eine der besten Optionen ist PDF Squeezer für Mac. Die App kann die Größe der PDF-Dateien um bis zu 90 Prozent reduzieren. Sie verfügt auch über eine Option zur Begrenzung der Bildqualität einer PDF-Datei. Somit können Sie die Qualität eines Bildes gezielt reduzieren, um die reduzierte Dateigröße bei der Komprimierung noch weiter zu verringern. Das ist wirklich praktisch, wenn Sie z.B. ein Textdokument haben, das nicht pixelgenau sein muss.
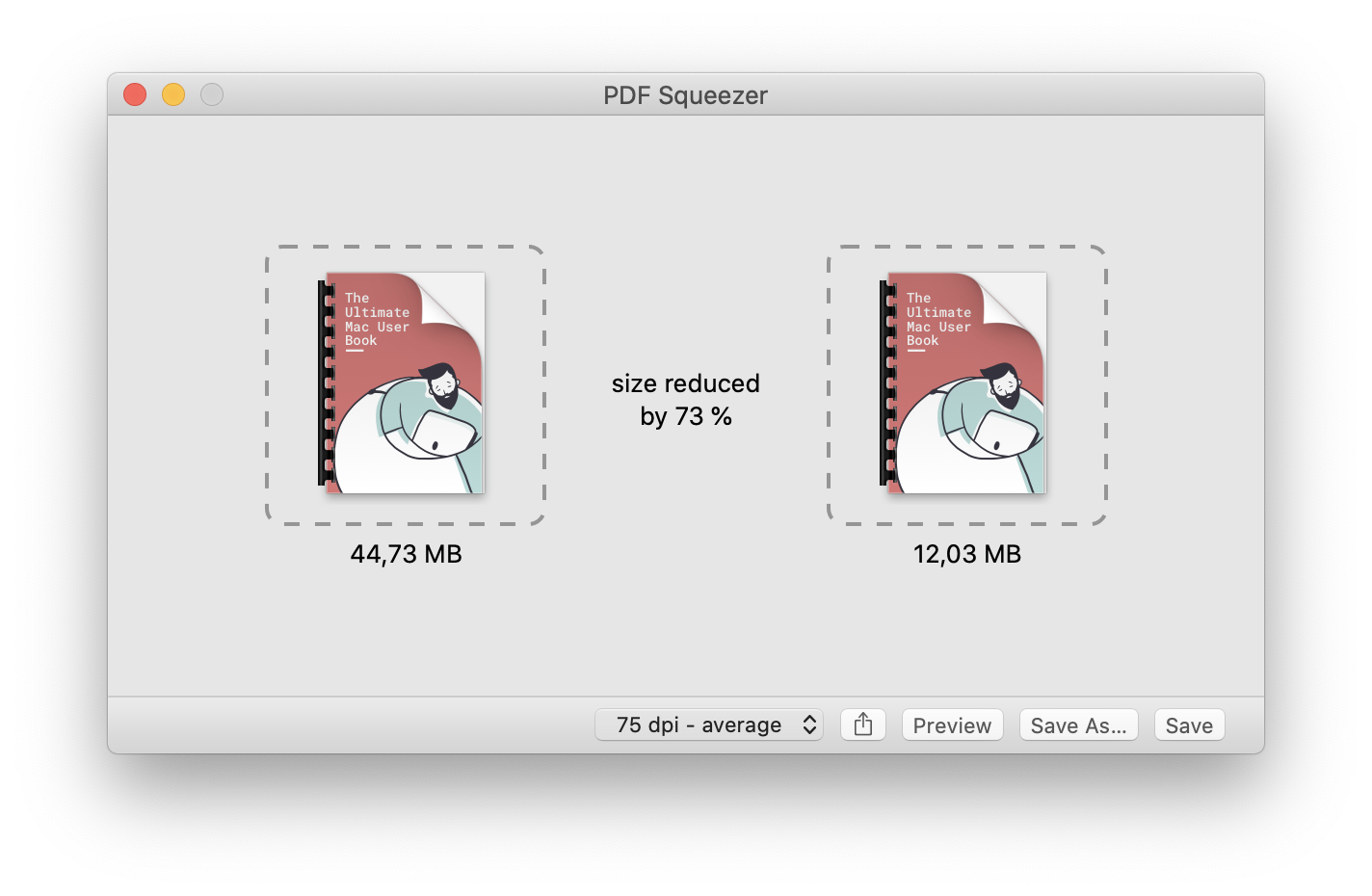
Sie können auch die endgültige Auflösung einer PDF-Datei wählen, ihr Farbprofil konvertieren, Anmerkungen entfernen, eine Abtastrate wählen und die Datei auf Wunsch in eine Bitmap umwandeln. PDF Squeezer hat einfach eine Menge Feineinstellungen, die Sie vornehmen können, um den Sweetspot für eine reduzierte PDF-Datei zu finden, die so viel (oder so wenig) Qualität behält, wie Sie möchten.
PDF-Dateigröße auf Mac reduzieren
Eine praktische Funktion von PDF Squeezer ist die Überprüfung auf reduzierte Dateien. Wenn Sie versuchen, eine Datei unter einen bestimmten Schwellenwert zu reduzieren – sagen wir, die endgültige Dateigröße sollte um 80 Prozent kleiner sein, aber wurde nur auf 40 Prozent der ursprünglichen Größe reduziert – ermöglicht Ihnen die App, die Komprimierung abzubrechen und von vorn zu beginnen. Zu diesem Zeitpunkt könnten Sie z.B. die Bildqualität der Datei feinabstimmen, um die Endgröße weiter zu reduzieren.
Für alle, die wirklich einen leistungsstarken, kostenlosen PDF-Komprimierer benötigen, bietet PDF Squeezer auch die Stapelreduzierung von PDFs an. Die App kann mehrere Dateien aufnehmen, sie einzeln verkleinern und bietet Ihnen die gleichen granularen Feinabstimmungsoptionen!
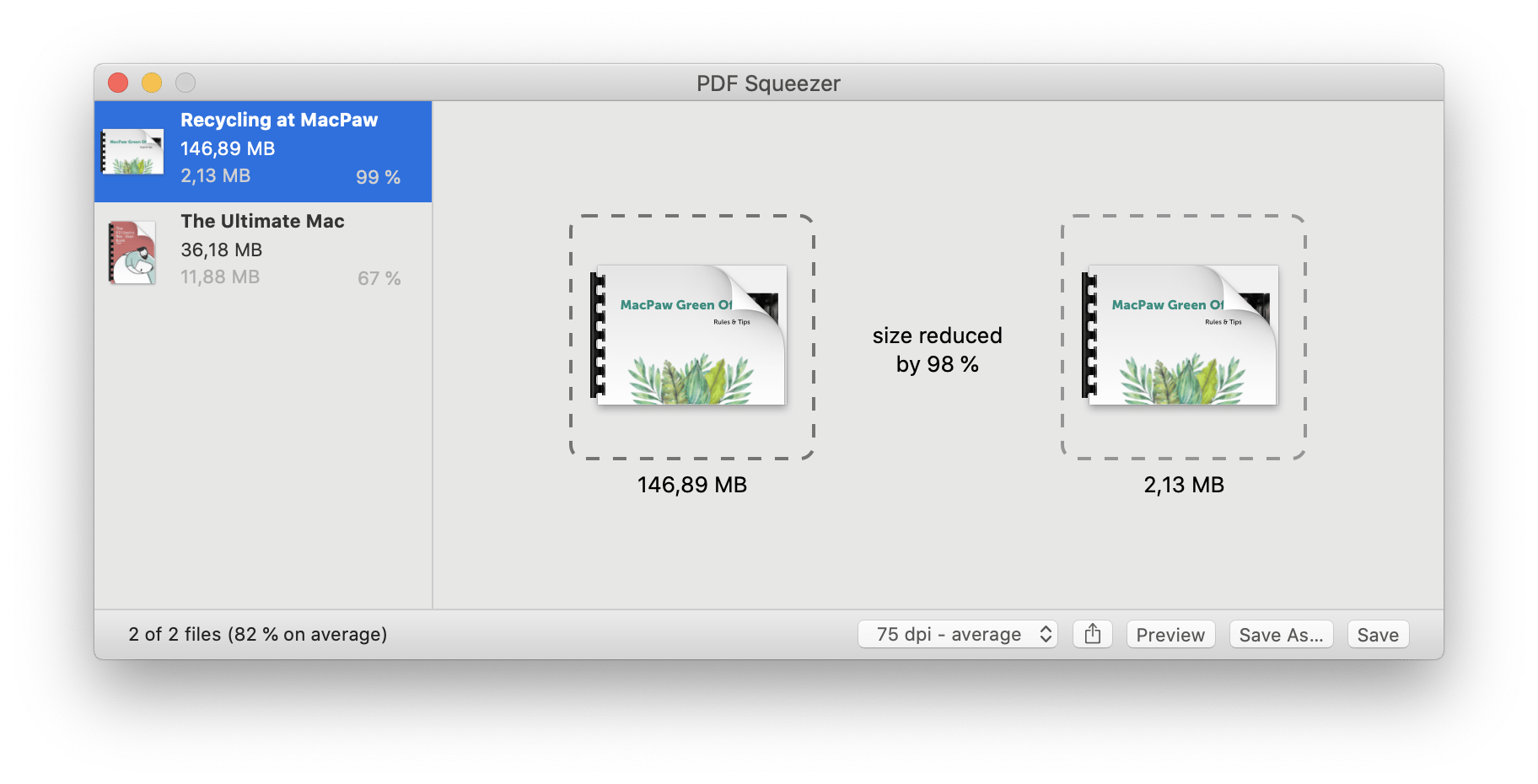
Mit PDF Squeezer können Sie sogar ganze Ordner und Unterordner voller PDFs komprimieren. Es ist wirklich die leistungsstärkste App, die wir gefunden haben, um die Dateigröße einer PDF-Datei zu reduzieren.
Ihr Mac verfügt auch über eine eingebaute Möglichkeit für die Verkleinerung von PDF-Dateien. Die Vorschau-App bietet eine wirklich unkomplizierte Möglichkeit, um PDFs zu komprimieren. Wir zeigen Ihnen, wie es geht.
Der beliebteste Weg: PDFs mit Adobe verkleinern
Wenn Sie sich fragen, wie Sie eine PDF-Datei mit der beliebtesten Methode verkleinern können, ist Adobe Acrobat die Antwort. Es ist bei weitem der führende Name für PDFs, einschließlich für die Reduzierung von Dateigrößen.
Es gibt jedoch gute Gründe, warum wir das Tools nicht empfehlen. Adobe Acrobat ist sehr teuer. Wenn Sie lediglich die Größe der PDF-Dateien reduzieren möchten, gibt es keinen Grund, Adobe Acrobat zu verwenden. Zudem ist es auch ein wirklich schwerfälliger Prozess. So reduzieren Sie die Dateigröße einer PDF mit Adobe Acrobat:
- Wählen Sie in der Menüleiste von Adobe Acrobat Pro die Option "Datei".
- Wählen Sie "Öffnen".
- Wählen Sie die Datei aus, die Sie öffnen möchten.
- Wählen Sie "Datei" in der Menüleiste dieses Dokuments.
- Wählen Sie "Als andere speichern".
- Wählen Sie "PDF mit reduzierter Größe".
- Wählen Sie im Popup-Fenster in der Auswahl "Kompatibel machen mit" die Option "Vorhandene beibehalten".
- Wählen Sie einen Speicherort zum Speichern der Datei.
- Klicken Sie auf „Speichern“.
PDFs online komprimieren
Es gibt viele, viele Möglichkeiten, um eine PDF-Datei online zu reduzieren. Eine der besseren Optionen ist SmallPDF. Es ist ein ziemlich unkomplizierter, kostenloser Prozess – aber es gibt Nachteile.
Um eine Datei herunterzuladen, müssen Sie sie auf die Server von SmallPDF hochladen. Auf diese Weise kann das Programm die Datei zu komprimieren; es gibt einfach keine Möglichkeit, eine Datei aus der Ferne zu komprimieren. Wenn Sie sich also nicht wohl damit fühlen, wenn Ihre Datei auf einem fremden Server ist, benutzen Sie keinen Online-Dienst, die funktionieren alle ähnlich.
SmallPDF.com sagt, dass Ihre Datei nur eine Stunde lang auf dem Server verbleibt. Das scheint eine Möglichkeit zu sein, um die Datei griffbereit zu halten, falls Sie sie später aus irgendeinem Grund abrufen sollten.
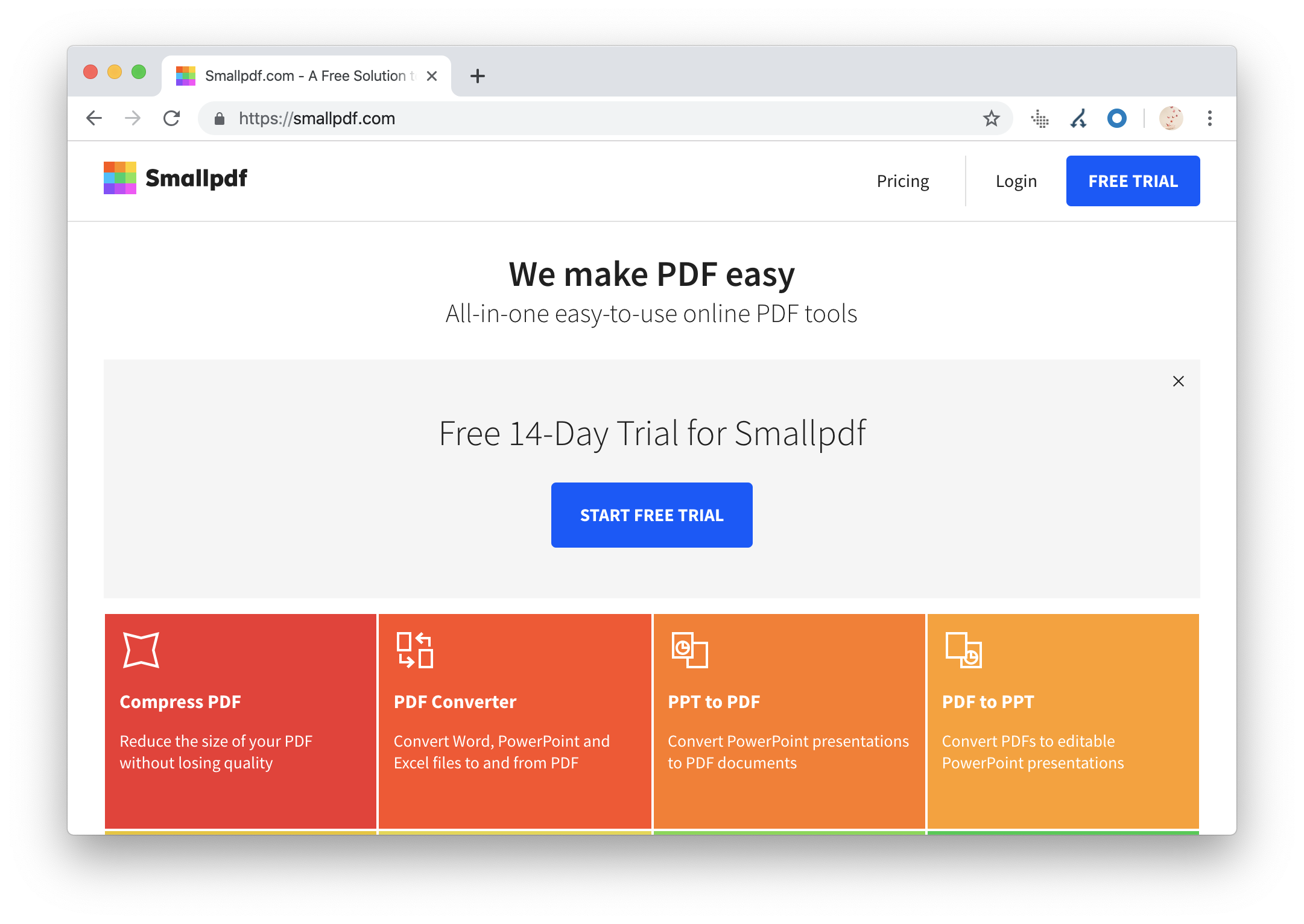
Sie müssen Ihre komprimierte PDF-Datei auch von dem Server herunterladen, was bedeutet, dass Sie auf eine Internetverbindung angewiesen sind. Auch wenn der Download nicht groß ist, kann es sein, dass Sie die Datei nicht herunterladen können, wenn Ihre Verbindung nicht gut ist.
Erfahren Sie mehr darüber, wie man eine PDF-Datei auf Mac sucht
Tipps zum Komprimieren von PDF-Dateien
Wenn Sie beim Komprimieren von PDF-Dateien ein paar Dinge beachten, können Sie viel Zeit sparen:
- Löschen Sie alles Unnötige. Wenn Ihre Datei die Bilder oder Grafiken, die Sie eingefügt haben, nicht unbedingt benötigt, kann das Eliminieren dieser Bilder oder Grafiken beim Verkleinern einer PDF-Datei wirklich helfen. Bilder und andere visuelle Materialien nehmen viel Speicherplatz in Anspruch.
- Entfernen Sie überflüssige Seiten. Überlegen Sie, warum Sie die Datei exportieren. Wenn jemand ein Whitepaper durchlesen soll, muss er sich die drei Seiten mit positivem Kundenfeedback am Ende des Dokuments vielleicht nicht unbedingt ansehen. Überlegen Sie, welche Seiten Sie entfernen können.
- Erstellen Sie mehrere Dateien. Wenn sich jemanden aus dem Team einen bestimmten Teil Ihrer PDF-Datei ansehen soll, können Sie eine separate PDF-Datei mit nur den benötigten Inhalten erstellen und an diese Person senden. Genau dafür wurde die Batch-Reduzierung gemacht!
- Versuchen Sie zunächst, in andere Formate zu exportieren. Manchmal funktioniert es am besten, eine Datei in Word zu öffnen und dann als PDF zu speichern – und dann mit der PDF-Dateikomprimierung zu arbeiten.
Zusammenfassung
Es gibt mehrere Gründe, warum Sie eine PDF-Datei verkleinern müssen. Einer der häufigeren Gründe ist, dass Sie sie als Mail-Anhang mitschicken möchten. E-Mail-Dienste können sehr empfindlich sein, wenn es darum geht, wie groß ein Anhang sein darf, daher ist es von Vorteil, die Größe einer PDF-Datei zu reduzieren.
Möglicherweise müssen Sie auch einfach nur Platz auf Ihrem Computer sparen. Wenn der Speicher Ihrer "Dokumente" jemals übermäßig voll werden sollte, kann eine Reduzierung der Dateigröße definitiv helfen.
Unabhängig von Ihren speziellen Gründen, empfehlen wir PDF Squeezer. Die App ist schnell, einfach zu bedienen und verfügt über einen robusten Funktionsumfang, der sich für alle Benutzer eignet. Es ist definitiv die beste App zur Verkleinerung von PDF-Dateien, die wir je verwendet haben.
Das Beste daran ist, dass PDF Squeezer als Teil einer siebentägigen Testversion von Setapp für Mac kostenlos ist. Setapp ist ein Abonnementdienst, der Ihnen auch Zugang zu Dutzenden anderer Produktivitäts-Apps für den Mac bietet. Nach Ablauf Ihrer Testphase kostet Setapp nur USD 9,99 pro Monat, eine massive Ersparnis im Vergleich zum Kauf selbst eines kleinen Teils der Apps, auf die Sie Zugriff erhalten.
Warten Sie also nicht – Testen Sie Setapp noch heute!