So konvertieren Sie auf dem Mac PDFs in Word-Dateien
PDF ist das gängigste Format, um Dokumente auszutauschen. Allerdings kann das an sich gute PDF-Format sehr frustrierend sein, wenn Änderungen an Text oder Bildern vorgenommen werden müssen. Das Bearbeiten von PDFs erfordert häufig Spezialsoftware. Aber genau hier kann Microsoft Word sehr praktisch sein. Eine gute Möglichkeit zum Bearbeiten von PDFs besteht darin, ein PDF in ein Word-Dokument umzuwandeln, die notwendigen Änderungen vorzunehmen und das Dokument dann wieder in ein PDF zu konvertieren.
Wie lassen sich auf dem Mac PDFs am einfachsten in ein Word-Dokument umwandeln? Kopieren und Einsetzen böte sich an, aber das ist sehr aufwändig und lästig. Fast immer geht die Formatierung des Originals ganz oder in Teilen im Zieldokument verloren und muss mit viel Fleißarbeit mühselig wiederhergestellt werden. Und das nur, um aus dieser lästigen Arbeit später wieder ein PDF zu machen.
Der Punkt ist: Sie müssen wissen, wie sich auf dem Mac PDFs in Word-Dateien konvertieren lassen — ob Sie nun Ihren Mietvertrag unterschreiben müssen oder eine Datei von Ihrem Arbeitskollegen korrigieren möchten. Also warum investieren Sie nicht ein paar Minuten Zeit, in denen Sie lernen, wie Sie ein PDF in eine Word-Datei umwandeln, mit der Sie dann wesentlich einfacher arbeiten können.
So konvertieren Sie auf dem Mac PDFs in Word-Dateien
Also wie wandelt man ein PDF schnell und einfach in eine Word-Datei um? Es gibt ein paar Wege, PDFs in Word-Dateien umzuwandeln, damit Sie ein paar einfache Änderungen machen können. Zum Beispiel können Sie PDFs mit Google Drive oder Adobe Acrobat Pro in Word-Dateien umwandeln. Sie könnten auch den Text eines PDFs mit einem Mac-Bordmittel names Automator extrahieren. Viel besser ist allerdings, ein paar besondere Apps zu kennen, die Ihnen die gesamte Arbeit abnehmen. Schauen wir uns einfach alle einmal an.
So wandeln Sie PDFs mit Google Docs in Word-Dateien um
Google Docs ist die populärste browserbasierte Textverarbeitung. Vermutlich speichern Sie auch bereits ein paar PDFs im dazugehörigen Speicherdienst Google Drive, der es ebenfalls ermöglicht, PDFs in Word-Dateien umzuwandeln. Und zwar ohne dafür die PDF-Datei zuerst auf Ihren Computer herunterladen zu müssen. Allerdings sollte man beachten, dass Google Drive bei der Umwandlung gerne Bilder entfernt, wenn das Ausgangsdokument sehr viele Bilder enthält.
Hier finden Sie eine Anleitung, wie Sie Google Drive so einrichten, dass es PDFs einliest und Ihnen dann in Word-Dokumente konvertiert:
- Klicken Sie in Google Drive oben rechts auf das Zahnrad und wählen Sie "Einstellungen" aus.
- Aktivieren Sie im Tab "Allgemein" die Schaltfläche "Dateien umwandeln", der dazugehörige Erklärungstext beschreibt es schon genauer: "Hochgeladene Dateien in das Google-Dokumentenformat konvertieren".
- Suchen Sie in Google Drive das gewünschte PDF heraus und klicken Sie mit der rechten Maustaste darauf.
- Wählen Sie "Öffnen mit" aus und wählen Sie "Google Docs" aus.
- Sobald sich ein neues Google Doc Fenster öffnet, brauchen Sie nur noch in der oberen Menüleiste von Google Docs auf "Herunterladen" klicken und "Microsoft Word" auswählen.
Google Drive funktioniert sehr gut mit einfachen PDF-Textdokumenten, die Sie in Word bearbeiten wollen. Ist Ihre PDF-Datei allerdings sehr bildlastig benötigen Sie ein umfangreicheres Tool, um auf Ihrem Mac PDFs in Word-Dateien zu konvertieren.
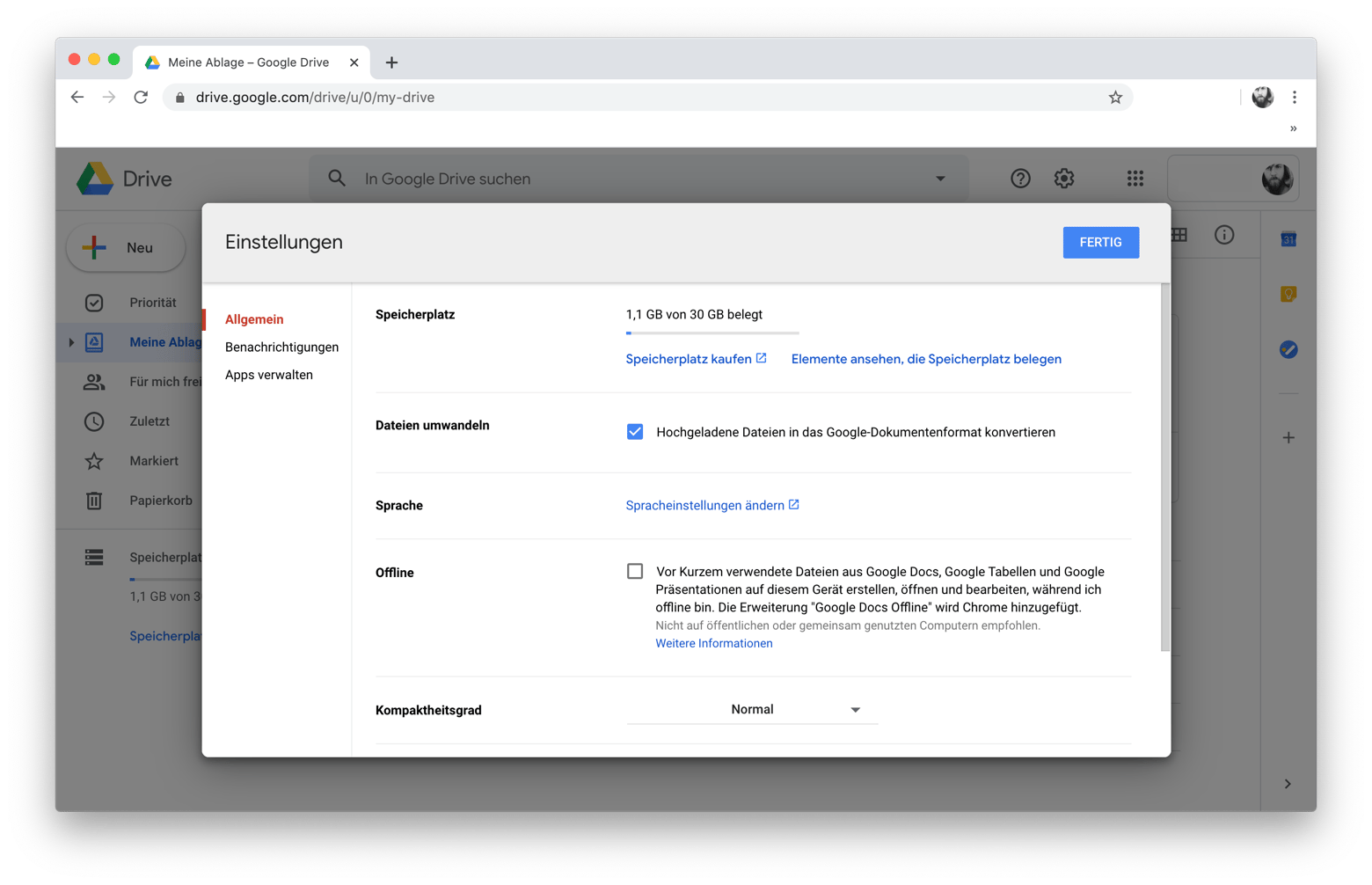
So konvertieren Sie PDFs mit Adobe Acrobat in Word-Dateien
Adobe Acrobat Pro ist eine Komplettlösung zum Erstellen und Bearbeiten von PDFs. Der Vorteil besteht darin, dass alle Ihre Schriften und Layout-Funktionen wie Aufzählungszeichen und Tabellen intakt bleiben. Auch unterwegs können Sie mit der mobilen Version von Acrobat PDF-Dokumente zu Word-Dateien umwandeln.
So konvertieren Sie PDFs mit Adobe Acrobat Pro in Word-Dateien:
- Öffnen Sie die PDF-Datei.
- Wählen Sie in der rechten Seitenleiste das Werkzeug zum Exportieren eines PDFs aus.
- Wählen Sie als Exportformat Microsoft Word aus, dann Word-Dokument.
- Klicken Sie auf Export.
- Vergeben Sie einen Namen und sichern Sie Ihre Word-Datei am gewünschten Speicherort.
Sollte die PDF-Datei gescannten Text enthalten, erkennt Acrobat diesen automatisch.
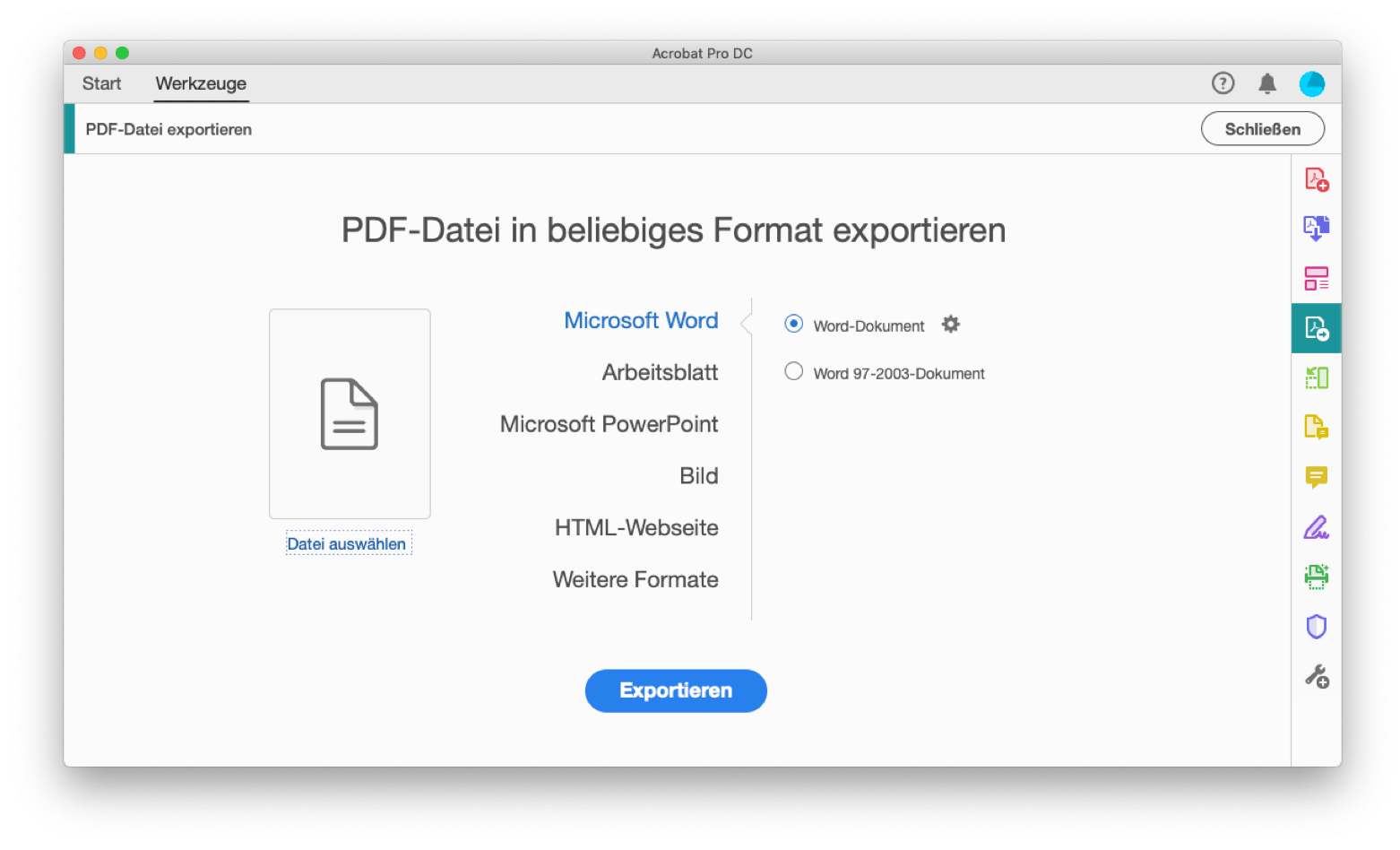
So konvertieren Sie mit Automator PDFs in Word-Dateien
Automator ist ein Dienstprogramm auf dem Mac, das zu macOS gehört. Allgemein hilft Automator bei kleineren Aufgaben wie beispielsweise dem Umbenennen oder Verschieben von vielen Dateien auf einmal. Für unsere Zwecke ist Automator beim Extrahieren von Text aus PDFs ohne Konvertierung nach Mircrosoft Word hilfreich. Sie können diesen Text dann in jedem Editor bearbeiten, beispielsweise in Ulysses.
So extrahieren Sie Text mit Automator:
- Öffnen Sie Automator aus dem Programme-Ordner.
- Wälen Sie "Arbeitsablauf" und klicken Sie auf Enter.
- Klicken Sie in der linken Spalte auf "Dateien & Ordner".
- In der zweiten Spalte wählen Sie "Nach Finder-Objekten fragen" und ziehen Sie es in den rechten Bereich, in dem "Aktionen oder Dateien hierhin bewegen, um deinen Arbeitsablauf zu erstellen." steht.
- Wählen Sie in der linken Spalte "PDFs" aus und wählen Sie in der Spalte rechts daneben die Aktion "PDF-Text extrahieren".
- Ziehen Sie "PDF-Text extrahieren" rechts unter die Aktion "Nach Finder-Objekten fragen"
- Wählen Sie statt "Reiner Text" die Option "Formatierter Text (RTF)" aus, um die Formatierung zu erhalten.
- Wählen Sie aus, wo Automator die Dateien mit dem extrahierten Text ablegen soll.
- Sichern Sie den Arbeitsablauf als Programm und öffnen Sie das neue Automator-Programm. Wählen Sie das gewünschte PDF aus, aus dem Sie den Text extrahieren möchten.
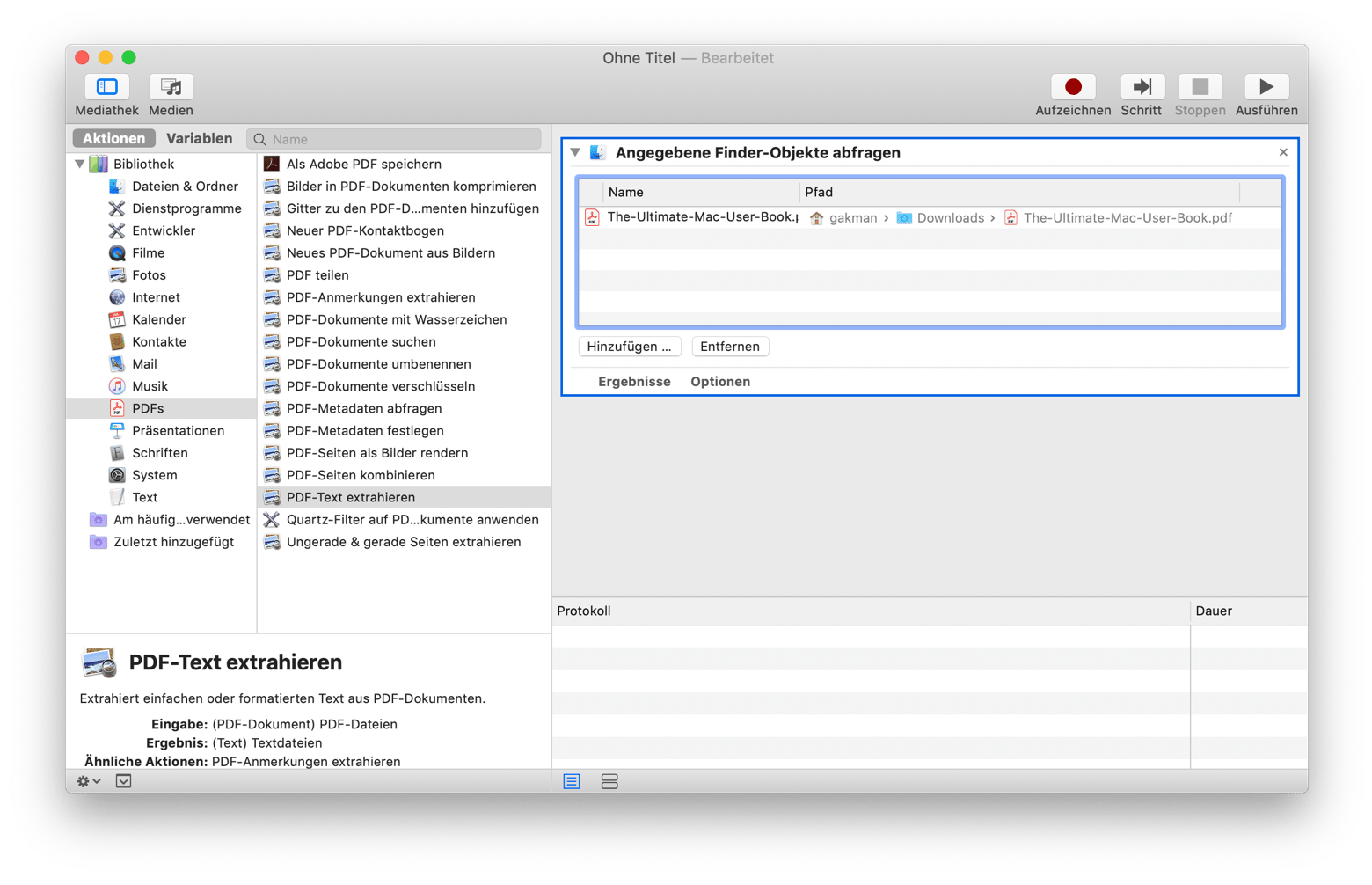
Öffnen Sie die RTF-Datei in einem Textverarbeitungsprogramm wie beispielsweise Ulysses. Das ist eine App, die sich auf das eigentliche Schreiben konzentriert. Ulysses stellt Ihnen eine ablenkungsfreie, sehr aufgeräumte Benutzeroberfläche zur Verfügung und ermöglicht das Strukturieren und Formatieren Ihres Texts im eigenen Markdown-Editor. Sehr praktisch sind auch die Möglichkeiten zum Anlegen und Pflegen von Notizen, Skizzen und Manuskripten in der Ulysses-eigenen Bibliothek. Sobald Sie die Bearbeitung abgeschlossen haben können Sie Ihre Arbeit in ein gut gestaltetes eBook oder als PDF-Datei exportieren.
Ulysses ist ebenfalls eine gute Lösung zum Konvertieren von Word nach PDF, da es Word-Dateien öffnen kann und quasi alles als PDF exportieren kann.
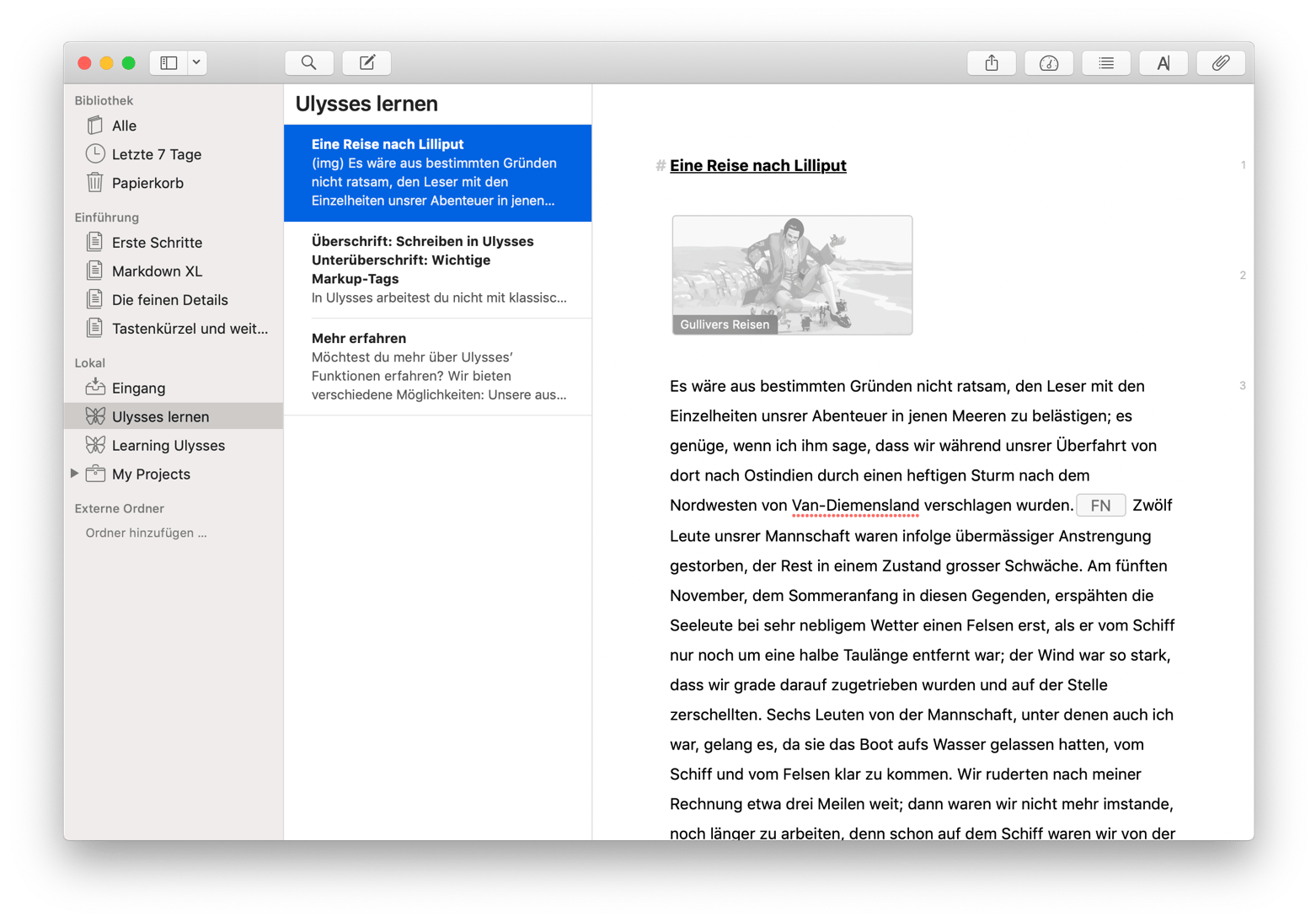
Automator funktioniert mit Textdokumenten sehr gut, ist aber nicht geeignet, wenn Sie beispielsweise einzelne Worte aus Bildern extrahieren möchten, die in PDFs eingebettet sind. Wie geht man hier am besten vor?
So extrahieren Sie mit Prizmo Text aus Bildern
Wenn Sie Text aus Bildern extrahieren möchten, brauchen Sie unbedingt die App "Prizmo".
Prizmo ist eine App, die fast zur Grundausstattung eines Macs gehören sollte. Sie nutzt OCR-Technologie (Optical Character Recognition), um durchsuchbare PDF-Dokumente zu erstellen. Sie ermöglicht ebenfalls das Korrigieren kleinerer Fehler oder Formatierungsprobleme in gescannten Dateien, ganz ähnlich einer Textverarbeitung. Prizmo ist quasi Ihr bester Freund, sobald Sie mit Text arbeiten möchten, der aus gedruckten Zeitungen, Visitenkarten und sogar Quittungen stammt.
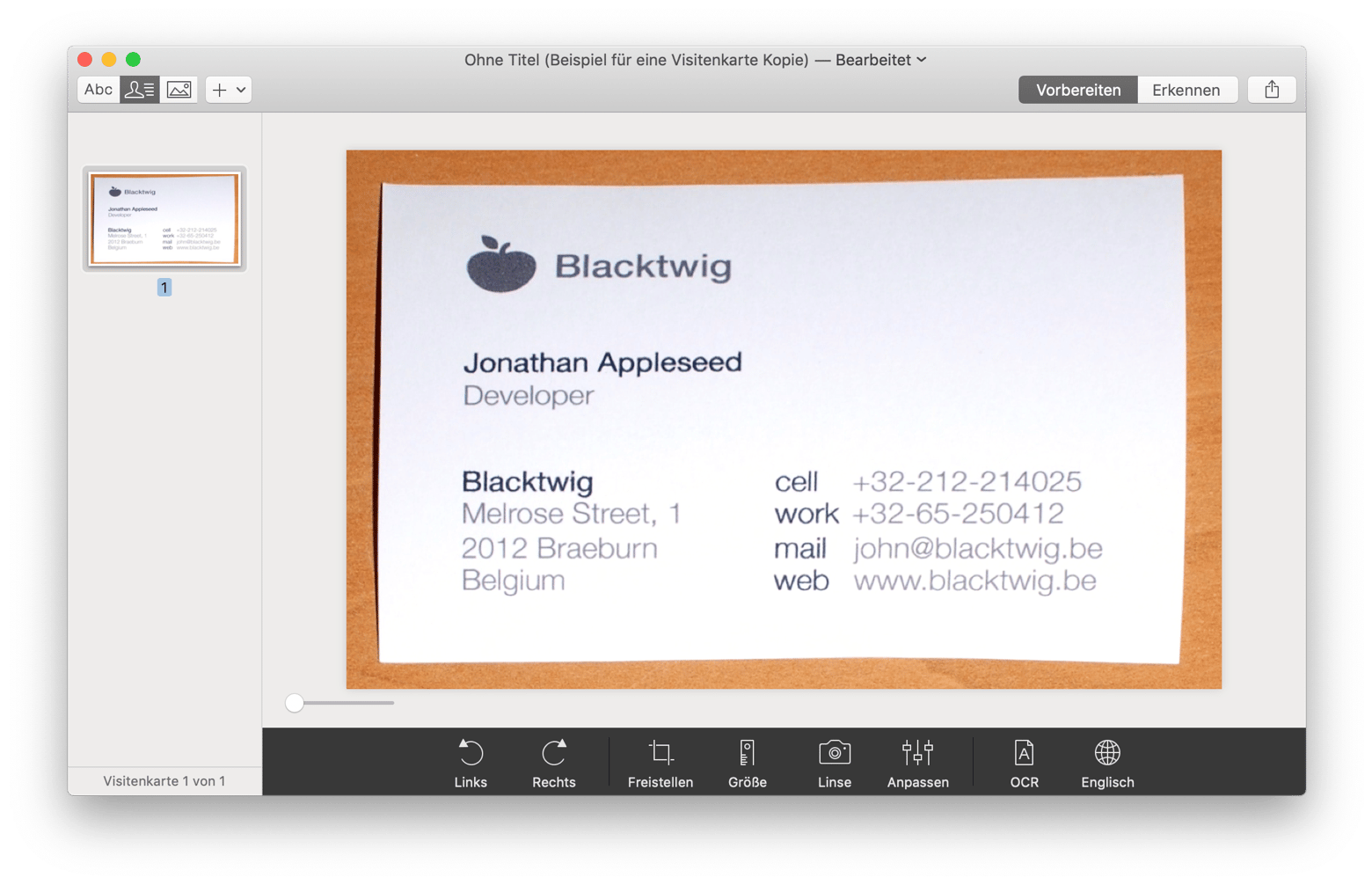
So bearbeiten Sie PDFs ohne vorherige Konvertierung nach Word
Wenn es Ihnen zu aufwändig erscheint, PDFs in Word-Dateien zu konvertieren, können Sie PDFs alternativ auch direkt bearbeiten — mit PDFpen.
NitroPDF ist ein funktionsstarker Editor, mit dem Sie Bilder, Text und sogar Unterschriften direkt zu Ihren PDF-Dateien hinzufügen können. Sie können ebenfalls bestehende Inhalte löschen und bearbeiten, Grafiken verschieben oder deren Größe ändern und sogar Inhalte aus anderen Quellen per Kopieren & Einsetzen in Ihr PDF integrieren, ohne dabei die Formatierung zu verlieren.
Nutzen Sie PDFpen, wenn Sie PDF-Dateien bearbeiten oder kommentieren müssen. Sie können ganz einfach Texte markieren und unterstreichen oder auch Korrekturen vornehmen. Mit einer einfachen Drag & Drop Funktion können Sie neue Seiten hinzufügen, bestehende Seiten umsortieren oder mehrere PDFs in nur einer Datei zusammenfassen. Sollten Sie also regelmäßig PDF-Dateien bearbeiten müssen, ist PDFpen einfach ein Must-Have.
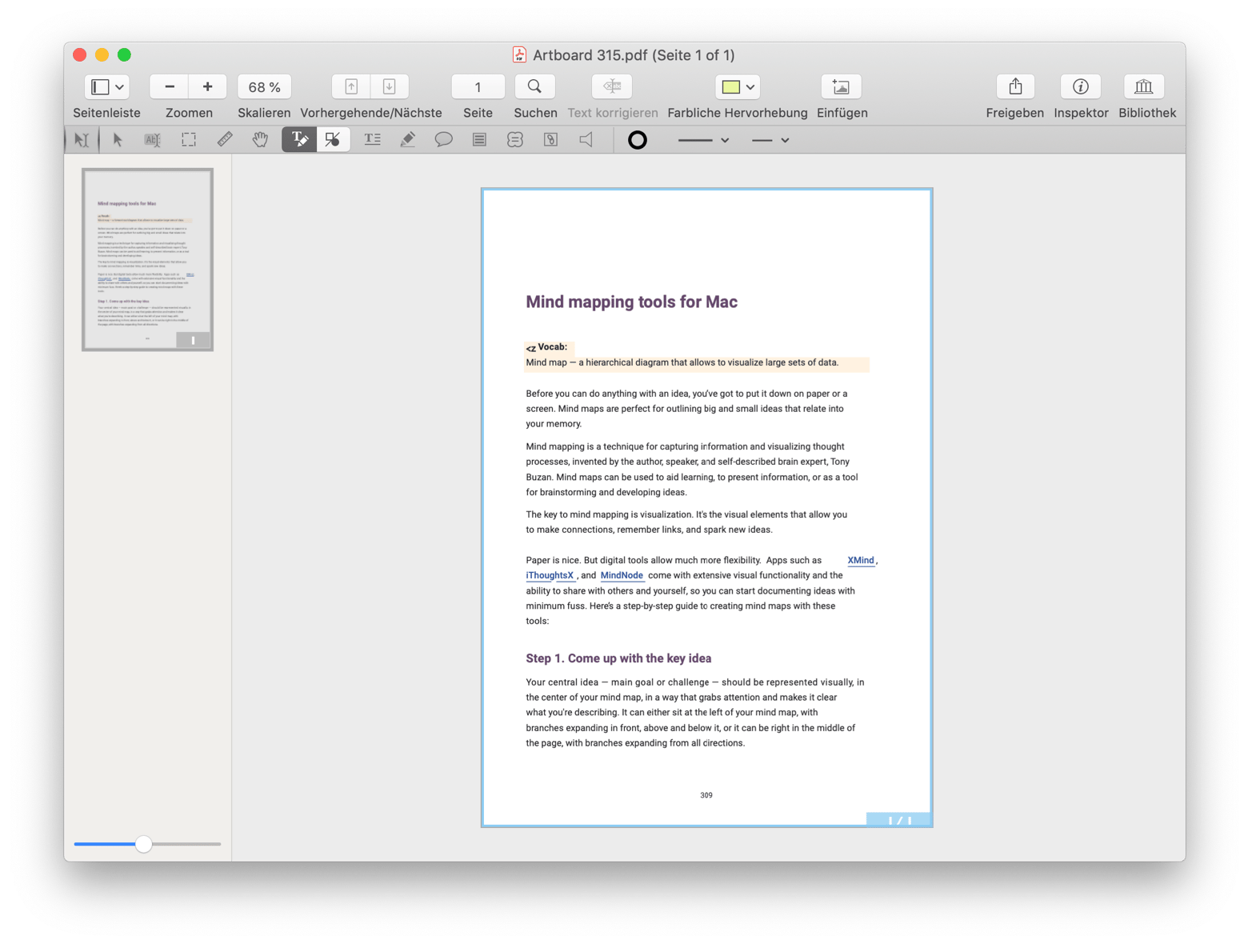
Jetzt wissen Sie, wie Sie PDFs in Word-Dateien konvertieren, wie Sie Text aus PDFs extrahieren und wie Sie Ihre PDF-Dateien sogar direkt bearbeiten können. Sie haben die Kontrolle über Ihre wichtigen Dokumente und bearbeiten sie bei Bedarf auch direkt, ohne vorherige Konvertierung.
Eine weitere gute Nachricht: Alle drei erwähnten Apps, Ulysses, Prizmo und PDFpen sind im Rahmen eines Setapp-Testzeitraums von sieben Tagen kostenlos nutzbar. Der Softwarekatalog umfasst mehr als 160 weitere Mac-Apps, die Ihren Arbeitstag an Ihrem Mac so produktiv wie möglich machen. Probieren Sie es noch heute selbst aus!





