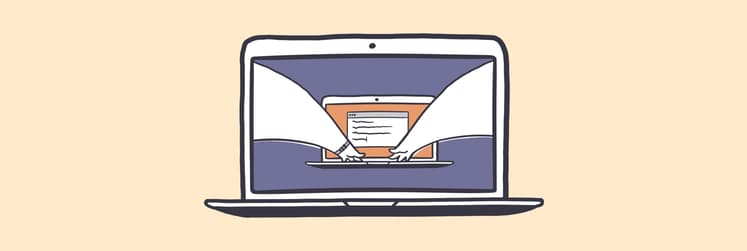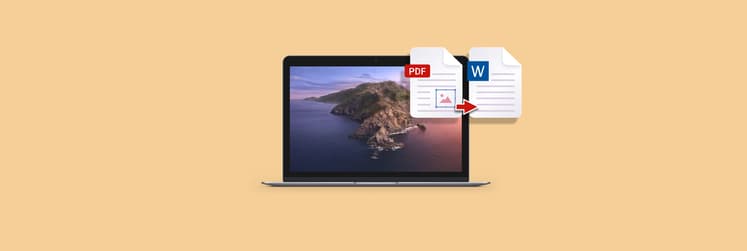PDF-Kombination: Die besten Optionen zum Zusammenfassen von PDF-Dateien auf dem Mac
PDFs zu kombinieren und gleichzeitig die eigenen Änderungen beizubehalten kann ein großes Problem darstellen. Die Vorschau-App unterstützt das Reduzieren von Objekten nicht und verlangsamt Ihr System beim Zusammenführen von großen Dateien daher deutlich. Dieses und auch weitere Probleme macht es ggf. notwendig, sich nach besseren Werkzeugen umzusehen. Schauen wir uns also einmal nach Möglichkeiten um, wie sich PDFs nach Ihren Wünschen zusammenfassen lassen.
Nutzen Sie die Vorschau-Methode zum Zusammenfassen von PDFs
Die Vorschau-App von Apple ist das in macOS integrierte Standardprogramm zum Ansehen von Bildern und PDFs. Diese App wird überwiegend zum Ausfüllen von PDF-Formularen, Einfügen von Unterschriften und Zusammenführen von mehreren PDF-Dateien oder - Seiten aus verschiedenen Dokumenten verwendet. Hier ist eine Anleitung, wie sich die Vorschau-App zum Verwalten von PDF-Dokumenten nutzen lässt.
So fassen Sie in der Vorschau-App PDFs zusammen:
- Öffnen Sie PDF 1 in der Vorschau-App.
- Stellen Sie sicher, dass die Miniaturen angezeigt werden: "Darstellung" > "Miniaturen".
- Wählen Sie die Miniatur einer Seite aus, nach der Sie eine neue Datei einfügen möchten.
- Wählen Sie "Bearbeiten" > "Einfügen" > "Seite(n) aus Datei" > "Öffnen" aus, um PDF 2 einzufügen.
- Klicken Sie auf Datei > Als PDF exportieren …, um die Änderungen zu sichern.
So fügen Sie einzelne Seiten in PDFs ein:
- Öffnen Sie die beiden PDFs, die Sie zusammenfassen möchten, in der Vorschau-App.
- Stellen Sie sicher, dass in beiden Dokumenten die Miniaturen angezeigt werden: "Darstellung" > "Miniaturen".
- Drücken Sie die Command-Taste, halten Sie diese gedrückt, und wählen Sie die Miniaturen der Seiten aus, die Sie in das andere Dokument verschieben möchten. Lassen Sie dann die Command-Taste los.
- Ziehen Sie die Miniaturen in die andere PDF-Datei und lassen Sie sie an der Stelle los, wo die entsprechenden Seiten angeordnet werden sollen.
- Klicken Sie auf "Ablage" > "Als PDF exportieren …", um die Änderungen zu sichern.
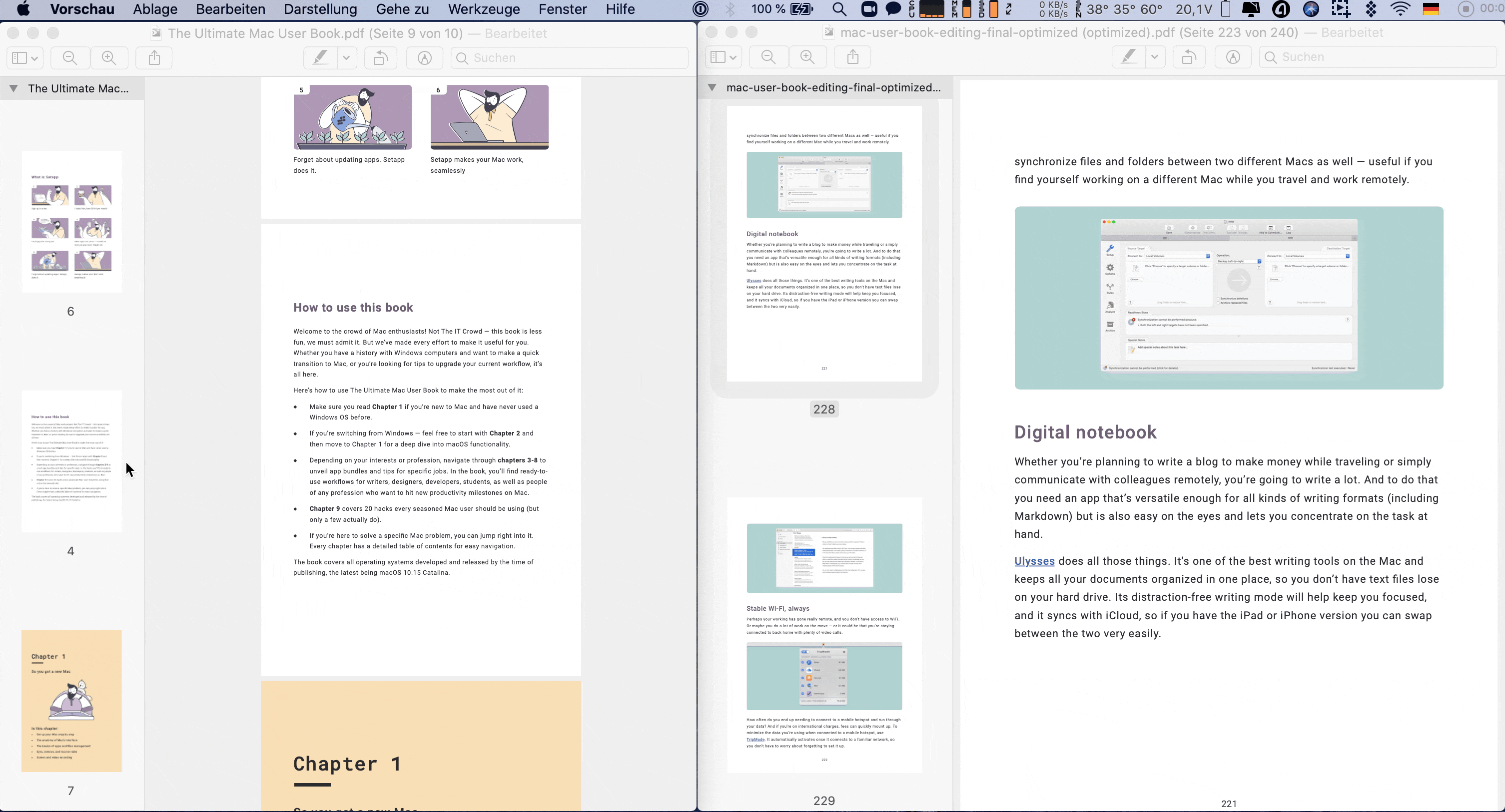
Sobald Sie die beiden PDF-Dateien zusammengeführt haben können Sie das Ergebnis weiter bearbeiten, um Ihr gewünschtes Ergebnis zu erzielen.
- Zum Umsortieren der Seiten können Sie die Miniaturen einfach an eine andere Position ziehen.
- Wählen Sie einfach eine Seitenminiatur aus und nutzen Sie den Menübefehl "Werkzeuge" > "Rechts drehen" / "Links drehen", um die Ausrichtung von Seiten anzupassen.
- Eine Seite entfernen ist ebenso einfach: Miniatur auswählen, dann "Bearbeiten" > "Löschen".
Dies sind grundsätzlich alle Werkzeuge, die die Vorschau-App für das Zusammenfassen von PDF-Dateien bereithält. Leider sind diese Werkzeuge in bestimmten Situationen nicht ausreichend:
- Vergisst Eingaben. Wenn Formulare im Spiel sind sollte man also die Vorschau-App nicht zum Zusammenführen verwenden.
- Kommt nicht mit Unterschriften klar. Im Gegensatz zu anderen populären PDF-Editoren kann die Vorschau-App keine Signaturen entgegennehmen, die Sie dann zu einer Zusammenfassungs-PDF hinzufügen könnten. Sie können nur mit Ihrem Touchpad unterschreiben oder ein Bild mit einer Front-Kamera aufnehmen — was aber nicht immer möglich ist.
- Verlangsamt Ihr System beim Zusammenfassen großer Dateien.
Alternativen sind recht einfach zu finden. Wenn Sie regelmäßig mit PDFs arbeiten — insbesondere dann, wenn Sie oft mit großen Dateien oder aufwändiger Bearbeitung umgehen müssen — sollten Sie sich einen zuverlässigen PDF-Editor eines Drittherstellers zulegen.
So fassen Sie PDF-Dateien mit Nitro PDF zusammen
Wir haben schon über die Unzulänglichkeiten gesprochen. Völlig wertfrei muss man anerkennen, das die Vorschau-App ein tolles Werkzeug für einfache Aufgaben ist. Wenn Sie einfach nur eine Seite aus einem anderen PDF in einfügen möchten oder kleine Dateien zusammenfassen müssen, lässt Apples integrierte Tool Sie nicht hängen. Wenn Ihr Dokument allerdings selbst hinzugefügte Texte, Anmerkungen oder Kommentare enthält oder Sie große Änderungen vorgenommen haben, kann es schwierig sein, das Dokument zu speichern. Hier kommt PDFpen ins Spiel.
NitroPDF ist ein vollausgestatteter PDF-Editor mit OCR-Unterstützung. NitroPDF zeichnet sich vor allem durch ein mächtiges Editor-Toolkit aus, mit dem Sie schützenswerte Informationen aus PDFs entfernen, Unterschriften hinzufügen, Notizen anhängen und Textpassagen kommentieren können. Das beste daran: PDFpen ermöglicht das Reduzieren und Zusammenfassen mit anderen PDFs, ohne dabei Ihre Änderungen zu verlieren. Hier eine detaillierte Anleitung dazu.
So fassen Sie mit PDFpen mehrere Dateien zusammen
- Öffnen Sie zwei PDF-Dateien in PDFpen
- Stellen sie sicher, dass die Seitenleiste eingeblendet ist (Darstellung > Seitenleiste einblenden).
- Wählen Sie in einem PDF alle Miniaturen in der Seitenleiste aus: "Bearbeiten" > "Alle auswählen".
- Ziehen Sie die ausgewählten Miniaturen in Ihre andere PDF-Datei und lassen Sie sie an der Position los, wo die entsprechenden Seiten einsortiert werden sollen.
Eine andere Möglichkeit, PDF 1 in PDF 2 einzufügen besteht darin, eine der beiden Dateien zu öffnen und dann in der Menüzeile auf "Ablage" > "Einfügen" auszuwählen. PDF 2 wird dann nach der aktuell ausgewählten Seite von PDF 1 erscheinen.
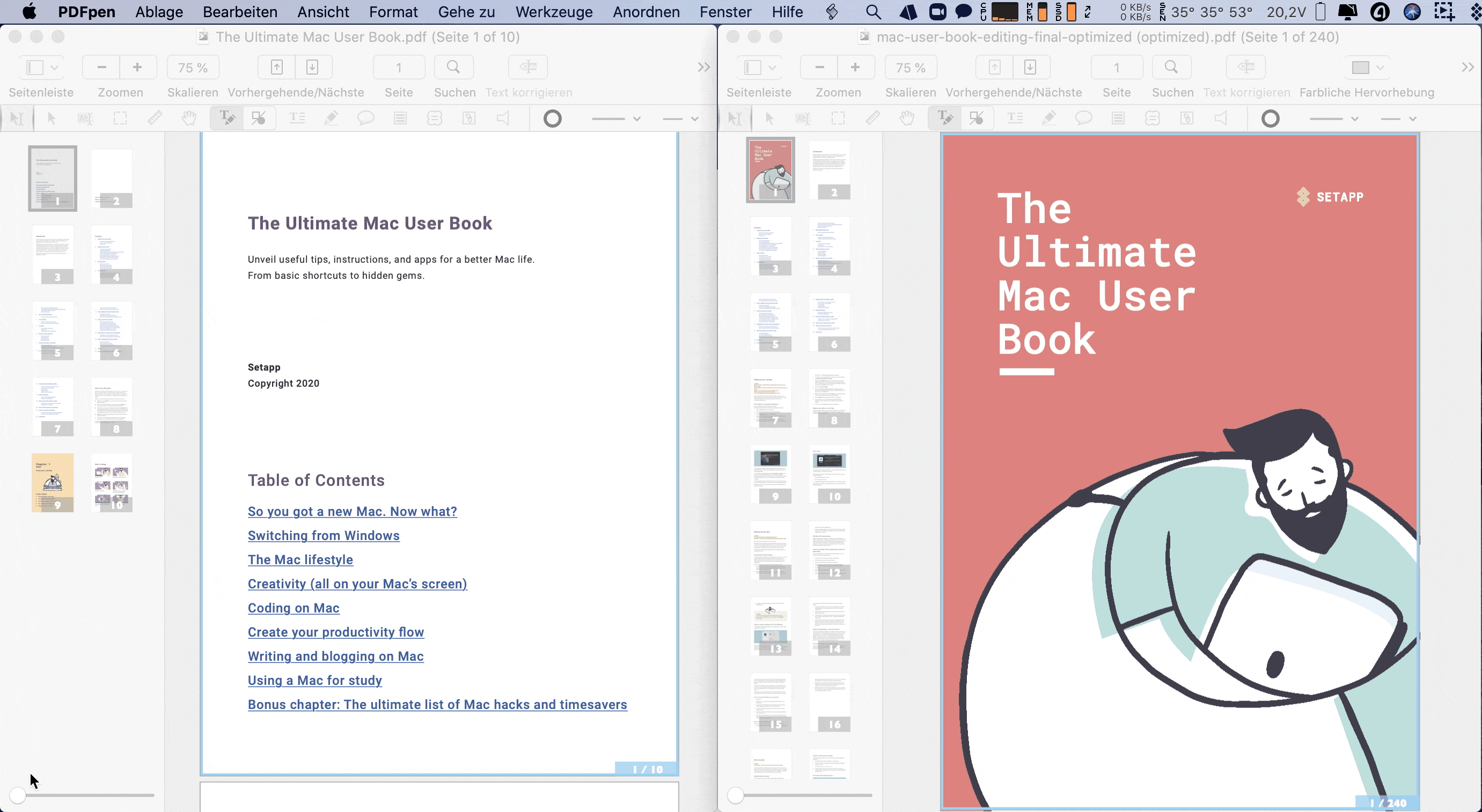
So fügen Sie leere Seiten oder Seiten aus anderen PDFs ein
- Öffnen Sie Ihr PDF in IntroPDF
- Klicken Sie auf "Bearbeiten" > "Leere Seite einfügen" (diese wird nach der aktuell ausgewählten Seite eingefügt).
- Um eine Seite aus einer anderen Datei einzufügen öffnen Sie einfach beide Dateien. Suchen Sie die Miniatur der Seite, die Sie einfügen möchten, und ziehen Sie diese auf das andere PDF.
So reduzieren Sie ein PDF (und behalten alle Änderungen bei)
Wenn Sie ein PDF reduzieren möchten und dabei auch alle hinzugefügten Annotationen beibehalten möchten, steht Ihnen hierfür die Druckfunktion von NitroPDF zur Verfügung: "Ablage" > "Drucken …" >"PDF" > "Als PDF sichern". Das gesicherte Dokument wird alle Ihre Annotationen beinhalten. Eine andere option besteht darin, Ihr PDF als .TIFF zu sichern. Dabei wird aus Ihrem PDF einfach ein sehr großes Bild.
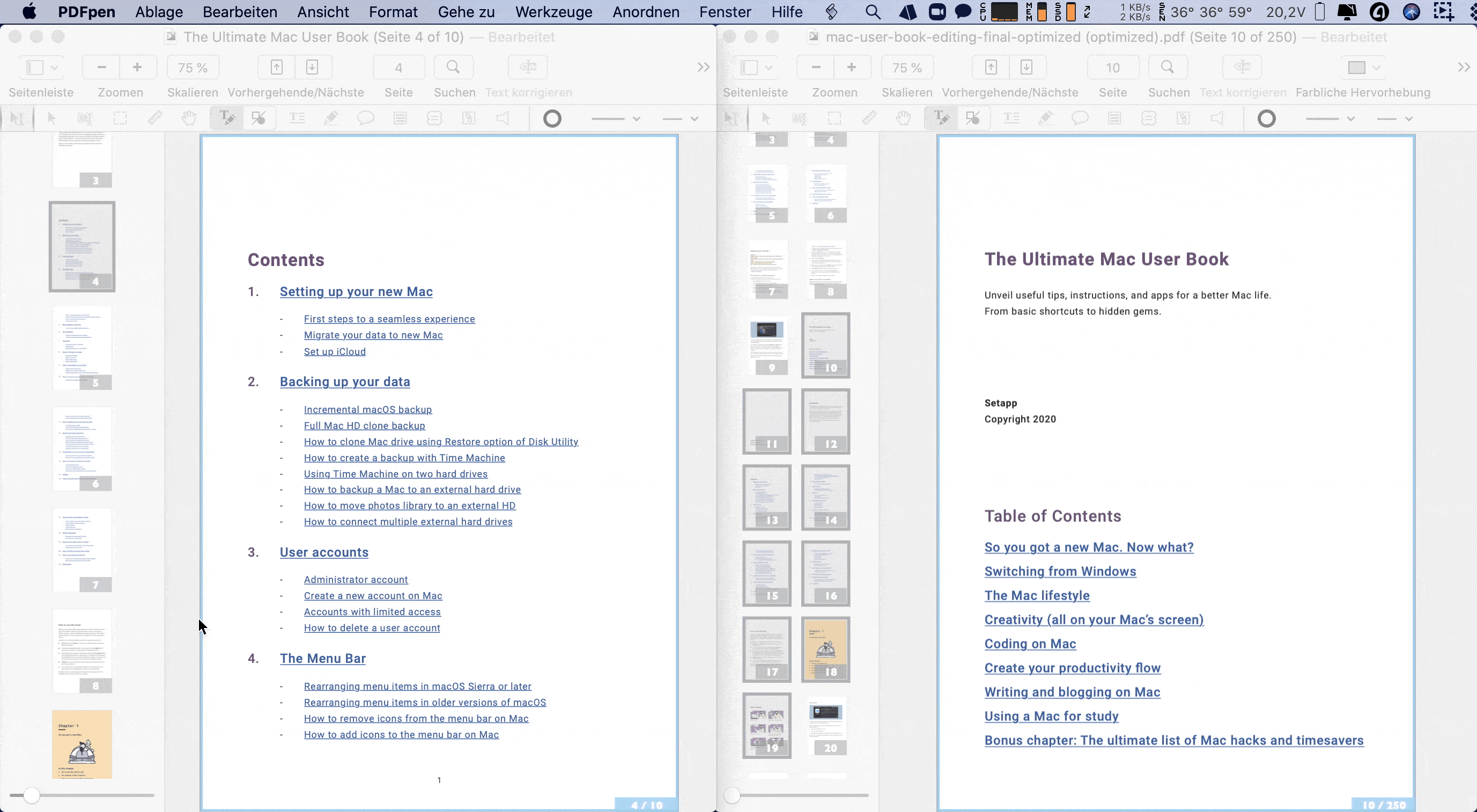
OCR und durchsuchbare PDFs: So fassen Sie PDFs mit Prizmo zusammen
Prizmo ist das perfekte Werkzeug, wenn Sie echte Dokumentenseiten zusammenfassen und in ein durchsuchbares PDF-Dokument umwandeln möchten. Nehmen wir einmal an, sie haben gedruckte Seiten Ihrer Lieblingskurzgeschichten. Und eine Menge Staub auf den Seiten. Oder Sie sammeln Quittungen oder Belege aus Papier, die Sie gerne in ein digitales Dokument umwandeln möchten. Für alle diese Zwecke ist eine App einfach unschlagbar: Prizmo.
So fassen Sie mehrere PDFs mit Prizmo in nur einem Dokument zusammen:
- Öffnen Sie die App und wählen Sie Neues Dokument aus.
- Klicken Sie auf "Aus Scanner oder Kamera importieren", um ein PDF oder Bild zu öffnen.
- Sobald die erste Datei gescannt wurde, können Sie in der oberen linken Ecke mit dem "+"-Button eine weitere Datei hinzufügen.
- Nehmen Sie die erforderlichen Korrekturen und Änderungen vor.
- Klicken Sie auf den "Senden"-Button oben rechts, dann "PDF" > "Sichern".
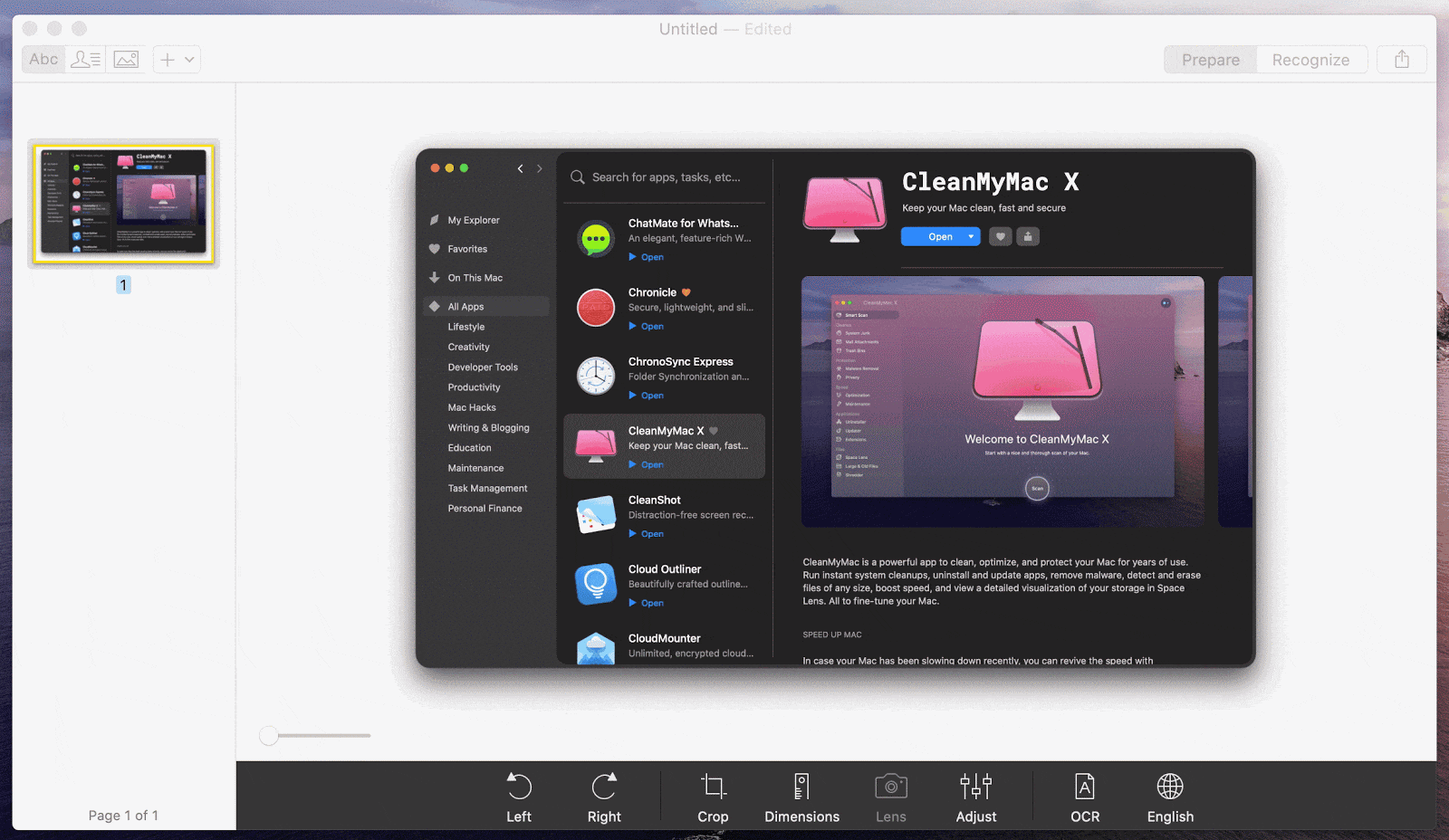
Ja, richtig – ohne Komplikationen. Der aufregendste Teil von Prizmo ist das, was zwischen dem Scannen und dem Zusammenfassen von PDF-Dokumenten passiert.
- Klare, dedizierte Modi. Je nach Input können Sie drei verschiedene Modi wählen: Text (OCR auf Texte), Visitenkarte (Scannen von Kontaktinformationen) oder Bild (Bildverarbeitung ohne OCR).
- Bildkorrektur. Wenn ein gescanntes Bild Unreinheiten oder Fehler hat können Sie mit Prizmo den entsprechenden Bildbereich auswählen und diesen glätten. Dies löst auch Probleme mit Zentrierung und Helligkeit. Magisch. Wenn Sie also an Ihren Fotografie-Künsten zweifeln – Prizmo erledigt das für Sie!
- Korrektur des Texts. Die App sieht bestimmte Teile des Texts als "Regionen" an, die Sie manuell anpassen können. In Ihren PDFs können Sie Regionen erstellen, zusammenfassen oder aufteilen. Sollte ein gescanntes Dokument nicht perfekt aussehen sorgt Prizmo dafür, dass es Ihren Bedürfnissen entspricht.
- Behebung von gebogenen Seitenwölbungen. Das ist sehr praktisch beim Scannen von Buchseiten oder Magazinen. Prizmo glättet die Wölbungen, die nahe des Einbands oder Bindung entstehen und verhindert, dass Bilder und Text verzerrt werden.
Dieses Editing-Toolkit gibt Ihnen Freiheit, nicht nur PDFs zusammenzufassen, sondern auch das Aussehen von Text in Bildern in PDFs zu ändern. Sobald Sie die Änderungen anwenden, können Sie zusammengefasste Dateien als durchsuchbare PDFs exportieren und diese auch via iCloud Sync für andere Geräte verfügbar machen.
NitroPDF und Prizmo sind jeweils eine solide Alternative zu Apples Vorschau-App. Allerdings werden Sie sie für verschiedene Zwecke verwenden: NitroPDF — zum Reduzieren von PDFs, Prizmo zum Scannen mit OCR und Exportieren von durchsuchbaren PDFs. Die gute Nachricht: Das ist überhaupt kein Problem. Beide Apps gehören zum Katalog eines Setapp-Abonnements, sodass Sie diese beiden Apps sowie 180 weitere Programme für 9,99 USD im Monat nutzen können. Übrigens: NitroPDF und Prizmo sind nicht die einzigen PDF-Spezialisten im Setapp-Katalog. Sie können auch PDF Search und PDF Squeezer ausprobieren.
Hoffentlich hat dieser Artikel Ihnen geholfen, Ihr "Wie fasse ich verschiedene PDFs in nur einer Datei zusammen"-Problem elegant zu lösen. Niemals vergessen: Mit den richtigen Tools kann man fast alles anpassen oder ändern — sogar PDFs!