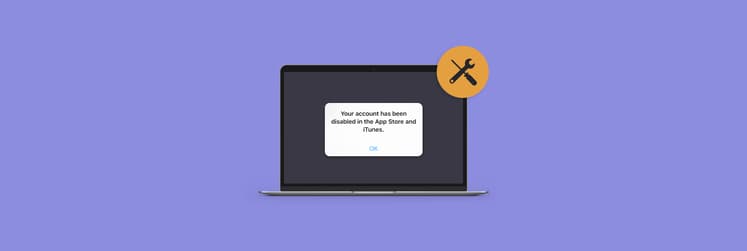Anleitung: Bildschirmaufnahme mit Ton auf einem Mac
Keine Frage: Screenshots sind nützlich, um Informationen zu teilen. Und manchmal ist das alles, was wir brauchen. Aber es gibt auch Zeiten, in denen wir mit Menschen sprechen oder etwas aufzeichnen müssen, damit jemand anderes, der vielleicht Tausende von Kilometern entfernt ist, verstehen kann, was wir zu sagen haben.
So zeichnen Sie den Mac-Bildschirm mit Ton auf
Um zu erklären, was auf Ihrem Mac geschieht, müssen Sie Ihren Computerbildschirm oftmals mit Ton aufnehmen. Da Macs keine integrierten Tools hierfür haben, zeigen wir Ihnen in diesem Artikel, wie Sie mit Hilfe von Drittanbieter-Apps auf einfache Weise Bildschirmaufnahmen mit Ton machen können.
Ein schneller Überblick: Wir erklären, wie Sie Apples systemeigene QuickTime-App nutzen können. Quicktime ist nämlich nicht nur eine App zum Ansehen von Videos, sondern hat – Überraschung – integrierte Bildschirm-, Video- und Audioaufnahmefunktionen. Wenn Sie ein fortgeschritteneres Toolkit benötigen, mit dem Sie Voice-Overs aufnehmen und Videos bearbeiten können, zeigen wir Ihnen, wie Sie dies mit Capto, CleanShot X und Dropshare bewerkstelligen können.
Machen Sie eine Bildschirmaufnahme mit Audio auf macOS
Um gleichzeitig Audio und Screenshots oder scrollende Bildschirmfotos aufzuzeichnen, können Sie eine kleine App namens Capto verwenden. Die App ist erhältlich auf Setapp und ganz einfach zu bedienen. Sie verfügt über eine ganze Reihe von Erfassungs-Features, um ein detailliertes und informatives Bildschirmfoto mit Textblöcken, Hervorhebungen und sogar einer FaceTime-Kameraaufnahme zu erstellen.
Wenn Sie es eilig haben und einem Kollegen oder Kunden schnell etwas zukommen lassen müssen, es aber professionell aussehen soll, nehmen Sie ein Video auf, bearbeiten Sie dieses blitzschnell und verschicken Sie es per E-Mail. Außerdem können Sie die Audioaufnahmespuren stumm schalten und ein- oder ausblenden, um einen professionellen Klang ohne Klicks und Tastaturgeräusche zu erhalten.
So zeichnen Sie Ton und Screenshots mit einer App für Bildschirmaufnahmen auf:
- Starten Sie Capto oder einen ähnlichen Bildschirm Recorder und suchen Sie die Schaltfläche für die Aufzeichnung.
- Aktivieren Sie die Kontrollkästchen, um sicherzustellen, dass Sie Ton aufnehmen und den Bildschirm (oder einen Teil des Bildschirms) aufzeichnen.
- Wählen Sie die Aufnahme der FaceTime-Kamera, begrenzen Sie die Aufnahmezeit und wählen Sie das zweite Menü (kleine Punkte unten), um Dateien auf Ihrem Desktop auszublenden.
- Klicken Sie auf die Schaltfläche, um die Aufnahme zu starten.
- Wenn Sie fertig sind, drücken Sie den roten Knopf in der Menüleiste oder Shift + Befehl + esc.
- Bearbeiten Sie das Video bei Bedarf und laden sie es dann als Anhang hoch oder veröffentlichen Sie es online.
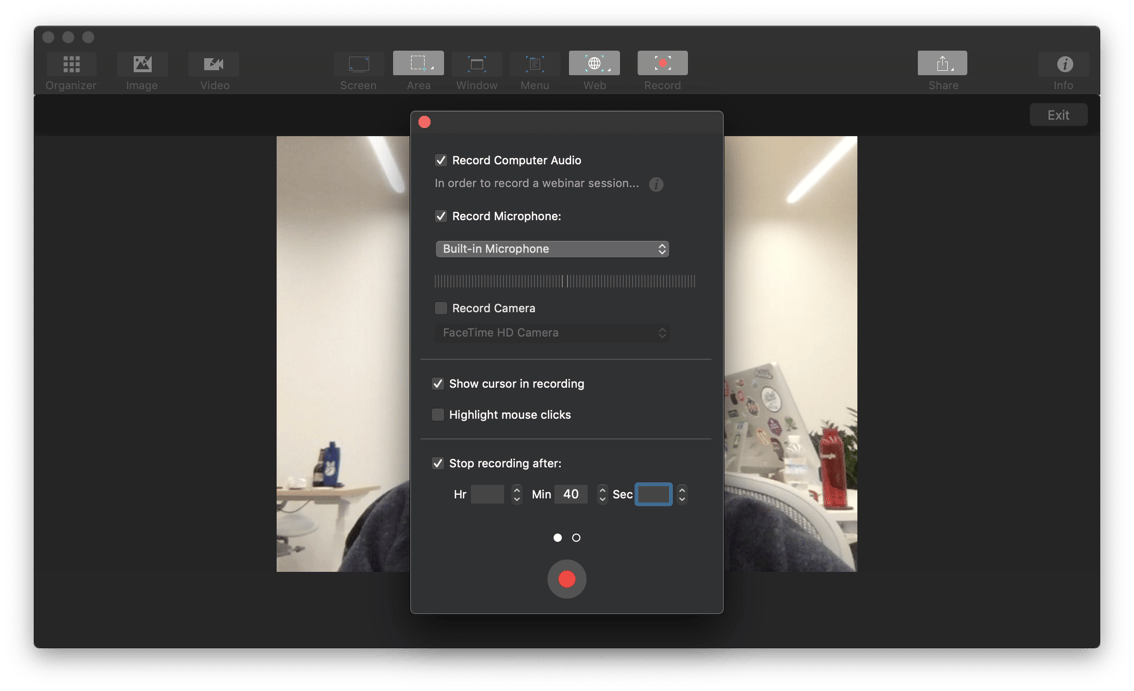
So einfach ist das. Wenn Sie etwas mehr Zeit haben, können Sie die Bedienelemente auf der linken Seite verwenden und u.a. den Ton optimieren, das Video kürzen, Anmerkungen hinzufügen, bestimmte Bereiche hervorheben oder die Größe und Platzierung des Kameravideos anpassen.
Erstellen Sie ein Video von Ihrem Bildschirm mit Voice-Over
Eine weitere App, mit der Sie eine Bildschirmaufnahme mit gesprochenem Text erstellen können, ist Dropshare. Sie wurde ursprünglich als super-einfache App zum Teilen von Cloud-Dateien entwickelt, da das Teilen von Dateien eine eher lästige Pflicht ist. Dropshare löst dieses Problem, indem es Ihnen sofort sichere Links und Drag-and-Drop-Datei-Uploads von fertigen Bildschirmaufnahmen anbietet.
Bildschirmaufnahme mit Voice-Over erstellen
- Starten Sie Dropshare (kostenlos mit Setapp-Abonnement).
- Klicken Sie auf das kreisförmige Symbol in der Menüleiste, um den Bildschirm aufzuzeichnen.
- Wählen Sie ein Mikrofon zur Audioaufnahme Ihres Systems und Ihres Mikrofons.
- Klicken Sie auf die rote Taste, um die Aufnahme zu starten.
- Klicken Sie sie erneut, um die Aufnahme zu beenden.
- Speichern Sie die Datei und verschicken Sie sie.
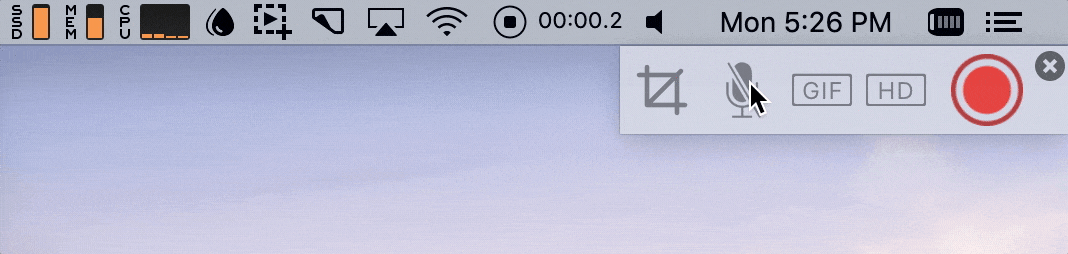
Manchmal müssen Sie möglicherweise Anrufe aufzeichnen, die über Ihren Mac getätigt werden. Entweder geschieht dies zu Schulungszwecken, um einem Kollegen etwas vorzuführen, oder es handelt sich um ein Interview, das aufgezeichnet werden muss.
Ultimative Bildschirmaufnahme auf Mac
Wenn Sie häufig mit Screenshots und Bildschirmaufnahmen zu tun haben, möchten Sie nicht ständig mit verschiedenen Apps jonglieren. In diesem Fall ist CleanShot X so ziemlich alles, was Sie brauchen. Diese App für Bildschirmaufnahmen umfasst mehr als 50 verschiedene Features, von der Erstellung optimierter GIFs bis hin zu scrollenden Screenshots und Videoaufnahmen. Wenn Sie also auf der Suche nach einer universellen Lösung sind, ist dies die richtige Wahl.
Das Tolle ist, dass Sie mit CleanShot X während der Videoaufnahme an vielen kleinen Dingen feilen können. Sie erhalten Steuerelemente zur Größenanpassung, können wählen, ob Sie die Aufnahmezeit auf dem Video anzeigen, Mausklicks markieren oder Benachrichtigungen mit einem Klick deaktivieren möchten. Alle Optionen stehen Ihnen zur Verfügung.
So zeichnen Sie den Bildschirm mit CleanShot X auf:
- Klicken Sie in der Menüleiste auf "Record Screen"
- Wählen Sie aus, ob Sie Video oder GIF erfassen möchten
- Ziehen Sie den Rahmen, um einen Bereich auf dem Bildschirm auszuwählen
- Aktivieren/Deaktivieren Sie die Audioaufnahme
- Passen Sie die Einstellungen an (Bereichsgröße, Systemhinweise, Mausklick-Hervorhebung usw.)
- Wenn Sie fertig sind, drücken Sie die Aufnahmetaste
- Schneiden Sie am Ende die Aufnahme in dem Overlay-Menü
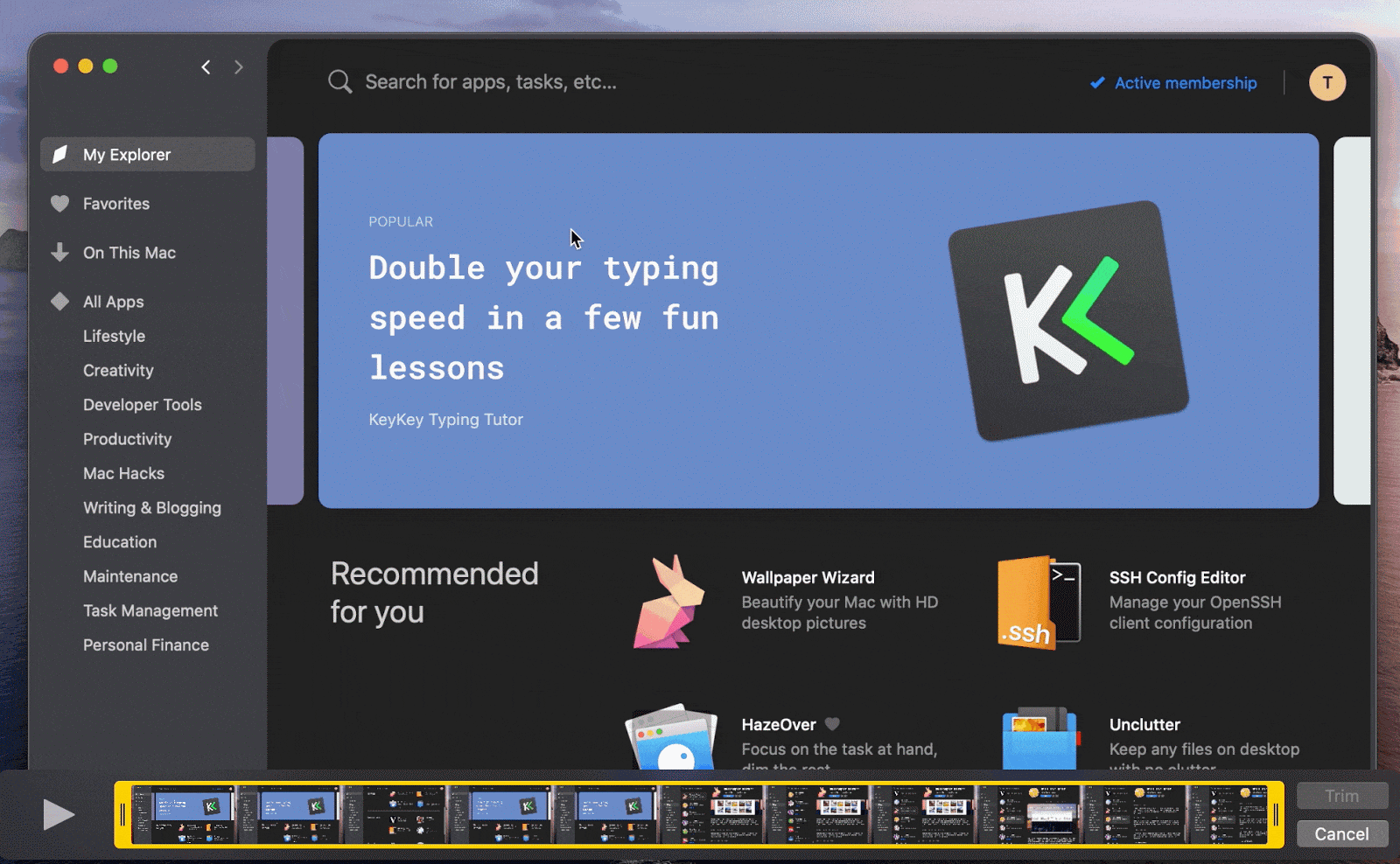
Anrufe auf Ihrem Mac aufzeichnen
Auf Mac sind die drei beliebtesten Arten, Anrufe zu tätigen, Skype, FaceTime – mit einer praktischen Funktion, die es Ihnen ermöglicht, einen Anruf auf einem iPhone zu starten und auf einem Mac fortzusetzen (Handoff) – und WhatsApp. Im Folgenden erfahren Sie, wie Sie diese Anrufe mit Ihrem Mac aufzeichnen.
So zeichnen Sie ein Skype-Meeting auf
Skype hat, noch bevor Microsoft es gekauft hat, nie eine native Möglichkeit zur Aufzeichnung von Audio- und Bildmaterial während eines Anrufs geboten. Das ist etwas unpraktisch, wenn wichtige Informationen übermittelt werden und Sie sich schnell Notizen machen oder um eine E-Mail zur Klärung von Punkten bitten müssen.
Um während eines Anrufs Screenshots zu erstellen, können Sie die folgenden häufig verwendeten Mac-Kurzbefehle verwenden:
⌘ + Umschalt + 3, um den gesamten Bildschirm zu erfassen
⌘ + Umschalt + 4, um einen ausgewählten Bereich zu erfassen
⌘ + Umschalt + 4 + Leertaste drücken, um einen Screenshot eines ausgewählten Fensters zu machen
Um Ihre Skype-Anrufe mit Video und Audio aufzuzeichnen, können Sie Capto oder eine andere App von Drittanbietern verwenden, wie z. B. Dropshare, die wir bereits erwähnt haben. Vergewissern Sie sich nur, dass Sie die Erlaubnis der Person erhalten, die Sie aufnehmen möchten, um auf der richtigen Seite des Gesetzes zu stehen und höflich zu sein. Wenn Sie Probleme haben, eine Verbindung zu einem Anruf herzustellen, folgen Sie diese Tipps, um Skype auf einem Mac-Desktop zu verwenden.
So zeichnen Sie FaceTime und Handoff mit Ton auf
Eine der effektivsten Methoden zur Aufzeichnung eines FaceTime-Anrufs ist die Verwendung eines QuickTime-Recorders. So beginnen Sie mit der Aufzeichnung Ihrer FaceTime-Anrufe:
- Öffnen Sie QuickTime auf Ihrem Mac
- Klicken Sie in der Menüleiste auf "Ablage"
- Wählen Sie "Neue Bildschirmaufnahme"
- Wählen Sie das "Interne Mikrofon" in der Liste der Audio-Eingangsoptionen
- Öffnen Sie FaceTime, um Ihren Anruf zu tätigen (oder verwenden Sie Handoff, um einen Anruf von einem iPhone auf Ihren Mac umzuschalten)
- Klicken Sie auf "Aufnehmen" und "Bildschirm", um den gesamten Bildschirm aufzuzeichnen, oder klicken und ziehen Sie den Rahmen, um die Aufzeichnung auf den Anrufbildschirm zu beschränken
- Sobald das Gespräch beendet ist, drücken Sie "Stopp", um die Aufnahme zu beenden
- Dann gehen Sie zu Ablage > Sichern
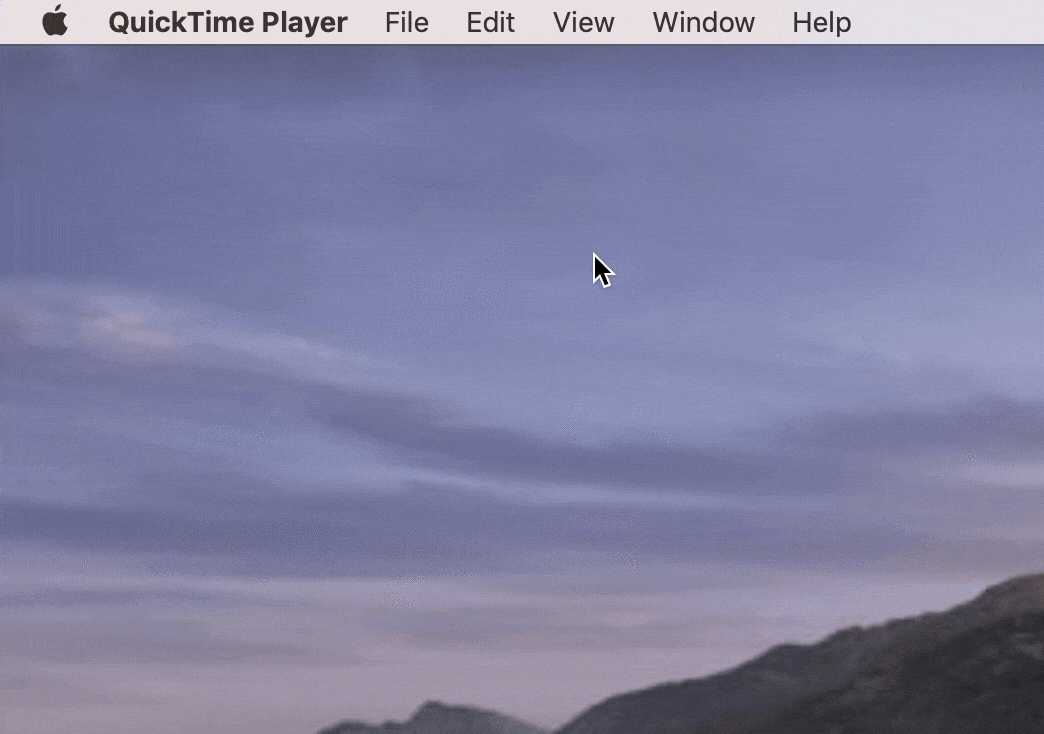
So zeichnen Sie WhatsApp-Anrufe auf
Ähnlich wie bei FaceTime und Skype können Sie Anrufe mit WhatsApp auf Ihrem Mac tätigen und diese mit QuickTime, Capto oder anderen Apps von Drittanbietern aufzeichnen.
Laden Sie hierfür entweder WhatsApp Video Call herunter oder verwenden Sie die WhatsApp Web-Applikation. Wählen Sie dann die App aus, mit der Sie den Anruf aufzeichnen möchten. Für eine schnelle, unbearbeitete Audioaufnahme sollte QuickTime ausreichen. Wenn Sie sich eine detailliertere Aufzeichnung wünschen und Änderungen vornehmen möchten, dann sind Capto oder Dropshare ideal.
Die Standardmethode der QuickTime-Aufnahme bietet Ihnen nicht viele Optionen in Bezug auf Bearbeitung, Beschriftungen, zusätzliche Informationen, zusätzliche Bilder usw. Capto ermöglicht Ihnen ein umfassenderes Erlebnis, wenn Sie etwas mehr kreative Freiheit bei Ihren Gesprächsaufzeichnungen benötigen.
Außerdem sind sowohl Capto als auch Dropshare als Teil des Setapp-Abonnements erhältlich. Wenn Sie Setapp haben, erhalten Sie den vollen Funktionsumfang + 200 weitere praktische Mac-Dienstprogramme in einer Suite. Es gibt eine kostenlose 7-Tage-Testversion, probieren Sie es also aus. Wir hoffen jedenfalls, dass Ihnen dieser Leitfaden eine kleine Hilfe war und wünschen Ihnen noch einen schönen Tag!