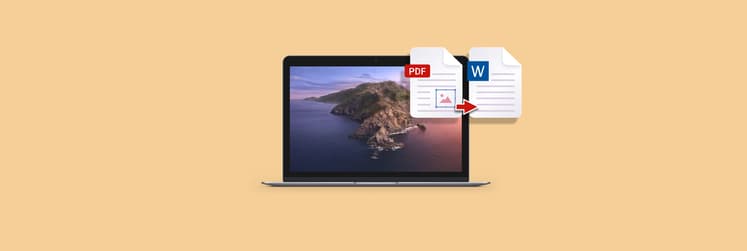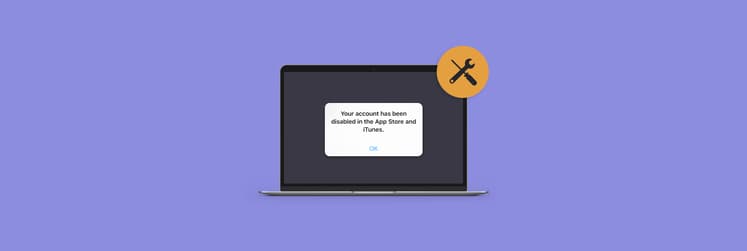Bilder in Text umwandeln: Wie man mühelos Text aus einem Bild kopiert
Manchmal müssen Sie einen bestimmten Text aus einem Bild kopieren. Vielleicht möchten Sie einen Satz aus einem Screenshot, einem Dropdown-Menü, einer Fehlermeldung oder einem Popup-Fenster übernehmen, der keine Textauswahl zulässt. Es könnte auch ein Dateiname, eine Dateigröße oder ein Änderungsdatum sein, das in einem Dateiverzeichnis gespeichert ist.
Wenn Sie in solchen Fällen versuchen, den Text einfach zu kopieren, funktioniert das leider nicht. Auch wenn Ihnen der gesamte Text gleich erscheinen mag, gibt es einen großen Unterschied zwischen echtem Text und Text, der in eine Grafik für Ihren Computer eingebettet ist.
Die Möglichkeit, Text aus Bildern zu kopieren, erspart Ihnen jedoch jede Menge Zeit, die Sie ansonsten für die manuelle Transkription der Wörter in Ihrem Textverarbeitungsprogramm benötigen. Glücklicherweise sind nur wenige Schritte nötig, um ein Bild in Text umzuwandeln. Es gibt Apps, die Buchstaben in einem Bild analysieren und konvertieren, so dass Sie den Text einfach auf Ihren Mac übertragen und bearbeiten können. In diesem Artikel erklären wir Ihnen, wie das funktioniert.
Möglichkeiten zur Konvertierung von Bild in Text
Es gibt verschiedene Möglichkeiten, wie Sie den gewünschten Text kopieren können. Natürlich sollten Sie zuerst bekannte Abkürzungen wie Befehl + C und Befehl + V ausprobieren, allein schon wegen der Schnelligkeit und Einfachheit. Aber wenn die Abkürzungen nicht funktionieren, lesen Sie weiter.
Texte aus Bildern kopieren mit OCR
Möchten Sie Text aus Bildern, Fotos oder Design-Mockups extrahieren und bearbeiten? Kein Problem. Zunächst benötigen Sie jedoch eine App, die Text mittels OCR (Optische Zeichenerkennung) erkennen kann. Prizmo ist das perfekte Tool dafür und fungiert als leistungsstarker Scanner, der Bildtext in Sekundenschnelle in brauchbaren Text umwandelt. So kopieren Sie den benötigten Text aus Bildern:
- Klicken Sie auf das Plus-Symbol und wählen Sie eine Bildquelle aus dem Dropdown-Menü
- Markieren Sie die Bilder, die Sie in Prizmo einbringen möchten, und sie werden auf der linken Seite des Fensters angezeigt
- Klicken Sie auf "Crop" und beseitigen Sie alle Bildverzerrungen mit Hilfe der Rahmen- und Gittersymbole
- Mit der Schaltfläche "Adjust" können Sie die Schärfe oder den Kontrast des Textes ändern, um die Lesbarkeit zu verbessern.
- Um den OCR-Vorgang zu starten, klicken Sie auf "Recognize"
- Überprüfen Sie den extrahierten Text auf der rechten Seite des App-Fensters, um etwaige Formatierungsfehler zu korrigieren
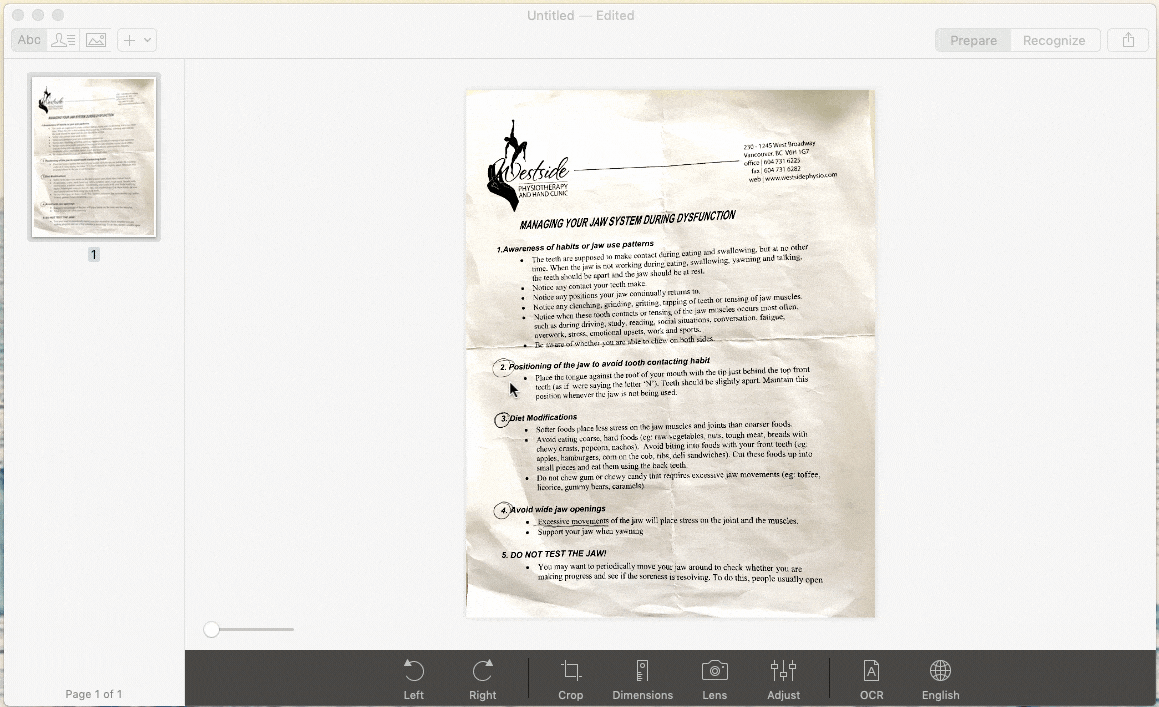
JPG/PNG in Text konvertieren
Derselbe Ablauf gilt auch für Ihre jpg/png-Bilder und Screenshots.
Wenn Sie nicht über Prizmo verfügen, um Ihr Bild zu lesen, können Sie stattdessen einen PDF-Reader mit OCR-Unterstützung verwenden. Auf diese Weise bedeutet die Konvertierung von Bild in Text, dass man das Bild in PDF umwandelt und den Text dann aus der PDF-Datei kopiert. So konvertieren Sie ein jpg/png schnell in PDF:
- Öffnen Sie Ihr Bild in Vorschau.
- Gehen Sie zur Ablage und wählen Sie "Als PDF Exportieren ...".
- Wählen Sie PDF als Ausgabeformat.
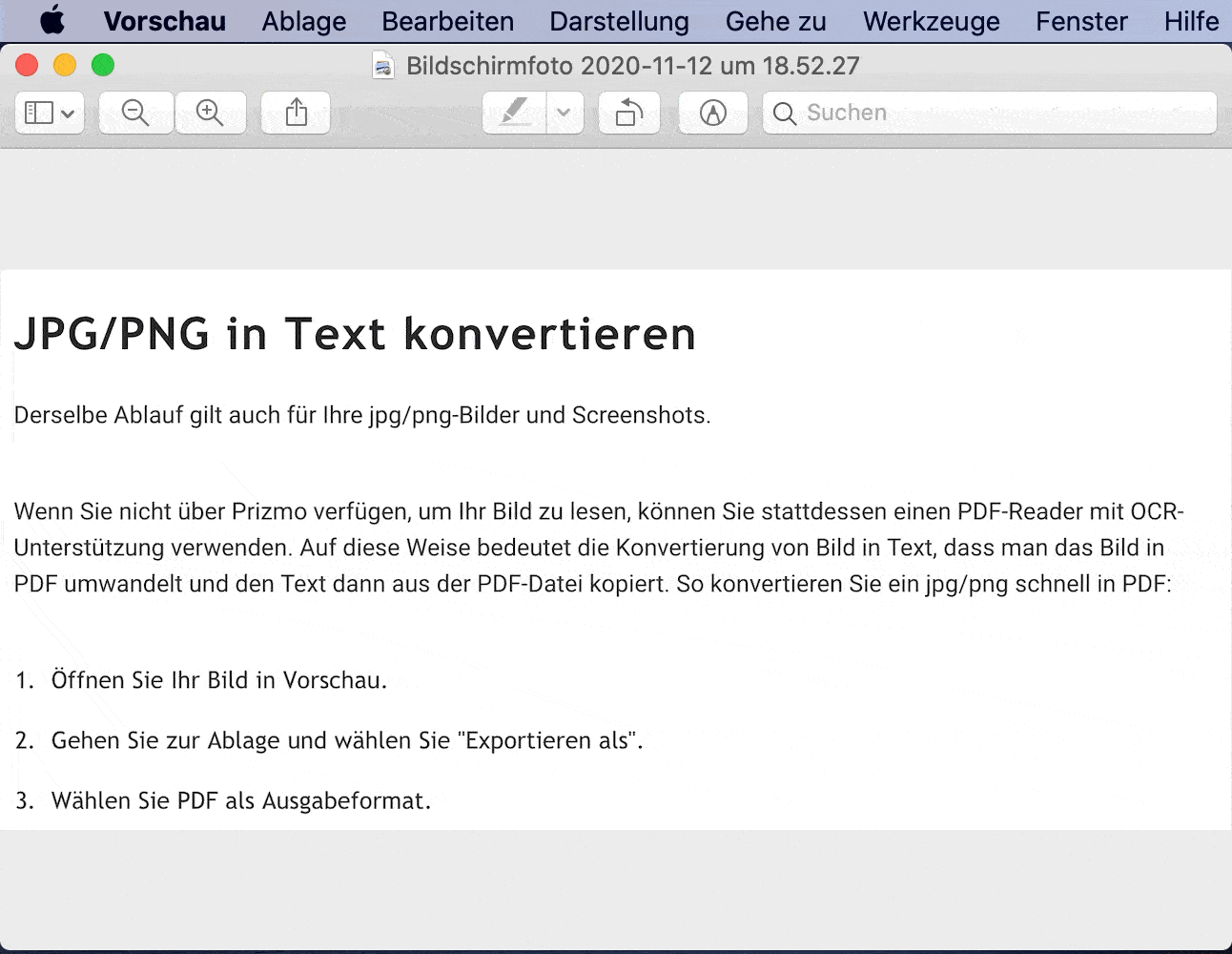
Um Text in wenigen Sekunden aus einer PDF-Datei zu kopieren, können Sie Tools wie Nitro PDF Pro verwenden, einen fortgeschrittenen PDF-Editor für Mac. Die App erlaubt sowohl das Kopieren als auch das Bearbeiten und Einfügen von Rich Text zusammen mit der Formatierung. Sie sind hier also flexibel.
Quittungen und Rechnungen lesen
Wenn Sie ein OCR-Tool benötigen, um Ihre Buchhaltung auf Mac zu vereinfachen, können Sie die App Receipts verwenden:
- Ziehen Sie Ihr PDF-Bild direkt in das Fenster von Receipts.
- Stellen Sie die App so ein, dass sie Daten wie Belegdatum, Bankverbindung und Steuern extrahiert.
- Organisieren und filtern Sie Ihre Belege flexibel nach Tags und Kategorien.
Ein gescanntes PDF-Dokument durchsuchbar machen
Obwohl wir jeden Tag mit PDFs zu tun haben, ist es immer noch schwierig, sie zu bearbeiten. Es kann sogar schwierig für Ihren Computer sein, den Text in einer gescannten PDF-Datei zu erkennen und zu kopieren. Hierfür müssten Sie höchstwahrscheinlich OCR-Software verwenden.
Wenn Sie eine gescannte PDF-Datei durchsuchbar machen möchten, können Sie zunächst versuchen, die in macOS integrierte Software zu nutzen, und dann professionelle OCR-Software wie Prizmo und PDF Search einsetzen, um mehr Flexibilität zu erhalten.
PDFs lesen mit integrierten macOS-Tools
Vorschau ist das gebräuchlichste Tool zum Lesen und Verwalten von PDFs auf dem Mac. Und die gute Nachricht ist, dass viele PDFs standardmäßig gescannt werden können, so dass Sie sie einfach in der Vorschau öffnen und Inhalte dann beliebig kopieren und einfügen können:
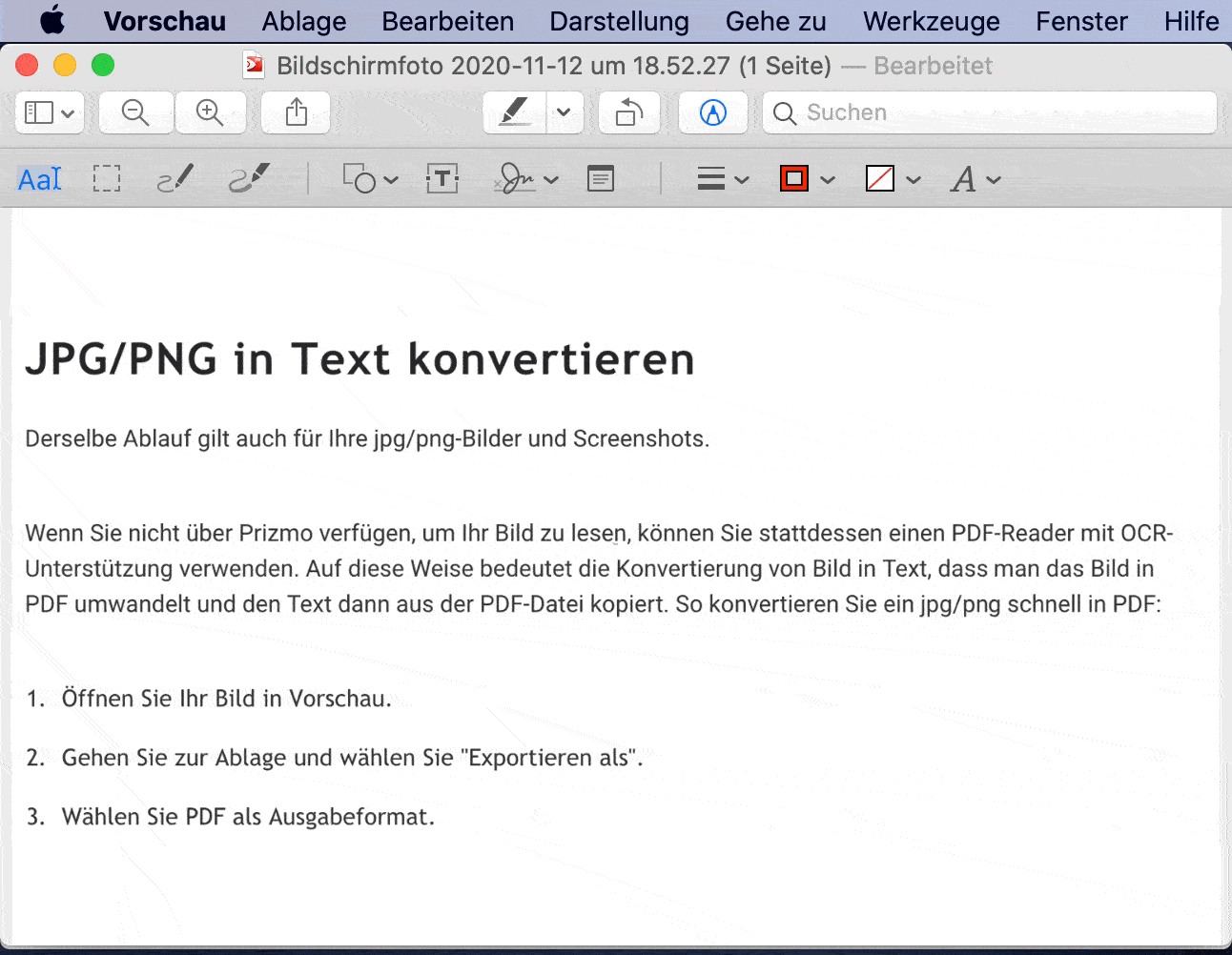
Anders als bei der standardmäßigen Zwischenablage können Sie mit der Paste-App mehrere Elemente kopieren und einfügen:
- Kopieren Sie alles, von Bildern bis hin zu Textausschnitten, so wie Sie es immer machen.
- Greifen Sie auf alles zurück, was Sie kopiert haben, indem Sie in der Menüleiste auf "Show Paste" klicken oder die Tastenkombination Befehl + Umschalt + V verwenden.
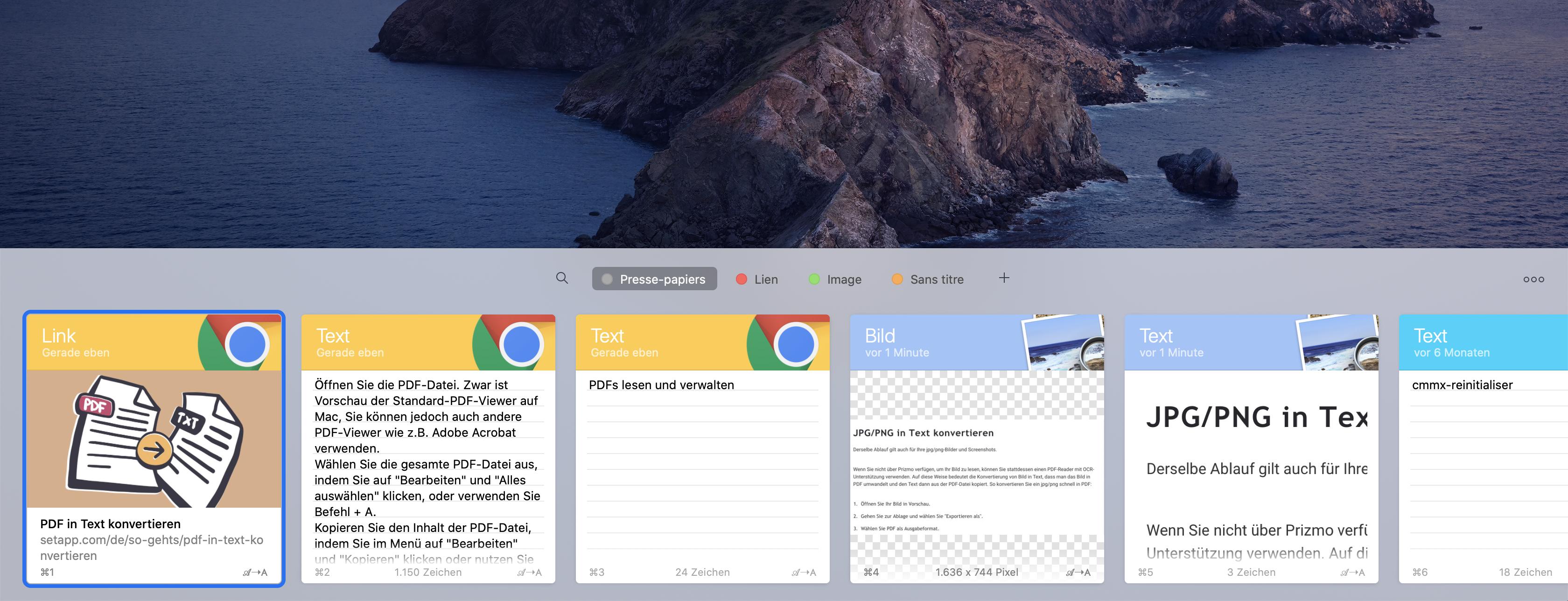
Wenn es sich bei Ihrer PDF-Datei jedoch um ein gescanntes oder bildbasiertes Dokument handelt, können Sie keine Änderungen an der Datei vornehmen, da Vorschau nicht über ein OCR-Feature verfügt (verwenden Sie dazu Prizmo). In diesem Fall könnten Sie die native App TextEdit verwenden, um den benötigten Text zu extrahieren.
- Öffnen Sie die PDF-Datei. Zwar ist Vorschau der Standard-PDF-Viewer auf Mac, Sie können jedoch auch andere PDF-Viewer wie z.B. Adobe Acrobat verwenden.
- Wählen Sie die gesamte PDF-Datei aus, indem Sie auf "Bearbeiten" und "Alles auswählen" klicken, oder verwenden Sie Befehl + A.
- Kopieren Sie den Inhalt der PDF-Datei, indem Sie im Menü auf "Bearbeiten" und "Kopieren" klicken oder nutzen Sie den Tastaturbefehl Befehl + C.
- Öffnen Sie die TextEdit-App, die sich in Ihren Programmen befindet, oder verwenden Sie die Suchleiste von macOS, um sie zu finden.
- Öffnen Sie in der linken Ecke eines neuen Fensters ein neues Dokument.
- Ändern Sie TextEdit in den Klartextmodus, indem Sie auf "Format" und "In reinen Text umwandeln" klicken oder die Tastenkombination Umschalt + Befehl + T nutzen.
- Fügen Sie den Inhalt der PDF-Datei ein, indem Sie im Menü auf "Bearbeiten" und "Einfügen" klicken oder auf Befehl + V. Da sich TextEdit im Klartextmodus befindet, sehen Sie nur den Text, den Sie eingefügt haben, und keine Bilder oder Formatierungen aus der Original-PDF.
- Es kann sein, dass Sie nach dem Einfügen des Textes einige Abstandsfehler korrigieren müssen.
Text aus einer gescannten PDF-Datei extrahieren
Alternativ müssen Sie vielleicht nur ein Stück Text in einem großen PDF-Dokument finden. Manchmal kann eine einfache Suche per Befehl + F wahre Wunder bewirken, aber wenn die PDF-Datei aus Bildern stammt, bleibt Ihnen nur der Weg über eine professionelle Software wie PDF Search.
PDF-Search ist eine App, mit der Sie Hunderte von PDF-Seiten durchsuchen können, um blitzschnell genau das zu finden, wonach Sie suchen. PDF Search findet nicht nur Übereinstimmungen für Ihre Suchbegriffe, sondern sucht auch nach mehreren Kombinationen und prüft auf verwandte Begriffe.
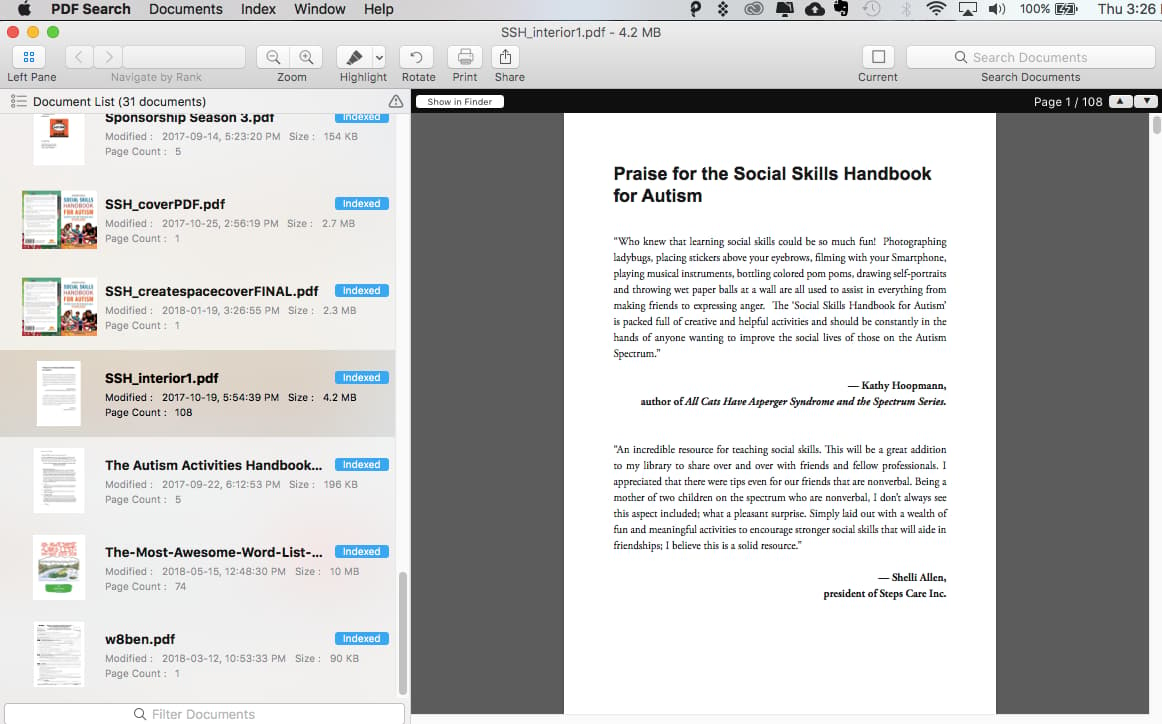
Wenn Sie ein leistungsstarkes Tool benötigen, mit dem Sie sehen können, ob ein Wort in einer Überschrift, einer Unterüberschrift oder einem Hauptabsatz vorkommt, können Sie mit PDF Search die relevantesten Ergebnisse finden. Sie werden auch in der Lage sein, Office-Dokumente in PDF zu konvertieren.
Wenn Sie in der Lage sind, Text schnell aus einem Bild oder einer PDF-Datei zu übernehmen und zu bearbeiten, zu speichern oder andere Änderungen daran vorzunehmen, kann dies die Produktivität Ihrer Textverarbeitung deutlich steigern. OCR-Apps können in einer Grafik eingebetteten Text erkennen und in eine bearbeitbare Textdatei verwandeln, so dass Sie ein Bild problemlos in Text konvertieren oder eine gescannte PDF-Datei durchsuchen können.
Online Text aus Bild kopieren
Wenn Sie Text aus Bildern extrahieren möchten, ohne OCR-Tools zu verwenden, können Sie dies online tun. Mit Google Drive erhalten Sie innerhalb weniger Minuten kostenlose OCR-Hilfe. Die Formatierung wird möglicherweise nicht korrekt wiedergegeben, aber Sie erhalten bearbeitbaren Text von jedem Bild — einschließlich Screenshots.
So verwandeln Sie Bilder in Text mit Google Drive:
- Greifen Sie auf Ihr Laufwerk zu und klicken Sie auf Neu > Datei Upload.
- Sobald Sie ein Bild hochgeladen haben, klicken Sie mit der rechten Maustaste darauf und wählen Sie Öffnen mit > Google Docs.
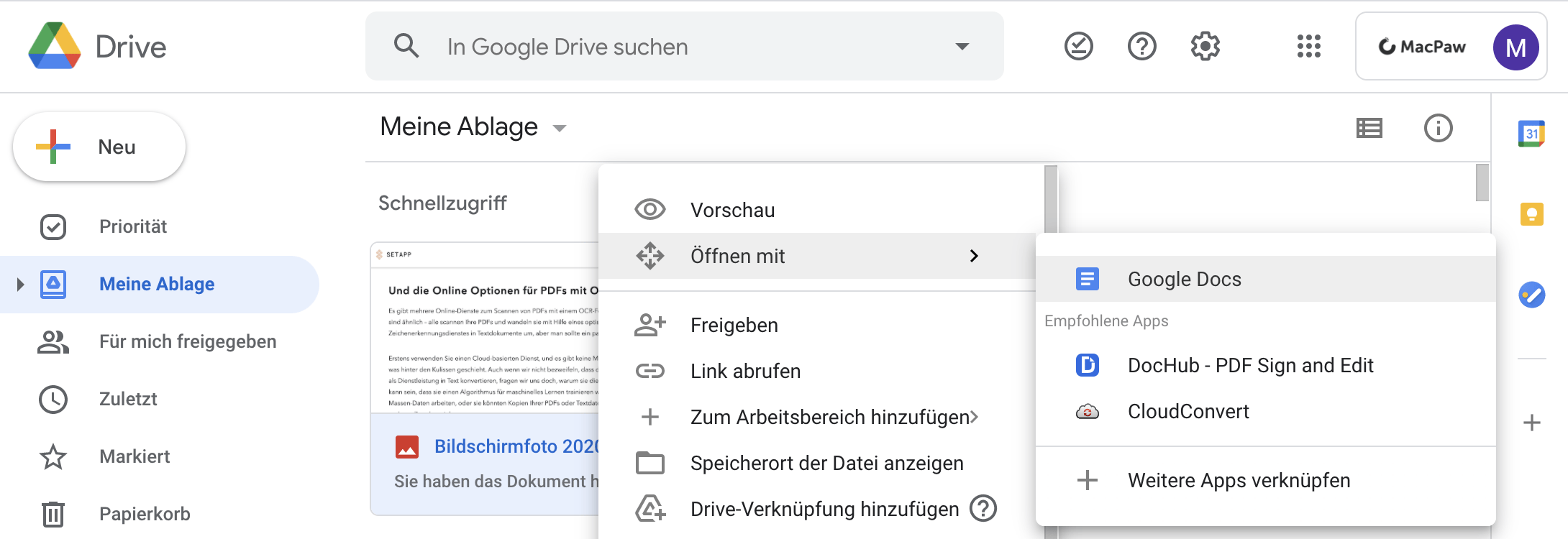
Die neue Registerkarte mit einem Google Docs-Dokument wird automatisch geöffnet. So wandeln Sie eine gescannte Kopie in Text um:
- Unten sehen Sie ein Bild und den bearbeitbaren Text, der daraus extrahiert wurde.
- Nehmen Sie Änderungen vor (falls erforderlich) und löschen Sie das Bild.
- Das Dokument mit dem Text ist über Google Drive verfügbar.
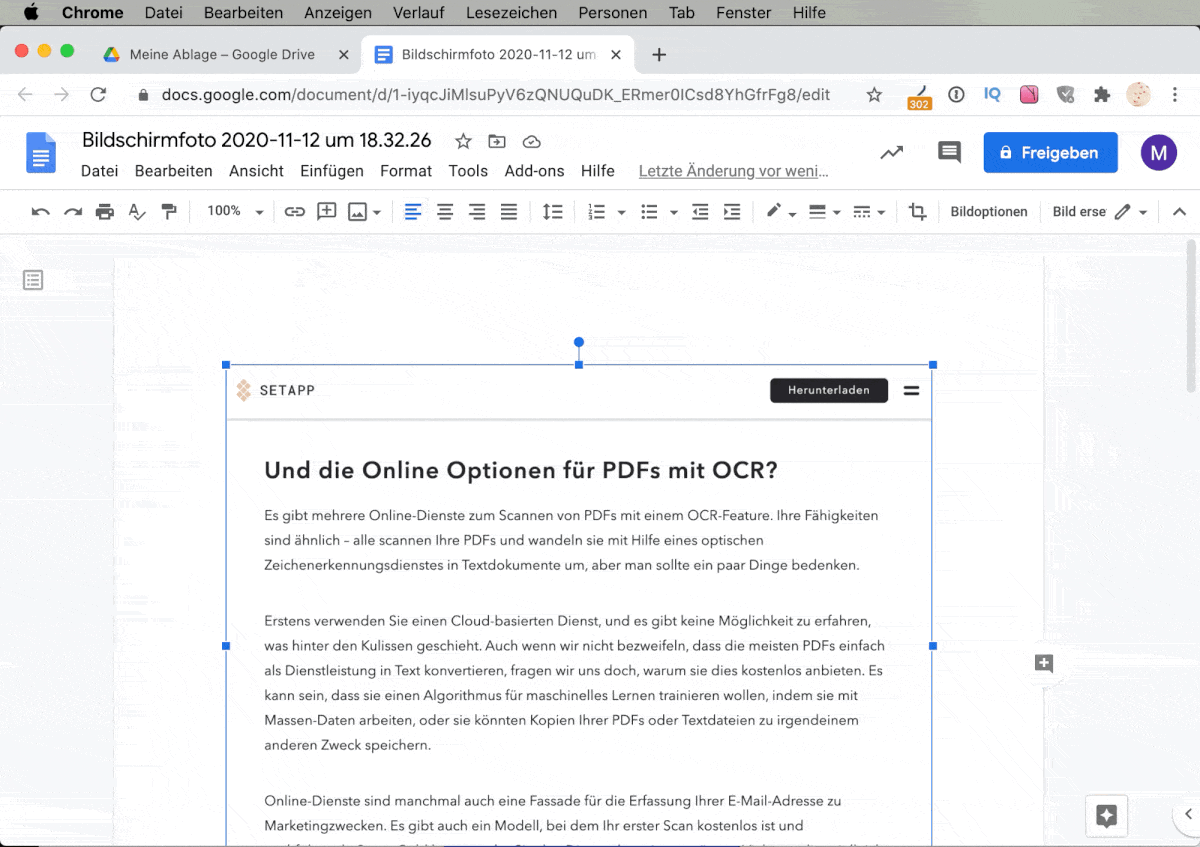
Beachten Sie, dass dieser Ablauf bei kurzen Texten nützlich ist. Je mehr Text Sie extrahieren, desto mehr Fehler wird er enthalten.
Digitale Notizen auf dem Mac verwalten
Das Umwandeln von handschriftlichen Notizen in digitale Formate ist eine einfache Sache, wenn dies auf dem iPad geschieht. Apple Pencil arbeitet mit zahlreichen Notizen-Apps, so dass Sie zeichnen oder schreiben und das Geschriebene danach in digitale Notizen verwandeln können. Die gute Nachricht ist, dass Sie iPad und Apple Pencil als erweiterten Arbeitsbereich von Mac auf dem neuen macOS 10.15 Catalina verwenden können.
Am einfachsten wäre es, Apple's Notizen zu verwenden. Abgesehen von der Unterstützung von Handschriften verfügt die App über Anmerkungs- und Inline-Scan-Funktionen. Mit der verfügbaren iCloud-Unterstützung können Sie auf dem Mac zudem mühelos auf Ihre digitalen Notizen zugreifen.
Ihr macOS ist leistungsstark. Tatsächlich bietet es einige kostenlose Lösungen zum Lesen von Bildern und PDFs. Für erweiterte Funktionen wie das Lesen von Quittungen oder die automatische Umwandlung von Bildern in Text benötigen Sie jedoch etwas mehr Hilfe. Aber keine Sorge, es gibt einen schnellen Weg: Alle in diesem Artikel erwähnten OCR- und PDF-Scan-Apps sind in der kostenlosen 7-Tage-Testversion von Setapp enthalten. Sie können jetzt also aufhören zu tippen und Ihren Text in wenigen Sekunden konvertieren – und somit richtig Zeit sparen.