HEIC in JPG konvertieren: So geht's auf dem Mac
Da unsere Kultur immer visueller wird, achten viele Unternehmen verstärkt auf den technischen Aspekt von Bildern und Videos. Welche Formate verwenden sie? Wie sind sie kodiert? Wie verarbeitet man sie am besten? Der formale Prozess der Änderung weithin akzeptierter visueller Formate nimmt weiterhin viel Zeit in Anspruch, aber ein gelegentlicher Durchbruch kann dazu führen, dass Sie Ihren regulären Arbeitsablauf anpassen müssen.
Genau das ist mit den HEIC-Bildern passiert. Apple begann mit iOS 11 im Jahr 2017 damit, das HEIC-Format zu übernehmen. Plötzlich standen viele Fotografen vor unerwarteten Inkompatibilitätsproblemen mit der von ihnen verwendeten Software, beginnend mit der grundlegenden Frage, wie man HEIC-Dateien auf dem Mac öffnet. Um diese Frage zu beantworten, sollten wir uns zunächst anschauen, was HEIC-Dateien eigentlich sind.
Was sind HEIC-Bilder?
HEIC hat seine Wurzeln im High Efficiency Image File Format (HEIF), das von der Moving Picture Experts Group (MPEG) als Verbesserung gegenüber dem vorherrschenden JPG-Bildformat entwickelt wurde. Tatsächlich behauptet MPEG, dass HEIF-Bilder wie HEIC bei gleicher Qualität nur etwa die Hälfte des Speicherplatzes von JPGs benötigen. Stellen Sie sich das bei Milliarden von JPG-Bildern vor... das Ergebnis wäre wirklich faszinierend.
Während HEIC-Bilder also einige deutliche Vorteile haben, war ihr Hauptproblem bisher die mangelnde Akzeptanz durch gängige Software und Betriebssysteme. Auch wenn Sie es in iOS heute nicht merken: Versuchen Sie, ein HEIC-Bild auf den Mac zu übertragen und Sie werden sehen, dass die Verwendung von HEIC im selben Umfang wie JPGs ziemlich problematisch ist (und das ist noch eine Untertreibung): Viele Programme zeigen HEIC-Bilder nicht an oder bearbeiten sie nicht, und von vielen Websites wird das Format nicht akzeptiert.
Das bedeutet, dass Sie, auch wenn Sie die Vorteile von HEIC überzeugend finden, einen schnellen und einfachen Weg für die Konvertierung von HEIC in JPG benötigen. In diesem Artikel zeigen wir Ihnen daher, wie Sie mit verschiedenen Programmen auf dem Mac HEIC in JPG ändern können.
HEIC in JPG konvertieren: so geht's mit Fotos
Fotos ist die Fortsetzung von iPhoto und Aperture und unter Mac-Nutzern das beliebteste Programm zum Betrachten und Bearbeiten von Bildern. Daher ist Fotos höchstwahrscheinlich der Ort, an dem Sie am häufigsten mit HEIC-Dateien in Kontakt kommen. Glücklicherweise gibt Ihnen das Programm zwei Möglichkeiten, um HEIC in JPG zu verwandeln.
Erstens: Wenn Sie HEIC-Bilder von Ihrem iPhone in Ihre Fotomediathek übertragen haben, können Sie sie einfach per Drag & Drop auf Ihren Schreibtisch oder einen anderen Mac-Ordner ziehen, und sie werden automatisch in JPGs konvertiert.
Zweitens: Fotos gibt Ihnen ziemlich viel Kontrolle über den Export von Bildern, so dass Sie beim Exportieren einfach HEIC- in JPG-Dateien umwandeln und Ihre genauen Einstellungen für Qualität, Farbprofil usw. festlegen können. Folgen Sie dafür diesen Schritten:
- Wählen Sie die gewünschten HEIC-Bilder aus Ihrer Fotomediathek aus
- Klicken Sie in der Menüleiste auf Ablage ➙ Exportieren ➙ Fotos exportieren
- Wählen Sie alle passenden Optionen für die neuen JPG-Bilder
- Klicken Sie auf "Exportieren"
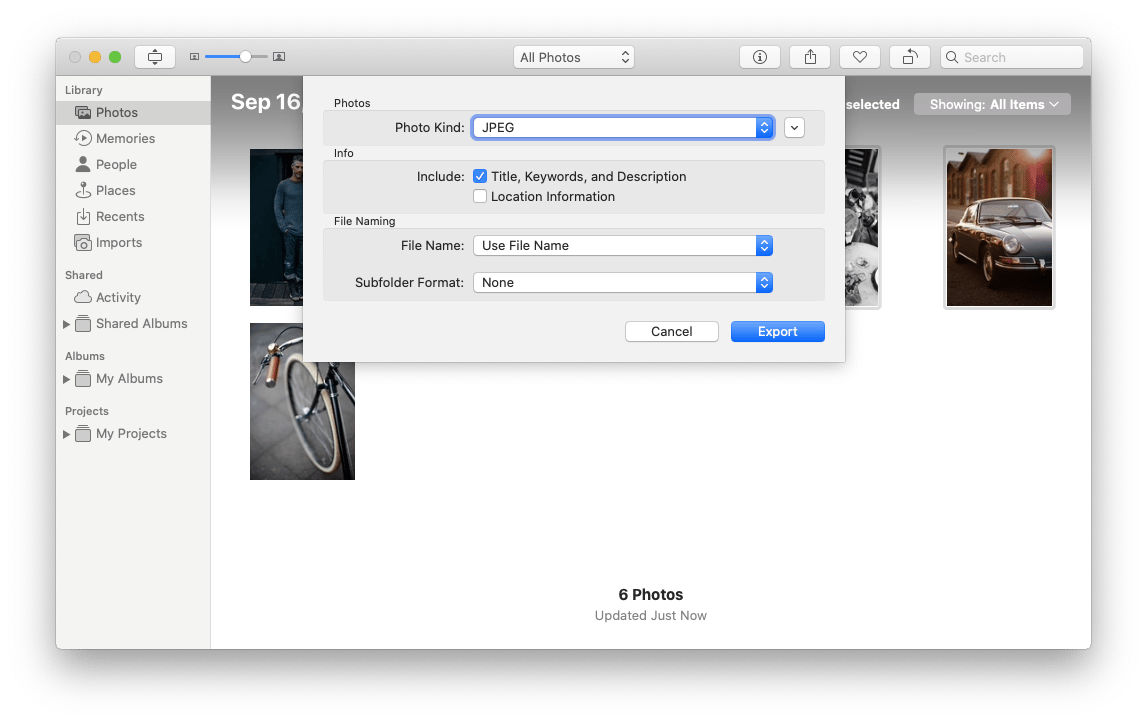
HEIC in JPG konvertieren: mit Vorschau
Wenn Sie Fotos nicht verwenden und nur gelegentlich eine HEIC-Datei in JPG konvertieren müssen (um sie z. B. als Avatar online hochzuladen), können Sie einfach Vorschau verwenden, das Standardprogramm zur Bildbetrachtung auf dem Mac. Mit Vorschau können Sie nicht nur Fotos und Dokumente anzeigen, sondern sie auch bearbeiten, markieren, signieren, mit Wasserzeichen versehen und vieles mehr.
So konvertieren Sie auf dem Mac HEIC in JPG mit Vorschau:
- Öffnen Sie ein beliebiges HEIC-Bild in der Vorschau
- Klicken Sie in der Menüleiste auf Ablage ➙ Exportieren
- Wählen Sie JPG in der Format-Dropdown-Liste und passen Sie bei Bedarf weitere Einstellungen an
- Klicken Sie auf "Sichern"
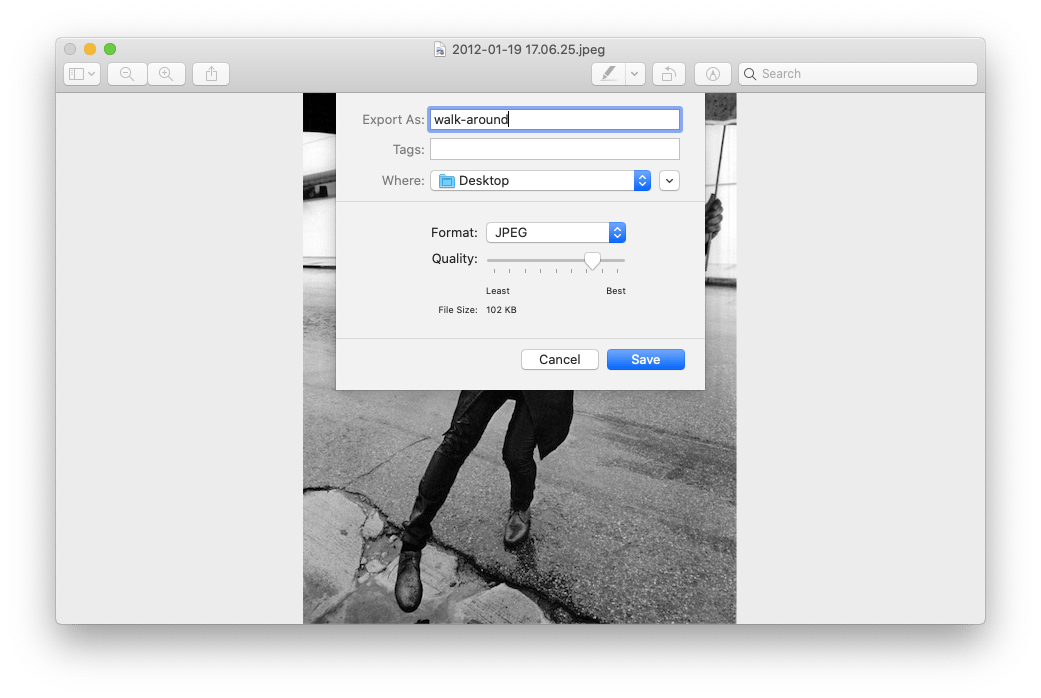
HEIC in JPG konvertieren: mit Automator
Automator ist zweifellos das am meisten unterschätzte Standardprogramm auf macOS. Falls Sie es noch nicht benutzt haben: Mit Automator werden viele kleine Aufgaben zum Kinderspiel, z. B. das stapelweise Umbenennen von Dateien, das Verschieben von Ordnern, das Filtern von E-Mails usw. Für unsere Zwecke kann Automator nicht nur HEIC-Bilder als JPGs exportieren, sondern diese Aktion auch zu den Schnellaktionen im Rechtsklick-Menü hinzufügen. Auf diese Weise können Sie die Aktion jederzeit leicht wiederholen, ohne Automator starten zu müssen.
So wird die Konvertierung von HEIC in JPG zu einer Ein-Klick-Aktion mit Automator:
- Starten Sie Automator und klicken Sie auf "Neues Dokument"
- Wählen Sie Schnellaktion ➙ Auswählen
- Suchen Sie nach der Aktion "Finder-Objekte kopieren" und und doppelklicken Sie darauf, um sie hinzuzufügen. Wählen Sie den Ordner, in dem die konvertierten JPG-Bilder gespeichert werden sollen.
- Suchen Sie nach der Aktion "Bildtyp ändern" und doppelklicken Sie darauf, um auch diese auf der rechten Seite anzuzeigen. Wählen Sie JPG in der Dropdown-Liste.
- Klicken Sie auf Ablage ➙ Sichern und benennen Sie Ihre Schnellaktion (z. B. HEIC zu JPG konvertieren)
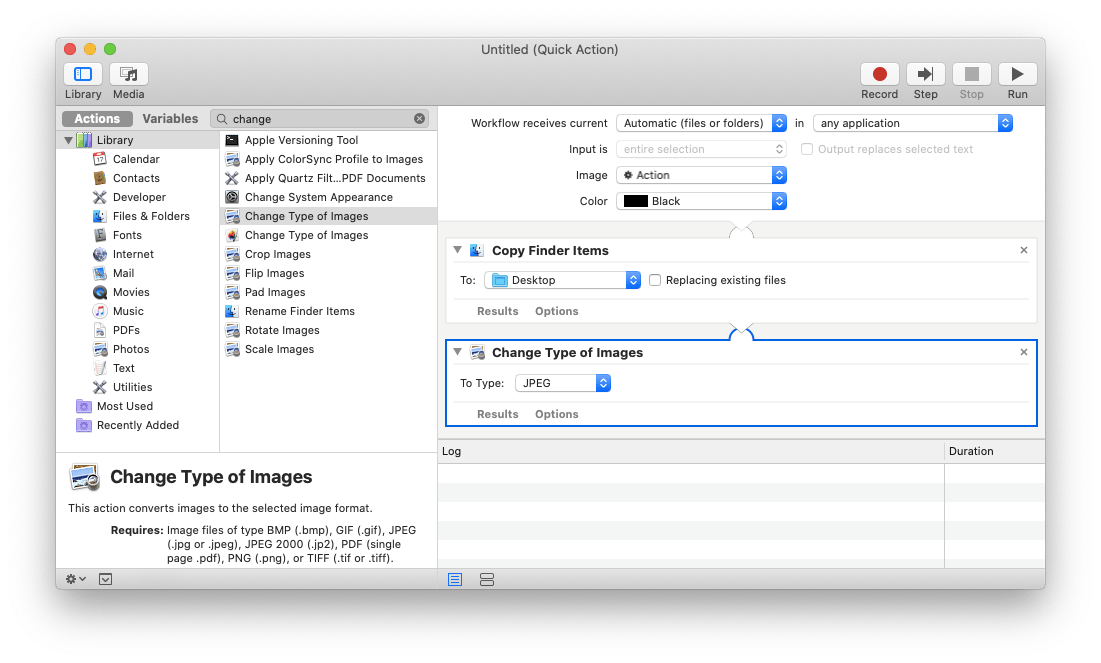
Wenn Sie auf Ihrem Mac das nächste Mal HEIC-Bilder in JPGs konvertieren möchten, klicken Sie dann ganz einfach mit der rechten Maustaste auf die Datei und wählen Ihren gespeicherten Arbeitsablauf aus den Schnellaktionen. Sie können dies sogar mit mehreren Bildern auf einmal tun.
Alternativ können Sie HEIC zu JPG umwandeln, indem Sie einfach unseren Online Converter nutzen. Hier können Sie das Dokument einfach hochladen, konvertieren und innerhalb weniger Momente wieder herunterladen.
So konvertieren Sie HEIC in JPG mit einem Klick
Wenn Sie sich nicht mit komplizierten Abläufen und Einstellungen beschäftigen wollen, gibt es eine schnelle Lösung. Lernen Sie Permute kennen, einen universellen Medienkonverter für Mac. Das Programm arbeitet mit einer Vielzahl von Foto-, Audio- und Videoformaten und konvertiert mühelos (fast) jedes beliebige Dateiformat. So konvertieren Sie HEIC in JPG in Permute:
- Öffnen Sie Permute aus Setapp
- Nutzen Sie die Drag & Drop-Funktion und legen Sie Ihr HEIC-Bild auf dem Permute-Fenster ab
- Klicken Sie auf den entsprechenden Button, um die Konvertierung in JPG zu starten.
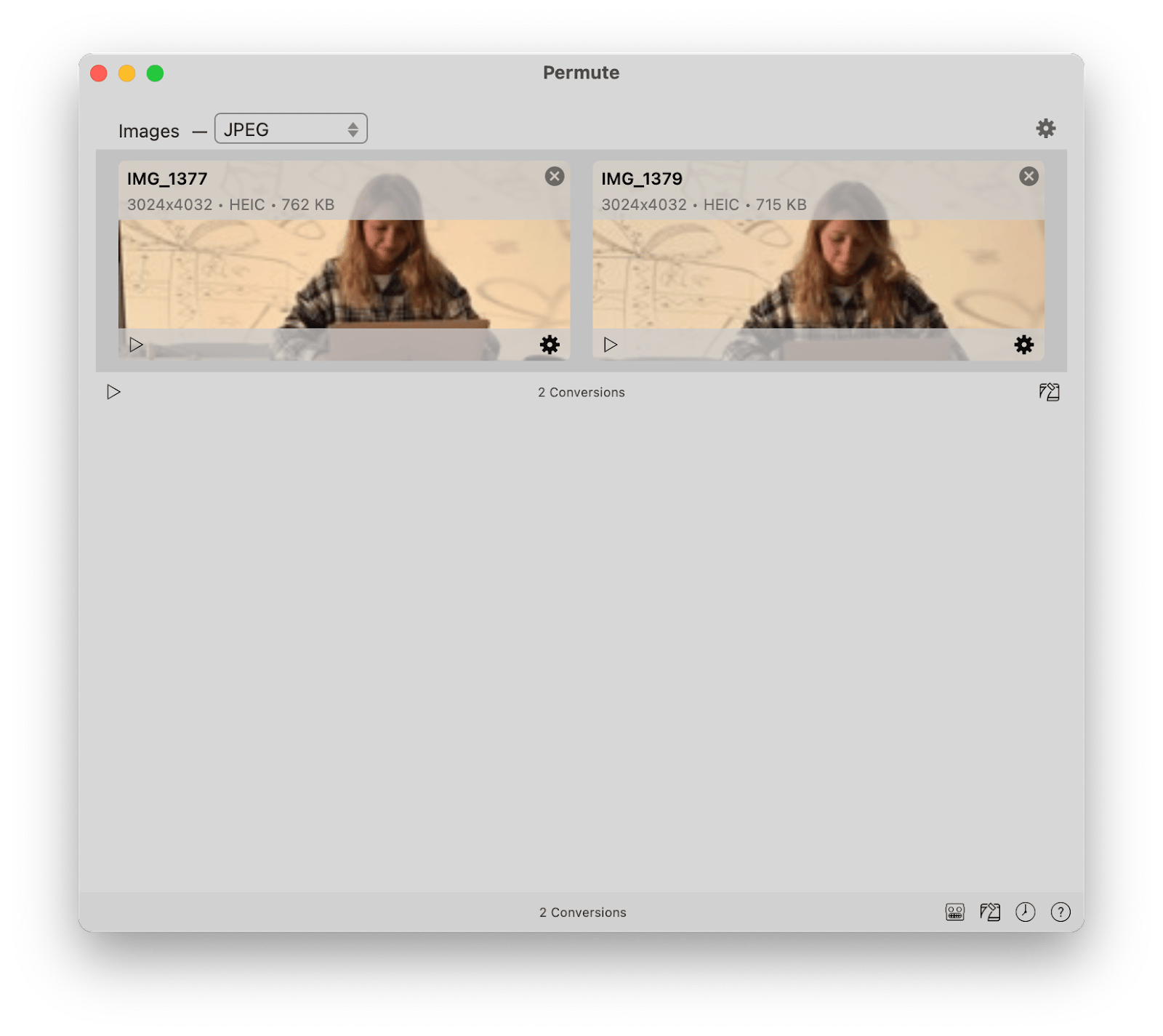
Das war's. Wählen Sie "Im Finder anzeigen", um auf Ihr JPG-Bild zuzugreifen. Wenn Sie regelmäßig Dateien konvertieren und den Prozess optimieren möchten, können Sie die Voreinstellungen von Permute verwenden. Sie können Ihre benutzerdefinierte Voreinstellung über die Einstellungen hinzufügen, so dass Permute beim nächsten Hinzufügen einer bestimmten Datei weiß, in welches Format sie konvertiert werden soll.
JPG-Bilder auf dem Mac komprimieren
Durch die Konvertierung von HEIC in JPG werden Ihre Bilder zwar überall akzeptiert, aber der Hauptvorteil der HEIC-Bilder – die geringere Dateigröße – geht verloren. Wie können Sie also das Beste aus beiden Welten bekommen? Gibt es eine effektive Möglichkeit, um JPG-Bilder zu verkleinern, ohne die Qualität zu beeinträchtigen?
Squash ist ein unglaublich einfacher, aber leistungsstarker Bildkompressor für den Mac. Mit diesem Programm können Sie jede JPG- oder PNG-Datei in Sekundenschnelle verkleinern. Legen Sie Ihr Bild einfach auf das Fenster und kurz darauf erhalten Sie das Ergebnis. Sie können den Grad der Komprimierung sowie den resultierenden Dateinamen konfigurieren und sogar ganze Datei-Sammlungen auf einen Schlag komprimieren.
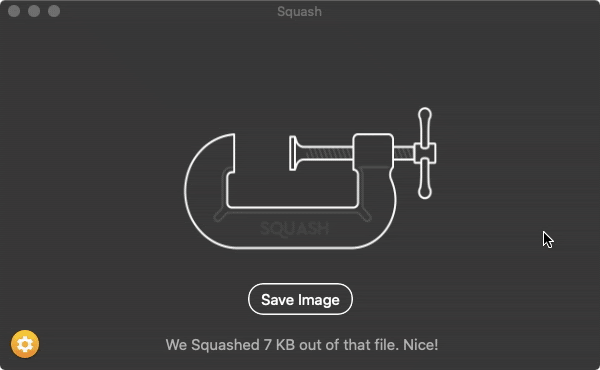
Bild-Metadaten schnell bearbeiten
Viele Fotografen oder Kreative lieben das JPG-Format, weil sie ganz einfach Metadaten hinzufügen können, z. B. Copyright, Name des Künstlers, GPS-Koordinaten, Kameraeinstellungen und mehr. Wenn Sie nur aus diesem Grund eine HEIC-Datei in JPG zu konvertieren möchten, sollten Sie wissen, dass HEIC die gleichen Metadatenfelder unterstützt – Sie brauchen nur ein gutes Programm, um sie zu bearbeiten.
MetaImage ist der effizienteste Weg, um auf dem Mac Bild-Metadaten zu korrigieren. Im Gegensatz zu Fotos setzt die App nicht auf Einzelbearbeitungen, sondern baut stattdessen automatische Workflows auf, um eine beliebige Anzahl von Bildern gleichzeitig zu bearbeiten, unabhängig davon, ob Sie EXIF-, IPTC- oder XMP-Tags hinzufügen. Insgesamt unterstützt die App über 5.000 Tags und 90 Dateiformate und verfügt sogar über eine Erweiterung, die auch innerhalb von Fotos funktioniert.
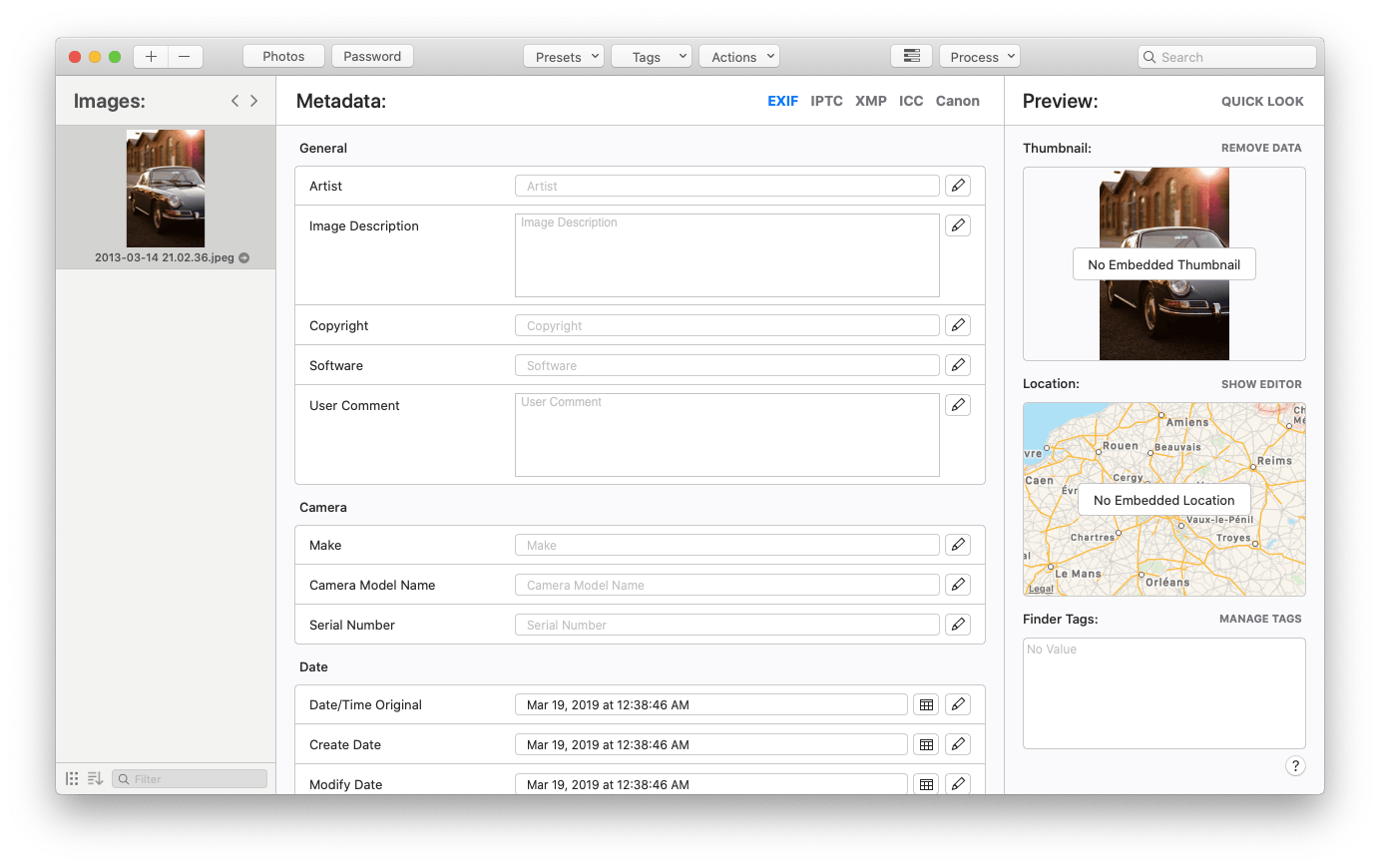
Wie Sie sehen, gibt es viele Möglichkeiten, um HEIC-Dateien auf dem Mac zu öffnen und HEIC in JPG zu konvertieren. Sie können Fotos oder Vorschau verwenden, oder eine Schnellaktion in Automator erstellen. Wenn Sie die resultierenden JPGs komprimieren müssen, gibt es keinen besseren Weg als Squash und MetaImage deckt alle Ihre Metadatenbedürfnisse ab.
Das Beste daran: Squash und MetaImage erhalten Sie sieben Tage lang absolut kostenlos über die Testversion von Setapp, einer Plattform mit mehr als 200 nützlichen Mac-Apps – vom Abspielen beliebiger Dateien (Elmedia Player) bis hin zum Kombinieren häufig genutzter Mac-Features mit einem einzigen Klick (One Switch). Probieren Sie sie alle noch heute kostenlos aus und Sie werden überrascht sein, wie viel einfacher Ihre Mac-Aufgaben sein können.





