ZIP-Datei mit einem Passwort schützen: Diese Möglichkeiten haben Sie auf Ihrem Mac
Oftmals komprimieren oder zippen wir Dateien auf dem Mac, um Platz zu sparen, aber wir sollten darauf achten, was wir speichern. Möglicherweise komprimieren Sie nämlich Dateien, die vertrauliche Informationen enthalten. ZIP-Dateien sind großartig, um den Zugriff auf die darin enthaltenen Daten zu erschweren, aber diese Komprimierung verhindert nicht, dass neugierige Augen einen Blick darauf werfen können.
In diesem Artikel zeigen wir Ihnen, wie Sie eine ZIP-Datei mit einem Passwort schützen, wie Sie verschlüsselte ZIP-Dateien und -Ordner öffnen und wir stellen Ihnen einige bewährte Methoden zum Schutz Ihrer Daten vor.
So nutzen Sie Terminal, um eine ZIP-Datei mit einem Passwort zu schützen
Sie können Ordner und Dateien relativ einfach über Terminal zippen und mit einem Passwort schützen. Sie müssen dafür einige Befehle kennen, aber dann ist der Prozess ganz unkompliziert. Und so geht's:
- Öffnen Sie Terminal auf Ihrem Mac
- Geben Sie "cd" (ohne Klammern) und den Speicherort der Datei oder des Ordners ein, den Sie komprimieren und schützen möchten
Hinweis: Wenn Ihre Datei oder Ihr Ordner auf dem Desktop gespeichert wäre, würden Sie Folgendes eingeben: cd desktop - Geben Sie diesen Befehl in das Terminal ein: zip -er Dateiname.zip
Hinweis: Im Bild unten heißt unser Ordner "Setapp", also lautet der Befehl: zip -er setapp.zip - Geben Sie ein Passwort ein und bestätigen Sie es
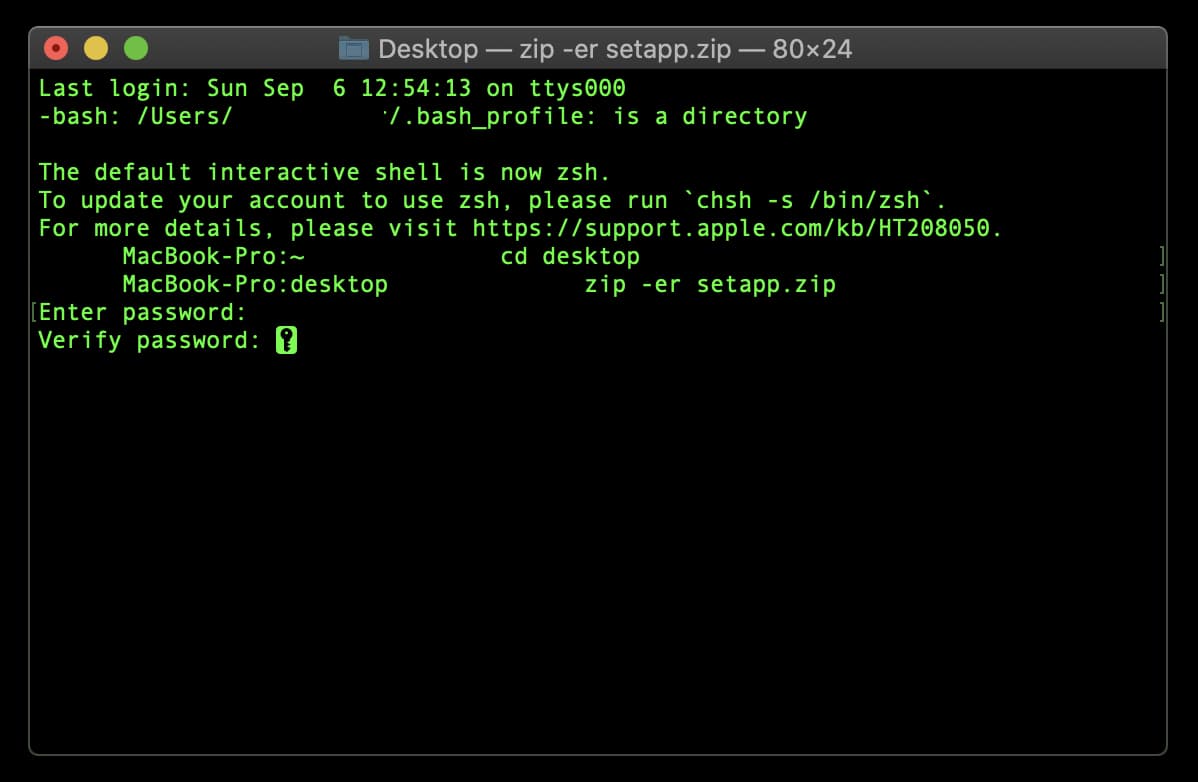
Das war's! Sie sehen nun eine komprimierte Datei auf Ihrem Desktop. Wenn Sie auf die Datei oder den Ordner doppelklicken, um sie zu öffnen, werden Sie nach dem Kennwort gefragt, das Sie in Terminal eingegeben haben.
Gibt es Alternativen?
Terminal ist großartig für das Komprimieren und Verschlüsseln einer Datei oder eines Ordners, aber es eignet sich nicht für mehrere Komprimierungen. Sie können nach dem Befehl 'zip -er' zwar mehrere Datei- oder Ordnernamen eingeben, aber durch einen versehentlichen Tastendruck oder einen falsch eingegebenen Dateinamen wird der gesamte Vorgang unbrauchbar.
Ein Programm, das die Komprimierung und Verschlüsselung übernimmt, ist daher für die meisten Nutzer die bessere Wahl – vor allem, wenn es eine einfache Drag-and-Drop-Funktion gibt oder Ihr gesamtes Dateisystem in einem Fenster angezeigt wird.
Der bessere Weg zum Schutz von ZIP-Dateien auf Ihrem Mac
BetterZip für Mac ist – nun ja, besser! Die App verfügt über eine übersichtliche, leicht verständliche Benutzeroberfläche, mit der Sie Dateien und Ordner leicht finden und dann schnell komprimieren und mit einem Passwort schützen können. Dateien, die Sie sicher aufbewahren möchten, können Sie archivieren und BetterZip arbeitet mit gängigen Komprimierungsformaten wie RAR, ZIP, 7-ZIP und ISO. Die App schützt Ihre Dateien und Ordner automatisch mit der AES-256-Verschlüsselung und verfügt über einen Passwortgenerator zum Erstellen und Verwalten sicherer Passwörter für Dateien oder Ordner.
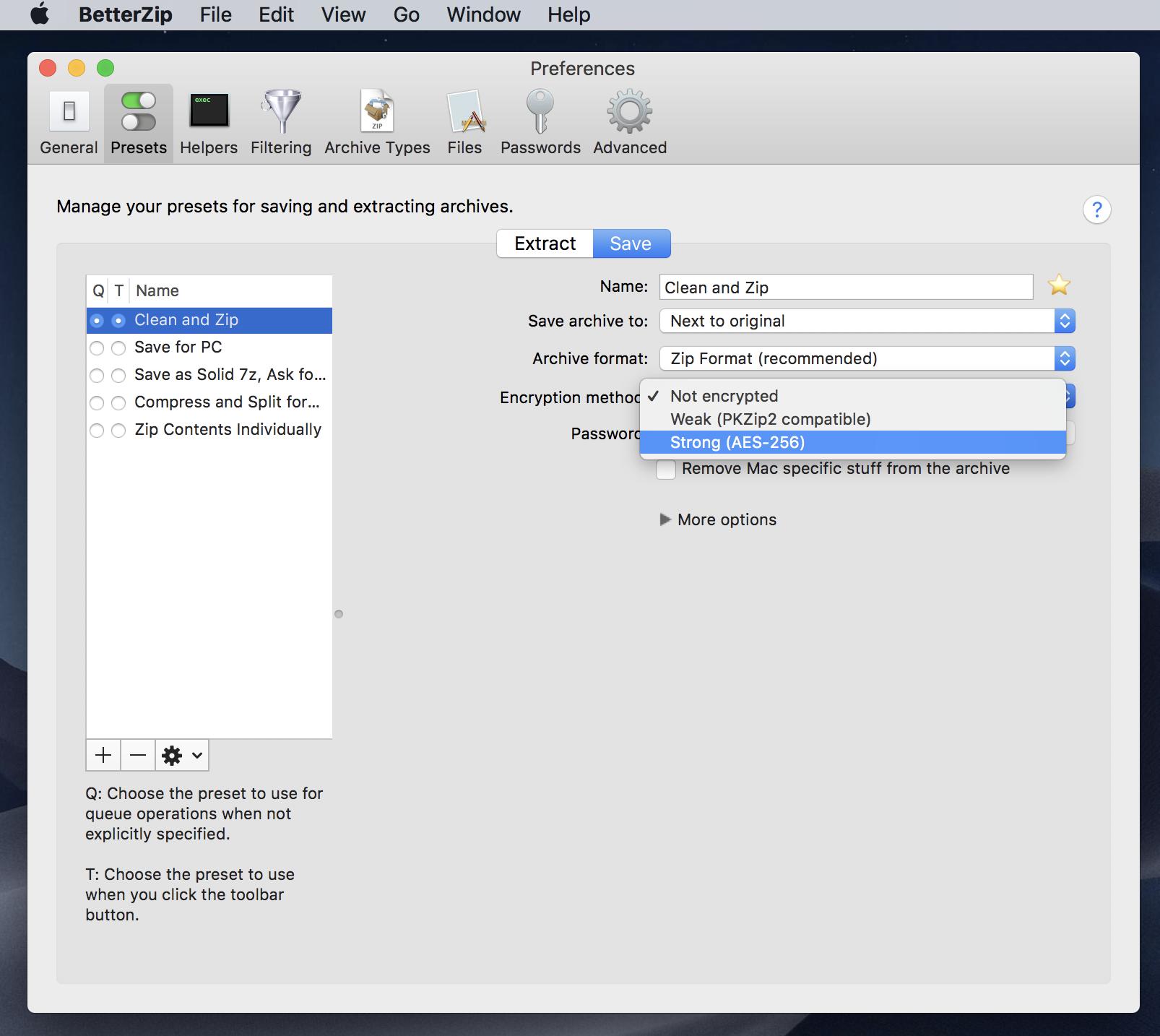
BetterZip arbeitet über eine Struktur, die passenderweise "Archive" heißt; dies sind Projekte zur Komprimierung und Verschlüsselung von Backups Ihrer Dateien und Ordner. Sie können so viele Dateien oder Ordner zu einem Archiv hinzufügen, wie Sie möchten, und wählen, wo das Archiv nach der Komprimierung gespeichert werden soll.
BetterZip zeichnet sich dadurch aus, dass es Ihnen die Möglichkeit bietet, Dateien innerhalb eines Archivs zu bearbeiten. Wenn die App erkennt, dass Sie Änderungen an einem Dokument vorgenommen haben, haben Sie die Möglichkeit, Ihr Archiv zu aktualisieren (neu zu komprimieren). Sie können die Archive auch ganz bequem durchsuchen.
Auch in puncto Verschlüsselung ist BetterZip besser als die Alternativen für komprimierte Dateien. Wenn Sie Passwörter für gezippte Dateien erstellen, die in BetterZip archiviert werden, speichert die App diese Passwörter für Sie in seinem integrierten Passwort-Manager. Wenn Sie versuchen, eine verschlüsselte Datei oder einen verschlüsselten Ordner in BetterZip zu öffnen, versucht die App, die gespeicherten Passwörter in seinem Passwortmanager zu verwenden. Dies hilft Ihnen dabei, sichere Passwörter zu erstellen, die andere unmöglich erraten können, aber auch dabei, das Bearbeiten oder Anzeigen von Dateien zu vereinfachen, da Sie sich keine Passwörter merken oder mit externen Passwortmanagern umgehen müssen.
Sie können sich auch für die manuelle Eingabe von Passwörtern entscheiden, wenn Sie nicht möchten, dass die App beim Öffnen einer Datei jedes Passwort ausprobiert. Auch Bearbeitungen können Sie im Passwort-Manager ganz einfach vornehmen.
Verschlüsselte Archive in Sekundenschnelle erstellen
Wenn Sie Dateien schnell komprimieren und verschlüsseln möchten, könnte Archiver genau die richtige App für Sie sein.
Archiver hat eine wirklich einfache Drag-and-Drop-Oberfläche, die es Ihnen erlaubt, eine Datei oder einen Ordner auf das App-Fenster zu ziehen. Dann müssen Sie nur noch einen Button anklicken und schon wird ein gezipptes Archiv Ihrer Dokumente erstellt. Die App unterstützt auch die Komprimierung mehrerer Dateien oder Ordner und komprimiert sie einzeln in einem Stapelverfahren.
Während das Komprimieren von Dateien definitiv Platz spart, verschlüsselt Archiver auch Dateien und schützt sie mit einem Passwort. Und das geht so:
- Öffnen Sie Archiver auf Ihrem Mac
- Ziehen Sie eine Datei oder einen Ordner auf das Fenster der App
- Wählen Sie "Archivieren" am unteren Rand des Fensters
- Wählen Sie den Typ der gezippten Datei, die Sie erstellen möchten
- Setzen Sie ein Häkchen neben "Verschlüsseln"
- Geben Sie Ihr Passwort für die gezippte Datei ein und bestätigen Sie es
- Klicken Sie auf "Archivieren"
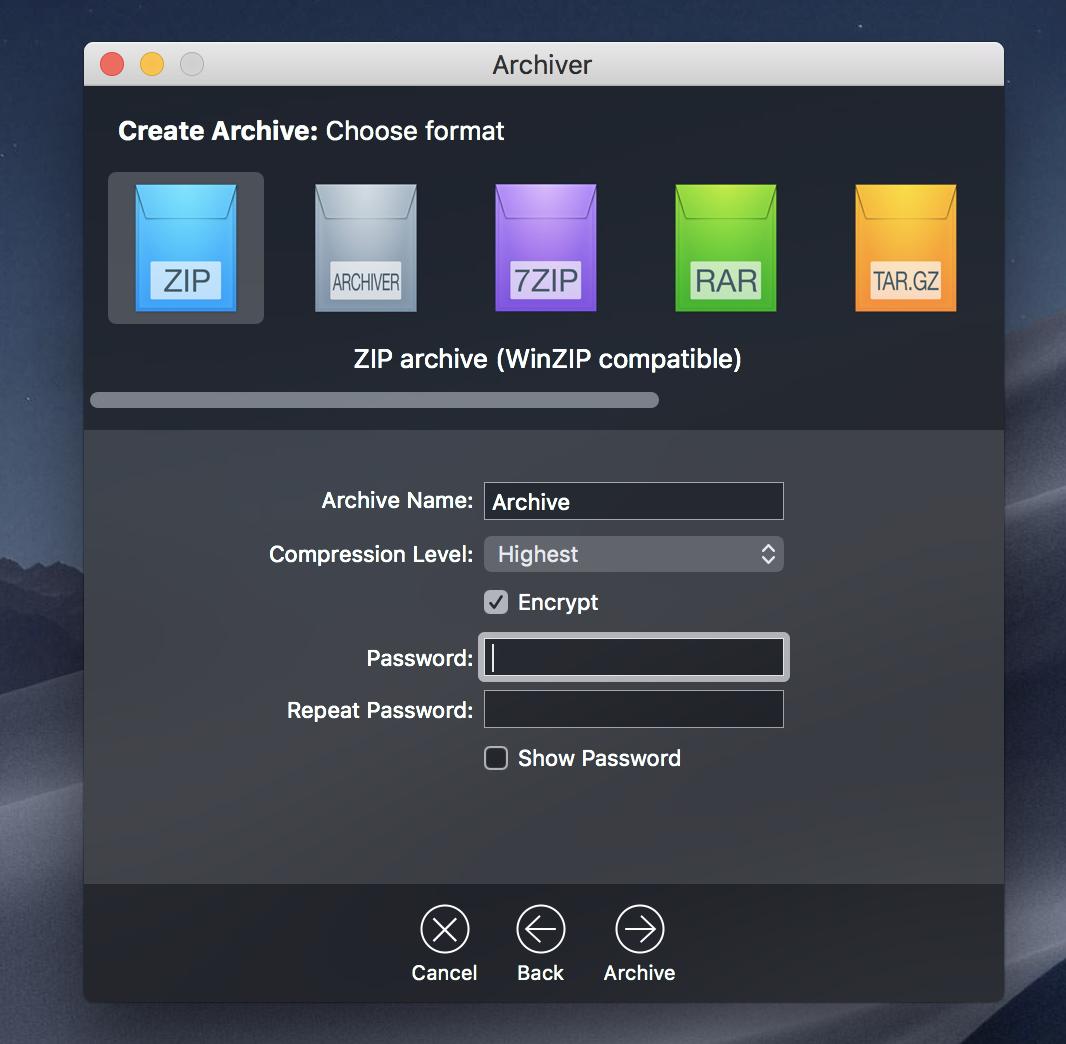
Mehr ist nicht nötig, um mit Archiver eine verschlüsselte, komprimierte Datei zu erstellen.
So öffnen Sie eine passwortgeschützte Datei
Es gibt verschiedene Möglichkeiten, um eine passwortgeschützte Datei auf Ihrem Mac zu öffnen. Wenn Sie das Kennwort kennen und eine Datei nur ansehen möchten, können Sie durch Doppelklick und Eingabe des Kennworts die Datei öffnen und dekomprimieren.
Sie können dazu auch Terminal verwenden. So geht's:
- Öffnen Sie Terminal auf Ihrem Mac
- Verwenden Sie den oben genannten Befehl "cd", um das Verzeichnis zu ändern, in dem sich Ihre gezippte Datei befindet
- Geben Sie diesen Befehl in Terminal ein: unzip -P (Passwort) -d (Zielordner)
Hinweis: Sie müssen (Passwort) durch das Passwort für die verschlüsselte Datei ersetzen, und (Zielordner) sollte der Ordner sein, in dem Ihre Datei gespeichert ist. Verwenden Sie keine Klammern. - Drücken Sie die Eingabetaste
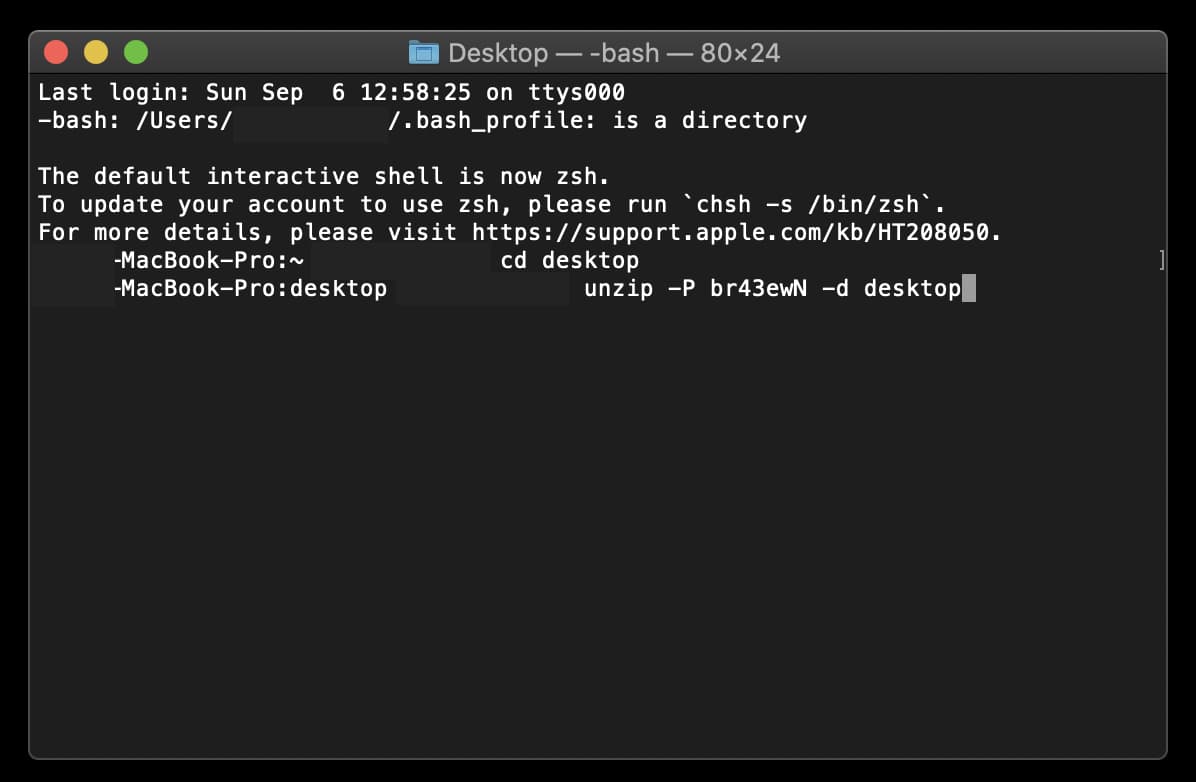
Ein Doppelklick auf einen Ordner oder eine Datei und die Verwendung von Terminal wirken sich negativ auf Ihre Komprimierung aus, d.h. die verschlüsselte Datei wird nach dem Öffnen entpackt. BetterZip hingegen stört die Komprimierung Ihrer Ordner und Dateien nicht. Mit der App können Sie Dateien innerhalb eines gezippten Ordners oder gezippte Dateien selbst anzeigen und bearbeiten. Mit BetterZip können Sie viele Funktionen ausführen, ohne die Komprimierung zu stören, und wenn Sie die Dokumente bearbeiten, nutzen Sie einfach die "Sichern"-Funktion der App.
Folgen Sie diesen Schritten:
- Öffnen Sie BetterZip auf Ihrem Mac
- Wählen Sie im BetterZip-Fenster die gezippte Datei aus, die Sie anzeigen oder bearbeiten möchten
- Wenn Sie Dateien anzeigen möchten, doppelklicken Sie einfach auf die Datei im komprimierten Ordner
- Nehmen Sie beliebige Bearbeitungen vor, z. B. eine Änderung des Dateinamens
- Wenn Änderungen vorgenommen wurden, wählen Sie einfach "Sichern" oben links im BetterZip-Fenster, um die komprimierte Datei oder den Ordner erneut zu speichern
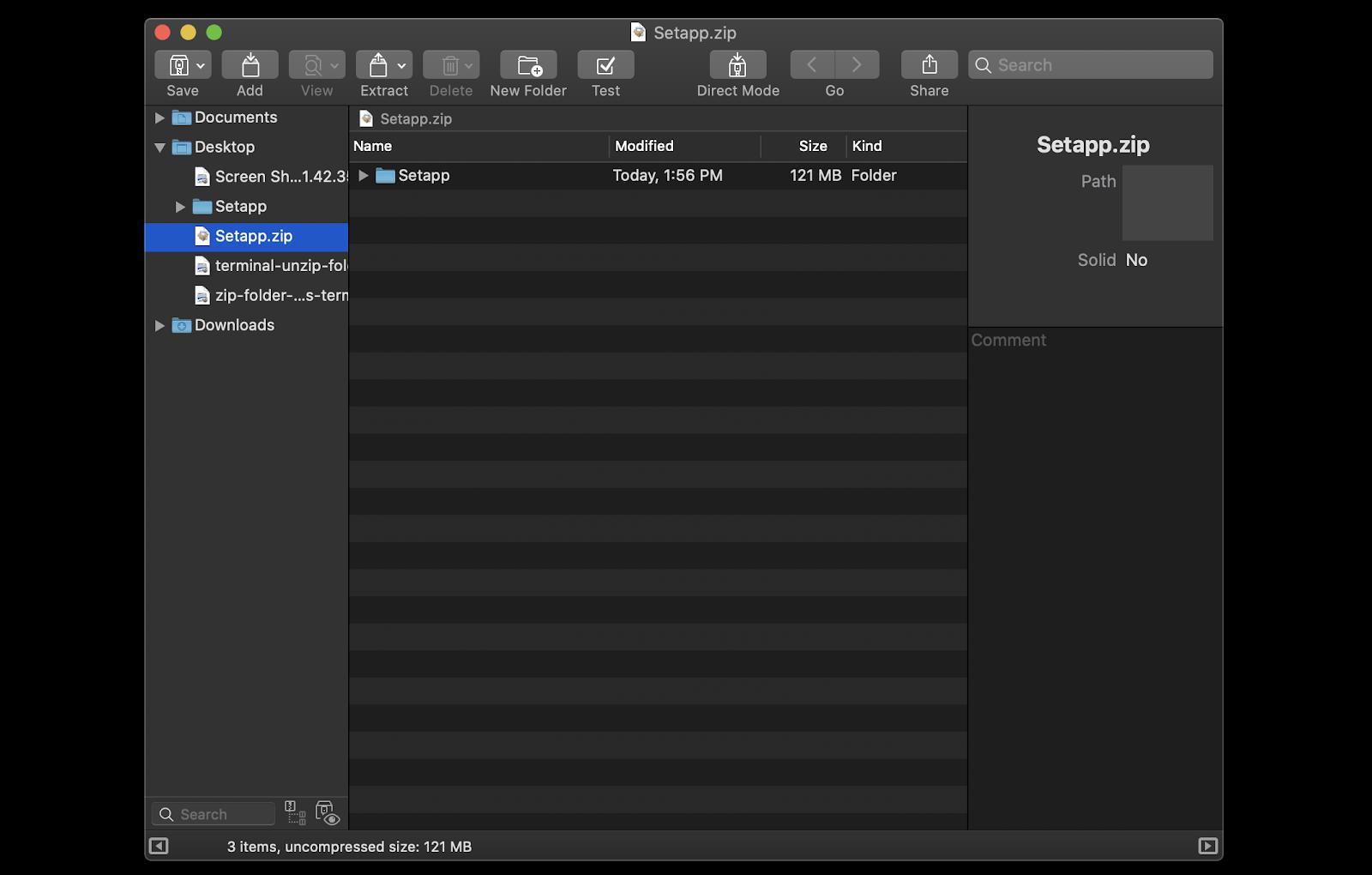
Zusammenfassung
Das Komprimieren und Verschlüsseln von Dateien oder Ordnern auf Ihrem Mac ist wichtig. Dies ist eine der besten Möglichkeiten, um wichtige Dokumente, auf die Sie nicht oft zugreifen müssen, und sensible persönliche Daten, die auf einem externen Laufwerk aufbewahrt werden können, zu schützen. Fotos, Steuerdokumente, persönliche Dateien und ähnliche Objekte sind perfekte Kandidaten für die Verschlüsselung auf dem Mac.
Archiver und BetterZip sind zwei großartige Apps, die eine sensationelle Arbeit beim Verschlüsseln und Komprimieren von Dateien in vielen Formaten leisten. Intensive Mac-Nutzer finden wahrscheinlich die einfache Bedienung von BetterZip für den Zugriff auf ZIP-Dateien sehr attraktiv, während andere die Drag-and-Drop-Oberfläche und die Einfachheit von Archiver schätzen werden.
Wir halten diese Apps für weitaus bessere Optionen als Terminal, dessen Nutzung etwas umständlich ist. Ein falscher Tastendruck in Terminal kann zu Problemen führen, daher ist es für die Arbeit mit sensiblen Dateien oder Ordnern besser, eine visuelle Schnittstelle über eine App zu haben.
Sowohl BetterZip als auch Archiver sind im Rahmen einer siebentägigen Testversion von Setapp, der weltweit umfangreichsten Sammlung von Produktivitäts-Apps für den Mac, kostenlos erhältlich. Zusätzlich zu diesen beiden fantastischen Apps erhalten Sie unbegrenzten Zugriff auf den gesamten Setapp-Katalog mit fast 200 großartigen nativen Mac-Apps.
Nach der Testphase kostet Setapp nur 9,99 $ pro Monat oder 19,99 $ pro Monat für Familien mit bis zu vier Macs. Das ist ein unglaubliches Schnäppchen, dass Ihnen bestimmt gefallen wird. Probieren Sie Setapp noch heute aus!






