iPad und iPhone-Backup auf externe Festplatte laden: So geht's
Man kann nie zu viele Fotos auf dem iPhone haben, oder? Falsch. Bei der Sicherung Ihres iOS-Geräts können endlose Fotos, Nachrichten und Dateien den internen Speicher auf Ihrem Mac überfluten.
Es gibt eine einfache Möglichkeit, um das Problem zu lösen: Halten Sie Ordnung auf Ihrem iPhone oder iPad. Mit iOS 13 ist das etwas einfacher geworden, da ähnliche Aufnahmen automatisch aus der Fotos-Galerie entfernt werden können. Wenn Sie die Ordnung in Ihrer Galerie ernst nehmen, können Sie auch einen Schritt weiter gehen und einen intelligenten Finder für doppelte Dateien wie CleanMy®Phone auf Ihrem Telefon installieren. Egal, ob Sie viel auf Instagram aktiv sind oder einfach nur gute Fotos lieben – mit diesem professionellen Tool sparen Sie viel Speicherplatz.
Aber was, wenn Fotos nicht das Problem sind? Manchmal geht es um Textdokumente oder E-Mail-Anhänge – viele kleine Dateien, die im Laufe der Zeit immer größer werden. Es kostet viele Stunden Arbeit, den Speicherplatz manuell freizugeben. Wir raten Ihnen daher davon ab. Sie können das Problem lösen, indem Sie stattdessen einfach den Speicherort der iPhone-Sicherung ändern.
In dieser Anleitung erfahren Sie, wo iPhone- und iPad-Backups standardmäßig gespeichert werden, wie Sie ein iPhone-Backup auf eine externe Festplatte laden können und welches das beste Mac-Tool ist, um iOS-Backups direkt auszuführen.
Den Speicherort von iPhone-Backups auf dem Mac ändern
Apple bietet zwei Möglichkeiten zur Sicherung von iOS-Geräten auf dem Mac – iTunes und iCloud. Keine von beiden ist besonders einfach. Wir haben eine detaillierte Anleitung erstellt, wie Sie das iPhone-Backup auf beiden Wegen finden und auf ein externes Laufwerk verschieben. Wenn Sie diese Anleitung befolgen, kann nichts schiefgehen.
iOS-Backups in iTunes/Finder suchen
So finden Sie eine Liste von iOS-Backups, wenn Sie iTunes verwenden:
- Klicken Sie in der Menüleiste auf die Schaltfläche Spotlight-Suche.
- Geben Sie den folgenden Befehl ein: ~/Library/Application Support/MobileSync/Backup/
- Drücken Sie die Eingabetaste.
Wenn Sie nach einem bestimmten Backup suchen, ist der Mechanismus etwas anders. Gehen Sie in diesem Fall zu iTunes > Einstellungen > Geräte. Klicken Sie bei gedrückter Ctrl-Taste auf das ausgewählte Backup und wählen Sie im Dropdown-Menü die Option Im Finder anzeigen.
Wenn Sie macOS Catalina oder eine neuere Version verwenden, müssen Sie die Backups über den Finder suchen, da neuere Betriebssysteme iTunes nicht in seiner ursprünglichen Form haben:
- Öffnen Sie ein neues Finder-Fenster.
- Wählen Sie Gehe zu > Gehe zum Ordner.
- Geben Sie den folgenden Befehl ein: ~/Library/Application Support/MobileSync/Backup/
- Klicken Sie auf Öffnen.
- Greifen Sie von dort aus auf Ihren Backup-Ordner zu.
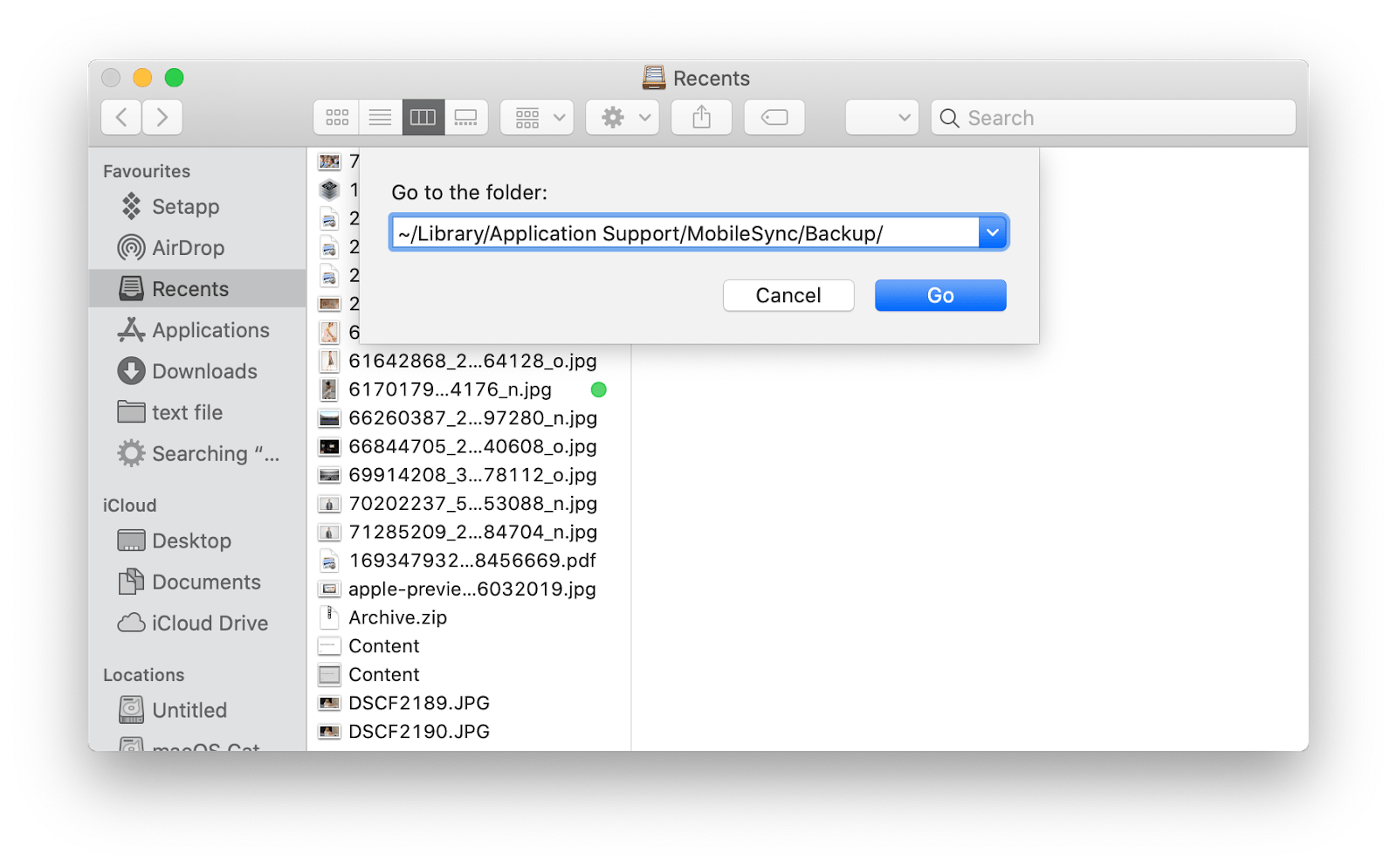
Wichtig ist, dass Sie nicht einzelne Dateien aus Ihrem Backup-Ordner kopieren oder extrahieren – das könnte zu einer Beschädigung Ihrer Dateien führen. Stattdessen müssen Sie einen ganzen Ordner kopieren und übertragen.
iOS-Backups in iCloud finden
Wenn Sie iCloud für Ihre iPhone-Backups verwenden, haben Sie kein Problem mit zu geringem Speicherplatz. Sobald Ihre iPhone- oder iPad-Dateien gesichert sind, können Sie die Sicherungen einfach löschen. Ihre wertvollen Daten werden nicht beschädigt.
So entfernen Sie Backups vom iPhone oder iPad und deaktivieren die Datensicherung für Ihr Gerät:
- Öffnen Sie die Einstellungen > Ihr Name > iCloud
- Tippen Sie auf Speicher verwalten > Backups für iOS 11 und iCloud-Speicher > Speicher verwalten für iOS 10.3
- Wählen Sie den Namen Ihres Geräts
- Backup löschen > Deaktivieren & Löschen
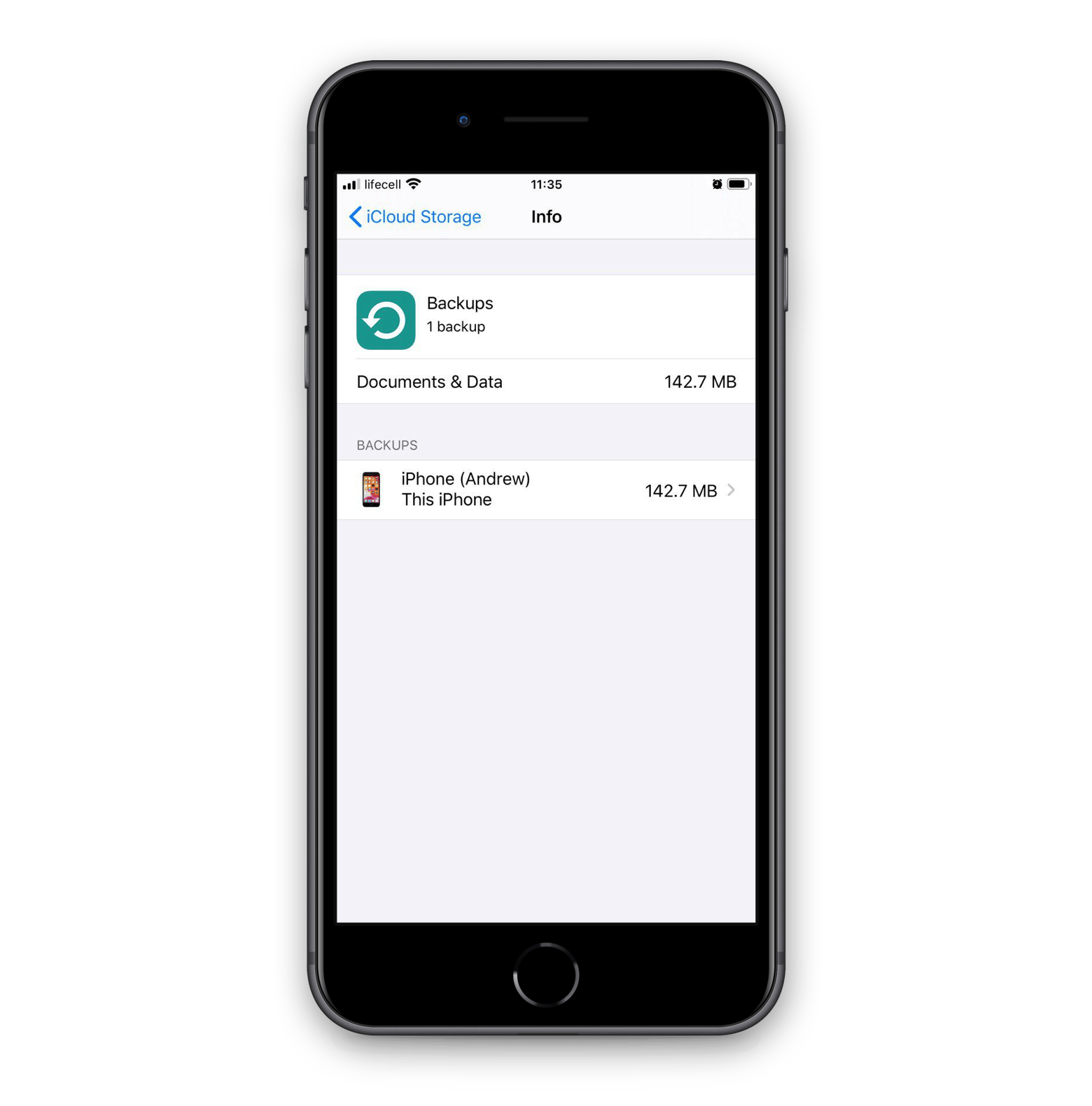
Auf Ihrem Mac:
- Apple-Menü > Systemeinstellungen > Apple ID > iCloud
- Wählen Sie Verwalten und klicken Sie auf Backups
- Wählen Sie das Backup aus und klicken Sie auf Löschen, um es zu entfernen. Bestätigen Sie, dass Sie Backups deaktivieren möchten (bei Bedarf).
iPhone-Backup auf externe Festplatte laden
Für alle, die ihre Daten über iTunes/Finder sichern, ist die Reise noch nicht zu Ende. Jetzt ist es an der Zeit, das iPhone auf einem USB-Laufwerk zu sichern – einer externen Festplatte, die den Speicherplatz auf Ihrem Mac nicht beeinträchtigt. Dies sollte mit großer Vorsicht geschehen. Wenn Sie versuchen, Dateien aus dem Backup-Ordner zu extrahieren oder einen falschen Festplattennamen verwenden, scheitert dieser Versuch.
Außerdem möchten wir Sie im Voraus darauf hinweisen, dass Sie ein Backup nicht löschen sollten, nachdem Sie es an den neuen Speicherort verschoben haben. Bevor Sie irgendetwas mit Ihren alten iOS-Backups machen, stellen Sie sicher, dass Sie iTunes so einstellen, dass es ein Backup von der Festplatte erstellt. Gehen wir es Schritt für Schritt durch:
iPhone-Backup auf eine externe Festplatte laden:
- Schließen Sie Ihre externe Festplatte an den Mac an und öffnen Sie sie.
- Wählen Sie den Backup-Ordner im Finder-Fenster oder in iTunes aus. Normalerweise besteht der Name des Backup-Ordners aus zufälligen Zahlen und Buchstaben, oder er heißt „Backup“.
- Ziehen Sie den gesamten Ordner – wir können es nicht oft genug betonen – auf Ihr externes Laufwerk.
- Geben Sie Ihr Administrator-Passwort ein.
- Benennen Sie den Backup-Ordner in iOS_backup um und geben Sie das Admin-Passwort erneut ein, um Ihre Aktion zu bestätigen.
Jetzt kommt der heikelste Teil. Es reicht nicht aus, den externen Speicher des iPhones zu erstellen, Sie müssen iTunes auch mitteilen, wo er sich befindet, damit die Backups von nun an extern durchgeführt werden. Damit das funktioniert, sollten Sie einen neuen Pfad (einen so genannten symbolischen Link) für iTunes/Finder erstellen.
Bevor Sie sich daran machen, stellen Sie sicher, dass Sie Terminal den vollen Festplattenzugriff geben. Wenn Sie macOS Mojave verwenden, müssen Sie diesen manuell aktivieren. Gehen Sie in diesem Fall zu Systemeinstellungen > Sicherheit & Datenschutz > Datenschutz. Geben Sie Ihr Administrator-Passwort ein und klicken Sie auf Festplattenvollzugriff. Fügen Sie Terminal über die Plus-Schaltfläche zur Liste der Apps mit Vollzugriffsberechtigung hinzu.
Jetzt kann die Arbeit mit Terminal beginnen. Achten Sie genau auf jedes einzelne Wort, das Sie eingeben – Terminal-Befehle können sehr kompliziert sein. Öffnen Sie Terminal über Spotlight und geben Sie den folgenden Befehl ein (keine Eile, Sie müssen ihn möglicherweise anpassen):
ln-s/Volumes/External/ios_backup~/Library/Application\Support/MobileSync/Backup/ 4f1234a05e6e7ccbaddfd12345678f1234b123f
In dem obigen Befehl ist „External“ der Name Ihrer Festplatte. Möglicherweise hat Ihr Laufwerk einen anderen Namen, dann müssen Sie ihn im Befehl ändern. Der letzte Teil „4f1234a05e6e7ccbaddfd12345678f1234b123f“ ist der Name des Backup-Ordners. Wenn Sie über den Finder übertragen, wird dieser Ordner häufig „Backup“ genannt. Stellen Sie sicher, dass die Namen übereinstimmen oder benennen Sie sie entsprechend um.
Wenn Ihr Befehl korrekt ist, drücken Sie die Eingabetaste und beenden Sie Terminal.
Sie haben alles richtig gemacht, wenn Sie im MobileSync-Ordner eine neu erstellte Symlink-Datei mit dem Namen Ihres Backup-Ordners sehen. Das Symbol der Datei sollte einen Pfeil in der linken unteren Ecke haben.
iPhone-Backup auf externe Festplatte laden: Wie kann ich überprüfen, ob es funktioniert?
Wenn Sie das iPhone auf einer externen Festplatte gesichert haben, sollten Sie testen, ob iTunes wirklich den neuen Speicherort verwendet:
- Schließen Sie Ihr iPhone oder iPad an.
- Starten Sie iTunes oder suchen Sie Ihr Gerät über den Finder.
- Wählen Sie Backup erstellen.
- Wenn die Sicherung abgeschlossen ist, öffnen Sie den Ordner „iOS_backup“ auf dem externen Laufwerk.
- Überprüfen Sie das Datum und die Uhrzeit des letzten Backups; es sollte mit Ihrer letzten Aktivität übereinstimmen.
Sie sollten Ihre alten Backups erst löschen, wenn der Test erfolgreich war.
Abschließend noch ein paar Tipps, die Ihnen helfen, Ihre iPhone-Daten zu schützen:
Doppelter Schutz
Wenn Sie entschlossen sind, die integrierten Tools für Ihre iOS- und iPad-Backups zu verwenden, empfehlen wir Ihnen, sowohl iCloud als auch iTunes/Finder zu nutzen. Wenn es um die Sicherheit Ihrer Daten geht, gibt es keine Zeitverschwendung. Für den Fall, dass etwas schief geht, haben Sie dann einen Backup-Plan. (Ja, das Wortspiel was beabsichtigt.)
Verschieben Sie Backups auf verschiedene Speicher
Vielleicht haben Sie viele Daten. Oder Sie bevorzugen einfach die Speicherung in der Cloud gegenüber der Speicherung Ihrer Dateien auf einem lokalen Laufwerk. Das ist verständlich. Um sicherzustellen, dass nichts verloren geht, können Sie mit CloudMounter Ihre Cloud-Laufwerke als lokale Festplatten einbinden und so Backups flexibel auf mehrere Speicher übertragen.
Es gibt immer einen Weg zurück
Wir möchten Sie dazu ermutigen, sich das Leben mit AnyTrans zu vereinfachen. Und selbst wenn Sie sich für iTunes entscheiden, können Sie Ihren Symlink jederzeit löschen und eine einfachere Option ausprobieren. Um zu den internen Backups zurückzukehren, geben Sie den folgenden Befehl in Spotlight ein: ~/Library/Application Support/MobileSync/Backup und löschen Sie den Symlink-Ordner.





