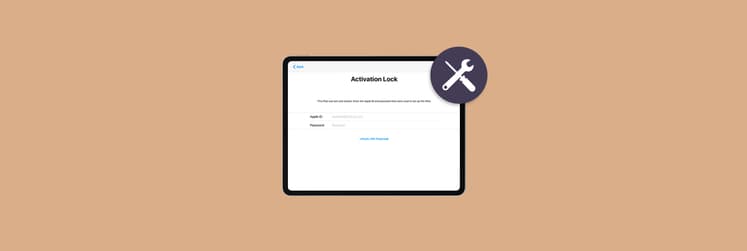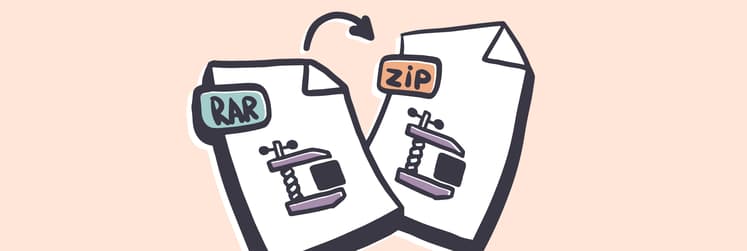Fehler „Diese Verbindung ist nicht privat“ beheben
Das Internet ist ein Ort voller Wunder – aber nicht immer sicher. Viele Problematiken hinsichtlich Privatsphäre und Cybersicherheit entstehen, wenn wir fragwürdige Websites besuchen oder Hackern unsere Daten ahnungslos in die Hände legen.
Seit einigen Jahren werden Benutzer von gängigen Browser informiert, wenn wir eine nicht vertrauenswürdige Website ansteuern möchten. Meistens sind das solche, die das Protokoll HTTP anstatt des sichereren HTTPS verwenden. Meistens wurde die Website einfach nicht auf den sichereren Verbindungsstandard aktualisiert, aber es gibt keinen Grund, ein Risiko einzugehen – und Ihr Computer kann nicht wissen, ob hinter der Website nur nachlässige Entwickler oder vielmehr böswillige Hacker stehen.
In diesem Artikel gehen wir einige der Sicherheitsmeldungen gängiger Browser durch und erklären, wie Sie im Internet auf der sicheren Seite bleiben.
Was bedeutet die Meldung „Diese Verbindung ist nicht privat“?
Im Gegensatz zu manch anderer Fehlermeldung klingt „Diese Verbindung ist nicht privat“ nicht nach Computer-Kauderwelsch für Spezialisten. Hier teilt Ihr Browser Ihnen unmissverständlich mit, dass die Verbindung zur Website, die Sie besuchen möchten, nicht sicher ist und eine Cyberbedrohung für Sie und Ihren Computer darstellt.
Wenn Sie eine Website ansteuern, führt der Browser eine Reihe von Operationen aus – unter anderem prüft er, ob das Sicherheitszertifikat der Website aktuell ist. Für die meisten Seiten reicht schon aus, HTTPS (Hypertext Transfer Protocol Secure) zu nutzen, durch das Computer und Website über eine verschlüsselte Verbindung miteinander kommunizieren. Das allein bedeutet noch nicht, dass die Website unbedenklich ist, aber es ist ein wichtiger erster Schritt bei der Prüfung, ob alles mit rechten Dingen zugeht. HTTPS ermöglicht dem Browser auch zu prüfen, wem die Website gehört.
Was ist ein SSL-Verbindungsfehler?
SSL, oder Secure Socket Layer, ist ein verbreitetes HTTPS-Verbindungszertifikat. Es stellt eine sichere Verbindung zwischen dem Computer und der Website her, die Sie besuchen möchten. Wenn Ihr Browser Sie mit einer Fehlermeldung warnt, dass die SSL-Verbindung mangelhaft ist, kann dies einen (oder mehrere) dieser Gründe haben:
- Ihr Browser ist nicht auf dem neuesten Stand. Wenn Sie eine veraltete Browser-Version verwenden, kommuniziert er möglicherweise nicht richtig über das SSL der Website.
- Es besteht ein Problem mit der Server. Websites werden auf Servern gehostet, die auch die SSL-Zertifizierung überprüfen. Wenn ein Problem mit dem Server besteht, findet die SSL-Prüfung nicht statt, was der Browser als Fehler interpretiert.
- Die Antivirus-Software ist falsch eingestellt. Wenn auf Ihrem Computer eine Antivirus-Software aktiv ist, könnte diese die sichere Verbindung des Browser stören.
- Das Zertifikat der Website fehlt oder ist abgelaufen. Dies ist die häufigste Ursache für SSL-Verbindungsfehler.
Wie der Fehler „Diese Verbindung ist nicht privat“ in verschiedenen Browsern aussieht
„Diese Verbindung ist nicht privat“ in Google Chrome
Chrome zeigt beim Fehler „Diese Verbindung ist nicht privat“ diesen Bildschirm:
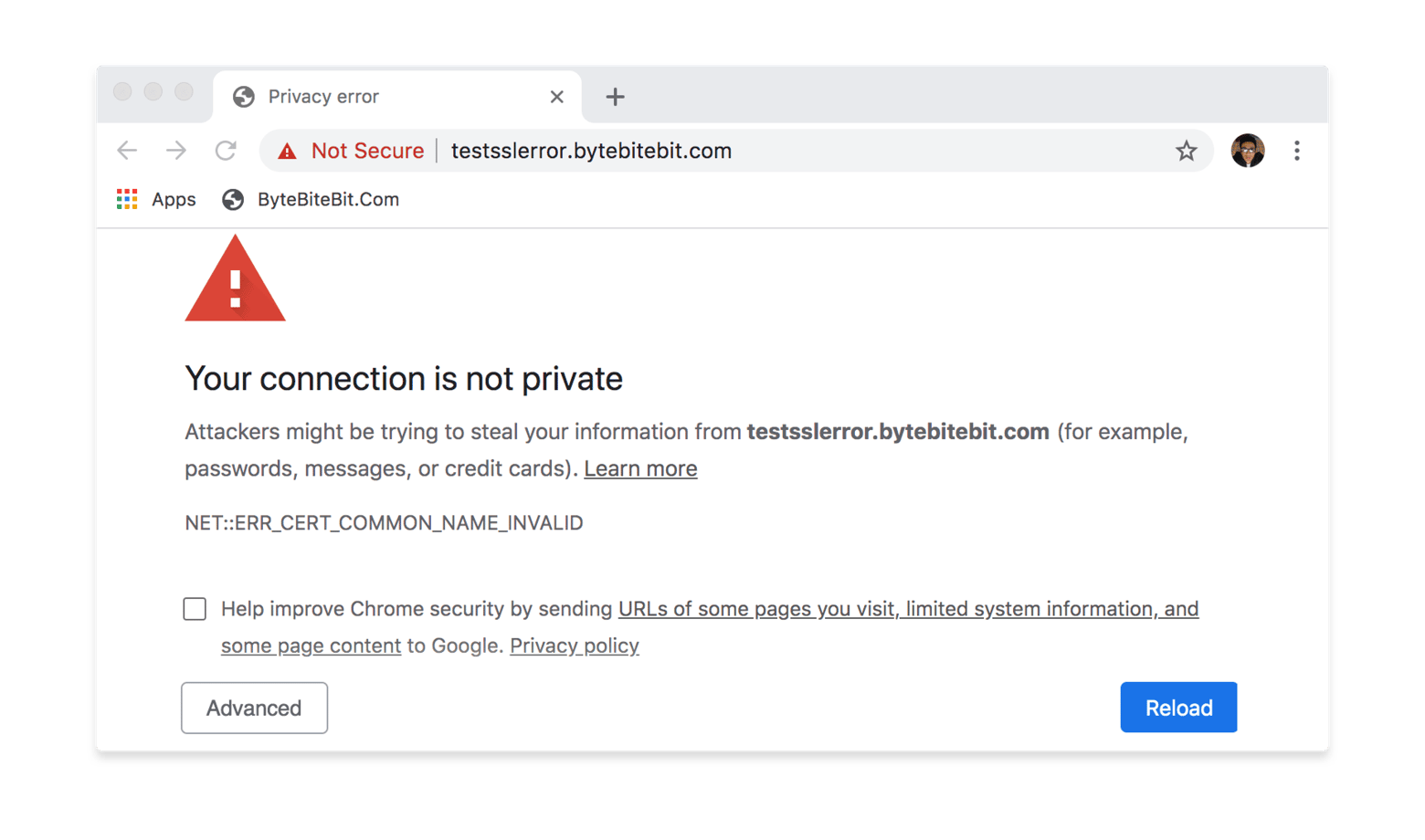
„Diese Verbindung ist nicht privat“ in Safari
Safari zeigt „Diese Verbindung ist nicht privat“ so an:
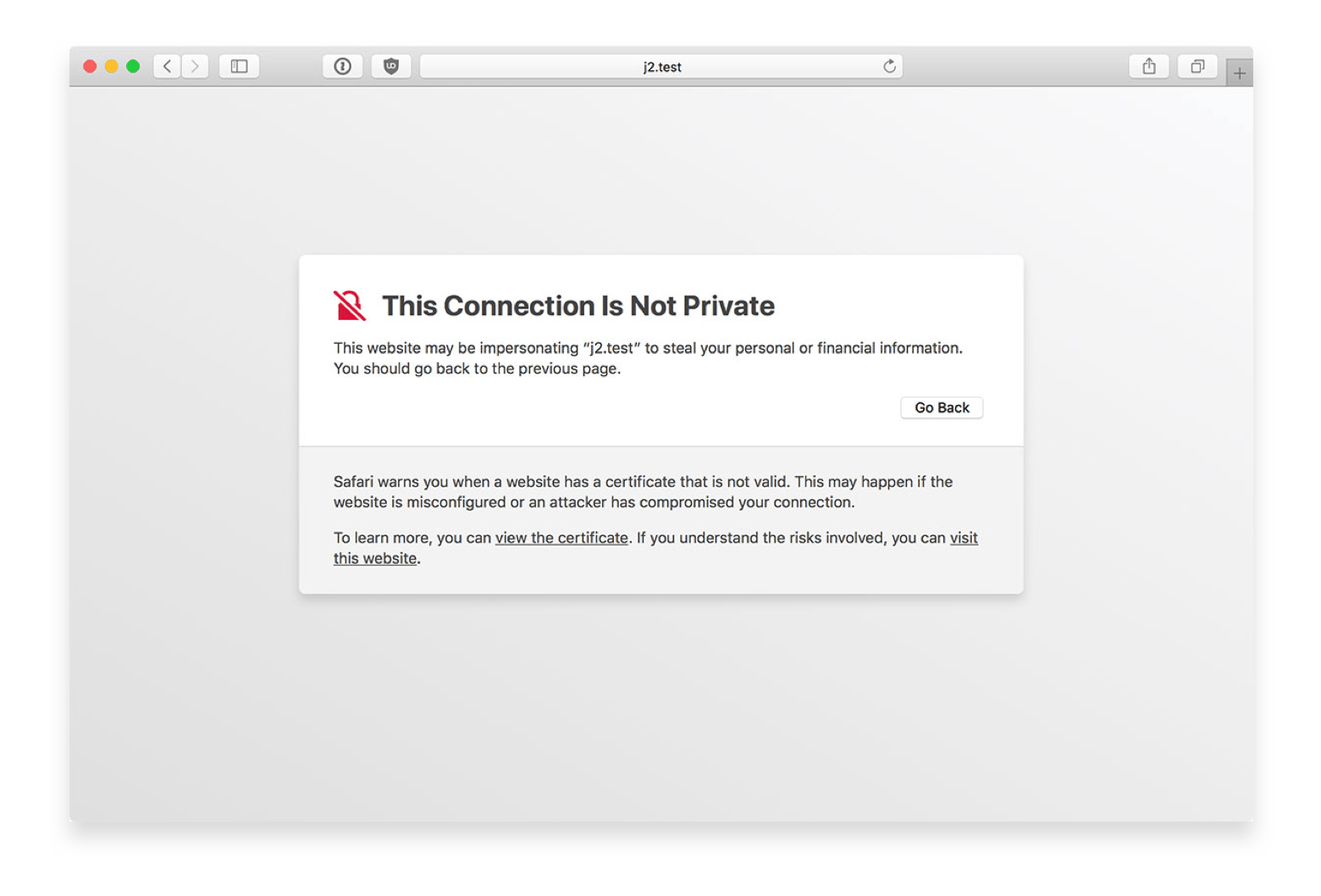
„Diese Verbindung ist nicht privat“ in Firefox
Wenn eine Verbindung in Firefox nicht sicher ist, sehen Sie diese Benachrichtigung von Mozilla zu einer unsicheren Verbindung:
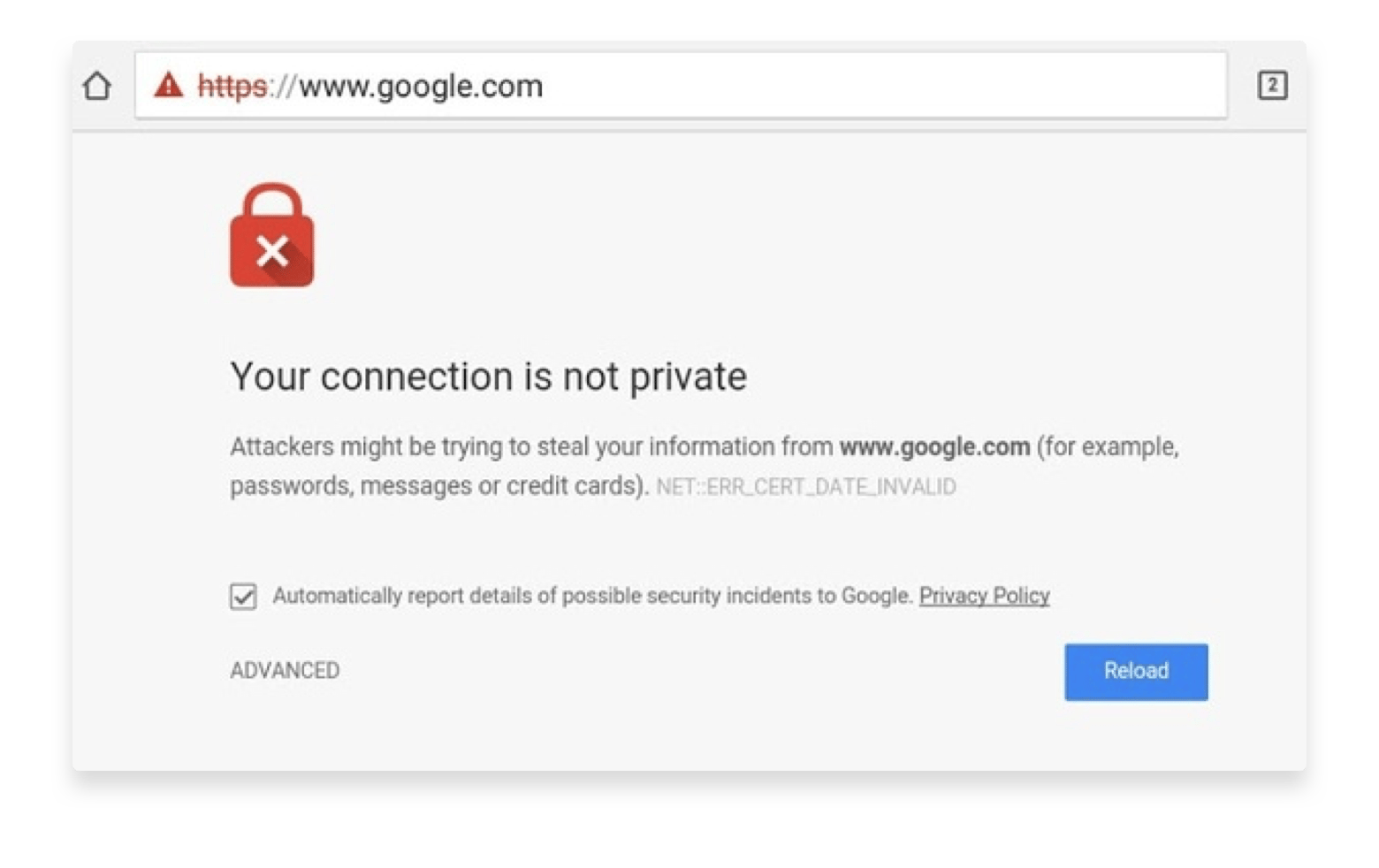
So beheben Sie den Fehler „Diese Verbindung ist nicht privat“
Halten Sie zunächst inne und hinterfragen Sie, ob die zu besuchende Website seriös ist, bevor Sie die Schritte unten ausführen. Wenn Sie nicht sicher sind, dass die Seite vertrauenswürdig ist, besuchen Sie sie nicht. Wenn Sie von Ihrem Browser gewarnt werden, ist oft am besten, dies zu akzeptieren und umzukehren. Wenn es auf Ihrem Mac nichts zu beheben gibt, sondern das Problem bei der Website liegt, können Sie „Diese Verbindung ist nicht privat“ nicht lösen.
Wenn Sie allerdings sicher sind, dass die Seite unbedenklich ist, und Sie sie aufrufen müssen, gibt es einige Behelfslösungen. Also, wie behebt man den Fehler „Diese Verbindung ist nicht privat“?
In diesem Artikel beziehen wir uns auf Chrome, aber die meisten anderen Browser verhalten sich ähnlich. Für jeden gibt es eine Lösung.
Die Seite neu laden
Wenn dieses Problem auftritt, kann es auch sein, dass der Browser auf dem Mac einfach irgendwann aufgibt. Wenn Sie die Meldung zur nicht privaten Verbindung in Chrome sehen, kann dies verschiedene Gründe haben, aber vielleicht handelt es sich einfach um eine Zeitüberschreitung beim Server („Server-Timeout“).
Den Inkognito-Modus verwenden
Warum meldet Chrome, die Verbindung wäre nicht privat, wenn das gar nicht stimmt? Eine der einfachsten Antworten auf die Frage, wie Sie den Fehler „Diese Verbindung ist nicht privat“ beheben, besteht im Inkognito-Modus. Der Inkognito-Modus von Chrome speichert besuchte Seiten nicht im Verlauf oder im Cache, und letzterer könnte der Grund dafür sein, dass eine Seite nicht geladen wird.
Datum und Uhrzeit auf dem Mac überprüfen
Wenn Datum und Uhrzeit des Mac nicht der Zeit entsprechen, mit der Ihr Browser rechnet, könnte dieser denken, dass ein Zertifikat abgelaufen ist. So überprüfen Sie Datum und Uhrzeit auf dem Mac:
- Wählen Sie oben links in der Menüleiste des Mac das Apple-Logo.
- Wählen Sie im Menü den Punkt „Systemeinstellungen“.
- Wählen Sie „Datum & Uhrzeit“.
- Vergewissern Sie sich, dass Datum und Uhrzeit auf dem Mac richtig eingestellt sind.
Browser-Cache und Cookies löschen
Auch Computer kommen mal durcheinander! Wenn Sie nicht sicher sind, wie Sie den Fehler „Diese Verbindung ist nicht privat“ beheben, löschen Sie einfach mal Cache und Cookies Ihres Browsers.
Ihr WLAN-Netzwerk überprüfen
Es geht hier um die Verbindung, zur Beantwortung der Frage, wie Sie den Fehler „Diese Verbindung ist nicht privat“ beheben, könnten Sie also auch einmal testweise das WLAN-Netzwerk wechseln. Der Mac findet eigenständig das WLAN-Netzwerk mit dem besten Signal, aber das ist nicht automatisch das richtige Netzwerk.
Zwei großartige Apps, die WLAN-Probleme besser als der Mac selbst finden und beheben, sind WiFi Explorer und NetSpot. Diese Apps finden alle für den Mac verfügbaren Verbindungen und stellen fest, ob diese Verbindungen stabil, sicher und für das Surfen im Web geeignet sind. Und vor allem ermitteln sie, ob Sie sich in einem frei zugänglichen Netzwerk befinden, was eine häufig anzutreffende Ursache dafür darstellt, dass WLAN-Netzwerke das Aufrufen von Websites verhindern.
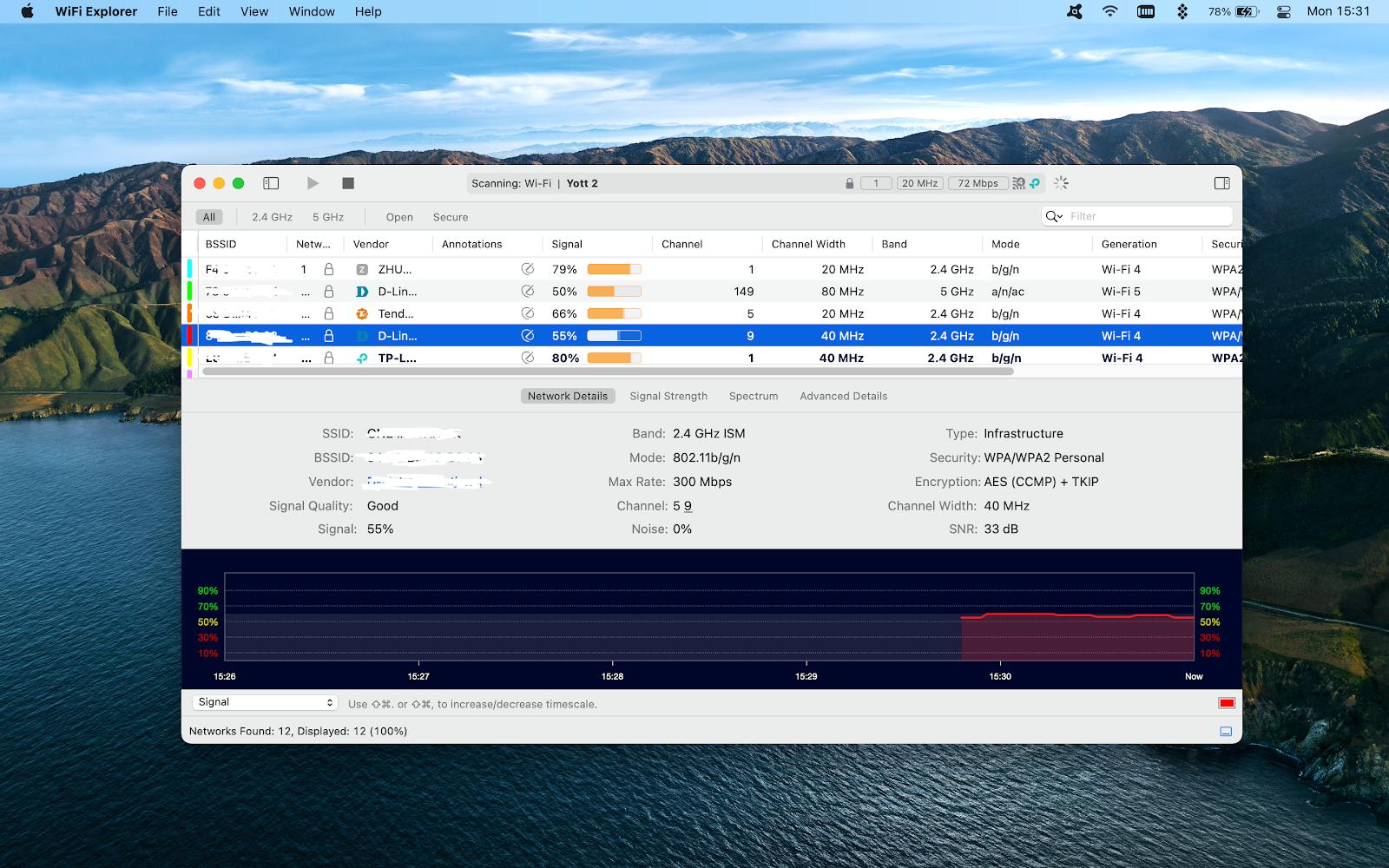
Antivirus-Software und Firewall überprüfen
Eine Antiviren-Software auf dem Mac zu haben, ist bestimmt eine gute Idee, aber da sie Ihre Netzwerkeinstellungen überschreibt, kann sie auch zu Problemen führen. Wenn dies auf Ihrem Mac häufiger vorkommt, könnten Sie auf Ihrem Mac stattdessen CleanMyMac X verwenden.
CleanMyMac X bietet einen Smart Scan, der Ihren Mac in Topform hält. Zudem verfügt die App über spezifische Module für Malware-Entfernung und Datenschutz, auf die Sie sich eher verlassen können als auf übereifrige Antivirus-Software. CleanMyMac X ist der beste Weg, Ihren Mac flüssig laufen zu lassen. Und wenn Sie die App regelmäßig verwenden, können Sie die meisten Probleme lösen, durch die Ihr Browser den Fehler „Diese Verbindung ist nicht privat“ ausgibt, obwohl dies gar nicht stimmt.
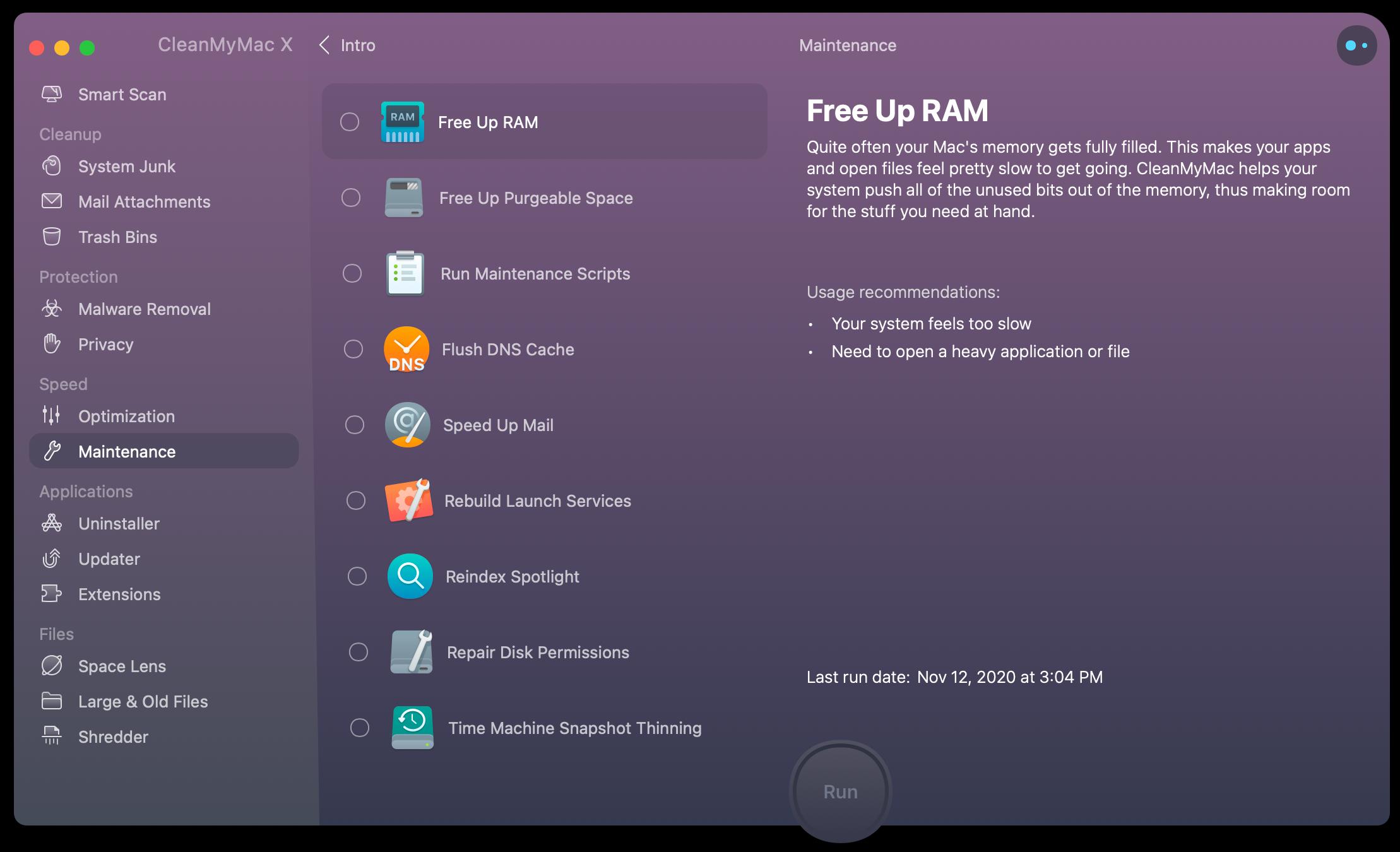
VPN-Einstellungen im Auge behalten
Es ist durchaus möglich, dass Ihr VPN – also gerade die Funktion, die Sie online schützen soll – die Verbindung zu Websites stört. Das Routing könnte nämlich mit Websites Probleme haben, die für Nutzer bestimmter Länder gesperrt sind. Viele VPN-Dienste ermöglichen nicht, das Routing der Verbindung genauer einzustellen, weshalb manche Nutzer gleich mehrere VPNs nutzen. In diesem Fall kann ClearVPN Abhilfe schaffen.
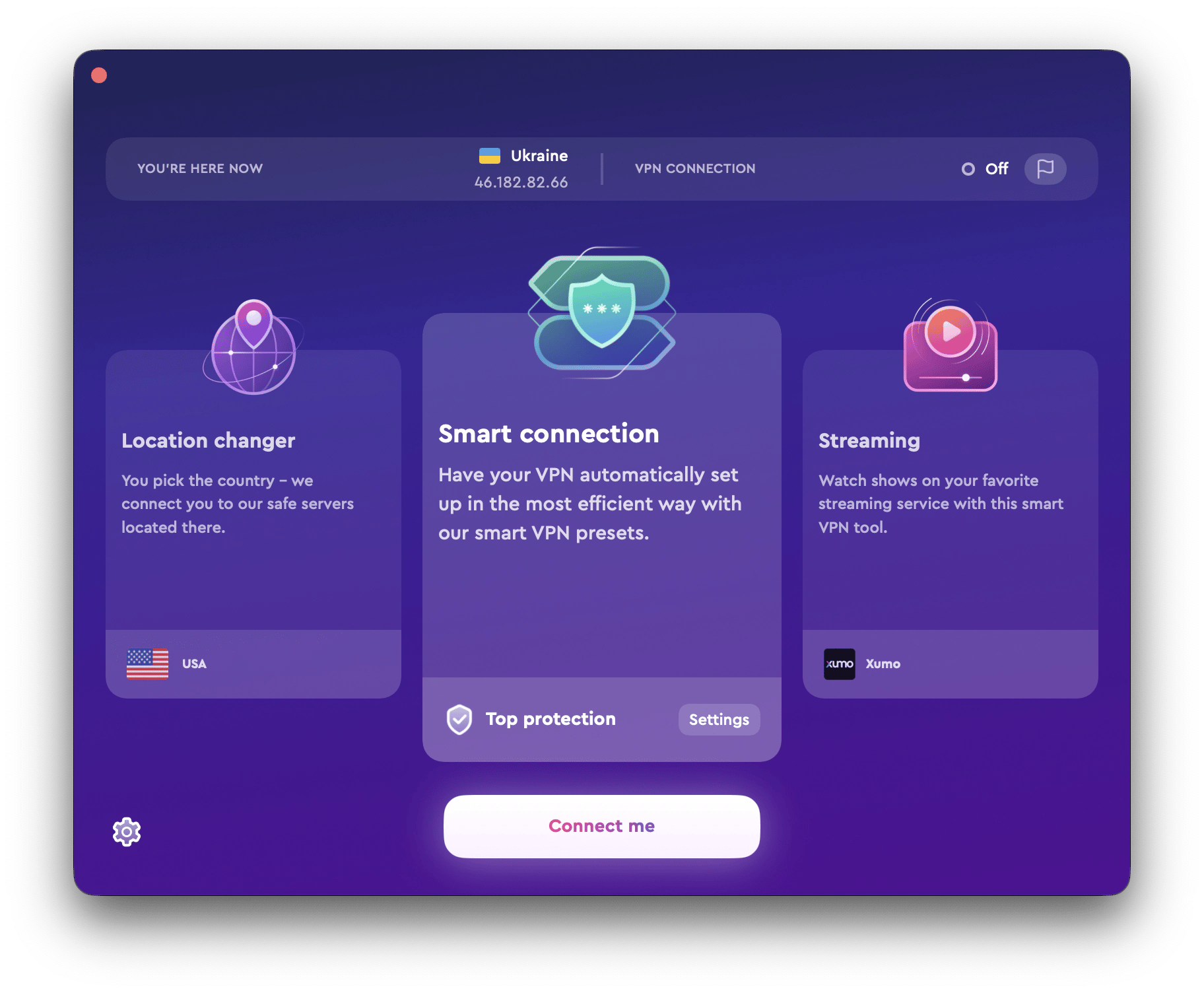
Zusammenfassung
Alle vier erwähnten Apps können Sie sieben Tage lang kostenlos nutzen, wenn Sie die Testphase für Setapp beginnen, die weltbeste Sammlung handverlesener Produktivitäts-Apps für den Mac. Zusätzlich zu ClearVPN, CleanMyMac X, WiFi Explorer und NetSpot erhalten Sie Zugriff auf über 150 weitere hervorragende Mac-Apps. Wenn Sie Setapp nach Ende der Tastphase weiterhin uneingeschränkt nutzen möchten, kostet dies nur 9,99 $ im Monat. Ein unschlagbares Angebot, also worauf warten Sie noch? Testen Sie Setapp noch heute!