RAR zu ZIP: der einfachste Weg auf dem Mac
Im digitalen Alltag, ob beruflich oder privat, senden wir einander ständig Dateien zu. Ob ein Album mit Urlaubsfotos oder eine Sammlung von Finanzberichten zum letzten Quartal – in jedem Fall wollen wir uns darauf verlassen können, dass die Dateien wohlbehalten ankommen.
Einzelne Dateien lassen sich recht einfach per E-Mail oder Cloudspeicher weitergeben, bei ganzen Ordnern oder zahlreichen Dateien gleichzeitig ist dies jedoch nicht immer der Fall. Wenn Sie zu viele Dateien senden, wird es schnell unübersichtlich, sodass manche vergessen oder übersehen werden könnten. Und wenn Sie sie in einen Order legen, kommt dieser nicht selten leer an. Wenn Sie eine App teilen möchten (die im Grunde auch einen Ordner darstellt), funktioniert sie auf einem anderen Mac höchstwahrscheinlich nicht. Also, was tun?
Eine gute Lösung besteht darin, Dateien vor dem Senden zu archivieren. In Archiven bleiben Dateien und ihre Beziehung zueinander unverändert – und Sie müssen nur eine einzige Datei teilen, die nach der Kompression vielleicht sogar etwas kleiner ist als die Ausgangsdateien zusammen.
Zum Archivieren von Dateien kommen zahlreiche Dateiformate in Frage. Zwei verbreitete sind RAR und ZIP. Sehen wir uns an, worin sie sich unterscheiden, wie man sie verwendet und wie sich im Handumdrehen RAR zu ZIP umwandeln lässt und umgekehrt.
Was ist der Unterschied zwischen RAR und ZIP?
RAR und ZIP sind gängige Formate für Dateiarchive. Aber sie sind nicht identisch und wurden zu geringfügig unterschiedlichen Zwecken entwickelt.
ZIP ist eines der ersten Archivformate und wurde 1989 von Phil Katz erfunden. Heute ist es open-source und wird von allen etablierten Betriebssystemen nativ unterstützt. ZIP unterstützt auch eine Kompression des Dateivolumens sowie kennwortbasierte Verschlüsselung.
RAR auf der anderen Seite wurde 1993 von Jewgeni Roshal entwickelt (RAR steht für „Roshal Archive“). Das Format ist zwar frei verwendbar, jedoch nicht open-source, da Reverse Engineering nur begrenzt zulässig ist. Im Gegensatz zu ZIP ist Drittanbieter-Software nötig, um RAR-Archive zu öffnen oder zu erstellen, allerdings erzielt das RAR-Format eine deutlich bessere Kompression.
Früher wurde RAR in erster Linie unter Windows verwendet, wohingegen ZIP universell unterstützt wird. Daher wird häufig die Frage gestellt, wie sich eine RAR-Datei in ZIP umwandeln lässt und was ein guter RAR-to-ZIP-Konverter für den Mac ist.
Auf dem Mac RAR zu ZIP umwandeln
Mit einer Suchanfrage finden Sie schnell dutzende Websites, auf denen Dateien kostenlos von RAR zu ZIP umgewandelt werden können und umgekehrt. Aber es ist nicht unbedingt ratsam, einer unbekannten Website mit vermeintlichen Gratisangeboten zu vertrauen. Selbst wenn die Konversion funktioniert, könnte sie schlecht umgesetzt sein. Noch wahrscheinlicher ist aber, dass das Archiv mit Malware versetzt wird oder dass die Website Kopien Ihrer Dateien sammelt.
Besser ist es, Archive im gewünschten Format direkt auf dem Mac zu erstellen. Mit dem integrierten Archivierungsprogramm auf dem Mac können Sie zwar schnell Dateien im ZIP-Format komprimieren und wieder entpacken (rechtsklicken Sie einfach auf die Datei und wählen Sie „komprimieren“, oder doppelklicken Sie auf ein Archiv zum Entpacken), dies funktioniert allerdings nicht mit RAR-Dateien. Hierfür benötigen Sie ein bewährtes Archivprogramm.
BetterZip ist eines der leistungsstärksten Kompressionstools, die es aktuell für den Mac gibt. Es unterstützt über 30 Archivformate, erstellt im Handumdrehen neue Archive und entpackt so ziemlich jedes Archiv, das Ihnen geschickt werden könnte, einschließlich RAR-Dateien.
Der wichtigste Vorteil von BetterZip ist, dass Sie damit in Archivordner ohne Entpacken hineinsehen können, wie Sie auch Ordner mit dem Finder durchsuchen. Sie können einzelne Dateien aus dem Archiv herausnehmen oder neue hinzufügen, Objekte beliebig umbenennen und noch einiges mehr. Sie können Archive sogar mit komplexen Kennwörtern sichern und repetitive Arbeitsschritte mit AppleScript automatisieren.
So verarbeiten Sie RAR-Dateien mit BetterZip:
- Starten Sie BetterZip.
- Ziehen Sie ein RAR-Archiv per Drag & Drop in die App.
- Ziehen Sie nach Bedarf einzelne Dateien aus dem Archiv, sehen Sie sich mittels der Vorschau Inhalte an oder extrahieren Sie alle Dateien, indem Sie oben in der Leiste auf „Entpacken“ klicken.
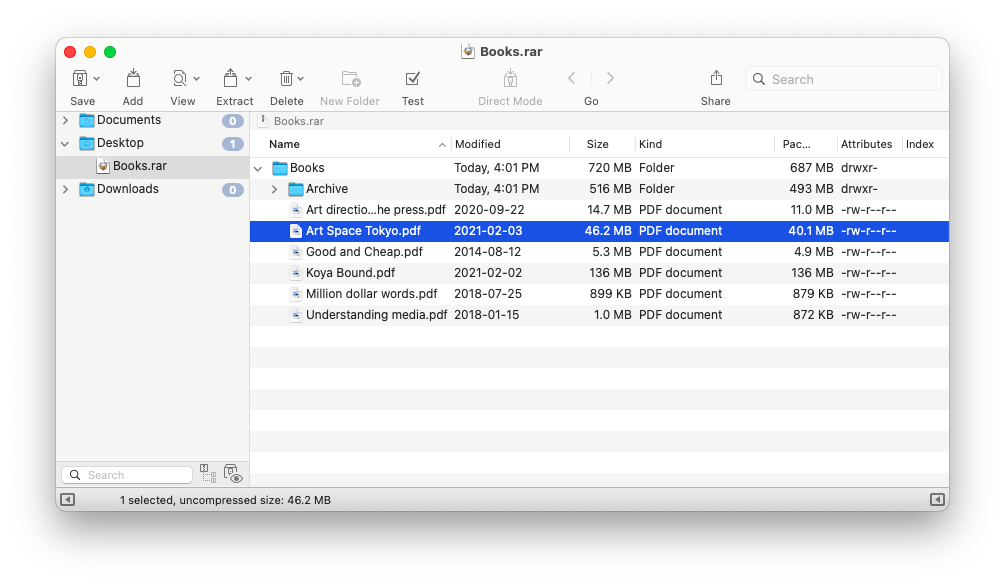
Das Einzige, was Sie mit BetterZip nicht können, ist RAR-Archive selbst erstellen. Hierfür benötigen Sie ein spezielles Archivierungsprogramm wie Archiver.
Die Mac-App Archiver ist effizient aufgebaut und so leicht zu bedienen, dass man schnell vergisst, wie leistungsstark sie ist. Dieses Dienstprogramm archiviert und entpackt dutzende Formate, einschließlich RAR, und konvertiert auch Archive von einem Format in ein anderes, ohne dass Sie die Dateien dekomprimieren müssen. Darüber hinaus können Sie für Dateien jedes Archivs eine Vorschau sehen und nur die benötigten extrahieren, Archive in mehrere aufteilen, um kleinere Dateien zu erhalten, oder mehrere Archive zu einem zusammenführen. Und zu guter Letzt können Sie Archive auch mit einen Kennwort schützen und den Grad der Kompression genau einstellen – alles mit einer App!
So konvertieren Sie mit Archiver RAR zu ZIP:
- Starten Sie Archiver.
- Ziehen Sie ein RAR-Archiv per Drag & Drop in die App.
- Wählen Sie unten im Menü die Option „Konvertieren“.
- Wählen Sie „ZIP“.
- Benennen Sie das neue Archiv um, stellen Sie den Kompressionsgrad ein und legen Sie bei Bedarf ein Kennwort fest.
- Wenn Sie so weit sind, klicken Sie auf „Konvertieren“.
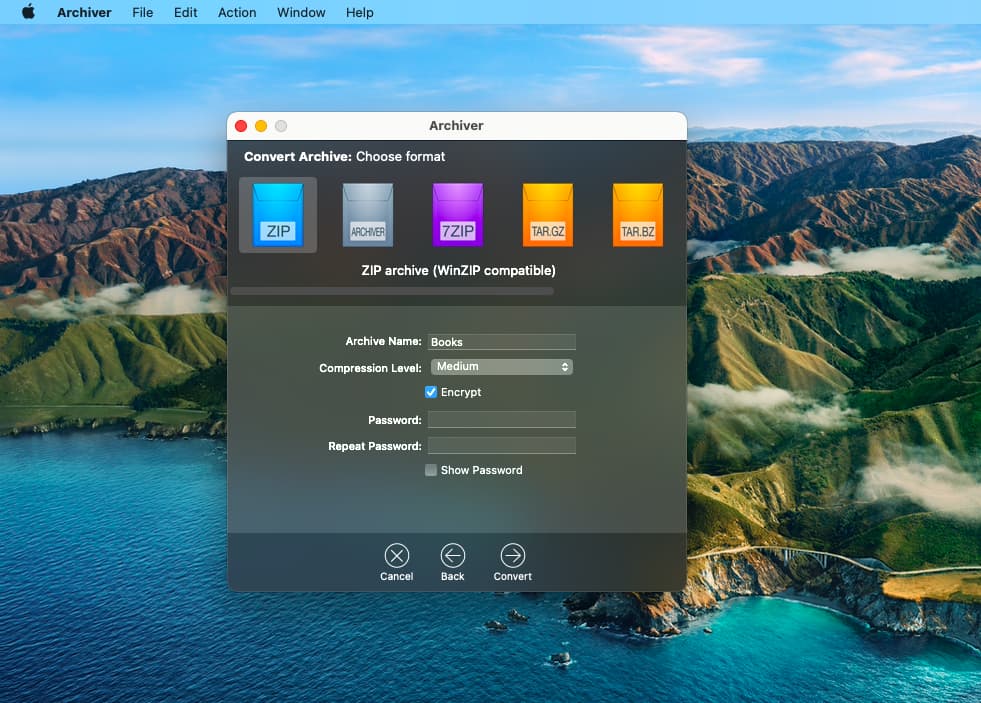
RAR-Archive verkleinern
Der einzige wesentliche Vorteil von RAR als Archivformat gegenüber ZIP besteht in der stärkeren Kompression von Dateien (um bis zu 11 % besser), da ZIP im Allgemeinen als kompressionsfrei angesehen wird.
Aber was, wenn Ihr RAR-Archiv immer noch zu groß für Ihre Zwecke ist? In diesem Fall hilft Ihnen ein normaler, kompressionsfreier RAR-to-ZIP-Konverter nicht weiter – Sie brauchen eine App, die Dateien auch in einem gewissen Maß verkleinert.
Auch hier können Sie sich auf Archiver verlassen:
- Öffnen Sie das RAR-Archiv in Archiver.
- Wählen Sie „Konvertieren“.
- Wählen Sie ZIP oder noch besser 7ZIP (was stärkere Kompression ermöglicht).
- Wählen Sie im Einblendmenü „Kompressionsstärke“ die höchste angebotene Option.
- Klicken Sie auf „Konvertieren“.
Wenn die durch Umwandeln des Archivs erzielte Kompression nicht ausreicht, können Sie das Archiv nur noch in mehrere gleich große Archivdateien aufteilen. Zum Glück geht das mit Archiver in Sekundenschnelle:
- Ziehen Sie das RAR-Archiv in Archiver.
- Wählen Sie „Splitten“.
- Stellen Sie im Einblendmenü „Chunk size“ eine Größe in KB, MB oder GB ein.
- Klicken Sie auf „Splitten“.
- Ziehen Sie die erzeugten Archive an einen beliebigen Speicherort auf dem Mac.
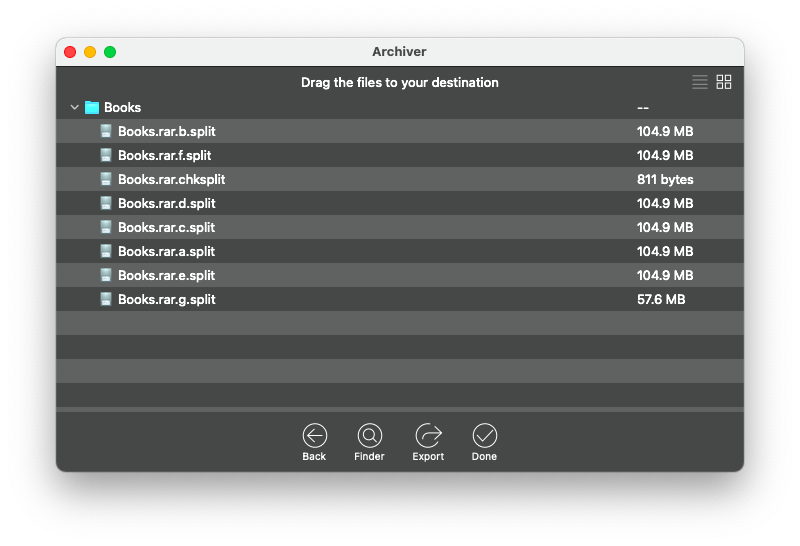
Wie Sie sehen, gibt es eine ganze Reihe von Möglichkeiten, eine RAR-Datei in ZIP umzuwandeln. Mit der Standard-Software des Mac geht es allerdings nicht ohne Weiteres, und all die Websites mit Gratisdiensten dieser Art sollten Sie besser meiden. Am besten fahren Sie mit BetterZip, wenn Sie Dateien professionell entpacken möchten, und mit Archiver zum Archivieren, Konvertieren und Aufteilen.
Das Beste ist: Sowohl BetterZip als auch Archiver können Sie sieben Tage lang uneingeschränkt nutzen, wenn Sie die kostenlose Testphase von Setapp beginnen. Setapp ist eine Sammlung aus über 210 der besten Mac-Apps für jeden erdenklichen Zweck, vom sicheren Surfen im Web (ClearVPN) über Finanzplanung (MoneyWiz) bis hin zur Verwaltung Ihres Kalenders (BusyCal). Probieren Sie Setapp inklusive aller Apps ab heute kostenlos aus – es lohnt sich!





